Odpravljanje težav »Lokalni podsistem za tiskanje se ne izvaja« v operacijskem sistemu Windows 7
Pri poskusu povezovanja novega tiskalnika in v nekaterih drugih primerih, povezanih z izpisom materialov iz računalnika, lahko uporabnik naleti na napako "Lokalni podsistem za tiskanje se ne izvaja." Ugotovimo, kaj je, in kako odpraviti to težavo na računalniku s sistemom Windows 7.
Preberite tudi: Popravilo napake »Podsistem tiskanja ni na voljo« v operacijskem sistemu Windows XP
Vsebina
Vzroki problema in kako jih popraviti
Najpogostejši razlog za napako v tem članku je onemogočanje ustrezne storitve. To je morda posledica njene namerne ali napačne deaktivacije s strani enega od uporabnikov, ki imajo dostop do računalnika, z različnimi napakami v računalniku in tudi zaradi okužbe z virusom. Glavni načini za odpravo tega problema bodo opisani v nadaljevanju.
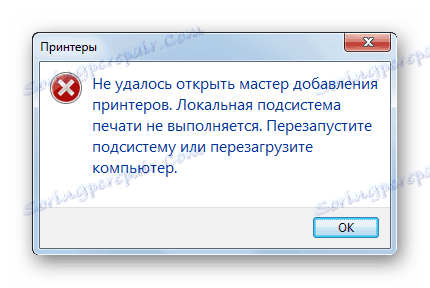
Metoda 1: "Upravitelj komponent"
Eden od načinov za zagon želene storitve je, da ga aktivirate prek »Upravitelja komponent« .
- Kliknite »Začni« . Pojdite na »Nadzorna plošča« .
- Kliknite Programi .
- Nato kliknite Programi in funkcije .
- V levem delu odprte lupine kliknite »Omogoči ali onemogoči komponente sistema Windows« .
- Začne se »Upravitelj komponent« . Morda boste morali počakati kratek čas, medtem ko je seznam postavk zgrajen. Poiščite med njimi tudi ime »Tiskanje in dokumentiranje« . Kliknite znak plus, ki se nahaja levo od zgornje mape.
- Nato kliknite potrditveno polje levo od oznake »Tiskanje in dokumenti« . Kliknite, dokler ne postane prazen.
- Potem še enkrat kliknite potrditveno polje. Zdaj mora biti pred njim izbrana kljukica. Nastavite isto oznako za vse elemente, vključene v zgornjo mapo, kjer ni nameščena. Nato kliknite »V redu« .
- Po tem bo izveden postopek spreminjanja funkcij v operacijskem sistemu Windows.
- Ko je določen postopek zaključen, se odpre pogovorno okno, kjer bo ponujeno ponovno zagnati računalnik za končno spremembo parametrov. To lahko storite takoj, tako da kliknete gumb "Ponovni zagon" . Toda pred tem ne pozabite zapreti vseh aktivnih programov in dokumentov, da bi se izognili izgubi neshranjenih podatkov. Vendar pa lahko kliknete tudi gumb »Ponovi pozneje« . V tem primeru bodo spremembe začele veljati, potem ko ponovno zaženete računalnik na standarden način.
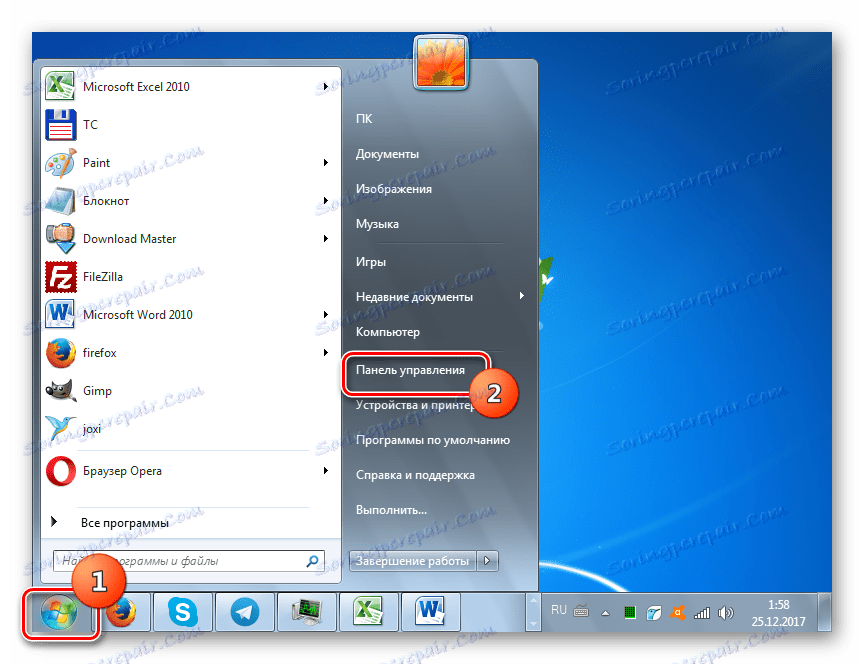
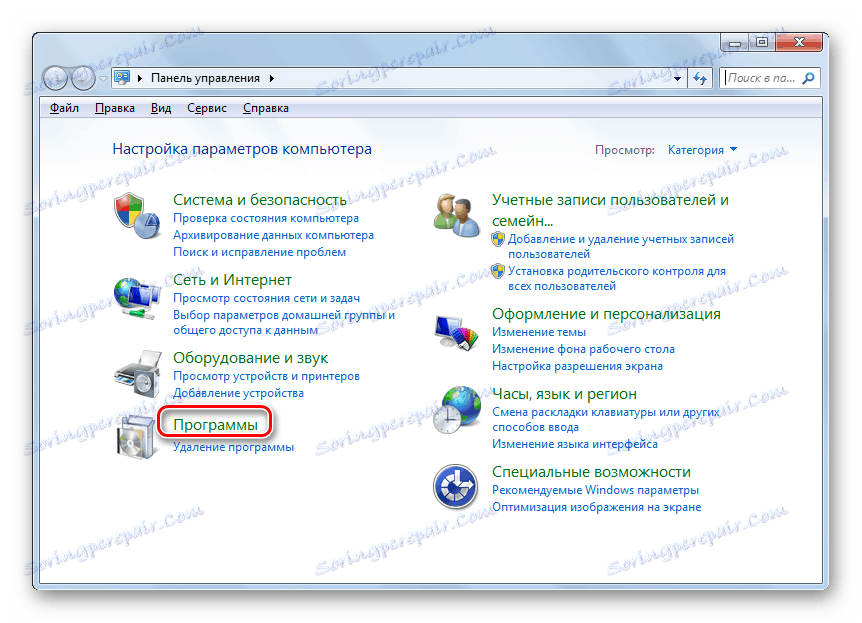
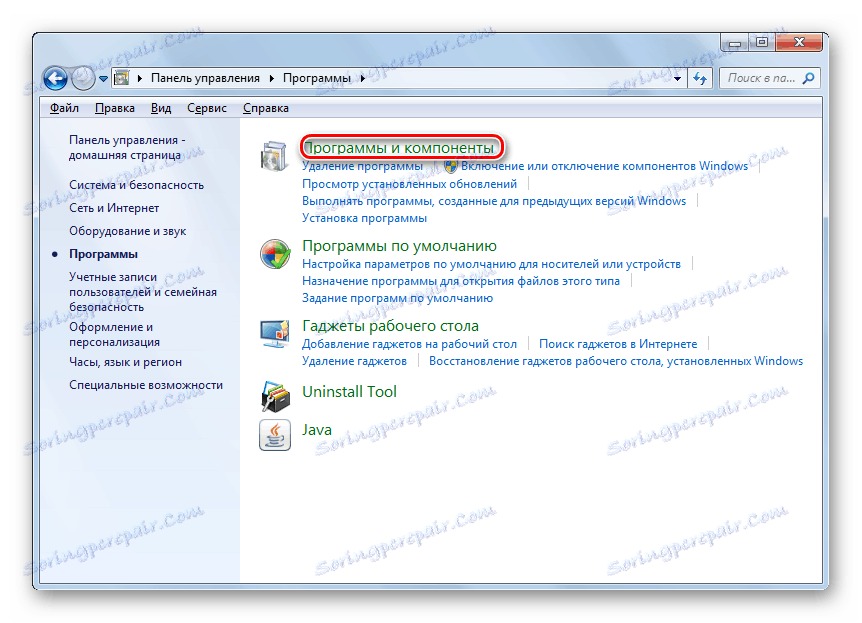
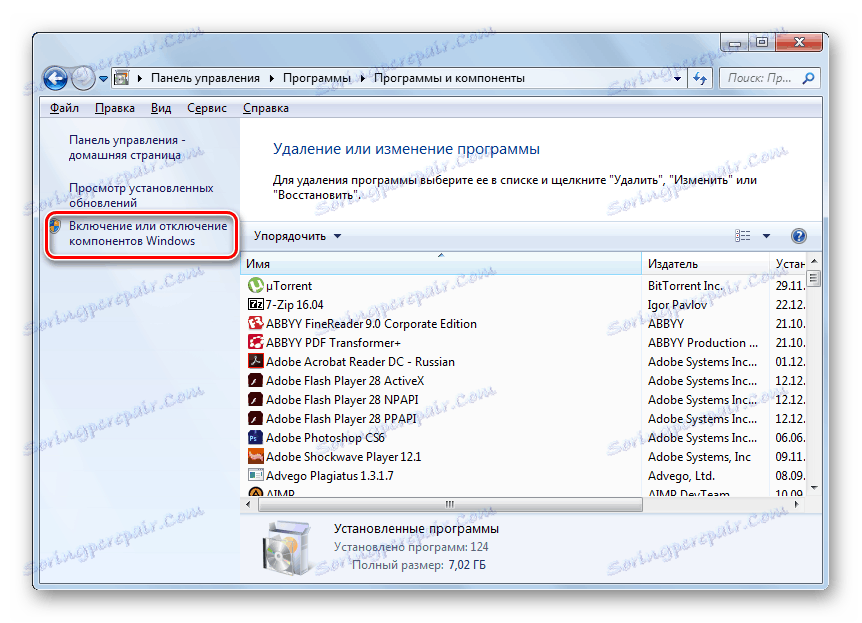





Po ponovnem zagonu računalnika mora izginiti napaka, ki jo preiskujemo.
2. način: "Upravitelj storitev"
Storitev, ki je povezana, lahko aktivirate za rešitev napake, ki jo opisujemo prek »Upravitelja storitev« .
- Pojdite skozi »Start« na »Nadzorni plošči« . Kako to storiti je bilo pojasnjeno v 1. Metodi . Nato izberite »Sistem in varnost« .
- Pojdite v "Administration" .
- Na seznamu, ki se odpre, izberite »Storitve« .
- Aktiviran je »Service Manager« . Tukaj morate najti element »Print Manager« . Za hitrejše iskanje zgradite vsa imena v abecednem vrstnem redu s klikom na ime stolpca »Ime« . Če stolpec »Stanje« nima vrednosti »Deluje« , pomeni, da je storitev deaktivirana. Če želite začeti, dvokliknite na ime z levim gumbom miške.
- Vmesnik storitev lastnosti se sproži. Na področju »Startup type« na seznamu izberite »Automatic« . Kliknite »Uporabi« in »V redu« .
- Če se vrnete na »Dispatcher« , ponovno izberite ime istega predmeta in kliknite »Start« .
- Obstaja postopek za aktiviranje storitve.
- Po njegovem koncu mora biti ime »Print Manager« "Running" .
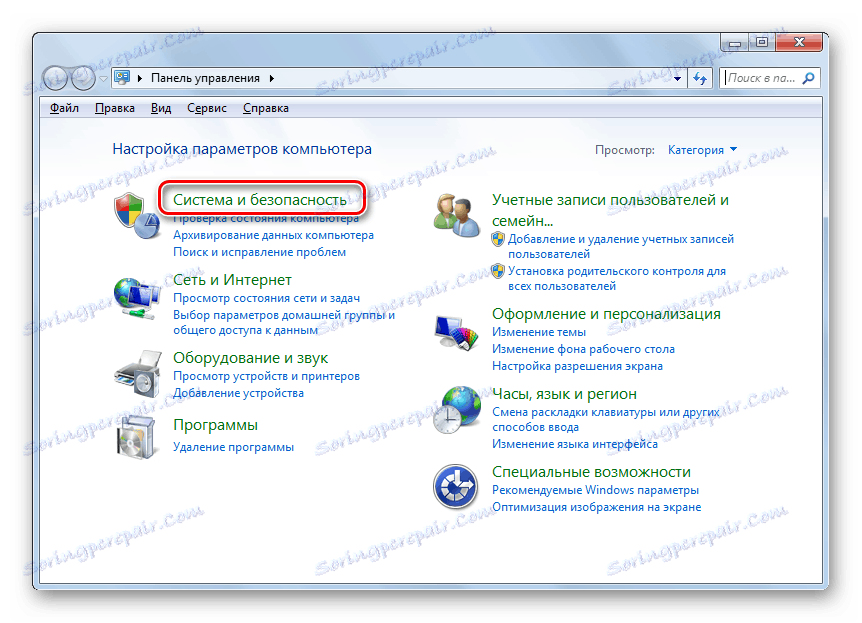
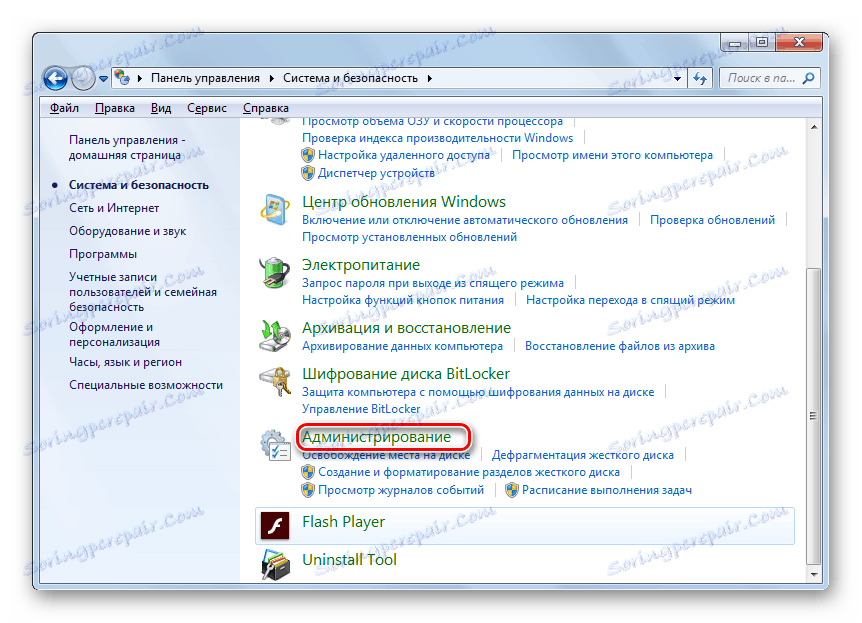
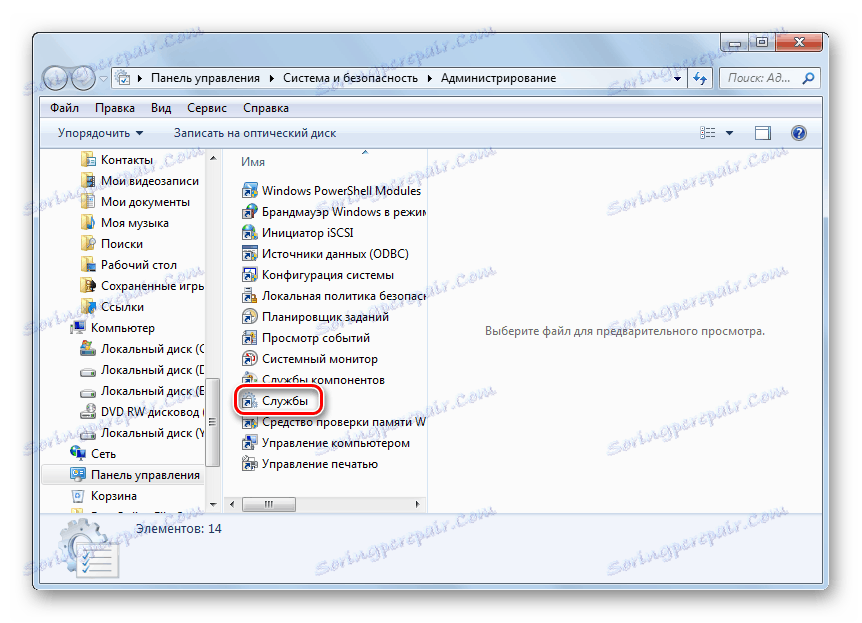
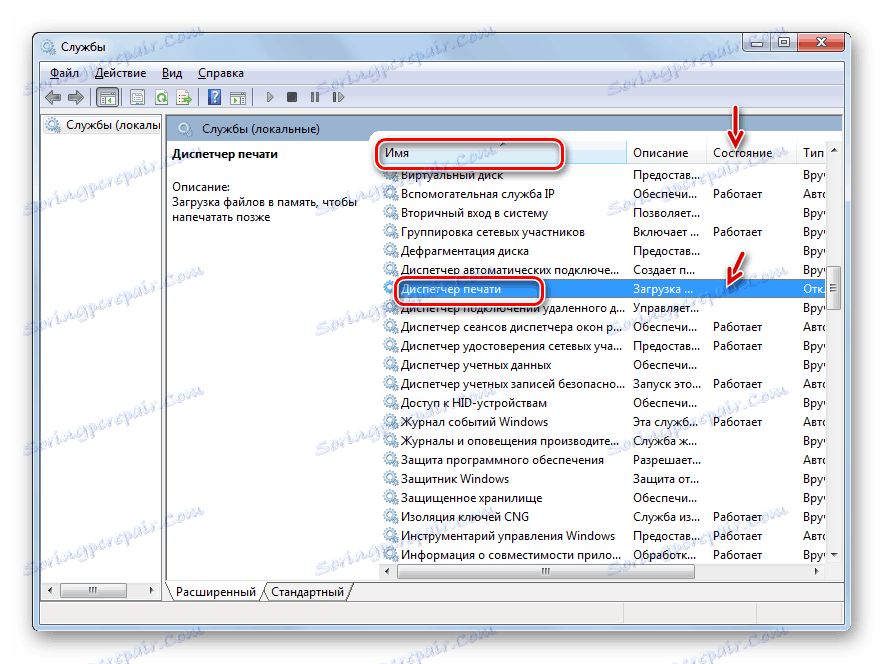

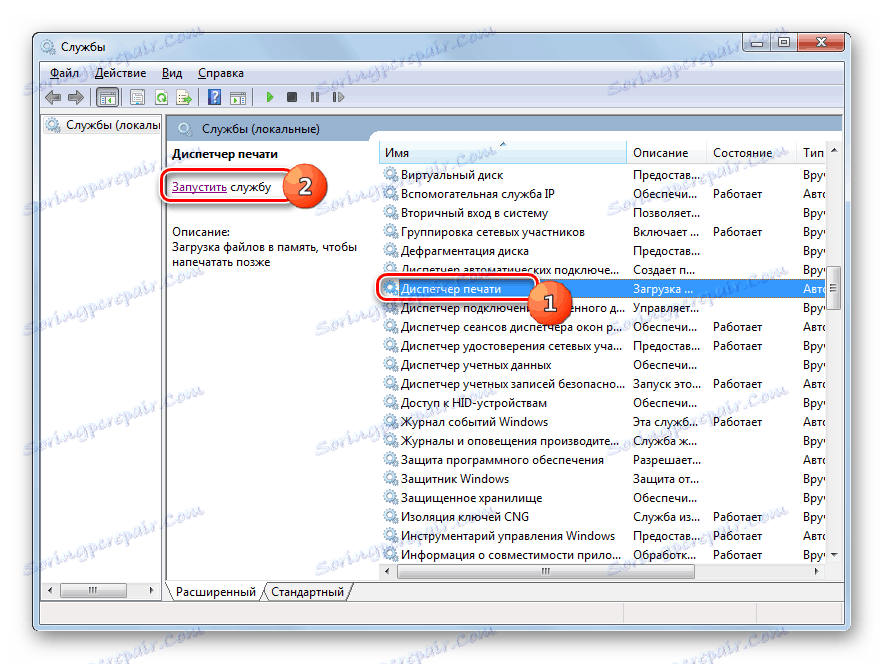

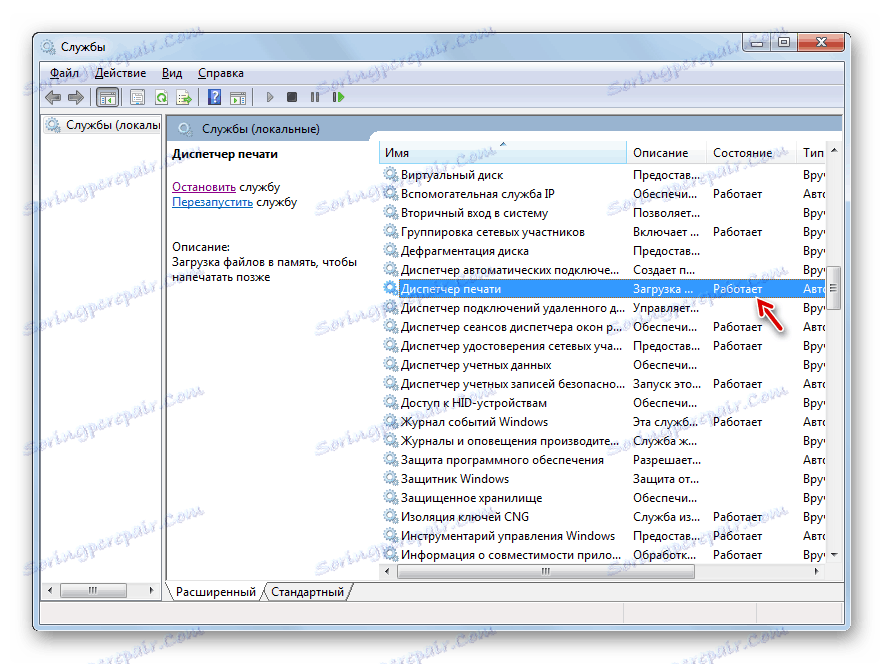
Zdaj je treba napako, ki jo preučujemo, izginiti in ne bo več prikazana pri poskusu povezovanja novega tiskalnika.
3. način: obnovitev sistemskih datotek
Napaka, ki jo preučujemo, je lahko tudi posledica kršitve strukture sistemske datoteke. Če želite izločiti takšno verjetnost ali, nasprotno, popraviti stanje, opravite pregled računalnika z uporabo pripomočka "SFC" z naslednjim postopkom za obnovitev elementov OS, če je to potrebno.
- Kliknite »Start« in vnesite »Vsi programi« .
- Pojdite v mapo »Standard« .
- Poiščite "Command Line" . Kliknite na ta predmet s desnim gumbom miške. Kliknite Zaženi kot skrbnik .
- Aktivirana je ukazna vrstica . Izvedite vanj vhod tega izraza:
sfc /scannowKliknite Enter .
- Sistem preveri celovitost svojih datotek. Ta postopek bo trajal nekaj časa, zato bodite pripravljeni počakati. V tem primeru ne zapirajte "ukazne vrstice" , če pa je potrebno, ga lahko zmanjšate na "opravilno vrstico" . Če so ugotovljene kakšne nedoslednosti v strukturi OS, bodo takoj odpravljene.
- Vendar pa je mogoče, da se pri odkrivanju napak v datotekah težave ne morejo odpraviti takoj. Potem morate ponoviti potrditev s pripomočkom "SFC" v "Varnem načinu" .
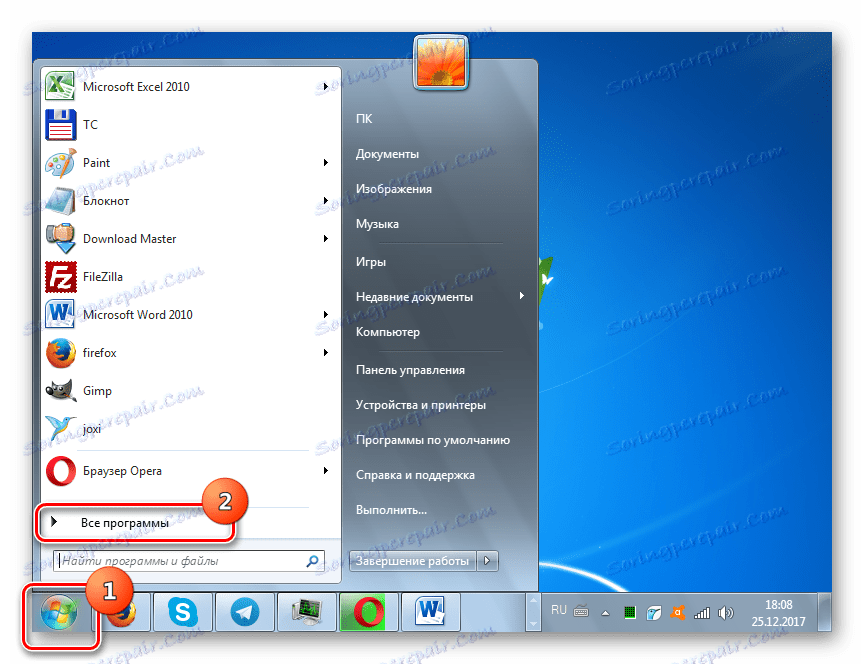
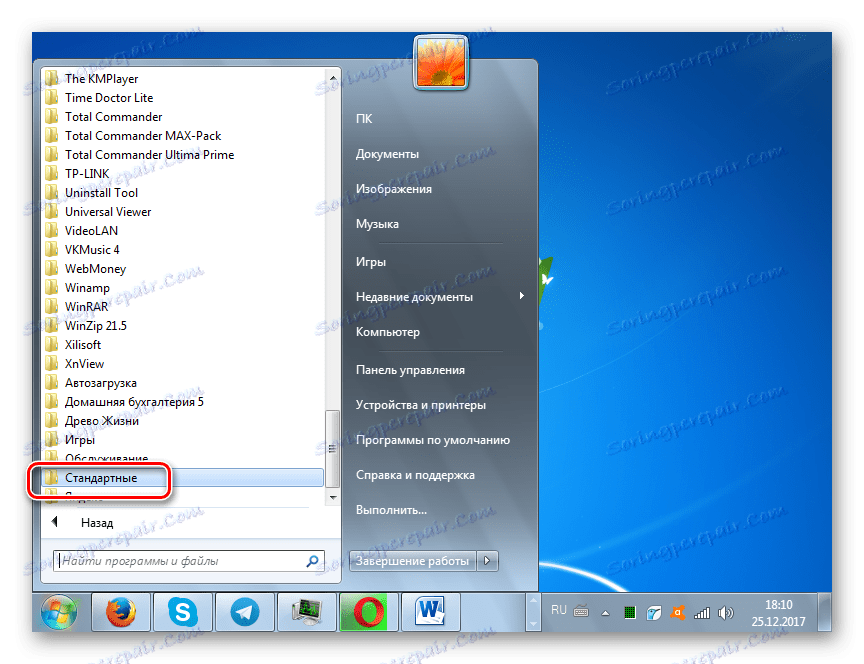
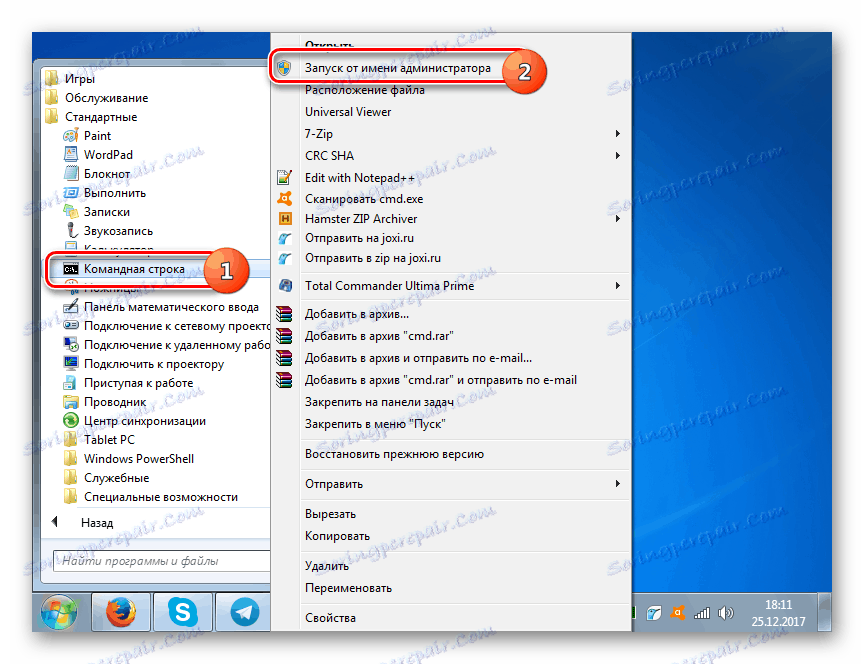
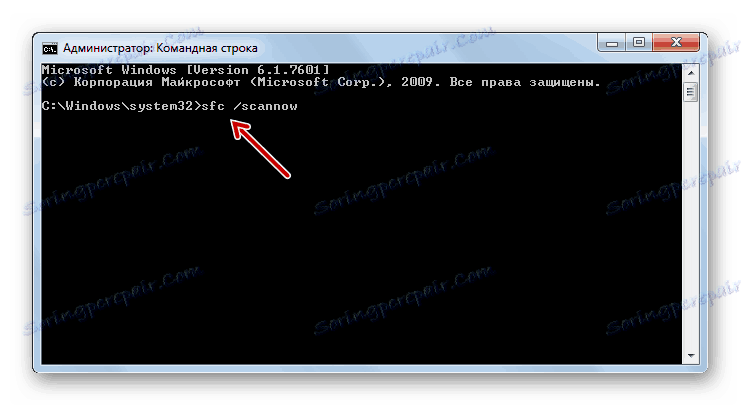

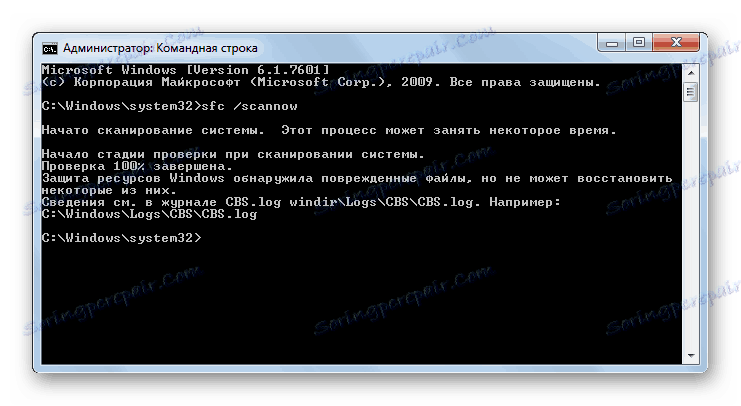
Lekcija: Skeniranje integritete strukture sistemske datoteke v operacijskem sistemu Windows 7
Metoda 4: Preverite okužbo z virusom
Eden od osnovnih vzrokov problema je virusna okužba računalnika. S takimi sumi je potrebno preveriti računalnik enega od protivirusnih pripomočkov. To morate storiti iz drugega računalnika, z LiveCD / USB ali z odhodom na računalnik v »varnem načinu« .
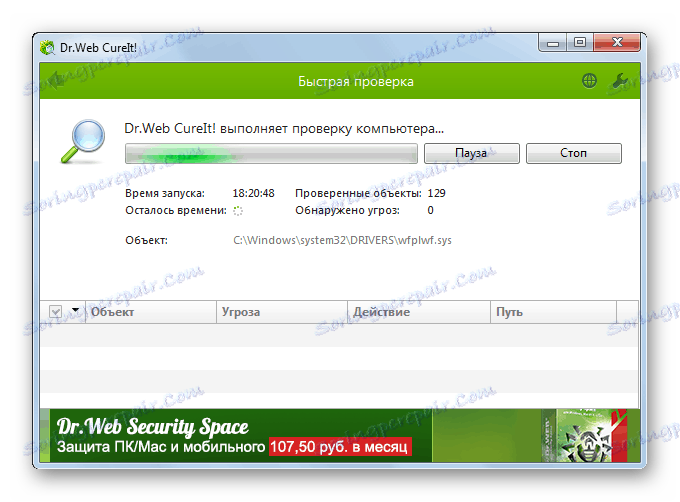
Če pripomoček zazna virusno okužbo računalnika, upoštevajte priporočila, ki jih daje. Toda tudi po končanem postopku zdravljenja je verjetno, da je zlonamerno kodo uspelo spremeniti sistemske nastavitve, tako da bi odpravili napako lokalnega tiskalnega podsistema, bo potrebno znova konfigurirati računalnik v skladu z algoritmi, opisanimi v prejšnjih metodah.
Lekcija: Pregledovanje virusov brez namestitve protivirusne programske opreme
Kot vidite, v operacijskem sistemu Windows 7 obstaja več načinov za odpravljanje napake "Lokalni podsistem za tiskanje se ne izvaja . " Vendar pa niso toliko v primerjavi z možnostmi reševanja drugih težav z računalnikom. Zato še posebej težko odpraviti napako, če je potrebno, da preizkusite vse te metode. V vsakem primeru pa priporočamo, da računalnik preverite za viruse.