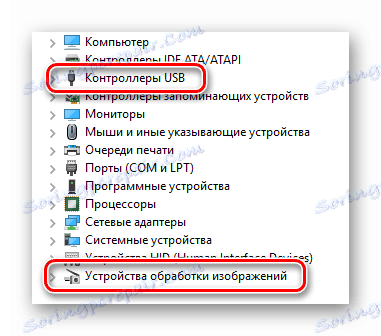Reševanje težave s prekinjeno kamero na prenosnem računalniku z operacijskim sistemom Windows 10
Občasno lahko nekateri deli računalnika v računalniku ne uspejo zaradi več razlogov. Ne gre samo za zunanje zunanje naprave, temveč tudi za vgrajeno opremo. V tem članku boste izvedeli, kaj storiti, če je kamera nenadoma prenehala delovati na prenosnem računalniku Windows 10 .
Vsebina
Reševanje težav s kamero
Takoj upoštevajte, da so vsi nasveti in priročniki primerni samo v primerih, ko je napaka programska. Če ima oprema strojno poškodbo, obstaja samo en izhod - pokličite strokovnjake za popravilo. Nadalje bomo razpravljali, kako ugotoviti naravo problema.
1. korak: preverite povezavo naprave
Preden začnete z različnimi manipulacijami, je treba najprej ugotoviti, ali sistem sploh vidi fotoaparat. Če želite to narediti, naredite naslednje:
- Kliknite gumb "Start" za RMB in v meniju, ki se pojavi, izberite vrstico "Device Manager" .
- Uporabite lahko tudi katero koli znano metodo odpiranja "Upravitelja naprav" . Če vam niso znani, vam svetujemo, da preberete naš poseben članek.
Več podrobnosti: 3 načine za odpiranje upravitelja opravil v sistemu Windows
- Nato si oglejte razdelek »Kamera« v imeniku. Idealno bi bilo, da se naprava nahaja točno tukaj.
- Če na določeni lokaciji ni opreme, ali pa je razdelek »Fotoaparati« v celoti odsoten, ne mudi se, da se razburite. Prav tako morate preveriti kataloge "Image Processing Devices" in "USB Controllers" . V nekaterih primerih se lahko ta komponenta nahaja v poglavju "Zvočne, igralne in video naprave" .
![Možna lokacija kamere v upravitelju naprav v operacijskem sistemu Windows 10]()
Upoštevajte, da je v primeru okvare programske opreme fotoaparat morda označen z vstalom ali vprašanjem. Hkrati lahko celo deluje kot neznana naprava.
- Če se v vseh zgornjih delih naprave ne pojavi, je treba poskušati posodobiti konfiguracijo prenosnega računalnika. Če želite to narediti , pojdite na razdelek »Dejanje« v meniju »Upravitelj naprav « in nato v spustnem meniju kliknite vrstico »Posodobitev konfiguracije strojne opreme« .
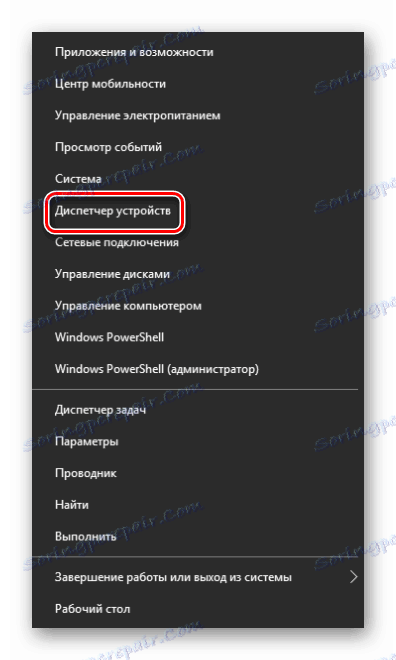
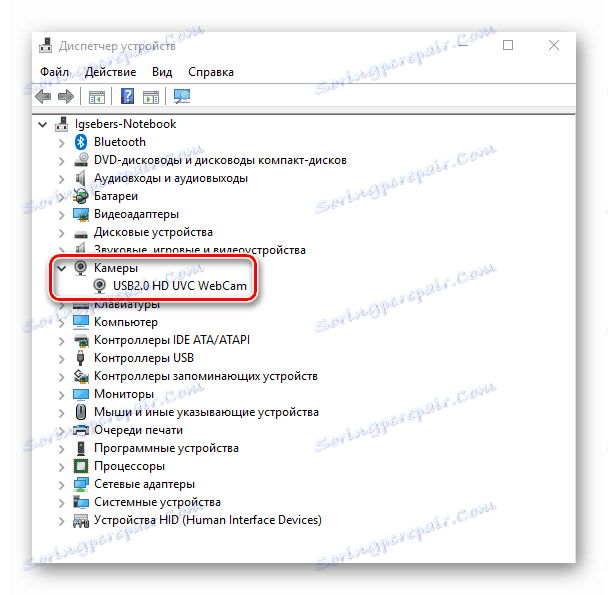
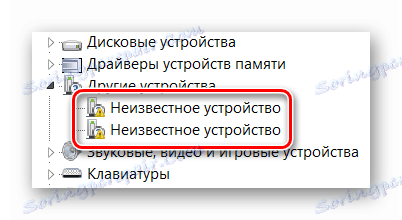
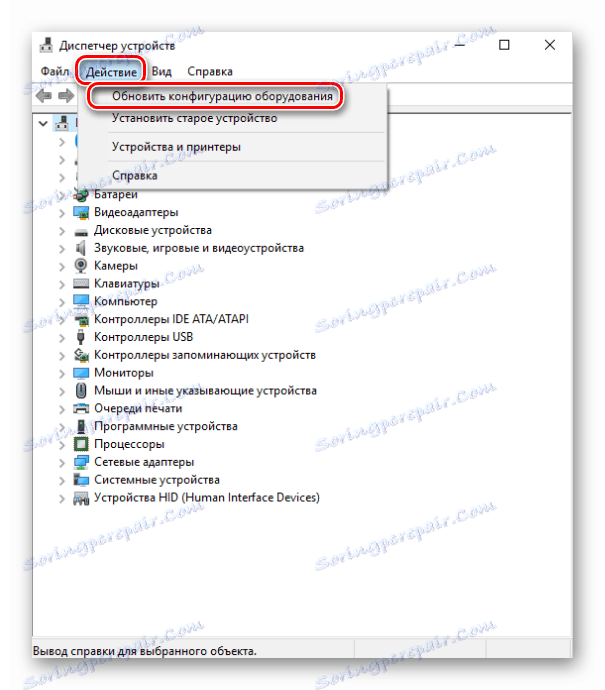
Po tem se mora naprava pojaviti v enem od zgornjih odsekov. Če se to ne zgodi, je prezgodaj prezgodaj. Seveda obstaja možnost, da oprema ni uspela (težave s stiki, kabel itd.), Vendar jo lahko poskusite vrniti z nameščanjem programske opreme. O tem bomo še povedali.
2. korak: Ponovna namestitev opreme
Ko preverite, ali je kamera v upravitelju naprav , poskusite znova namestiti. To je zelo preprosto:
- Ponovno odpri »Upravitelj naprav« .
- Poiščite potrebno opremo na seznamu in kliknite na njegovo ime RMB. V kontekstnem meniju izberite element »Izbriši« .
- Nato se prikaže majhno okno. Potrebno je potrditi odstranitev fotoaparata. Kliknite gumb »Izbriši« .
- Potem morate posodobiti konfiguracijo strojne opreme. Še enkrat, pojdite v "Upravitelj naprav" v meniju "Dejanje" in pritisnite gumb z istim imenom.
- Po nekaj sekundah se bo fotoaparat ponovno pojavil na seznamu povezanih naprav. Hkrati bo sistem samodejno ponovno namestil potrebno programsko opremo. Upoštevajte, da je treba takoj aktivirati. Če se to nenadoma ne zgodi, kliknite na njegovo ime: RMB in izberite element »Vklop naprave« .
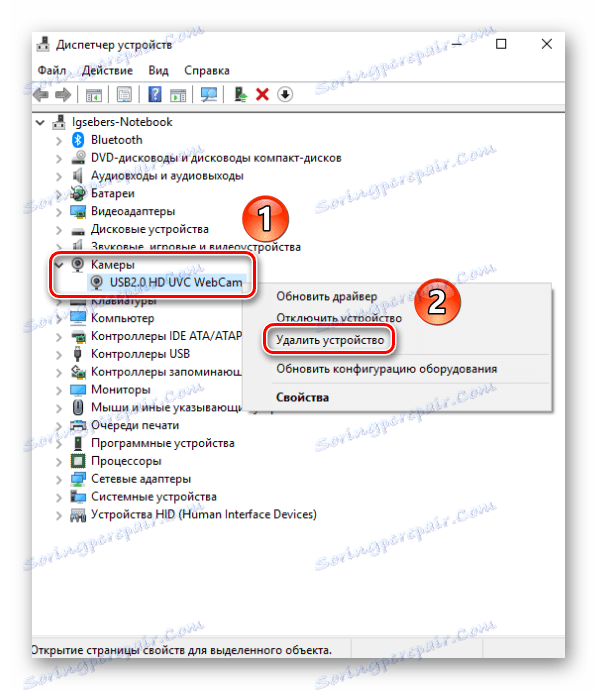
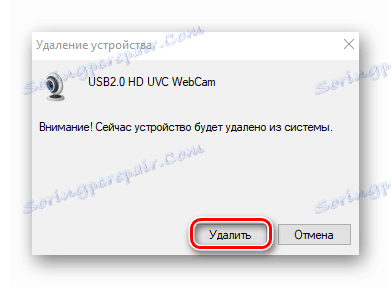

Po tem lahko znova zaženete sistem in preverite delovanje fotoaparata. Če je bil nesreči manjši, bi moralo vse delovati.
3. korak: Namestite in vrnite gonilnike
Windows 10 samodejno prenese in namesti programsko opremo za vso strojno opremo, ki jo je prepoznala. V nekaterih primerih pa morate sami namestiti voznika. To je mogoče storiti na različne načine: od prenosa z uradne strani na standardna orodja operacijskega sistema. Na to vprašanje smo namenili ločen članek. Seznanite se lahko z vsemi načini iskanja in namestitve gonilnika videokamere z uporabo primera prenosnega računalnika ASUS:
Več podrobnosti: Nameščanje gonilnika ASUS za prenosne računalnike
Poleg tega je včasih vredno poskušati vrniti predhodno nameščeno različico programske opreme. To je zelo preprosto:
- Odprite »Upravitelj naprav« . Kako je to mogoče storiti, smo napisali na začetku članka.
- Poiščite video kamero na seznamu naprav, kliknite na njegovo ime in izberite element »Lastnosti« v kontekstnem meniju.
- V oknu, ki se odpre, odprite razdelek »Gonilnik« . Tukaj najdete gumb "Rollback" . Kliknite na to. Upoštevajte, da je gumb v nekaterih primerih neaktiven. To pomeni, da so bili za napravo gonilniki nameščeni le enkrat. Vrnite se preprosto nikjer. V takih primerih najprej poskusite namestiti programsko opremo, ki sledi zgoraj navedenim nasvetom.
- Če se voznik še vedno lahko vrne, ostane samo posodobitev sistemske konfiguracije. Če želite to narediti, kliknite gumb » Dejanje « v oknu »Upravitelj naprav« in na seznamu, ki se prikaže, izberite element z enakim imenom.
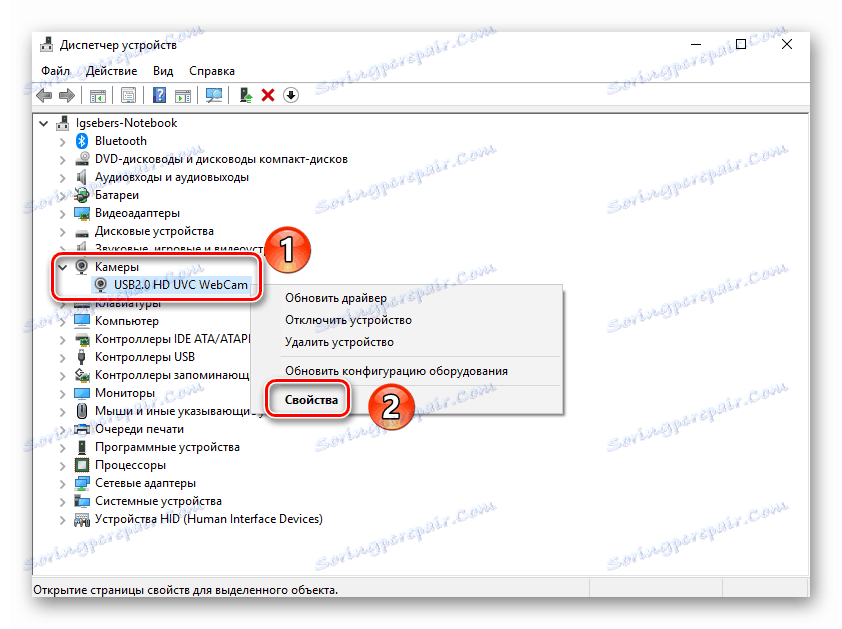
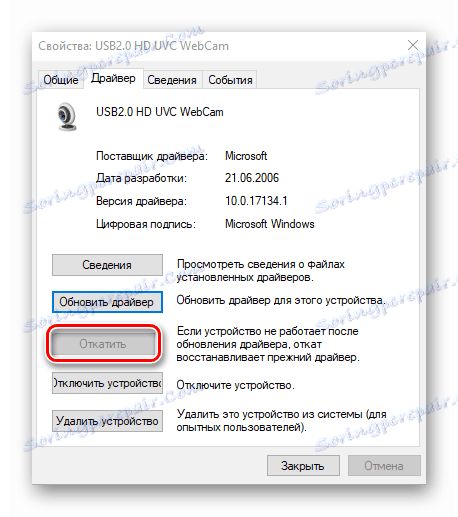
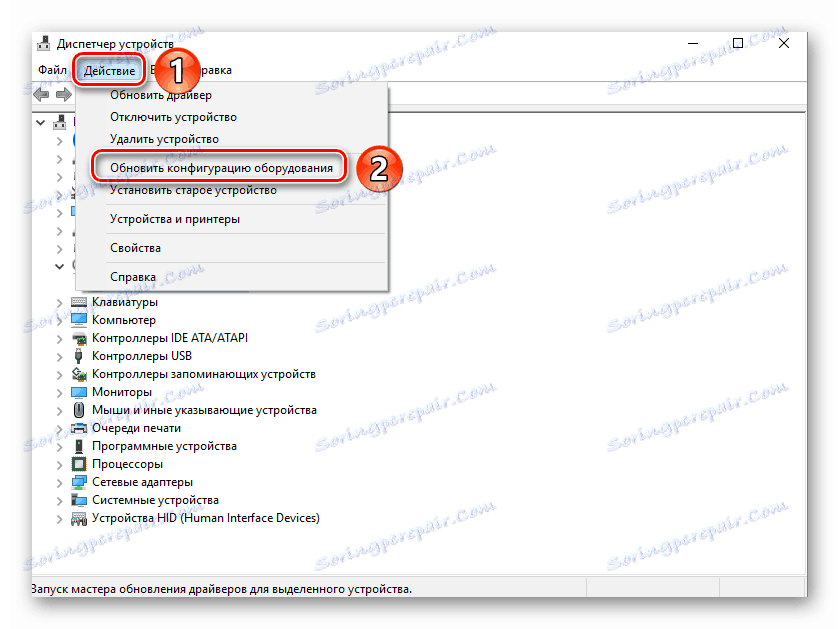
Po tem bo sistem znova poskusil prenesti in namestiti programsko opremo kamere. Le malo boste morali počakati in znova preveriti napravo.
4. korak: Sistemske nastavitve
Če zgornji koraki niso dali pozitivnega rezultata, preverite nastavitve sistema Windows 10. Morda dostop do fotoaparata preprosto ni vključen v nastavitve. Morate storiti naslednje:
- Kliknite gumb »Start« z desnim gumbom miške in izberite seznam »Parametri« na seznamu, ki se prikaže.
- Nato pojdite na razdelek »Zasebnost« .
- Na levi strani okna, ki se odpre, poiščite jeziček Kamera in kliknite na njegovo ime z LMB.
- Nato morate poskrbeti, da je dostop do fotoaparata odprt. To mora povedati vrstico na vrhu okna. Če je dostop onemogočen, kliknite gumb »Spremeni« in preprosto izberite to možnost.
- Prav tako preverite, ali lahko kamera uporablja določene aplikacije. Če želite to narediti, na isti strani, pojdite nekoliko nižje in v aktivni položaj zavrtite stikalo nasproti imena potrebne programske opreme.
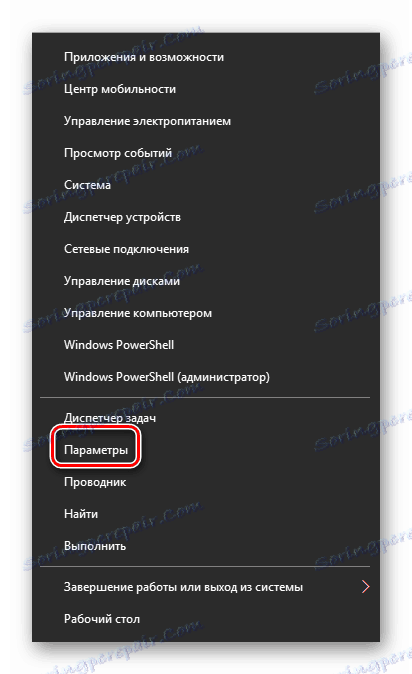
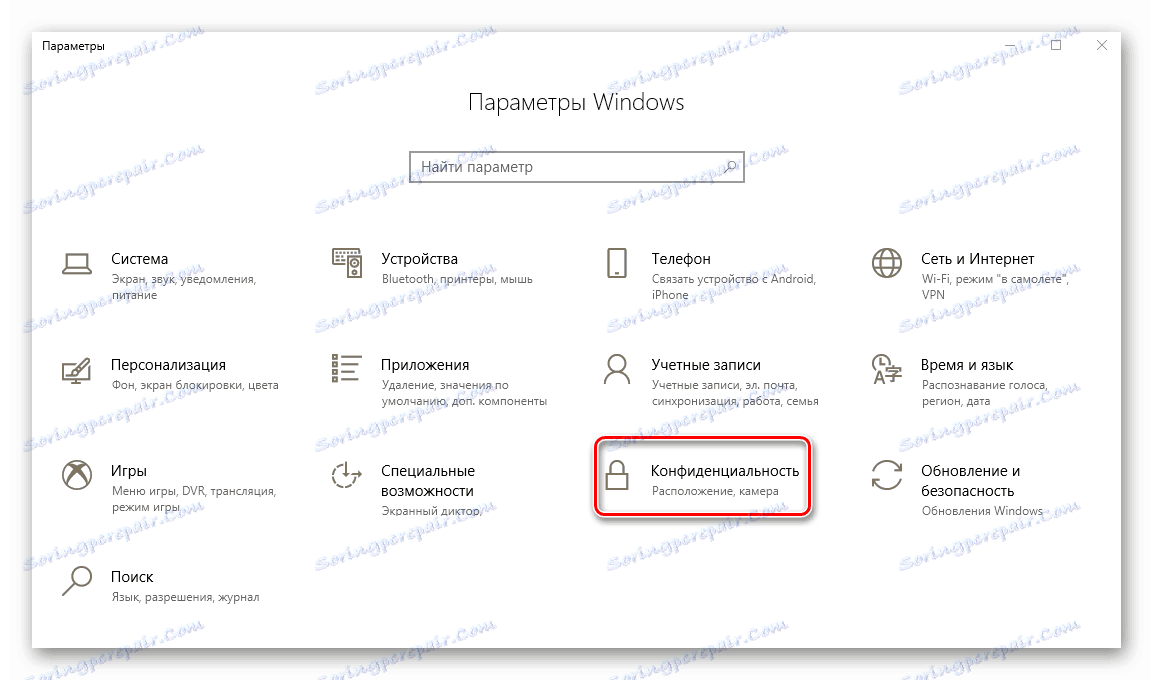
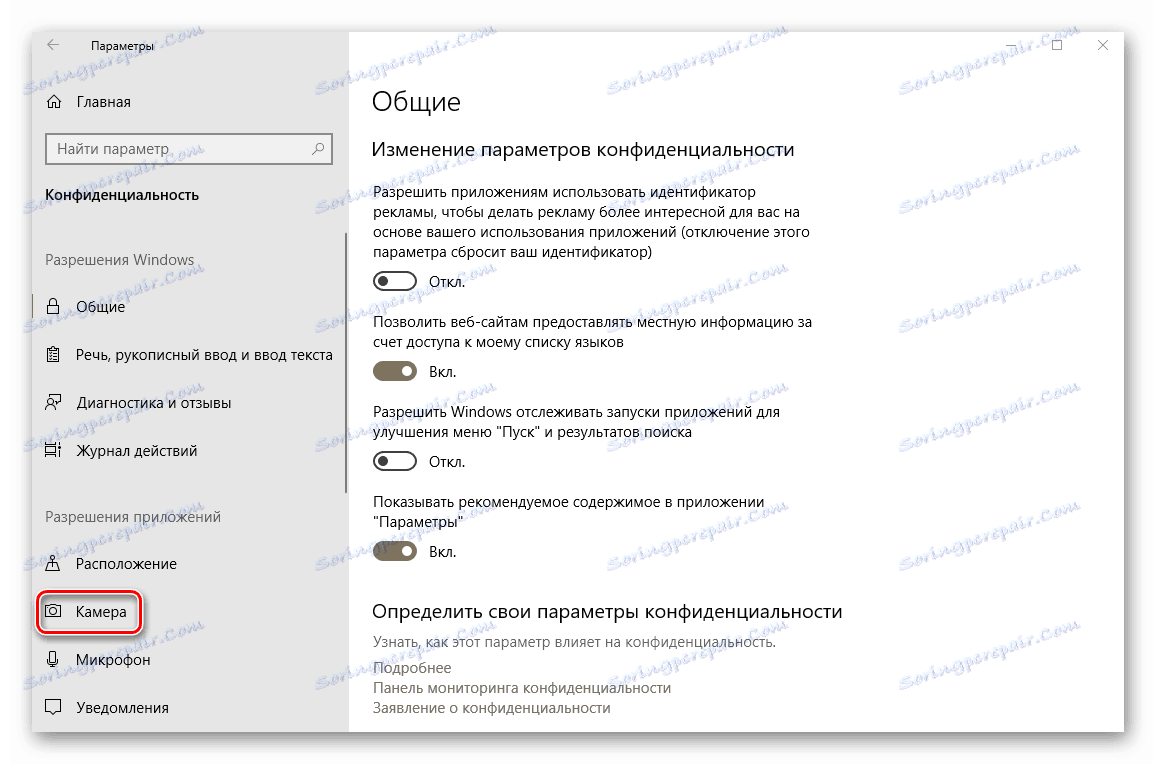
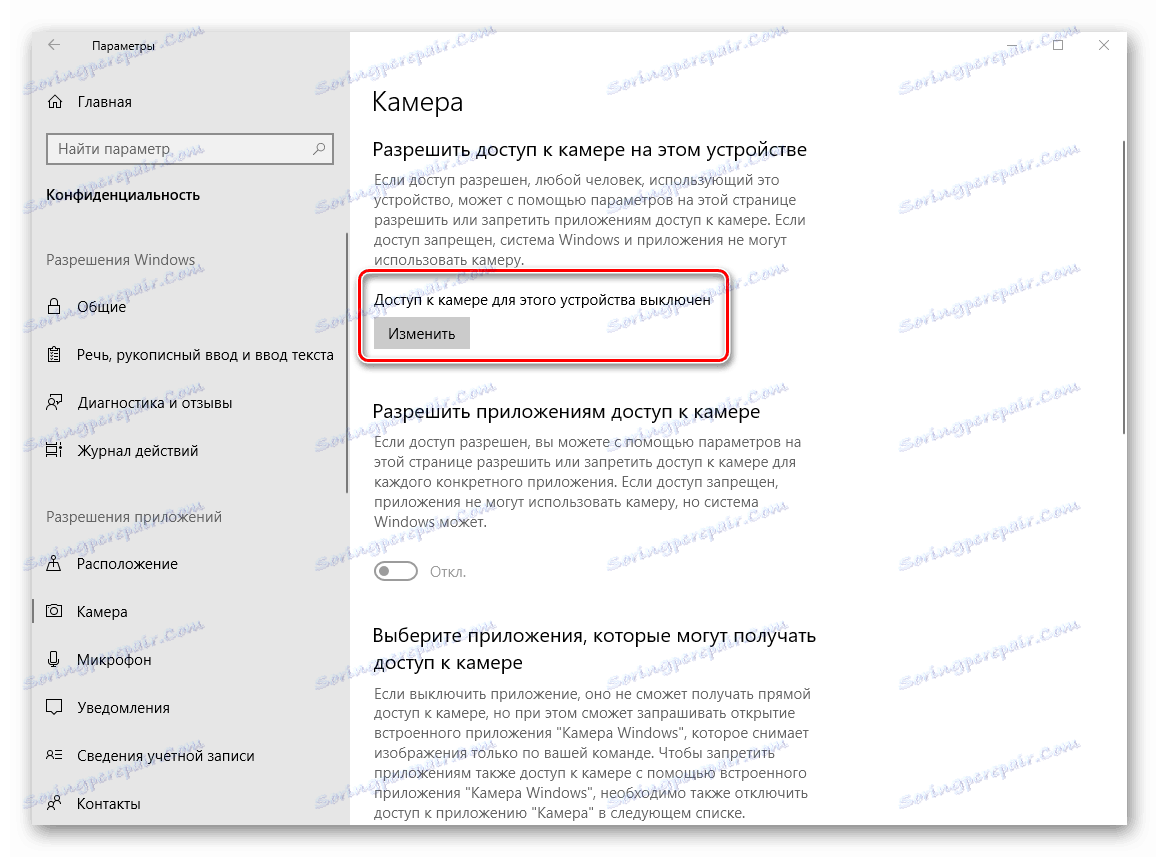
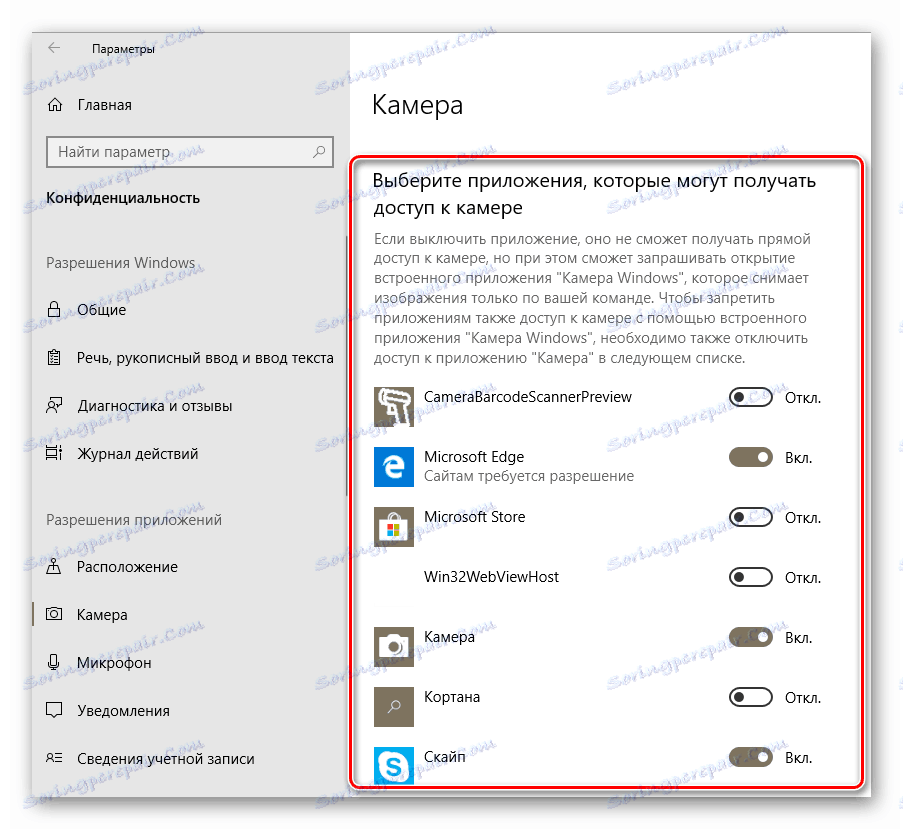
Po tem poskusite znova preveriti delovanje fotoaparata.
5. korak: Posodobite Windows 10
Microsoft pogosto sprosti posodobitve za Windows 10. Toda resnica je, da včasih onemogočajo sistem na ravni programske ali strojne opreme. To velja tudi za kamere. V takšnih situacijah razvijalci čim prej poskušajo sprostiti tako imenovane popravke. Če želite poiskati in namestiti, preprosto morate ponovno preveriti posodobitev. To lahko storite na naslednji način:
- Kliknite kombinacijo tipk "Windows + I" in kliknite okno, ki se odpre na elementu "Posodobi in varnost".
- Zato se odpre novo okno. Na desni strani bo gumb "Preveri za posodobitve" . Kliknite na to.
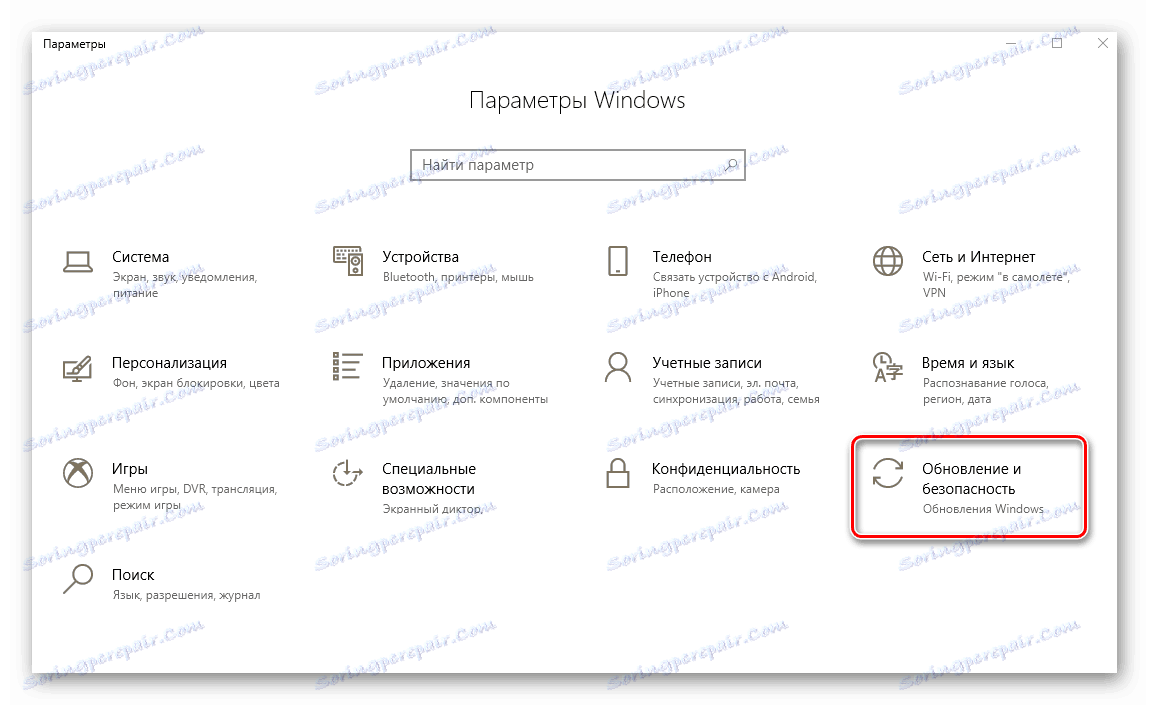
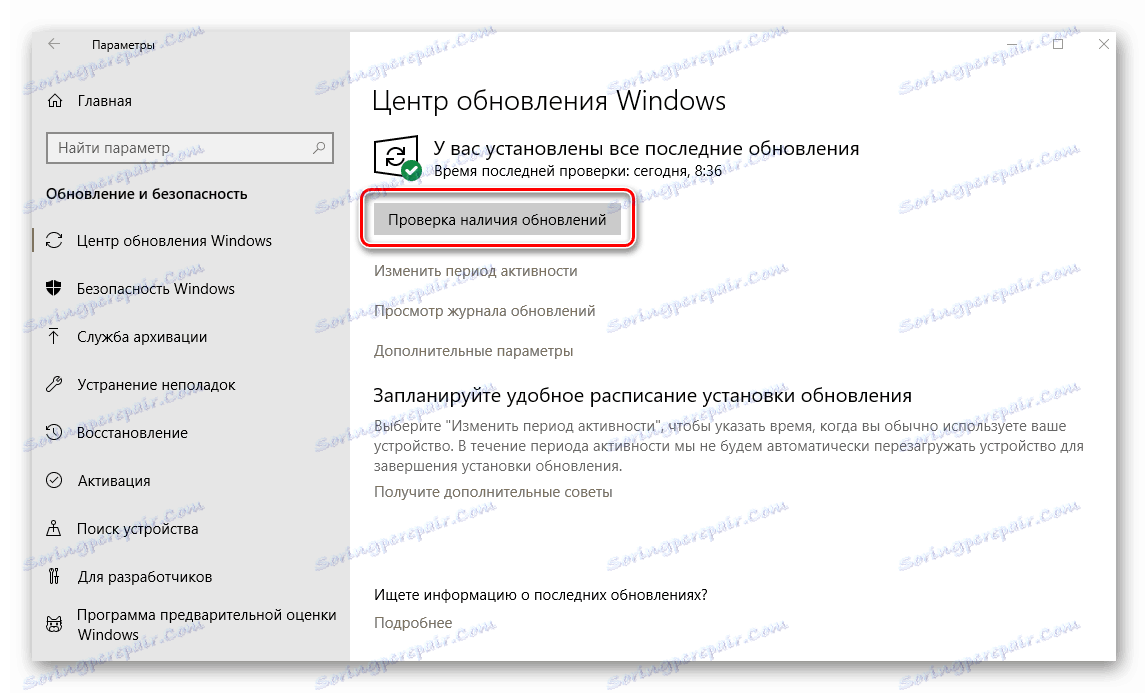
Začne se iskanje razpoložljivih posodobitev. Če sistem zazna vse, bodo takoj začeli nalaganje in nameščanje (pod pogojem, da niste spremenili nastavitev namestitve za posodobitve). Treba je počakati na konec vseh operacij, nato znova zagnati prenosni računalnik in preveriti delovanje fotoaparata.
6. korak: Nastavitve BIOS-a
V nekaterih prenosnih računalnikih lahko fotoaparat omogočite ali onemogočite neposredno v BIOS-u. Obravnavati ga je treba le v primerih, ko druge metode niso pomagale.
Če niste prepričani v svojo moč, potem ne poskusite z nastavitvami BIOS-a. To lahko poškoduje tako operacijski sistem kot tudi sam prenosni računalnik.
- Najprej morate iti v sam BIOS. Ob zagonu sistema je potreben poseben ključ, ki ga morate pritisniti. Drugačen je za vse proizvajalce prenosnikov. V posebnem poglavju na naših spletnih straneh najdete materiale o tem, kako teči BIOS na različnih prenosnikih.
Več podrobnosti: Vse o BIOS-u
- Najpogosteje je možnost, da omogočite / onemogočite kamero, v razdelku »Napredno« . Uporabite levo in desno puščico na tipkovnici, da jo odprete. V njem boste videli razdelek »Konfiguracija naprave« . Gremo sem.
- Sedaj najdeš niz "Onboard Camera" ali podobno. Prepričajte se, da je pred njim omogočena možnost Enabled ali Enabled . V nasprotnem primeru mora biti naprava vklopljena.
- Še naprej je, da shranite spremembe. Vrnemo se v glavni meni BIOS-a s tipko "Esc" na tipkovnici. Jeziček Exit najdemo na vrhu in pojdimo k njej. Tukaj morate klikniti vrstico »Izhodi in shraniti spremembe« .
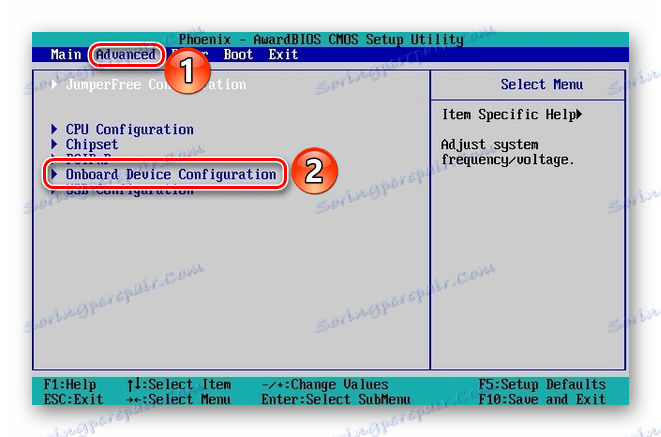
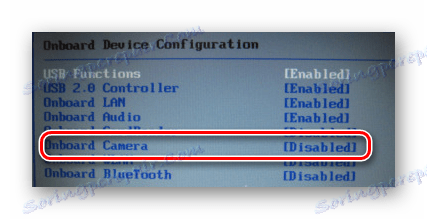
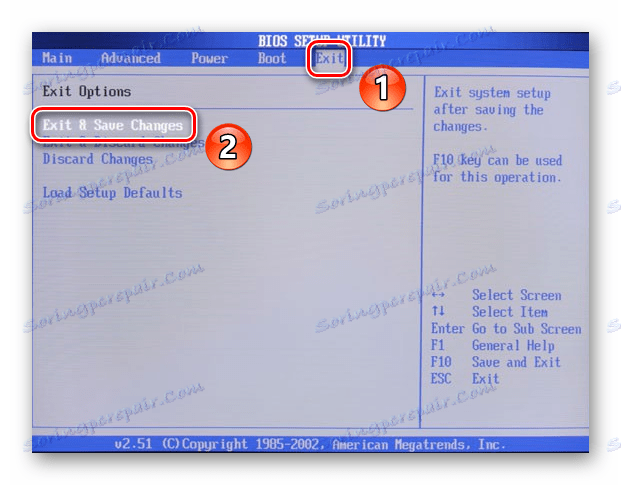
Po tem se bo prenosnik ponovno zagnal in fotoaparat bo moral zaslužiti. Upoštevajte, da opisane možnosti niso na voljo v vseh modelih prenosnika. Če jih nimate, najverjetneje vaša naprava nima možnosti vklopa / izklopa naprave prek BIOS-a.
Na tem se je naš članek končal. V njej smo preučili vse načine, s katerimi bi se problem odpravil z nedelujočo kamero. Upamo, da vam bodo pomagali.