Namestite gonilnik spletnega kamere za prenosne računalnike ASUS
Prisotnost vgrajenega spletnega fotoaparata je ena od pomembnih prednosti prenosnih računalnikov pred stacionarnimi računalniki. Za komuniciranje s sorodniki, prijatelji ali znanci vam ni treba kupiti ločene kamere. Vendar taka komunikacija ne bo mogoča, če vaš prenosnik nima gonilnikov za zgoraj navedeno napravo. Danes vam bomo podrobno povedali, kako namestiti programsko opremo za spletno kamero na katerem koli prenosnem računalniku ASUS.
Vsebina
Načini iskanja in namestitve programske opreme za spletne kamere
Če bi malo napredoval, bi rad omenil, da za vse spletne kamere za prenosne računalnike ASUS ni potrebno namestiti gonilnikov. Vprašanje je, da so na nekaterih napravah določeni fotoaparati formata «USB video class» ali «UVC» . Praviloma ime takšnih naprav vključuje navedeno kratico, tako da jo lahko enostavno prepoznate v upravitelju naprav . 
Pred namestitvijo programske opreme potrebujete informacije
Preden začnete iskati in namestiti programsko opremo, boste morali vedeti vrednost ID-ja za svojo grafično kartico. Če želite to narediti, morate narediti naslednje.
- Na namizju, na ikoni »Moj računalnik« , z desno miškino tipko kliknite na vrstico »Upravljanje« v kontekstnem meniju.
- V levem delu okna, ki se odpre, poiščite vrstico »Device Manager« in kliknite nanjo.
- Zato bo v središču okna odprto drevo vseh naprav, ki so povezane z vašim prenosnikom. Na tem seznamu iščemo razdelek »Naprave za obdelavo slik« in jo odprite. To bo prikazalo vašo spletno kamero. Na njegovo ime morate z desno miškino tipko klikniti in izbrati »Lastnosti« .
- V oknu, ki se pojavi, odprite razdelek »Podrobnosti« . V tem razdelku boste videli vrstico »lastnost« . V tej vrstici morate podati parameter "Oprema ID" . Posledično boste v polju videli ime identifikatorja, ki se nahaja nekoliko nižje. Te vrednosti boste pozneje potrebovali. Zato priporočamo, da tega okna ne zaprete.
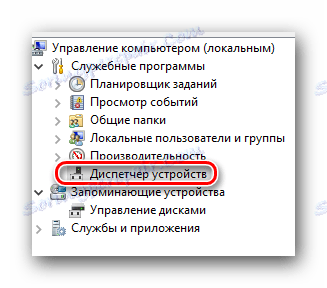

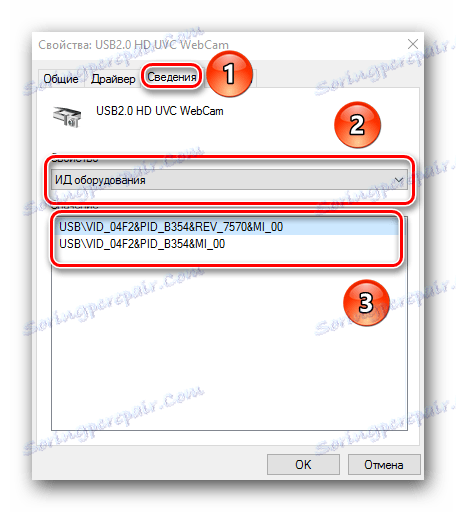
Poleg tega boste morali poznati model vašega prenosnika. Običajno so te informacije označene na samem prenosnem računalniku na sprednji in zadnji strani. Ampak, če so nalepke izbrisane, lahko naredite naslednje.
- Pritisnite kombinacijo tipk "Win" in "R" na tipkovnici.
- V oknu, ki se prikaže, vnesite
cmd. - Nato morate v odprt program "Zaženi" vnesti naslednjo vrednost:
- Ta ukaz bo prikazoval podatke z imenom vašega prenosnega modela.
wmic baseboard get product
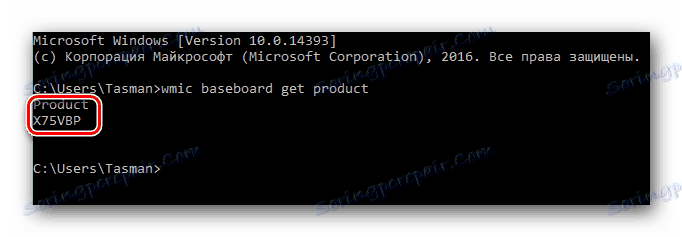
Zdaj pa nadaljujemo s samimi metodami.
1. način: uradna spletna stran proizvajalca prenosnika
Ko imate okno z vrednostmi ID-ja spletne kamere in boste poznali model prenosnika, morate narediti naslednje korake.
- Pojdimo na uradnika spletno mesto ASUS .
- Na vrhu strani, ki se odpre, boste našli iskalno polje prikazano na sliki spodaj. V tem polju morate vnesti model vašega prenosnega računalnika ASUS. Ne pozabite pritisniti gumba Enter na tipkovnici po vnosu modela.
- Zato se odpre stran s rezultati iskanja za vašo poizvedbo. Iz seznama izberite vaš prenosnik in kliknite povezavo v obliki svojega imena.
- Če kliknete povezavo, se odprete na strani, ki opisuje vaš izdelek. Na tej točki morate odpreti razdelek »Gonilniki in pripomočki« .
- Naslednji korak je, da izberete operacijski sistem, nameščen na prenosnem računalniku, in njegovo globino bitja. To lahko storite v ustreznem spustnem meniju na odprli strani.
- Zato boste videli seznam vseh gonilnikov, ki so združeni zaradi udobnosti. Na seznamu poiščite razdelek »Kamera« in jo odprite. Kot rezultat boste videli seznam vseh razpoložljivih programov za vaš prenosnik. Upoštevajte, da opis vsakega gonilnika vsebuje seznam ID-jev spletnih kamer, ki jih podpira izbrana programska oprema. Tukaj potrebujete tudi vrednost identifikatorja, ki ste se ga naučili na začetku članka. Morate najti samo gonilnik, v opisu katerega je ID vaše naprave. Ko najdete takšno programsko opremo, kliknite na "globalni" vrstici na samem spodnjem delu okna gonilnika.
- Po tem boste začeli nalagati arhiv z datotekami, ki so potrebne za namestitev. Po nalaganju vsebine arhiva izvlecite v ločeno mapo. V njem iščemo datoteko z imenom »PNPINST« in jo zaganjamo .
- Na zaslonu se prikaže okno, v katerem morate potrditi zagon namestitvenega programa. Pritisnemo "Da" .
- Celoten nadaljnji postopek bo potekal skoraj samodejno. Upoštevati boste le nadaljnja preprosta navodila. Na koncu postopka boste videli sporočilo o uspešni namestitvi programske opreme. Zdaj lahko v celoti izkoristite svojo spletno kamero. Ta postopek zaključi.

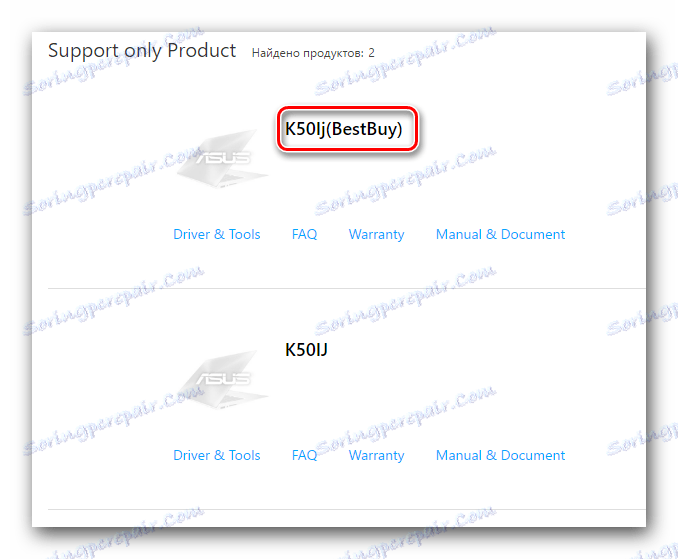

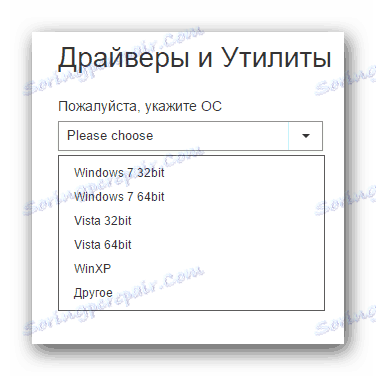
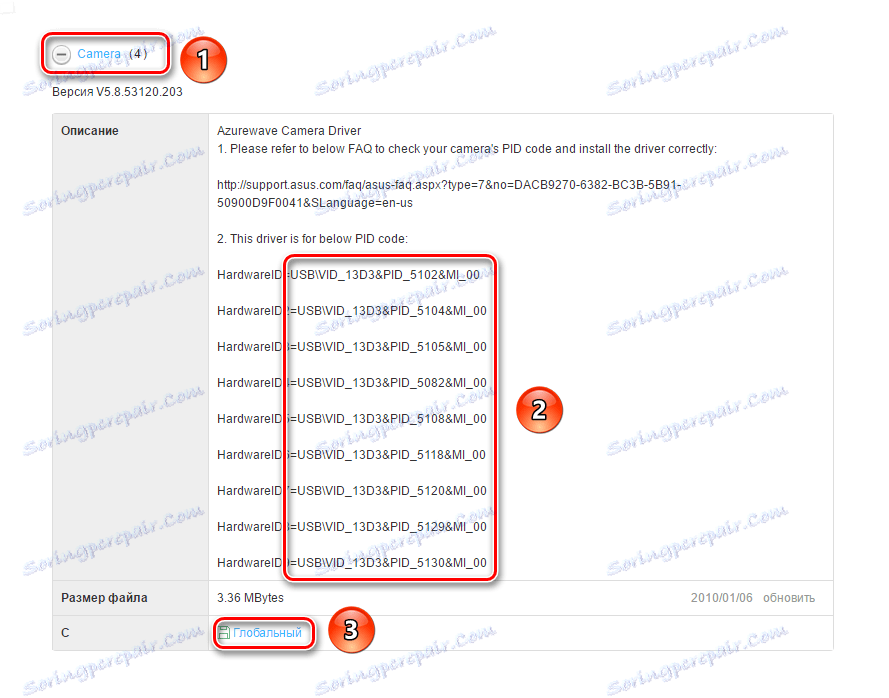

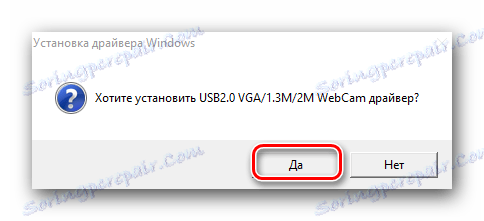
2. način: posebni program ASUS
Za uporabo te metode potrebujemo orodje ASUS Live Update. Lahko jo prenesete na stran z vozniškimi skupinami, ki smo jih omenili pri prvi metodi.
- Na seznamu razdelkov s programsko opremo za vaš prenosnik najdemo skupino "Utilities" in jo odprite.
- Med vsemi programsko opremo, ki je prisotna v tem razdelku, morate najti pripomoček, označen na sliki.
- Prenesite ga s klikom na "Globalni" črto . Začelo se bo nalaganje arhiva z zahtevanimi datotekami. Kot ponavadi počakamo do konca postopka in izvlečemo vso vsebino. Nato zaženite datoteko »Setup« .
- Namestitev programa ne bo trajala več kot minut. Postopek je zelo standarden, zato ga ne bomo natančno podrobno opredelili. Če imate kakršnakoli vprašanja, napišite komentarje. Ko je namestitev pripomočka končana, jo zaženite.
- Po zagonu boste takoj videli potreben gumb »Preveri za posodobitev« , ki ga moramo pritisniti.
- Zdaj morate počakati nekaj minut, medtem ko program pregleda sistem za prisotnost gonilnikov. Po tem boste videli okno, v katerem boste določili število gonilnikov, ki jih je treba namestiti, in gumb z ustreznim imenom. Potisni.
- Zdaj pripomoček zažene vse potrebne datoteke gonilnikov v samodejnem načinu.
- Ko je prenos končan, boste videli sporočilo, da bo pripomoček zaprt. To je potrebno za namestitev vse prenesene programske opreme. Samo počakajte nekaj minut, dokler ni nameščena vsa programska oprema. Potem boste lahko uporabljali spletno kamero.
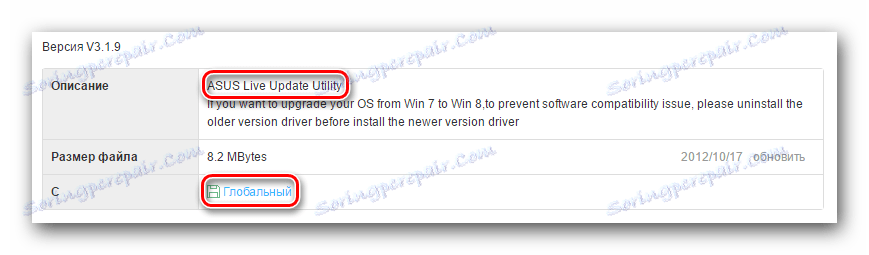

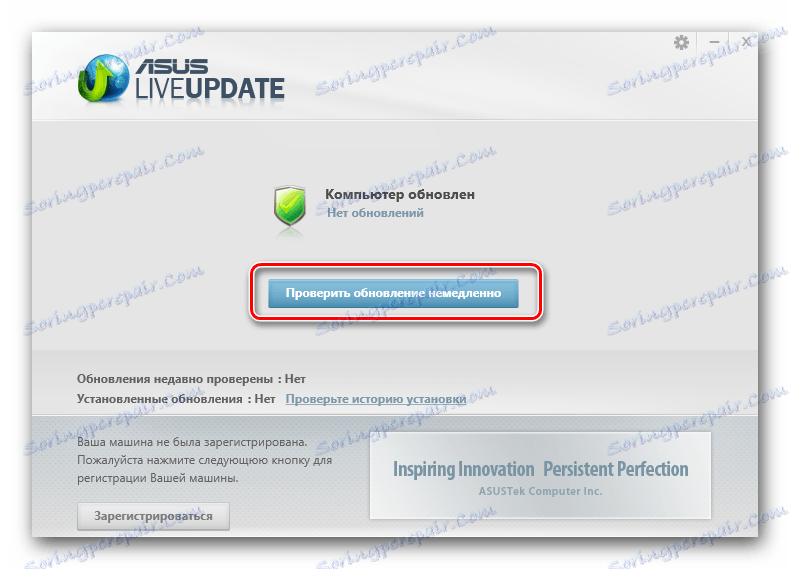
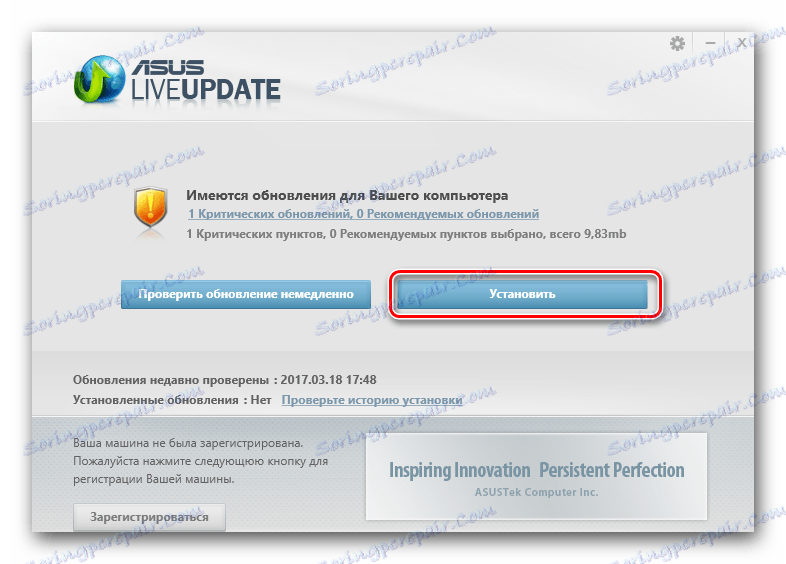

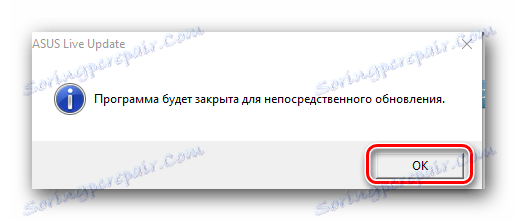
3. način: Splošne rešitve za posodobitev programske opreme
Če želite namestiti gonilnike za prenosne računalnike ASUS, lahko uporabite kateri koli program, ki je specializiran za samodejno iskanje in namestitev programske opreme, kot je ASUS Live Update. Edina razlika je v tem, da so takšni izdelki primerni za vsak prenosni računalnik in računalnik, ne le za naprave ASUS. Seznanite se s seznamom najboljših pripomočkov te vrste, tako da preberete našo posebno lekcijo.
Lekcija: Najboljši programi za namestitev gonilnikov
Od vseh predstavnikov takšnih programov, Voznik Genius in Rešitev DriverPack . Te pripomočke imajo bistveno večjo bazo gonilnikov in podprto opremo v primerjavi z drugo podobno programsko opremo. Če se odločite, da boste preprečili izbiro na določenih programih, lahko uporabite naš članek o usposabljanju.
Lekcija: Kako posodobiti gonilnik v računalniku s programom DriverPack Solution
Metoda 4: ID strojne opreme
Na začetku te lekcije smo vam povedali, kako lahko ugotovite, kje je vaša spletna kamera. Te podatke boste potrebovali pri uporabi te metode. Vse, kar potrebujete, je, da vnesete ID svoje naprave na eno od posebnih spletnih mest, ki bo poiskal ustrezno programsko opremo prek tega identifikatorja. Upoštevajte, da zaznavanje gonilnikov za UVC kamere ne bo delovalo tako. Spletne storitve preprosto pišete, da programske opreme, ki jo potrebujete, ni mogoče najti. Podrobneje smo opisali celoten postopek iskanja in natovarjanja voznika na ta način v ločeni lekciji.
Lekcija: Iskanje gonilnika po ID-ju strojne opreme
Metoda 5: Upravitelj naprav
Ta metoda je primerna predvsem za UVC spletne kamere, ki smo jih omenili na začetku članka. Če imate težave s takšnimi napravami, morate narediti naslednje.
- Odprite »Upravitelj naprav« . Omenili smo, kako to storiti na začetku lekcije.
- Odprite razdelek »Naprave za obdelavo slik« in kliknite njeno desno miškino tipko. V pojavnem meniju izberite vrstico »Properties« .
- V oknu, ki se odpre, odprite razdelek »Gonilnik« . V spodnjem delu tega razdelka boste videli gumb »Izbriši« . Pritisnemo na to.
- V naslednjem oknu boste morali potrditi namen odstranjevanja gonilnika. Pritisnemo gumb "OK" .
- Po tem bo spletna kamera odstranjena s seznama opreme v upravitelju naprav in po nekaj sekundah se bo ponovno pojavila. Pravzaprav je naprava prekinjena in povezana. Ker gonilniki za take spletne kamere niso potrebni, so v večini primerov ti ukrepi zadostni.
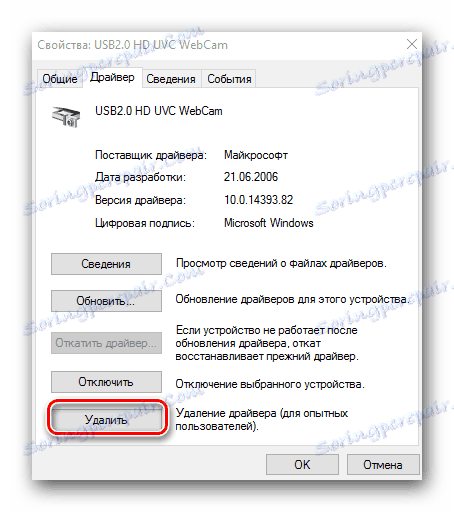
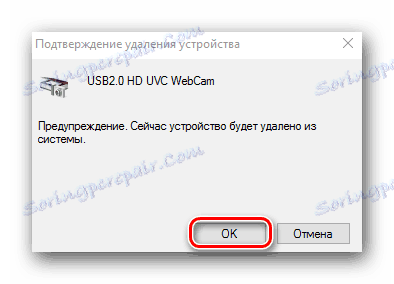
Spletne kamere prenosniki spadajo v te naprave, s katerimi so relativno redki problemi. Kljub temu, če ste soočeni z napako takšne opreme, vam ta članek zagotovo pomaga rešiti. Če težave ne morete odpraviti, v komentarjih ne napišite. Skupino bomo analizirali skupaj in poskušali najti izhod.
