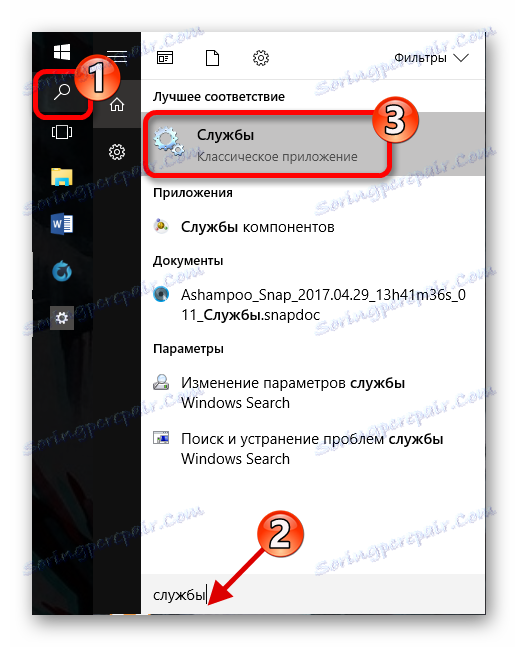Odpravljanje težav z zvokom v operacijskem sistemu Windows 10
Težava z delovanjem zvoka v operacijskem sistemu Windows 10 ni redka, še posebej po posodobitvah ali prestopu iz drugih različic operacijskega sistema. Razlog je lahko v gonilnikih ali v fizični okvari zvočnika, pa tudi druge komponente, ki so odgovorne za zvok. Vse to bo obravnavano v tem članku.
Preberite tudi: Odpravljanje težav pri pomanjkanju zvoka v operacijskem sistemu Windows 7
Vsebina
- Reševanje težave z zvokom v operacijskem sistemu Windows 10
- 1. način: Nastavitev zvoka
- 2. način: Posodobite gonilnike
- 3. način: zaženite orodje za odpravljanje težav
- 4. način: Vrnite ali odstranite zvočne gonilnike
- Metoda 5: Preverite delovanje virusa
- 6. način: omogočite storitev
- Metoda 7: Preklapljanje oblike zvočnikov
- 8. način: Obnovite sistem ali znova namestite OS
- Metoda 9: Uporaba ukazne vrstice
- Metoda 10: Izklopite zvočne učinke
- Vprašanja in odgovori
Reševanje težave z zvokom v operacijskem sistemu Windows 10
Razlogi za težave z zvokom so drugačni. Morda boste morali posodobiti ali znova namestiti gonilnike ali pa nadomestiti nekatere komponente. Toda preden nadaljujete z naslednjimi manipulacijami, preverite delovanje slušalk ali zvočnikov.
1. način: Nastavitev zvoka
Zvok na napravi se lahko izklopi ali nastavi na najnižjo vrednost. To je mogoče popraviti na naslednji način:
- Poglej v pladenj za ikono zvočnika.
- Potisnite zvočni gumb v desno, dokler se ne počutite udobno.
- V nekaterih primerih regulator nastavite na najnižjo vrednost in nato znova povečate.
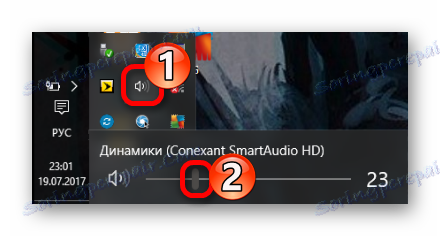
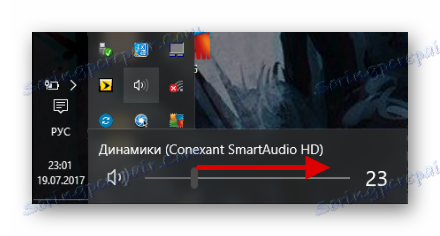
2. način: Posodobite gonilnike
Morda so vaši vozniki zastareli. Preverite njihovo ustreznost in prenesete najnovejšo različico, ki jo lahko s pomočjo posebnih pripomočkov ali ročno z uradne spletne strani proizvajalca. Takšni programi so primerni za posodabljanje: Rešitev DriverPack , SlimDrivers , Driver Booster . Nato bomo preučili postopek za primer DriverPack Solution.
Preberite tudi:
Najboljši programi za namestitev gonilnikov
Kako posodobiti gonilnik v računalniku s programom DriverPack Solution
- Zaženite aplikacijo in izberite "Expert Mode", če želite sami izbrati komponente.
- V zavihkih "Soft" in "Drivers" izberite potrebne predmete.
- In nato kliknite »Namesti vse« .
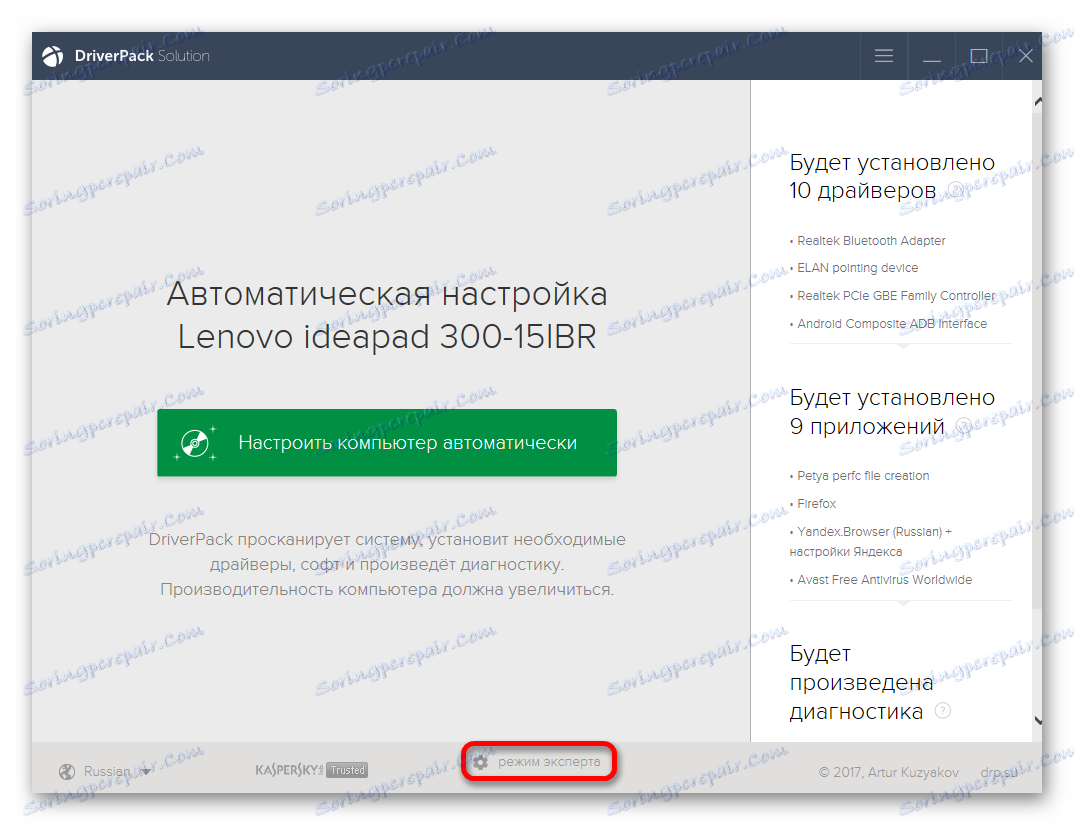


3. način: zaženite orodje za odpravljanje težav
Če posodobitev gonilnika ne deluje, poskusite zagnati iskanje napake.
- V opravilni vrstici ali pladnju poiščite ikono za upravljanje zvoka in jo kliknite z desno miškino tipko.
- V kontekstnem meniju izberite "Odkrijte težave z zvokom" .
- Postopek iskanja se začne.
- Zato boste prejeli priporočila.
- Če kliknete »Naprej« , bo sistem poiskal dodatne težave.
- Po postopku boste prejeli poročilo.

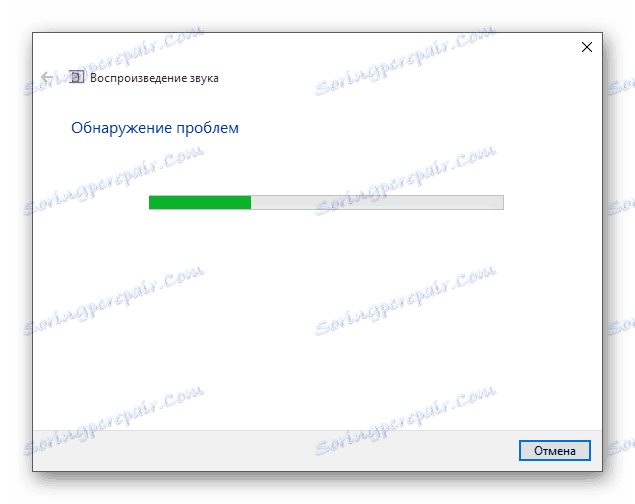

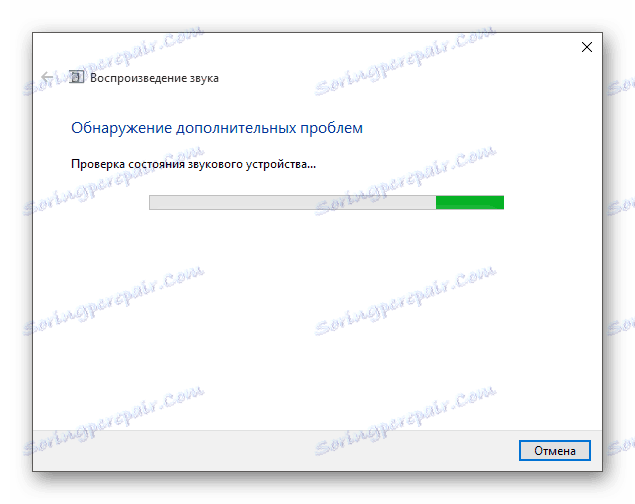
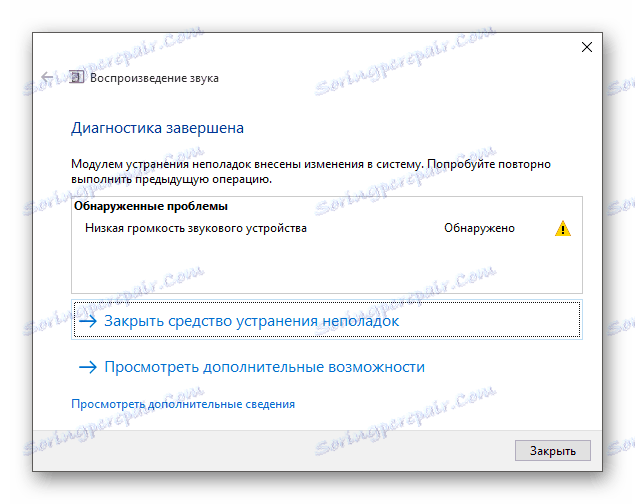
4. način: Vrnite ali odstranite zvočne gonilnike
Če se je težava začela po namestitvi posodobitev Windows 10, poskusite to:
- Poiščite ikono povečevalnega stekla in v iskalno polje napišite »Device Manager« .
- Našli smo in odprli razdelek, ki je naveden na sliki.
- Poiščite "Conexant SmartAudio HD" ali drugo ime, povezano z zvokom, na primer Realtek. Vse je odvisno od nameščene zvočne opreme.
- Z desno tipko miške kliknite nanjo in pojdite na Properties .
- Na kartici »Gonilnik« kliknite »Vrnitev ...«, če je ta funkcija na voljo.
- Če zvok po tem ne deluje, izbrišite to napravo, tako da pokličete kontekstni meni na njej in izberete »Izbriši« .
- Sedaj kliknite na "Dejanje" - "Posodobi konfiguracijo strojne opreme" .
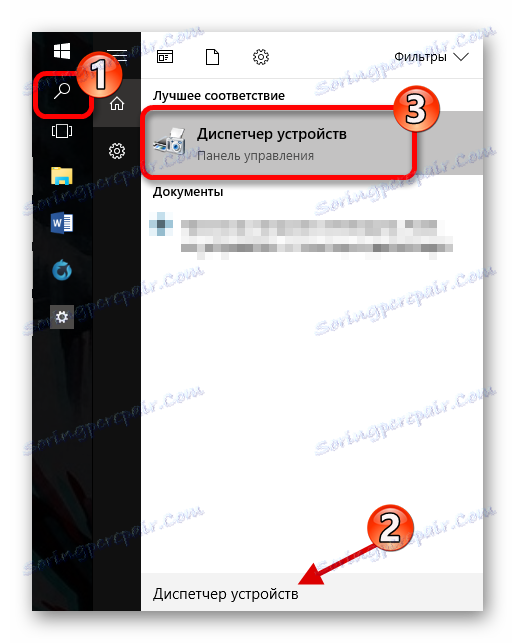
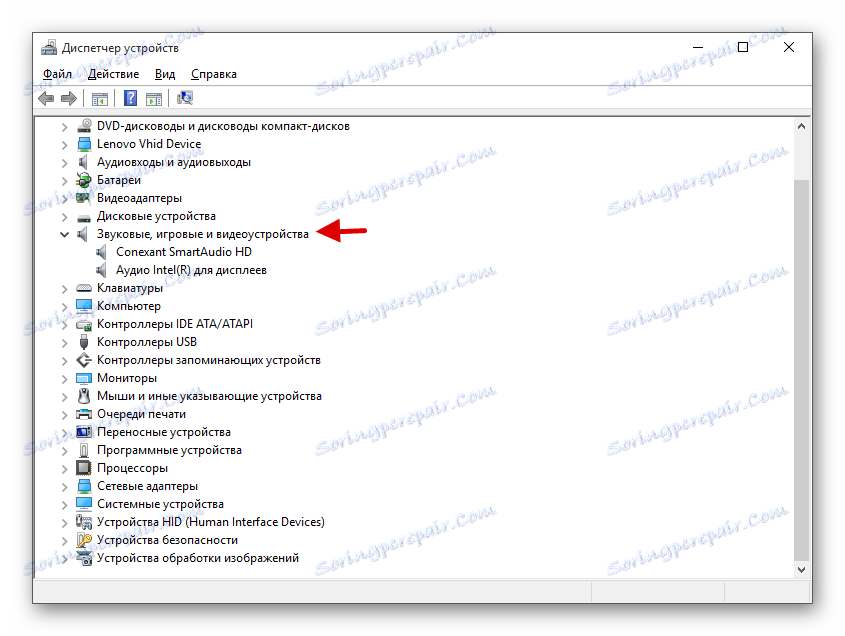
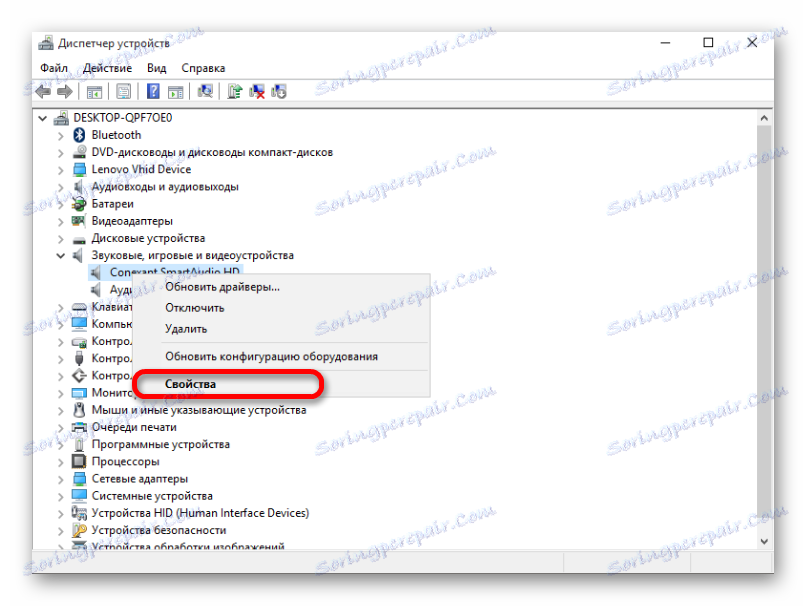
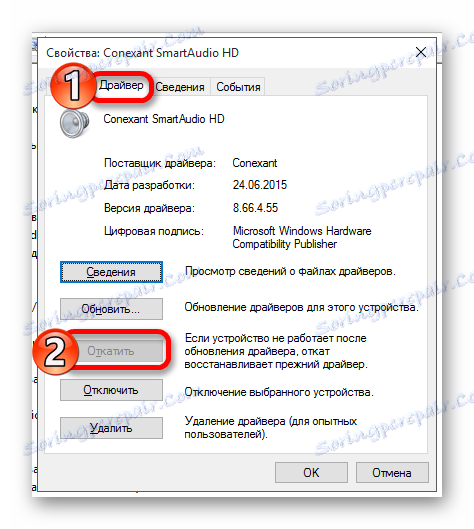


Metoda 5: Preskus na virusno aktivnost
Morda je bila vaša naprava okužena in virus je poškodoval nekatere programske komponente, ki so odgovorne za zvok. V tem primeru je priporočljivo preveriti vaš računalnik s pomočjo posebnih protivirusnih pripomočkov. Na primer, Dr.Web CureIt , Kaspersky Virus Removal Tool , AVZ . Te storitve so precej enostavne za uporabo. Nato bo postopek obravnavan z uporabo primera Kaspersky Virus Removal Tool.
- Začnite postopek optičnega branja s pomočjo gumba »Start scan« .
- Test se bo začel. Počakajte do konca.
- Po zaključku boste videli poročilo.

Preberite več: Skeniranje za viruse brez protivirusnega programa
6. način: omogočite storitev
Včasih se zgodi, da je storitev, ki je odgovorna za zvok, izklopljena.
- V opravilni vrstici poiščite ikono povečevalnega stekla in v iskalno polje vnesite besedo »Storitve« .
![Iskanje storitev v operacijskem sistemu Windows 10]()
Ali pa zaženite Win + R in vnesite
services.msc. - Poiščite »Windows Audio« . To komponento je treba zagnati samodejno.
- Če ne, dvokliknite storitev.
- V prvem razdelku pod "Tip zagona" izberite "Samodejno" .
- Sedaj izberite to storitev in kliknite "Start" v levem delu okna.
- Po postopku omogočanja "Windows Audio" mora zvok delovati.


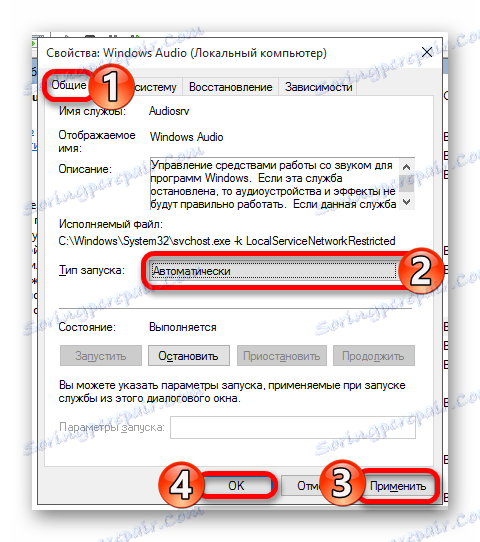
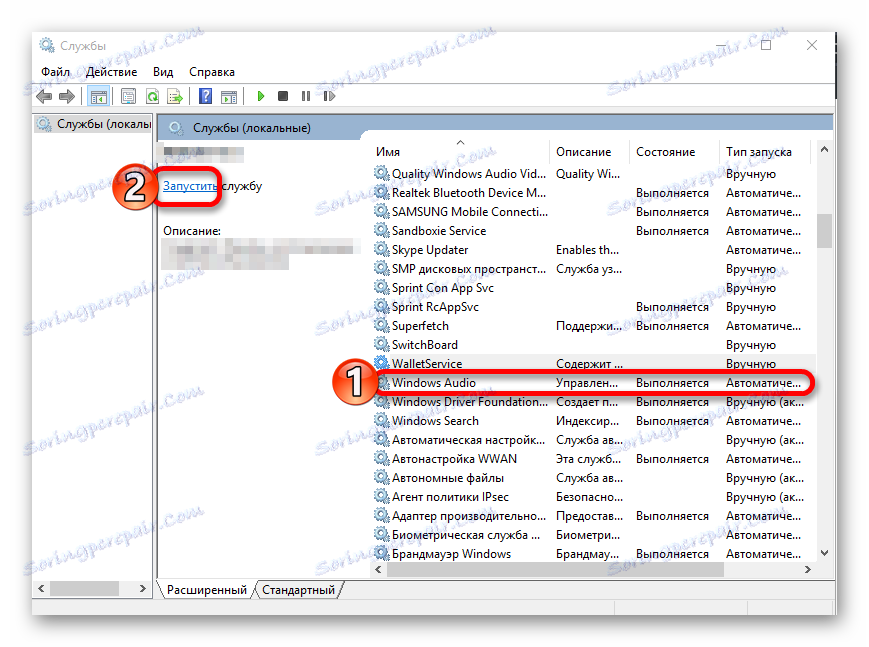
Metoda 7: Preklapljanje oblike zvočnikov
V nekaterih primerih lahko ta možnost pomaga.
- Zaženite kombinacijo Win + R.
- V vrstico vnesite
mmsys.cplin kliknite V redu . - Na napravi pokličite meni bližnjic in pojdite na »Lastnosti« .
- Na kartici Dodatno spremenite vrednost Privzeta oblika in uporabite spremembe.
- In zdaj spet spremenite na tisto vrednost, ki je stala na začetku, in shranite.


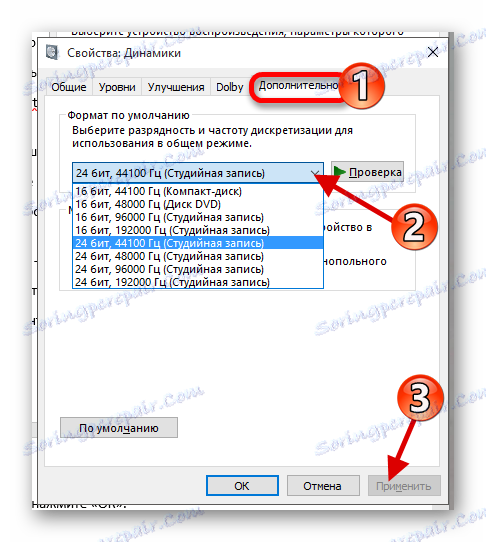
8. način: Obnovite sistem ali znova namestite OS
Če vam nobena od zgoraj naštetih ne pomaga, poskusite obnoviti sistem v delovno stanje. Lahko izkoristite točko predelave ali varnostno kopiranje .
- Znova zaženite računalnik. Ko se začne vklopiti, držite tipko F8 .
- Pojdite na Obnovi - Diagnostika - Napredne nastavitve .
- Zdaj poiščite »Obnovi« in upoštevajte navodila.

Če nimate obnovitvene točke, poskusite znova namestiti operacijski sistem.
Metoda 9: Uporaba ukazne vrstice
Ta metoda lahko pomaga pri zvoku hiše.
- Zaženite Win + R , napišite "cmd" in kliknite "OK" .
- Kopirajte ta ukaz:
bcdedit /set {default} disabledynamictick yesin pritisnite Enter .
- Zdaj napišite in izvršite
bcdedit /set {default} useplatformclock true - Znova zaženite napravo.


Metoda 10: Izklopite zvočne učinke
- V pladnju poiščite ikono zvočnika in jo z desno miškino tipko kliknite.
- V kontekstnem meniju izberite "Playback Devices" .
- Na kartici »Predvajanje« označite zvočnike in kliknite »Lastnosti« .
- Pojdite na »Izboljšave« (v nekaterih primerih »Več funkcij« ) in potrdite »Onemogoči vse zvočne učinke« .
- Kliknite Uporabi .



Če to ne bi pomagalo, potem:
- V razdelku »Napredno« v razdelku » Privzeta oblika« nastavite »16 bit 44100 Hz« .
- Odstranite vse oznake v razdelku »Monopoly sound« .
- Uporabite spremembe.
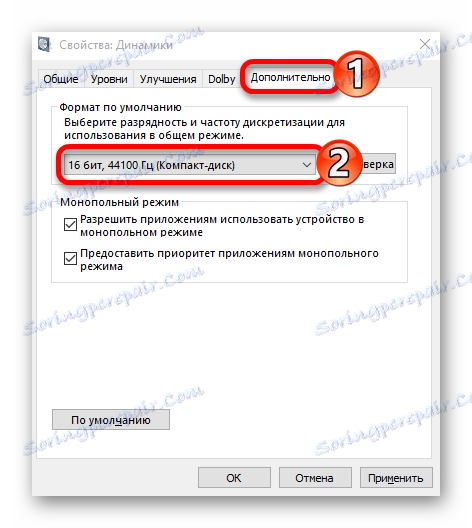

Tako lahko prinesete zvok nazaj v napravo. Če nobena od metod ni delovala, potem, kot je bilo rečeno že na samem začetku članka, poskrbite, da oprema deluje pravilno in ne potrebuje popravila.