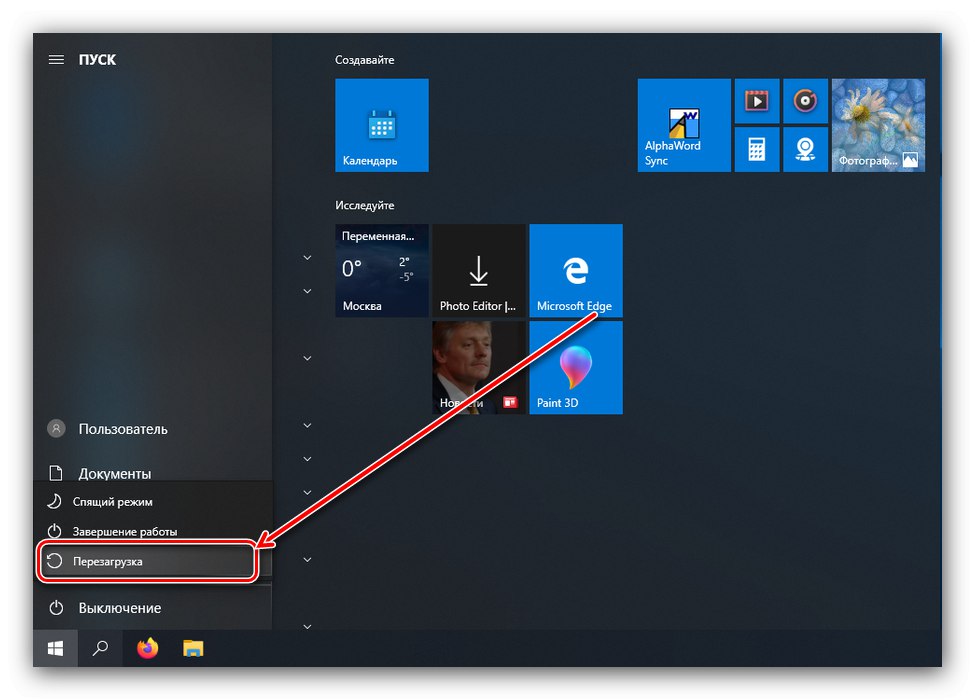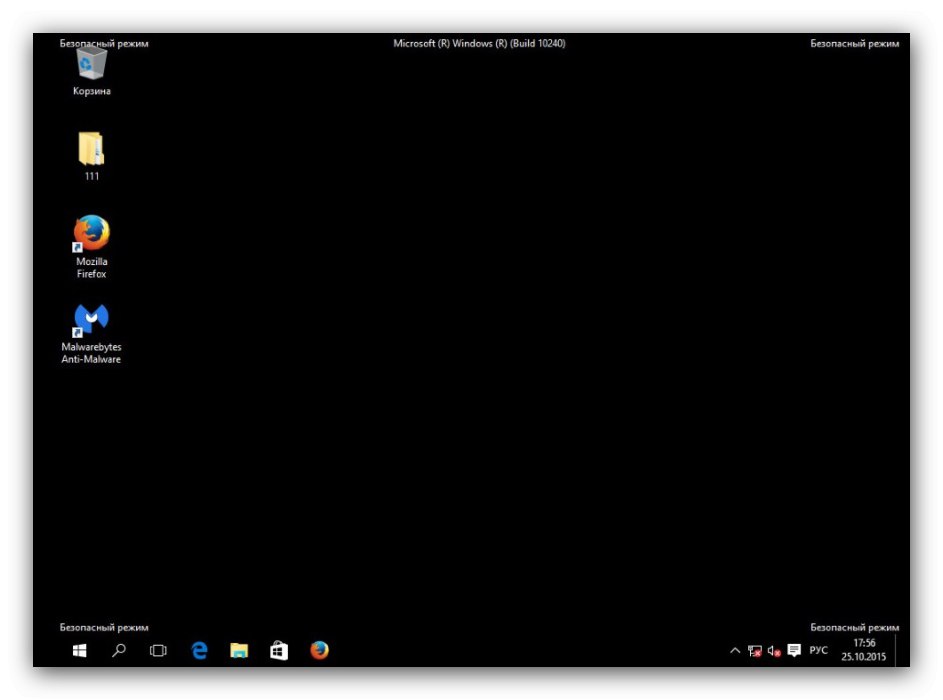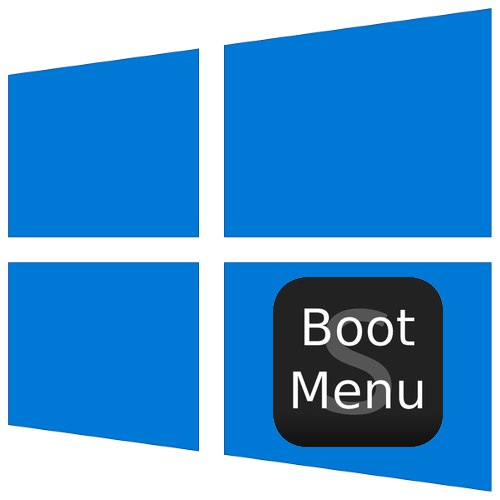
Vsebina
- Dostop do izbire načina prenosa
- "Omogoči odpravljanje napak"
- "Omogoči beleženje med zagonom"
- "Omogoči video način z nizko ločljivostjo"
- Možnosti varnega načina
- "Onemogoči obvezno preverjanje podpisa gonilnika"
- "Onemogoči zgodnji zagon zaščite pred zlonamerno programsko opremo"
- "Onemogoči samodejni ponovni zagon po napaki"
- Vprašanja in odgovori
Operacijski sistem družine Windows ponuja posebne možnosti zagona za diagnostične namene, danes pa vam bomo povedali o tistih med prvih deset.
Dostop do izbire načina prenosa
Če želite poklicati meni za izbiro načinov, naredite naslednje:
- Če se sistem zažene in deluje, uporabite enega od načinov za vstop v zagonski meni - na primer sledite poti "Začni" — "Ugasniti", nato pridržite tipko Shift in kliknite "Ponovni zagon".
![Ponovno zaženite v obnovitveni način, da dobite možnosti zagona sistema Windows 10]()
Če se sistem ne zažene, se ob vklopu računalnika prikaže ustrezno sporočilo, uporabite gumb v njem "Dodatne možnosti obnovitve".
- Izberite možnost "Odpravljanje težav".
- Nato navedite "Dodatne možnosti".
- Odprite element Možnosti zagona.
- Uporabite gumb "Ponovno naloži".
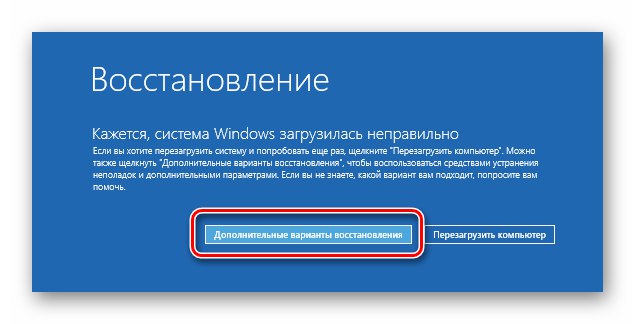
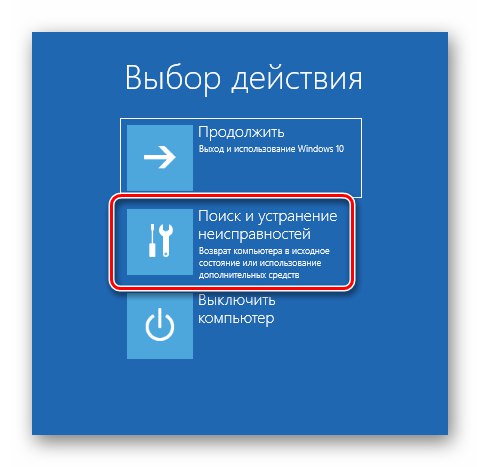
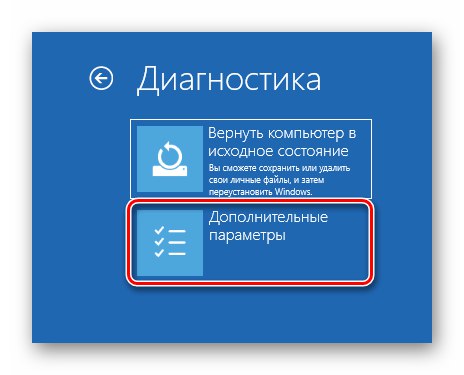
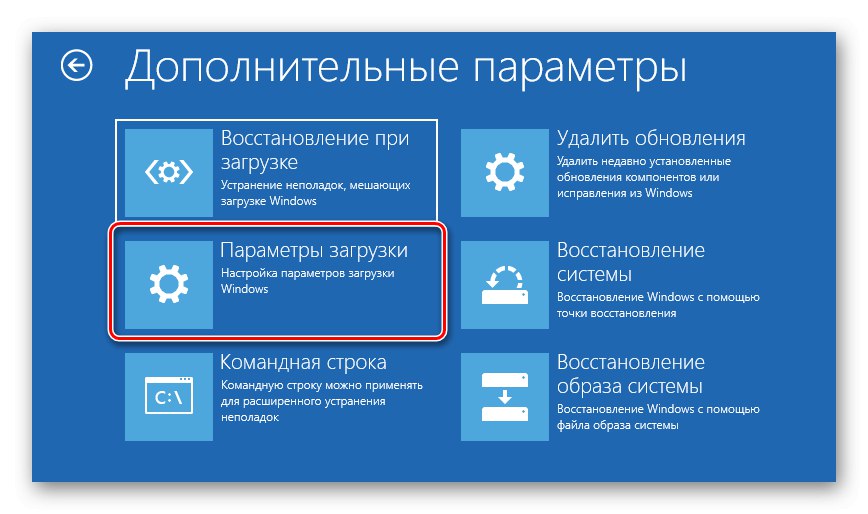
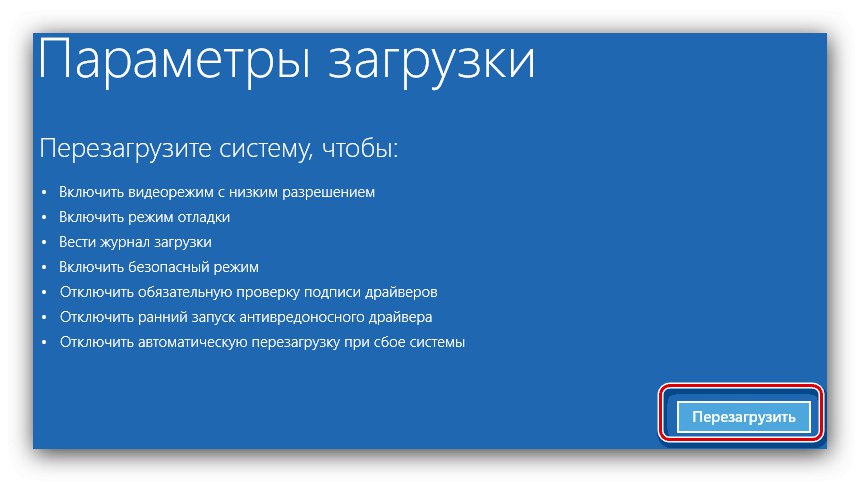
Po nalaganju se prikaže naslednji meni.
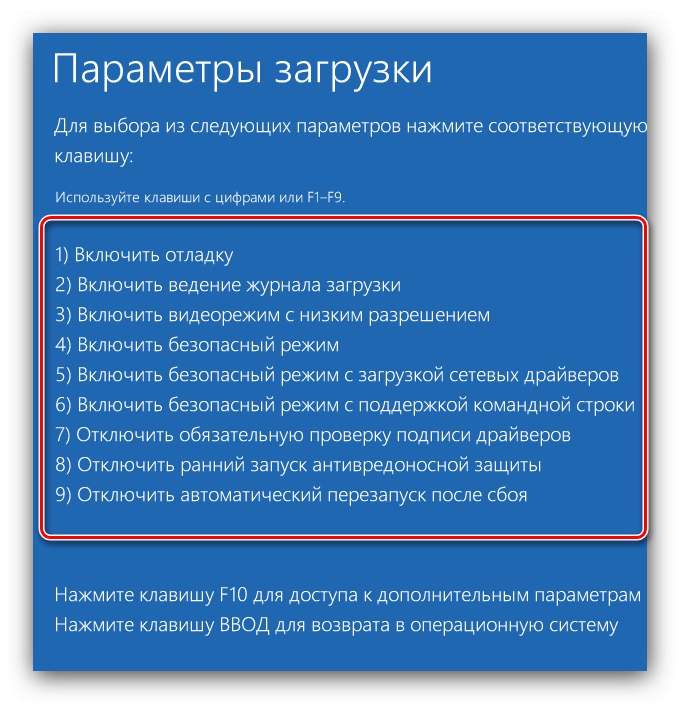
Spodaj si bomo ogledali vsako od teh točk.
"Omogoči odpravljanje napak"
Prva, dostopna s pritiskom na tipko F1, aktivira razhroščevanje jedra: napredna diagnostična metoda, pri kateri se lahko informacije o zagonu sistema Windows prenesejo v drug računalnik ali napravo, v kateri se izvaja razhroščevalec. Ta metoda je priporočljiva za napredne uporabnike.
Omogoči beleženje med zagonom
Naslednja možnost, ki se aktivira s klikom na F2, pomeni vzdrževanje podrobnega zagonskega dnevnika, zlasti naloženih gonilnikov, ki bo pomagal prepoznati napačen izdelek. Dnevnik je shranjen v dokumentu ntbtlog.txt v namestitveni mapi Windows - praviloma je to C: Windows... Če se OS pravilno zažene, poiščite določeno datoteko, da ugotovite vzrok težav. Če si želite ogledati ntbtlog.txt, če sistem začne delovati, izberite eno od možnosti varnega načina, o katerem bomo govorili spodaj.
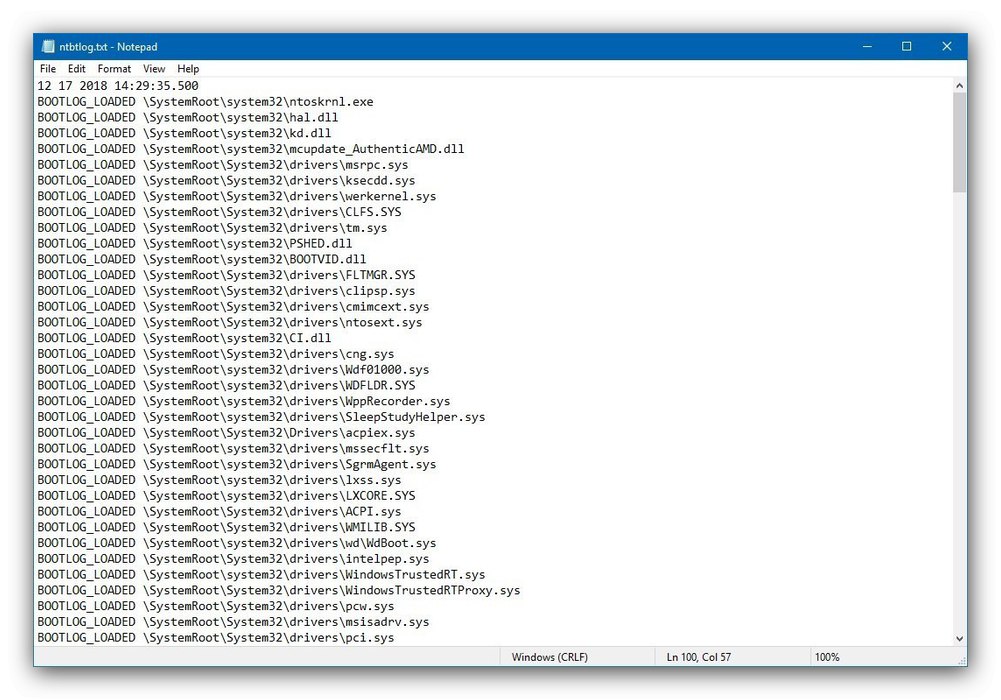
"Omogoči video način z nizko ločljivostjo"
Včasih se zgodi, da se OS ne naloži, ker monitor ne podpira standardne ločljivosti in barvnega prostora za "desetke". V takem primeru je dostop do sistema mogoč z možnostjo zagona, imenovano "Omogoči video način z nizko ločljivostjo" - kliknite F3uporabiti.
Možnosti varnega načina
Najpogosteje uporabljena dodatna možnost zagona je varni način, ki ima tri različice:
-
"Omogoči varni način" - standardna možnost, pri kateri so vse spremembe v OS onemogočene. Če ga želite izbrati, pritisnite F4;
![Varni način kot ena od zagonskih možnosti za Windows 10]()
Preberite tudi: Kako vstopiti v varni način v sistemu Windows 10
- "Omogoči varni način z nalaganjem omrežnih gonilnikov" - napredna različica prejšnje, zagnana s pritiskom na F5, kjer sta dodatno aktivirana dostop do interneta in podpora za omrežne protokole, kar bo morda potrebno sistemskim skrbnikom;
- "Omogoči varni način z ukaznim pozivom" - skupaj s kritičnimi komponentami se tudi začne "Ukazna vrstica" z vsemi svojimi pripomočki, kar je koristno tako za diagnostiko kot tudi za obnovitev operacijskega sistema. To možnost lahko prikličete s klikom na F6.
"Onemogoči obvezno preverjanje podpisa gonilnika"
Od operacijskega sistema Windows Vista Microsoft zahteva, da imajo vsi gonilniki iz varnostnih razlogov certificiran digitalni podpis, sicer paketa preprosto ni treba namestiti. Razvijalci pa se zavedajo, da bodo pri preizkusnih nalogah morda potrebne namestitve nepodpisanih gonilnikov in ponujajo poseben način zagona, ki se aktivira s klikom na F7 v oknu naprednih parametrov. Upoštevajte, da bi moral povprečni uporabnik to možnost uporabljati le v skrajnem primeru.
"Onemogoči zgodnji zagon zaščite pred zlonamerno programsko opremo"
V prvih desetih Windows Defender postal še bolj napreden in deluje hkrati s sistemom. Ta protivirusna programska oprema pogosto upočasni zagon operacijskega sistema ali ga celo moti, če se soočite z lažno pozitivnimi rezultati. Za odpravo takšnih težav uporabite možnost, ne da bi zagnali protivirusni gonilnik, ki je na voljo s pritiskom na tipko F8.
"Onemogoči samodejni ponovni zagon po napaki"
Windows 10 se, tako kot prejšnje Microsoftove različice OS, privzeto znova zažene, če se med delovanjem zruši. Ta funkcija ni vedno uporabna - na primer pri preizkušanju programske opreme ali nekaterih novih naprav. Samodejni ponovni zagon lahko izključite v posebnem načinu - če ga želite uporabiti, pritisnite tipko F9.
Na kratko smo pregledali dodatne možnosti zagona za Windows 10. Kot lahko vidite, vse ne bodo koristne za povprečnega uporabnika.