"Task Scheduler" v operacijskem sistemu Windows 7
V sistemih družine Windows je posebna vgrajena komponenta, ki vam omogoča, da načrtujete ali redno izvajate različne postopke na računalniku. Imenuje se "načrtovalec nalog" . Spoznajte nianse tega orodja v operacijskem sistemu Windows 7.
Preberite tudi: Samodejno vklopite računalnik v urniku
Vsebina
Delo z načrtovalnikom nalog
"Načrtovalnik opravil" vam omogoča, da določite čas začetka določenih procesov v sistemu, ko pride do določenega dogodka, ali nastavite frekvenco za to dejanje. V operacijskem sistemu Windows 7 obstaja različica tega orodja, imenovano "Task Scheduler 2.0" . Uporablja ga ne le neposredno uporabniki, temveč tudi OS za izvajanje različnih notranjih sistemskih postopkov. Zato ni priporočljivo, da se določena komponenta odklopi, saj so kasneje možne različne težave pri delovanju računalnika.
Nato bomo podrobneje preučili, kako vnašati "Scheduler Task" , kaj počne, kako delati z njo in kako je mogoče, če je potrebno, deaktivirati.
Zagon načrtovalca opravil
Privzeto je orodje, ki ga preučujemo v operacijskem sistemu Windows 7, vedno vključeno, vendar ga je treba zagnati, zato morate zagnati grafični vmesnik. Za to obstaja več algoritmov delovanja.
1. način: Start Meni
Standardni način za zagon vmesnika "Task Scheduler" je aktiviranje prek menija "Start" .
- Kliknite Start in nato Vsi programi .
- Odprite imenik »Standard« .
- Odprite mapo »Storitev« .
- Na seznamu pripomočkov poiščite "Scheduler Task" in kliknite na ta element.
- Vmesnik "Task Scheduler" je bil uveden.





2. način: Nadzorna plošča
Tudi "načrtovalec nalog" se lahko sproži prek "Nadzorne plošče" .
- Spet kliknite »Start« in pojdite na »Nadzorna plošča« .
- Pojdite na razdelek »Sistem in varnost« .
- Sedaj kliknite na "Administration" .
- Na odprtem seznamu orodij izberite "Scheduler Task" .
- Zagonska lupina »Task Scheduler« bo zagnana.



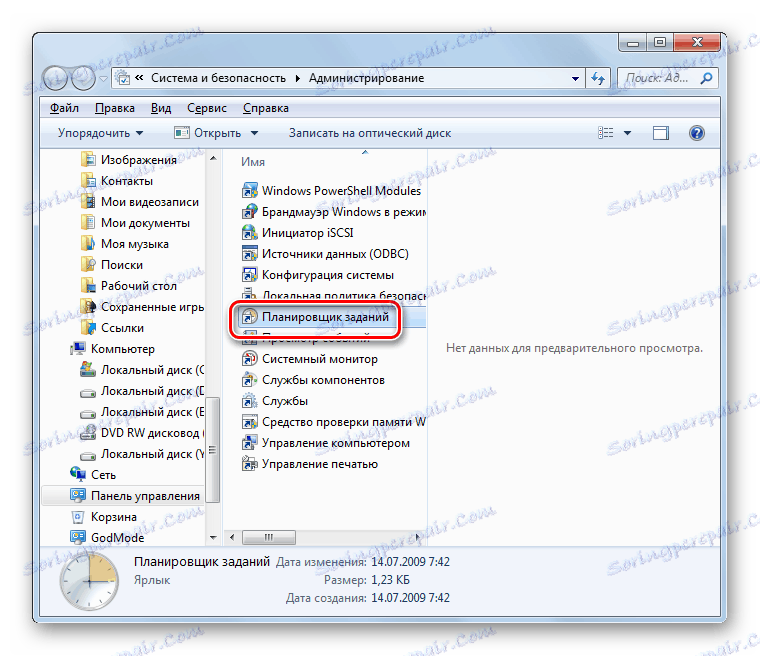
3. način: polje za iskanje
Čeprav sta opisana dva načina odpiranja "načrtovalca nalog" na splošno intuitivna, vsi uporabniki ne morejo takoj zapomniti celotnega algoritma ukrepov. Obstaja tudi preprostejša različica.
- Kliknite Start . Postavite kazalko v polje »Najdite programe in datoteke« .
- Napišite naslednji izraz:
Планировщик заданийLahko celo vnesete ne v celoti, temveč le del izraza, takoj ko se rezultati iskanja prikažejo na plošči. V bloku "Programs" kliknite na prikazano ime "Scheduler Task" .
- Komponenta se bo začela.


4. način: okno Run
Postopek zagona se lahko izvede tudi skozi okno "Zaženi" .
- Tip Win + R. V polje, ki se odpre, vnesite:
taskschd.mscKliknite V redu .
- Zaženi se orodna lupina.

Metoda 5: Ukazna vrstica
V nekaterih primerih, če obstajajo virusi v sistemu ali težave, je nemogoče zagnati "Scheduler Task" s standardnimi metodami. Potem lahko poskusite s tem postopkom s pomočjo ukazne vrstice , ki se aktivira s skrbniškimi pravicami.
- V meniju »Start« v razdelku »Vsi programi« se premaknite v mapo »Standard« . Kako je bilo to storjeno, je bilo navedeno, ko je bila razložena prva metoda. Poiščite ime »Vrstica za ukaz« in kliknite desno miškino tipko ( PCM ). Na seznamu, ki se prikaže, izberite možnost za zagon v imenu skrbnika.
- Odpre se "Vrstica za ukaze" . Staši v njem:
C:WindowsSystem32taskschd.mscKliknite Enter .
- Po tem se bo začel "načrtovalec" .


Lekcija: Zaženite ukazno vrstico
Metoda 6: Neposredni začetek
Nazadnje, vmesnik "Task Scheduler" lahko aktivirate tako, da neposredno upravljate svojo datoteko taskchd.msc.
- Odprite »Raziskovalec« .
- V naslovni vrstici vnesite:
C:WindowsSystem32Kliknite ikono v obliki puščice na desni strani določene črte.
- Odpre se mapa »System32« . V njej poiščite datoteko taskschd.msc . Ker je v tem imeniku veliko elementov, za bolj priročno iskanje jih razporedite po abecednem vrstnem redu s klikom na ime polja "Ime" . Ko najdete datoteko, jo dvakrat kliknite z levim gumbom miške ( LMB ).
- Začeli se bodo načrtovalci .



Značilnosti načrtovalca opravil
Zdaj, ko smo ugotovili, kako zagnati "Načrtovalec" , ugotovimo, kaj počne, in tudi določiti uporabniški algoritem za doseganje določenih ciljev.
Med osnovnimi ukrepi, ki jih izvaja "načrtovalec nalog" , je treba dodeliti naslednje:
- Ustvarjanje naloge;
- Ustvarite preprosto nalogo;
- Uvoz;
- Izvoz;
- Omogočanje dnevnika;
- Prikaži vse opravljene naloge;
- Ustvarite mapo;
- Izbrišite nalogo.
Nadalje bomo nekatere od teh funkcij podrobneje razpravljali.
Ustvarjanje preproste naloge
Najprej preberite, kako ustvariti preprosto opravilo v načrtovalniku opravil .
- Vmesnik "Task Scheduler" na desni strani lupine je območje "Dejanja" . V njej kliknite »Ustvari preprosto opravilo ...« .
- Lupina za ustvarjanje preproste naloge se sproži. Na področju »Ime« se prepričajte, da vnesete ime predmeta, ki ga ustvarjate. Tukaj lahko vnesete katerokoli poljubno ime, vendar je zaželeno na kratko opisati postopek, tako da lahko sami takoj razumete, kaj je. Polje »Opis« je neobvezno, vendar ga lahko podrobneje opišete, če želite. Ko je prvo polje zapolnjeno, gumb "Naprej" postane aktiven. Kliknite na to.
- Odpre se odsek "Sprožilec" . V njem lahko s premikanjem izbirnega gumba določite, kako pogosto se bo aktiviran postopek začel:
- Ko aktivirate Windows;
- Ko zaženete računalnik;
- Ko je izbran dogodek prijavljen;
- Vsak mesec;
- Vsak dan;
- Vsak teden;
- Enkrat.
Ko izberete svojo možnost, kliknite Naprej .
- Če niste določili določenega dogodka, po katerem se bo postopek začel, in če je izbran eden od zadnjih štirih elementov, morate določiti začetni datum in čas ter frekvenco, če je bila načrtovana za eno izvedbo. To je mogoče storiti na ustreznih področjih. Ko vnesete določene podatke, kliknite »Naprej« .
- Po tem, ko premaknete izbirni gumb poleg ustreznih elementov, morate izbrati eno od treh dejanj, ki jih želite izvesti:
- Izvajanje aplikacije;
- Pošiljanje sporočila po elektronski pošti;
- Prikažite sporočilo.
Ko izberete možnost, kliknite »Naprej« .
- Če ste v prejšnjem koraku program izbrali za zagon, se odpre podključ, v katerem morate določiti posebno aplikacijo, ki jo želite aktivirati. Če želite to narediti, kliknite gumb »Prebrskaj ...« .
- Odpre se standardno okno za izbiro objekta. V njej morate iti v imenik, kjer se nahaja program, skript ali drugi element, ki ga želite zagnati. Če nameravate aktivirati aplikacijo drugega proizvajalca, je najverjetneje, da se bo v enem od imenikov v mapi »Program Files« v korenskem imeniku pogona C. Ko je objekt označen, kliknite »Odpri« .
- Po tem se samodejno vrne v vmesnik "Task Scheduler" . V ustreznem polju je prikazana celotna pot do izbrane aplikacije. Kliknite gumb "Naprej" .
- Sedaj se bo odprlo okno, kjer bodo povzeti podatki o nalogi, ki se bodo generirali, predstavljeni na podlagi podatkov, ki jih je v prejšnjih fazah vnesel uporabnik. Če vam nekaj ne ustreza, kliknite gumb »Nazaj« in uredite po lastni presoji.
![Pojdite na drugo opravilo, ki ga uredite v razdelku Dokončaj v oknu Ustvari preprosto opravilo v vmesniku opravil načrtovalca v operacijskem sistemu Windows 7]()
Če je vse v redu, potem dokončajte oblikovanje naloge, kliknite »Dokončaj« .
- Zdaj je naloga ustvarjena. Prikazal se bo v "Knjižnici razporejevalcev nalog" .










Ustvarjanje naloge
Zdaj pa ugotovimo, kako ustvariti običajno nalogo. Za razliko od preprostega analoga, ki je opisan zgoraj, bo v njej mogoče postaviti bolj zapletene pogoje.
- V desnem podoknu vmesnika »Task Scheduler« kliknite »Ustvari opravilo ...« .
- Odpre se odsek »Splošno« . Njegov namen je zelo podoben funkciji oddelka, kjer smo pri ustvarjanju enostavne naloge nastavili ime postopka. V polju »Ime« morate navesti tudi ime. Toda v nasprotju s prejšnjo različico, poleg tega elementa in možnost vnosa podatkov v polje »Opis« lahko po potrebi naredite še druge nastavitve, in sicer:
- Postopek dodelite najvišjim pravicam;
- Navedite uporabniški profil na vhodu, za katerega bo ta operacija pomembna;
- Skrij postopek;
- Določite nastavitve združljivosti z drugimi operacijskimi sistemi.
Vendar je v tem razdelku obvezno vnesti ime. Ko so vse nastavitve končane, kliknite na jeziček "Sprožilci" .
- V razdelku »Sprožilci« določite začetni čas postopka, njegovo pogostost ali stanje, v katerem je aktiviran. Če želite nadaljevati z oblikovanjem določenih parametrov, kliknite »Ustvari ...« .
- Odpre se lupina ustvarjanja sprožilca. Najprej s spustnega seznama izberite pogoje za aktiviranje postopka:
- Ob zagonu;
- Na prireditvi;
- S časom prostega teka;
- Ko se prijavite;
- Načrtovani (privzeti) itd.
Ko izberete zadnjo od naštetih možnosti v oknu v razdelku »Parametri«, je treba z aktiviranjem izbirnega gumba določiti periodičnost:
- Single (privzeto);
- Tedenski;
- Dnevno;
- Mesečno.
Nato morate v ustreznih poljih vnesti datum, uro in obdobje.
Poleg tega lahko v istem oknu konfigurirate še dodatne, vendar ne obvezne parametre:
- Obdobje veljavnosti;
- Zamuda;
- Ponovitev itd.
Po določitvi vseh potrebnih nastavitev kliknite »V redu« .
- Po tem se vrnete na jeziček »Sprožilci« v oknu »Ustvari nalogo« . Tukaj bodo prikazane nastavitve sprožilca glede na podatke, vnesene v prejšnjem koraku. Kliknite ime kartice »Dejanja «.
- Pojdite na zgornji razdelek, da določite poseben postopek, ki ga boste izvedli, kliknite gumb »Ustvari ...« .
- Prikaže se okno za ustvarjanje dejanja. Na spustnem seznamu »Dejanje« izberite eno od treh možnosti:
- Pošiljanje e-pošte;
- Izpis sporočila;
- Zaženite program.
Če se odločite za zagon programa, morate določiti lokacijo svoje izvršne datoteke. Če želite to narediti, kliknite »Prebrskaj ...« .
- Odpre se okno "Open" , ki je identično objektu, ki ga opazujemo pri ustvarjanju preproste naloge. Prav tako mora iti v imenik lokacijske datoteke, jo izbrati in klikniti "Odpri" .
- Potem bo pot do izbranega predmeta prikazana v polju "Program ali skripta" v oknu "Ustvari akcijo" . Samo kliknite gumb "OK" .
- Zdaj, ko je bilo v glavnem oknu za ustvarjanje nalog prikazano ustrezno dejanje, pojdite na zavihek »Pogoji «.
- V odprtem delu je mogoče določiti več pogojev, in sicer:
- Določite nastavitve napajanja;
- Zbudite računalnik, da dokončate postopek;
- Določite omrežje;
- Konfigurirajte postopek zagona v prostem teku itd.
Vse te nastavitve niso obvezne in veljajo samo za posebne primere. Nato lahko odprete kartico »Nastavitve «.
- V zgornjem poglavju lahko spremenite več parametrov:
- Dovoli izvajanje postopka na zahtevo;
- Zaustavite postopek, ki je daljši od navedenega časa;
- Prisilite postopek, da se konča, če se ne konča na zahtevo;
- Takoj zaženite postopek, če je zamuden aktiviran zagon;
- Če pride do okvare, znova zaženite postopek;
- Po določenem času izbrišite nalogo, če ni načrtovano ponavljanje.
Prve tri parametre se privzeto aktivirajo, ostale tri pa so onemogočene.
Po določitvi vseh potrebnih nastavitev za ustvarjanje nove naloge, kliknite na gumb »V redu« .
- Naloga bo ustvarjena in prikazana na seznamu "Knjižnice" .













Izbriši opravilo
Če je potrebno, lahko ustvarjeno nalogo izbrišete iz »Scheduler Task« . To je še posebej pomembno, če ga je ustvaril ne vi, temveč program tretjih oseb. Obstajajo tudi primeri, ko v "načrtovalec" postopek predpisuje virusna programska oprema. Če je to najdeno, je treba nalogo takoj izbrisati.
- Na levi strani vmesnika »Task Scheduler« kliknite na »Knjižnica razporejevalcev nalog « .
- V zgornjem delu osrednjega območja okna se odpre seznam načrtovanih postopkov. Poiščite tistega, ki ga želite odstraniti, kliknite nanjo in izberite »Izbriši« .
- Prikaže se pogovorno okno, kjer potrdite svojo odločitev tako, da kliknete »Da« .
- Načrtovani postopek bo odstranjen iz "knjižnice" .

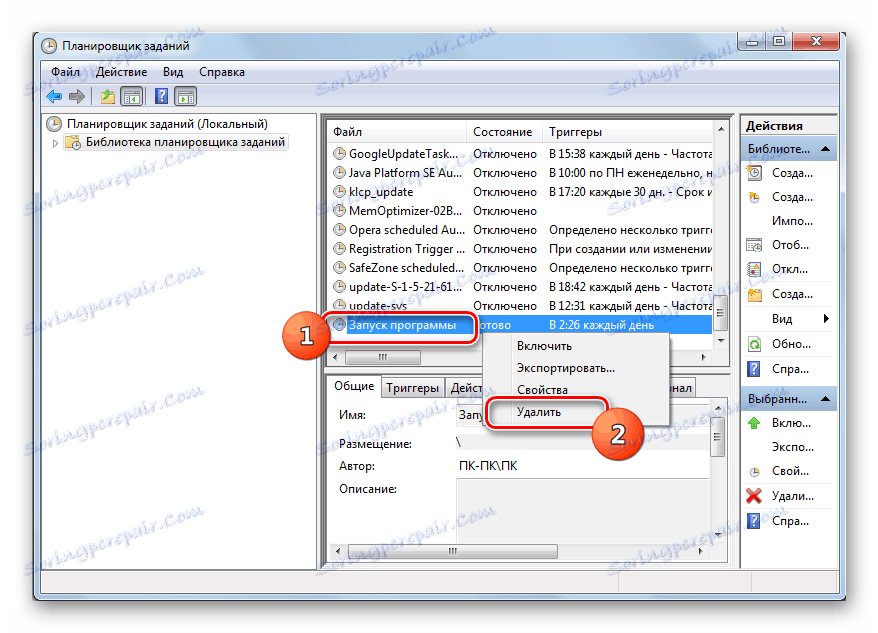

Onemogočanje načrtovalca opravil
«Task Scheduler» крайне не рекомендуется отключать, так как в Виндовс 7, в отличие от XP и более ранних версий, он обслуживает целый ряд системных процессов. Поэтому деактивация «Планировщика» может привести к некорректной работе системы и ряду неприятных последствий. Именно по этой причине не предусмотрено стандартное отключение в «Диспетчере служб» той службы, которая отвечает за работу данного компонента ОС. Тем не менее в особых случаях временно требуется деактивировать «Task Scheduler» . Это можно сделать путем манипуляций в системном реестре.
- Щелкайте Win+R . В поле отобразившегося объекта введите:
regeditЖмите «OK» .
- «Редактор реестра» активирован. В левой области его интерфейса жмите по наименованию раздела «HKEY_LOCAL_MACHINE» .
- Переходите в папку «SYSTEM» .
- Откройте каталог «CurrentControlSet» .
- Далее кликните по названию раздела «Services» .
- Наконец, в открывшемся длинном перечне каталогов отыщите папку «Schedule» и выделите её.
- Теперь перемещаем внимание в правую часть интерфейса «Редактора» . Тут нужно отыскать параметр «Start» . Щелкните по нему дважды ЛКМ .
- Открывается оболочка редактирования параметра «Start» . В поле «Значение» вместо цифры «2» ставьте «4» . И жмите «OK» .
- После этого произойдет возврат в основное окно «Редактора» . Значение параметра «Start» будет изменено. Закрывайте «Редактор» , кликнув по стандартной кнопке закрытия.
- Теперь необходимо перезагрузить ПК . Жмите «Пуск». Затем щелкайте по треугольной фигуре справа от объекта «Завершение работы» . В отобразившемся перечне выбирайте «Перезагрузка» .
- Будет выполнен перезапуск ПК. При повторном его включении «Планировщик заданий» будет деактивирован. Но, как было сказано выше, долго обходится без «Task Scheduler» не рекомендуется. Поэтому после того как требовавшие его отключения проблемы будут устранены, снова зайдите в раздел «Schedule» в окне «Редактора реестра» и откройте оболочку изменения параметра «Start» . В поле «Значение» поменяйте цифру «4» на «2» и жмите «OK» .
- После перезагрузки ПК «Task Scheduler» снова будет активирован.











С помощью «Планировщика заданий» пользователь может запланировать реализацию практически любой одноразовой или периодической процедуры, выполняемой на ПК. Но данный инструмент используется также и для внутренних надобностей системы. Поэтому отключать его не рекомендуется. Хотя при крайней необходимости существует способ сделать и это, произведя изменение в системном реестре.
