Računalnik v operacijskem sistemu Windows 10 pretvorimo v terminalski strežnik
Privzeti operacijski sistem Windows 10 Ne dovoljuje več uporabnikom, da se hkrati povežejo z enim računalnikom, v sodobnem svetu pa se ta potreba vedno pogosteje pojavlja. Poleg tega se ta funkcija uporablja ne samo za delo na daljavo, ampak tudi za osebne namene. V tem članku boste izvedeli, kako konfigurirati in uporabljati terminalski strežnik v sistemu Windows 10. t
Vsebina
Priročnik za konfiguracijo terminalskega strežnika Windows 10
Ne glede na to, kako težko je, na prvi pogled, naloga, ki je bila izražena v temi članka, se je zdela, v resnici, vse nespodobno preprosto. Vse, kar se od vas zahteva, je, da strogo upoštevate navodila. Upoštevajte, da je metoda povezave podobna tisti v prejšnjih različicah operacijskega sistema.
Več podrobnosti: Ustvarjanje terminalskega strežnika v operacijskem sistemu Windows 7
1. korak: Namestite specializirano programsko opremo
Kot smo že povedali, standardne nastavitve sistema Windows 10 ne dovoljujejo več uporabnikom, da uporabljajo sistem hkrati. Ko poskusite s to povezavo, boste videli naslednjo sliko:
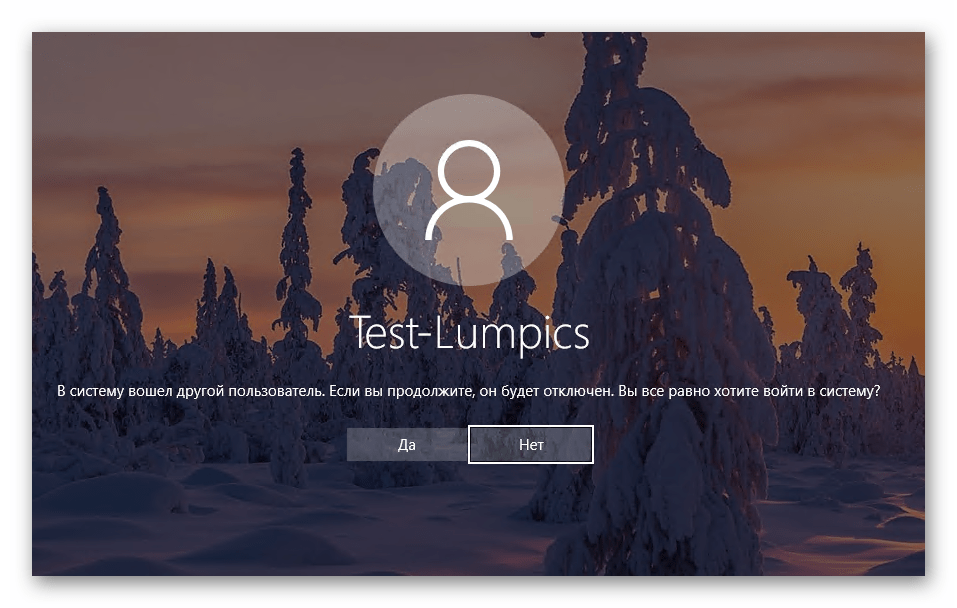
Če želite popraviti to, morate spremeniti nastavitve OS. Na srečo za to obstaja posebna programska oprema, ki bo naredila vse za vas. Takoj opozori, da datoteke, o katerih bomo še razpravljali, spremenijo sistemske podatke. V zvezi s tem so v nekaterih primerih prepoznane kot nevarne za samo Windows, zato jih morate uporabiti ali ne. Vse opisane ukrepe smo osebno preizkusili v praksi. Torej, začnimo, najprej naredite naslednje:
- Pojdi na to povezavo , nato kliknite na vrstico, ki je prikazana na spodnji sliki.
- Zaradi tega se bo arhiv začel prenos s potrebno programsko opremo v računalnik. Na koncu prenosa izvlecite vse njegove vsebine na poljubno mesto in med prejetimi datotekami poiščite tisto, ki se imenuje “install” . Zaženi kot skrbnik. Za to kliknite z desno tipko miške in v kontekstnem meniju izberite vrstico z istim imenom.
- Kot smo že omenili, sistem ne bo določil izdajatelja izvršljive datoteke, zato lahko vgrajeni "Windows Defender" deluje. Preprosto vas o tem opozarja. Za nadaljevanje kliknite gumb Zaženi .
- Če imate omogočen nadzor profila, boste morda morali zagnati aplikacijo ukazne vrstice . V njem bo izvedena namestitev programske opreme. V pojavnem oknu kliknite »Da« .
- Nato se bo pojavilo okno »Command Line« in avtomatska namestitev modulov se bo začela. Samo počakati je treba, dokler vas ne prosimo, da pritisnete katerokoli tipko, ki jo morate storiti. To bo samodejno zaprlo namestitveno okno.
- Ostaja samo preverjanje vseh sprememb. Če želite to narediti, na seznamu ekstrahiranih datotek poiščite "RDPConf" in ga zaženite.
- V idealnem primeru bi morale biti vse točke, ki smo jih zabeležili v naslednjem posnetku zaslona zelene barve. To pomeni, da so vse spremembe opravljene pravilno in sistem je pripravljen za povezovanje več uporabnikov.
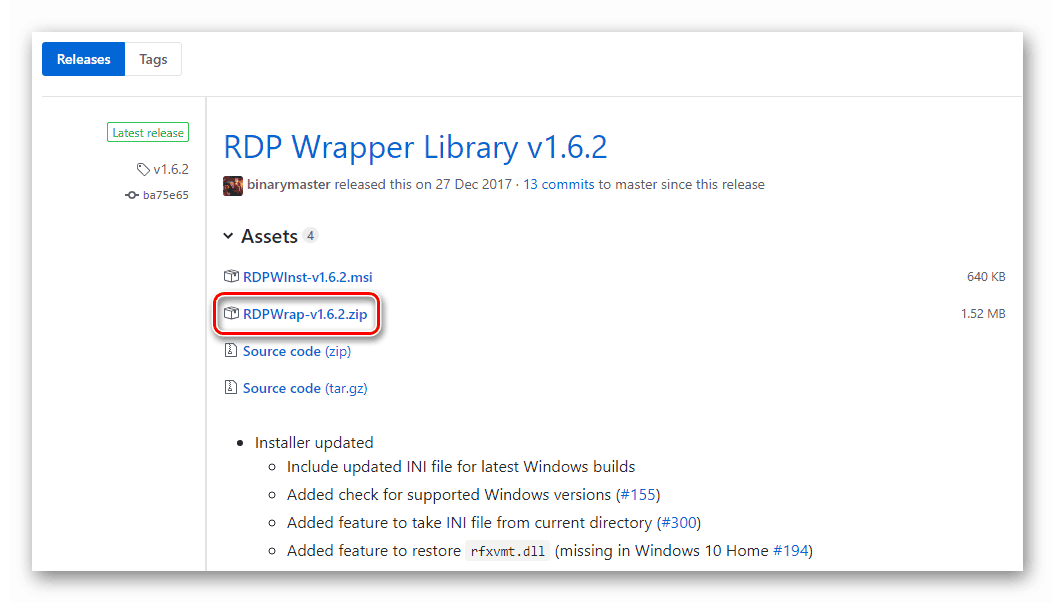
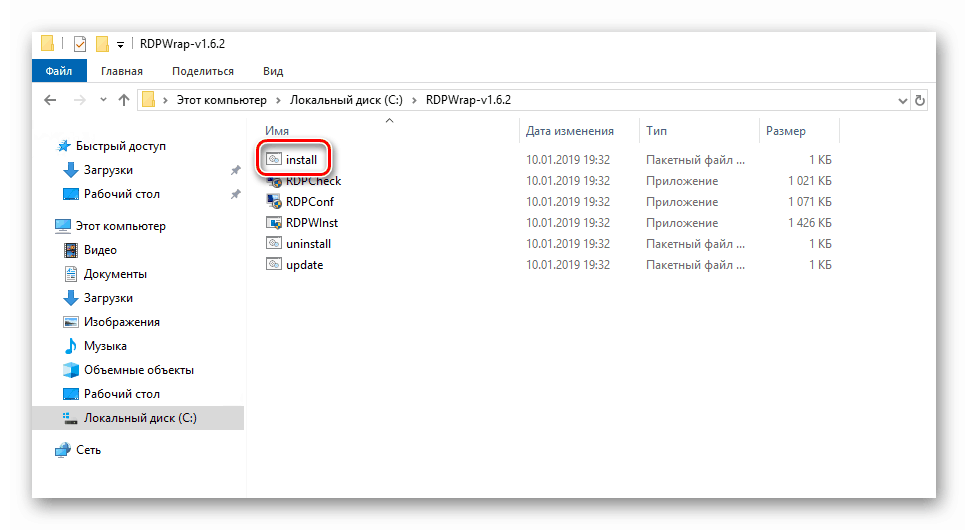
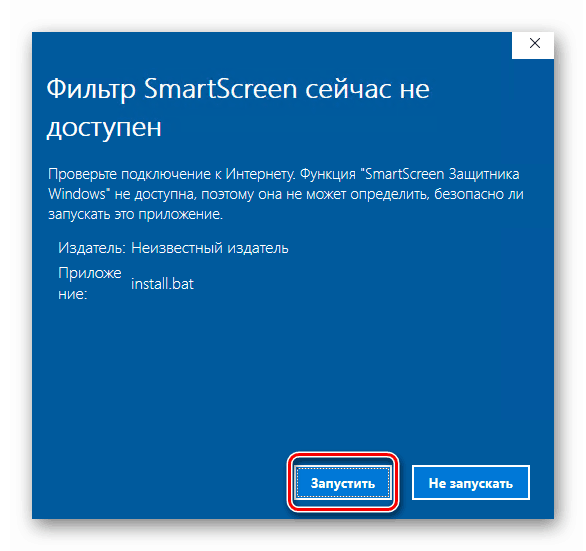
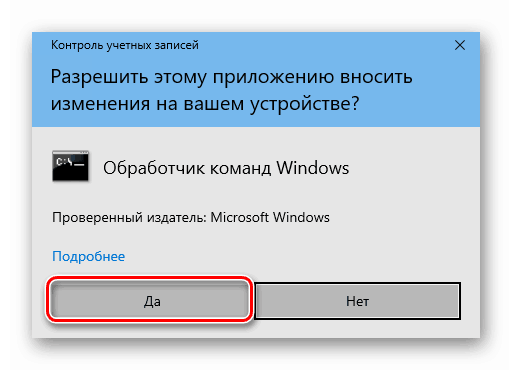
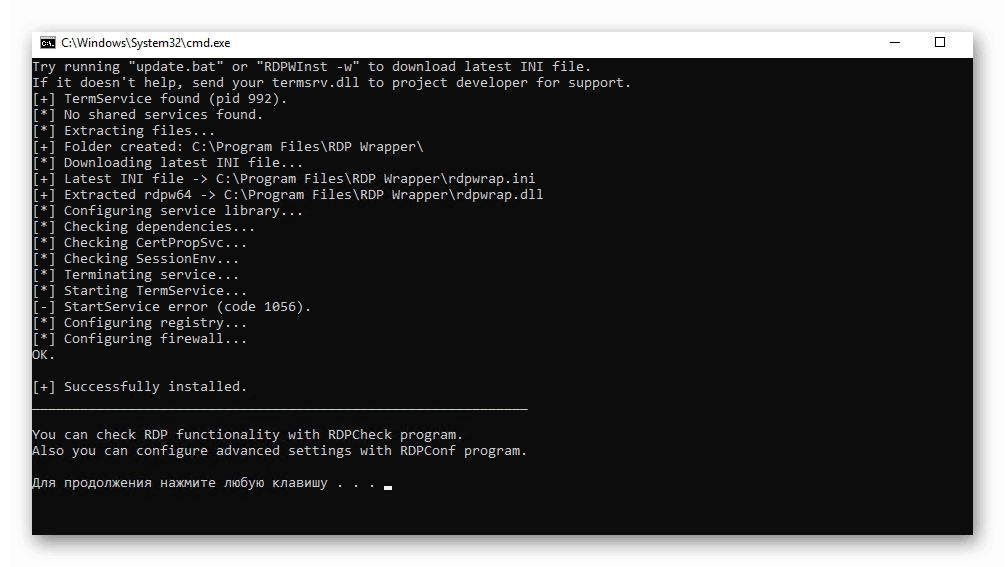
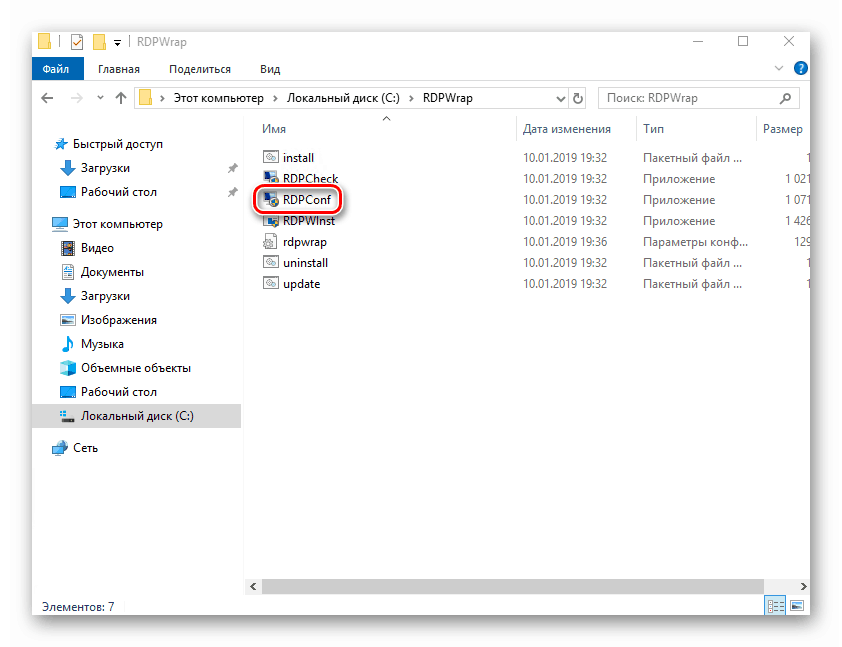
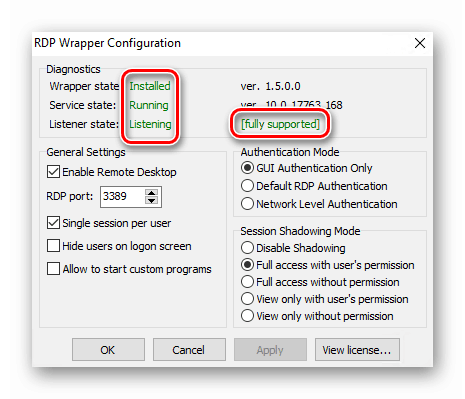
S tem se zaključi prvi korak pri nastavitvi terminalskega strežnika. Upamo, da ne boste imeli težav. Gremo naprej.
2. korak: spremenite parametre profila in nastavitve OS
Sedaj morate dodati profile, pod katerimi se lahko drugi uporabniki povežejo z želenim računalnikom. Poleg tega bomo naredili nekaj tuning sistema. Seznam ukrepov bo naslednji:
- Kliknite na namizje skupaj tipke "Windows" in "I" . To dejanje aktivira osnovno okno Windows 10.
- Pojdite v skupino »Računi« .
- Na stranski (levi) plošči pojdite v pododdelek »Družina in drugi uporabniki« . Kliknite na gumb »Dodaj uporabnika za ta računalnik« malo na desno.
- Pojavilo se bo okno z možnostmi prijave Windows. Vpisovanje ničesar v eno samo ni vredno. Samo kliknete na napis "Nimam podatkov za vnos te osebe . "
- Nato morate klikniti na vrstico »Dodaj uporabnika brez Microsoftovega računa«.
- Vnesite ime novega profila in ključ do njega. Ne pozabite, da morate vnesti geslo brez izjeme. Sicer lahko v prihodnosti pride do težav z oddaljeno povezavo z računalnikom. Vsa druga polja je treba zapolniti. Toda to je zahteva samega sistema. Ko končate, kliknite »Naprej«.
- Po nekaj sekundah bo ustvarjen nov profil. Če bo vse dobro, ga boste videli na seznamu.
- Zdaj se obrnemo na spreminjanje parametrov operacijskega sistema. To naredite tako, da na namizju, v ikoni »Ta računalnik« kliknete z desno miškino tipko. V kontekstnem meniju izberite možnost »Lastnosti« .
- V naslednjem oknu, ki se odpre, kliknite spodnjo vrstico.
- Pojdite v pododdelek »Oddaljeni dostop« . Spodaj boste videli parametre, ki jih je treba spremeniti. Potrdite polje »Dovoli povezave do oddaljene pomoči temu računalniku« in aktivirajte možnost »Dovoli oddaljene povezave do tega računalnika« . Ko končate, kliknite gumb »Izberi uporabnike« .
- V novem majhnem oknu izberite funkcijo Dodaj .
- Potem morate registrirati uporabniško ime, ki bo odprt oddaljeni dostop do sistema. To je treba storiti v najnižjem polju. Po vnosu imena profila kliknite na gumb »Preveri imena« , ki se nahaja na desni strani.
- Posledično boste videli, da se bo uporabniško ime spremenilo. To pomeni, da je opravil test in je bil najden na seznamu profilov. Kliknite »OK«, da zaključite postopek.
- Uporabite spremembe za vsa odprta okna. To storite tako, da v njih kliknete »V redu« ali »Uporabi« . Zelo malo ostaja.
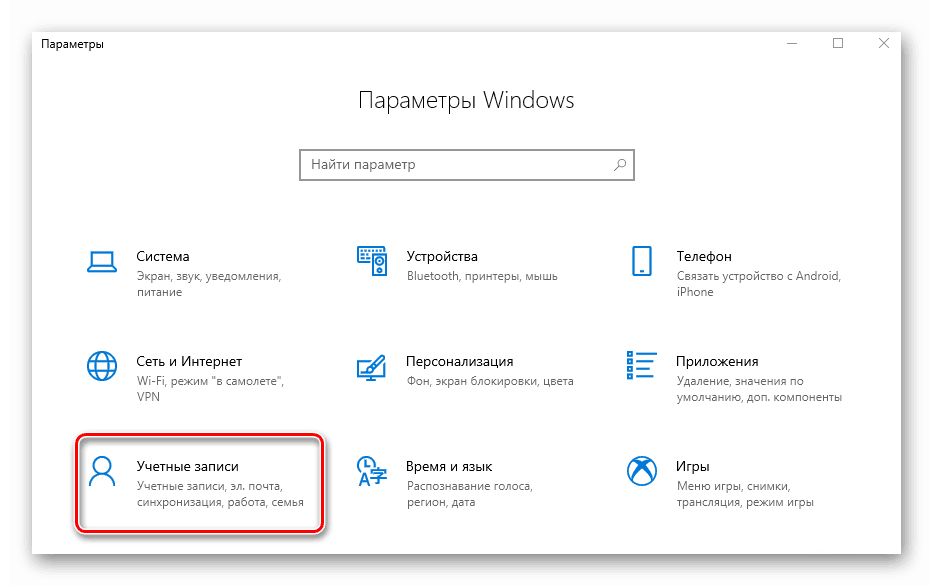
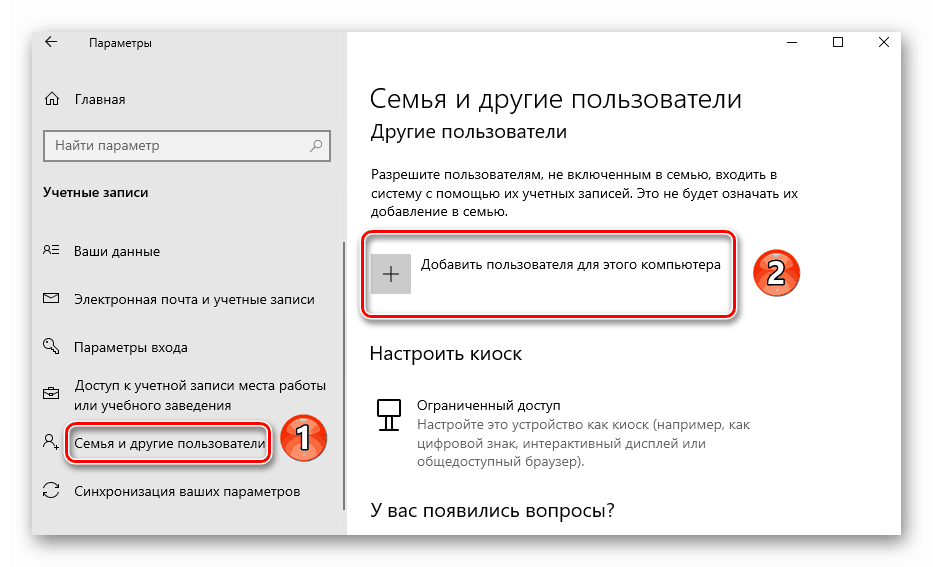
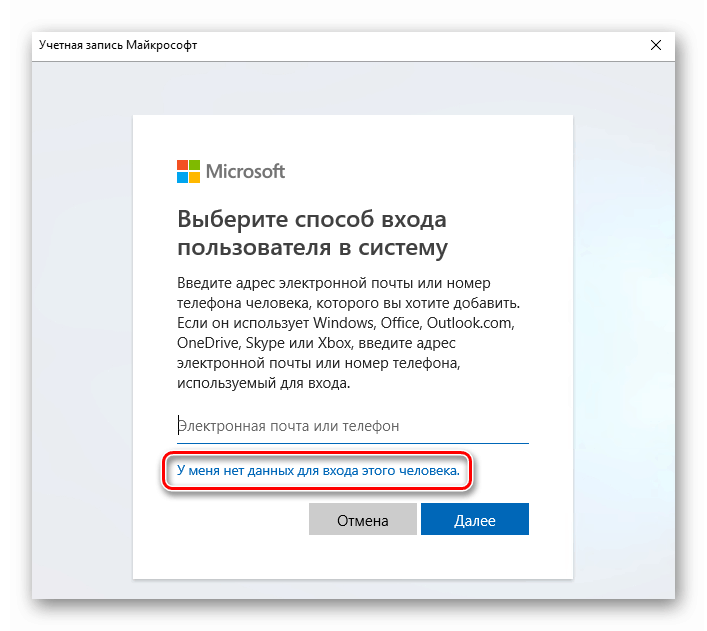
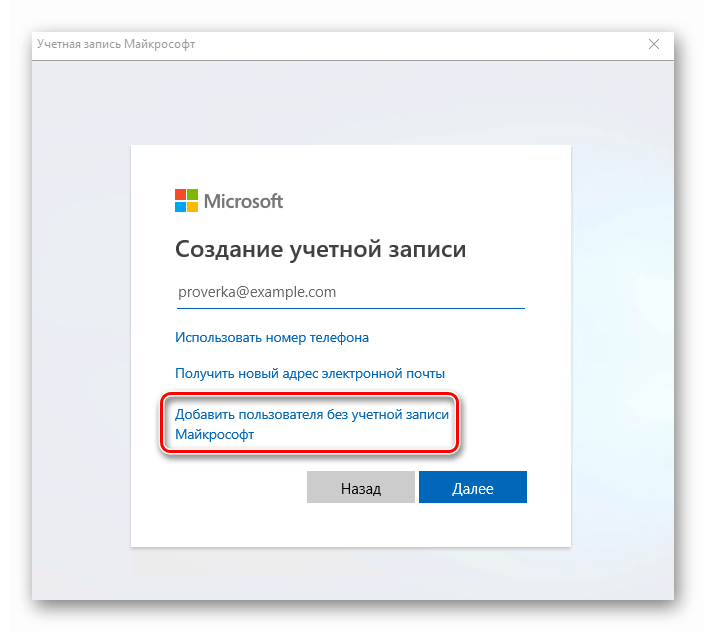
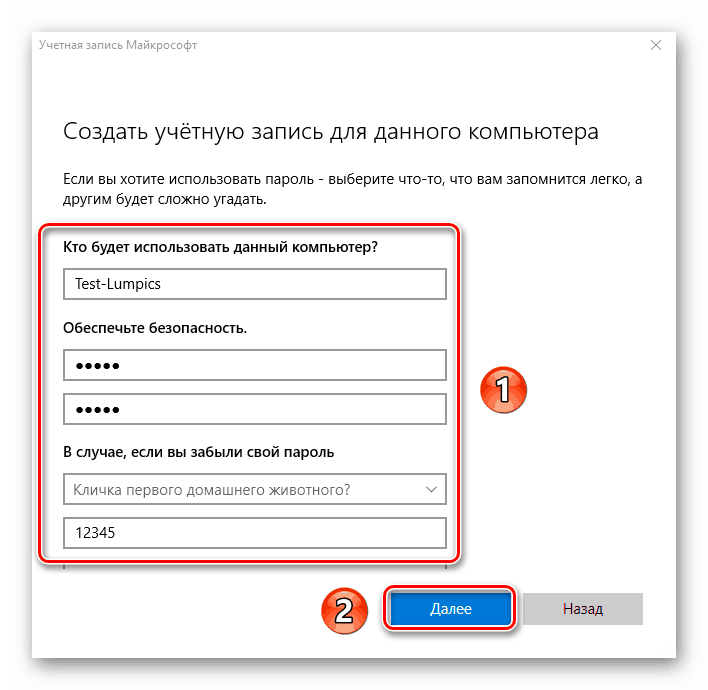
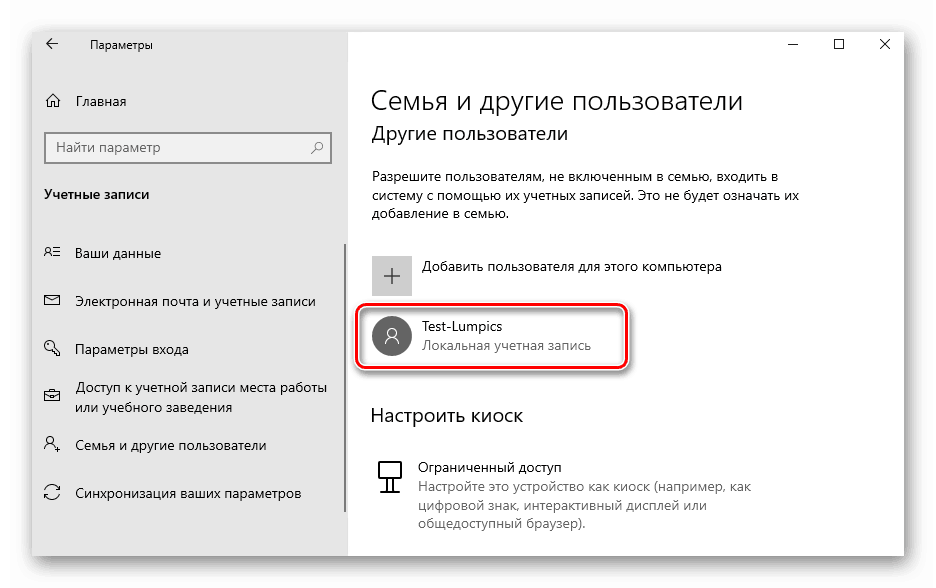
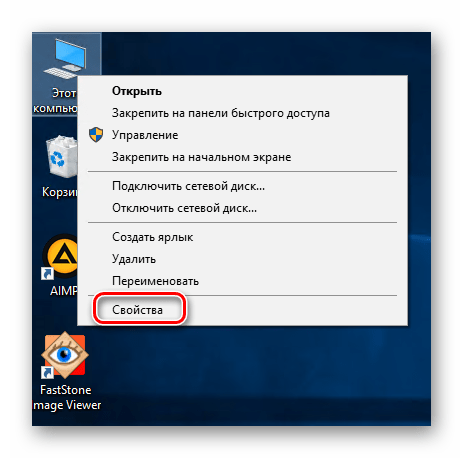
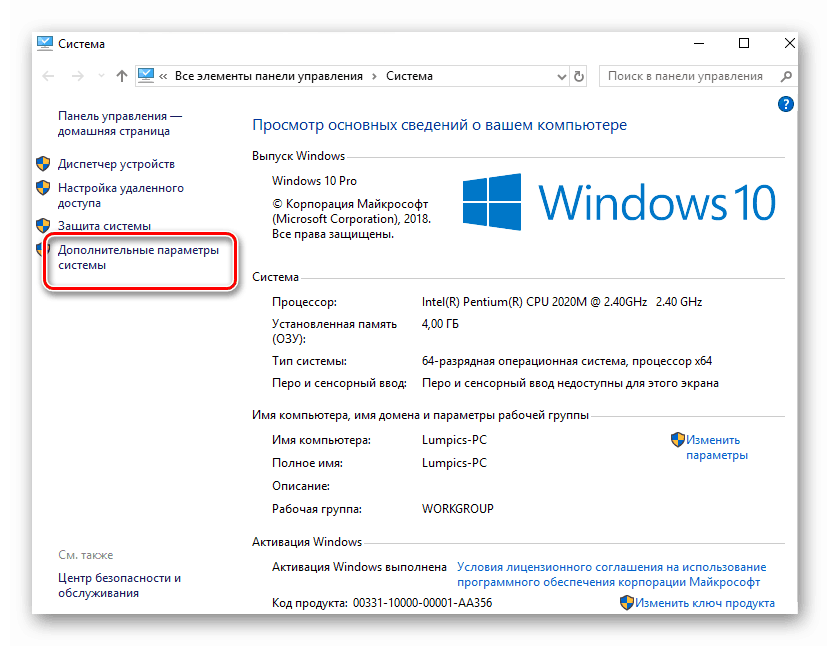
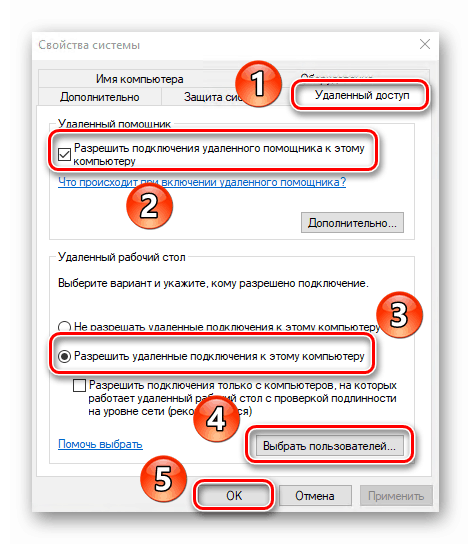
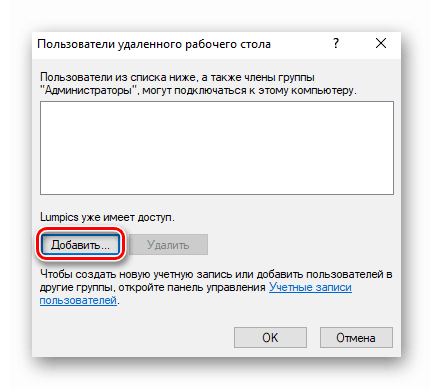
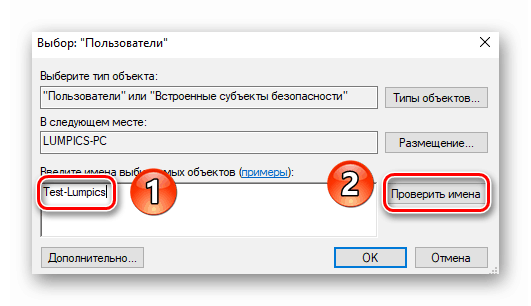
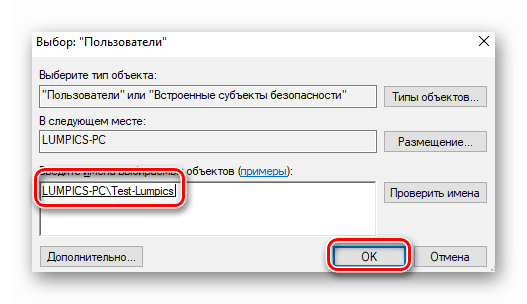
3. korak: Povežite se z oddaljenim računalnikom
Povezava s terminalom bo potekala prek interneta. To pomeni, da moramo najprej najti naslov sistema, na katerega se bodo uporabniki povezali. To ni težko:
- Ponovno odprite »Možnosti« operacijskega sistema Windows 10 s tipkami »Windows + I« ali menijem »Start« . V sistemskih nastavitvah pojdite v razdelek »Omrežje in internet« .
- Na desni strani okna, ki se odpre, boste videli vrstico »Spremeni lastnosti povezave« . Kliknite nanjo.
- Naslednja stran bo prikazala vse razpoložljive informacije o omrežni povezavi. Pojdite navzdol, dokler ne vidite lastnosti omrežja. Ne pozabite številk, ki se nahajajo nasproti vrstice, označene na posnetku zaslona:
- Prejeli smo vse potrebne podatke. Ostaja le povezava z ustvarjenim terminalom. Nadaljnje ukrepe je treba izvesti na računalniku, s katerega bo vzpostavljena povezava. Če želite to narediti, kliknite gumb "Start" . Na seznamu aplikacij poiščite mapo »Standard-Windows« in jo odprite. Seznam elementov bo "Povezava z oddaljenim namizjem" in ga je treba zagnati.
- Nato v naslednjem oknu vnesite naslov IP, ki ste ga naučili prej. Na koncu kliknite "Poveži" .
- Kot pri standardni prijavi v Windows 10, boste morali vnesti uporabniško ime in geslo računa. Upoštevajte, da morate v tej fazi vnesti ime profila, na katerega ste prej dovolili oddaljeno povezavo.
- V nekaterih primerih se lahko prikaže obvestilo, da sistem ne more preveriti pristnosti potrdila oddaljenega računalnika. Če se to zgodi, kliknite gumb »Da« . Res je, da je to mogoče storiti samo, če ste prepričani v računalnik, s katerim se povezujete.
- Še vedno je treba počakati na zagon oddaljenega sistema za povezavo. Ko se prvič povežete s terminalskim strežnikom, boste videli standardni nabor možnosti, ki jih lahko spremenite, če želite.
- Konec koncev bo povezava uspela in na zaslonu boste videli sliko namizja. V našem primeru je videti tako:
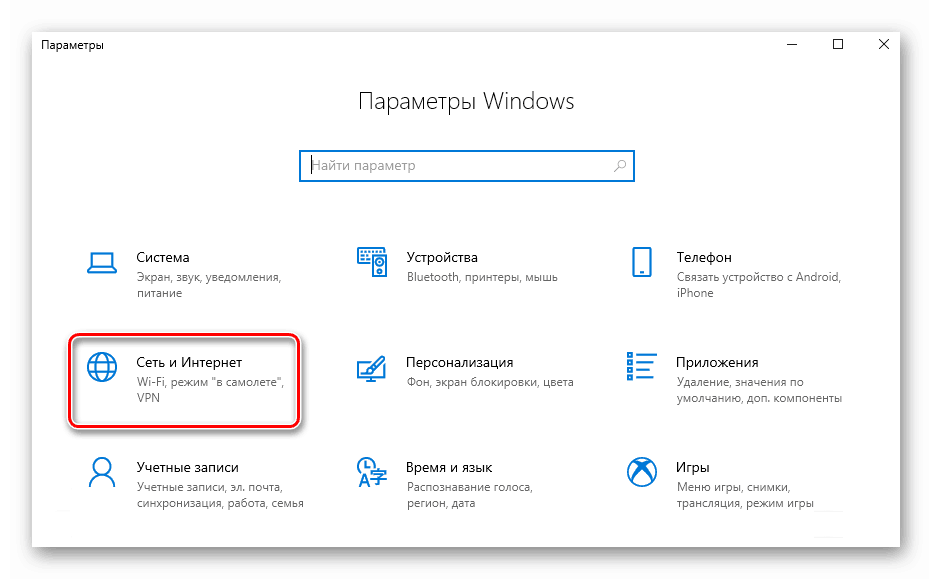
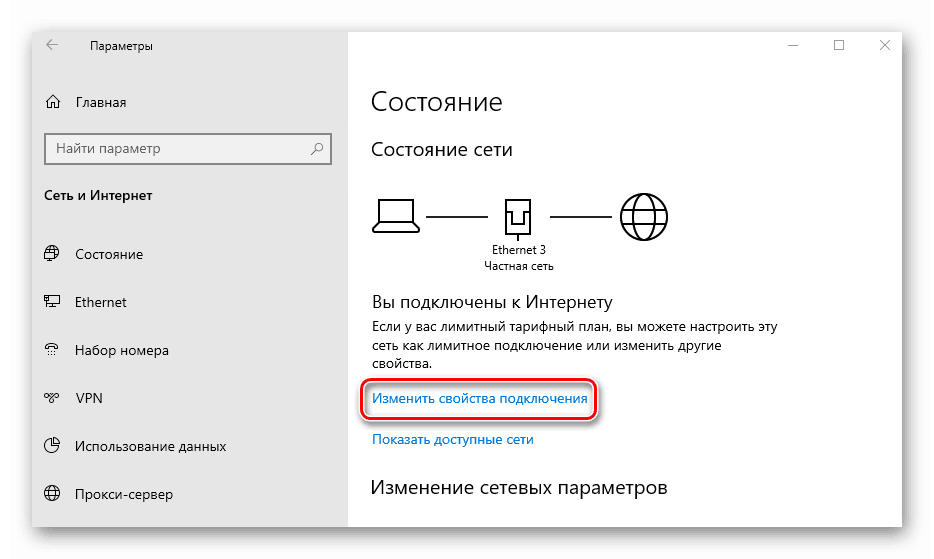
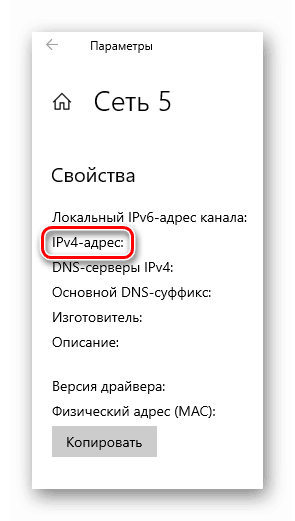
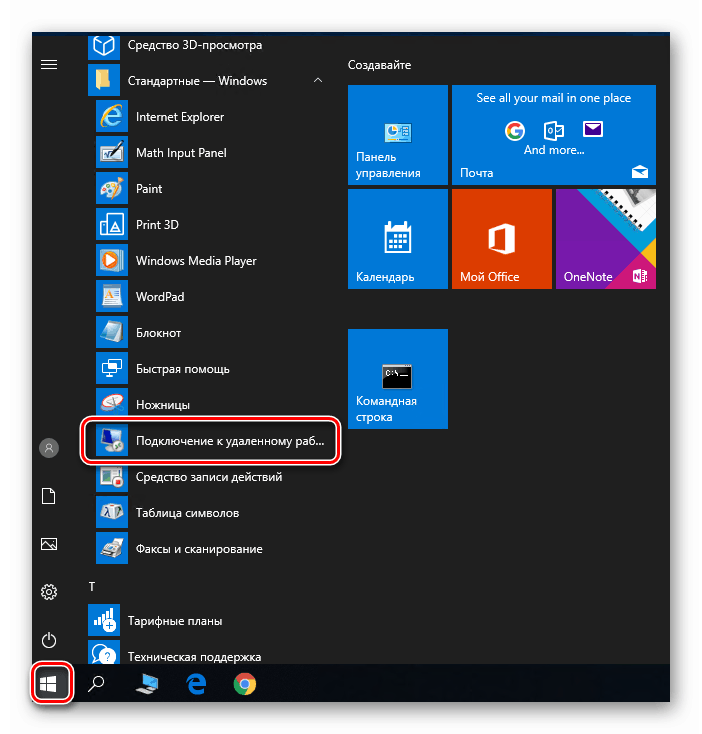
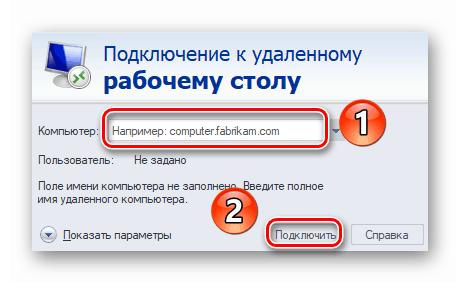
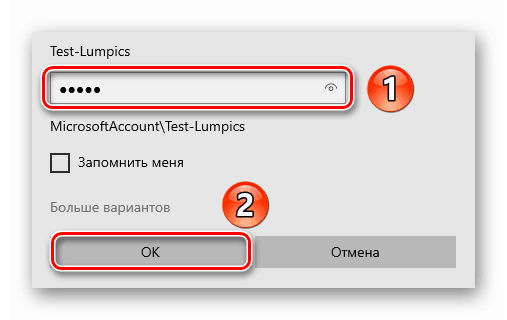
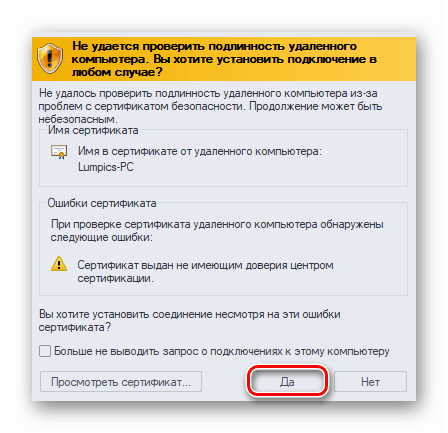
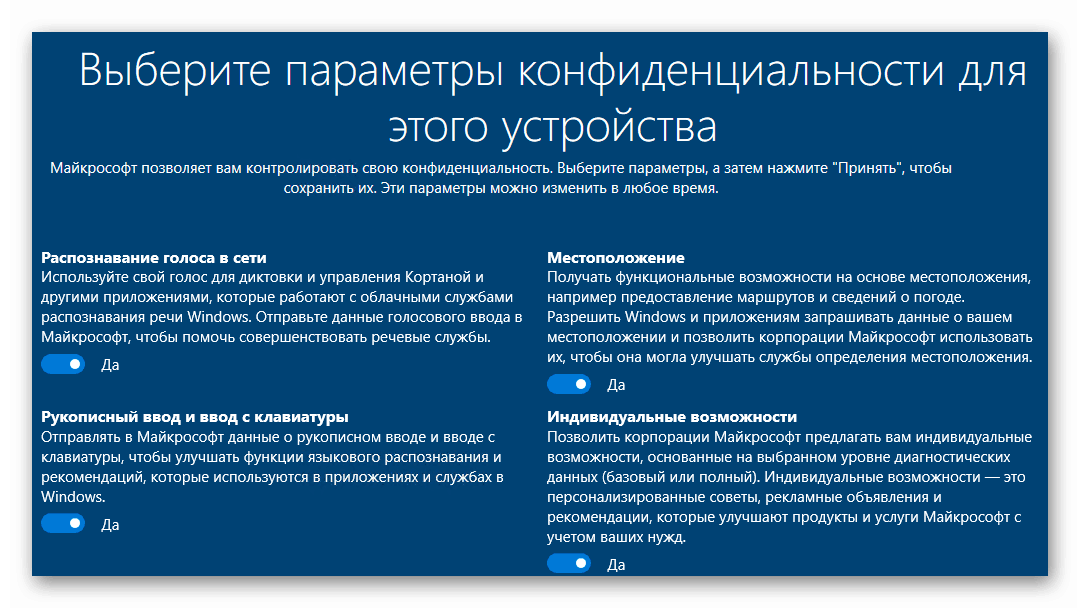
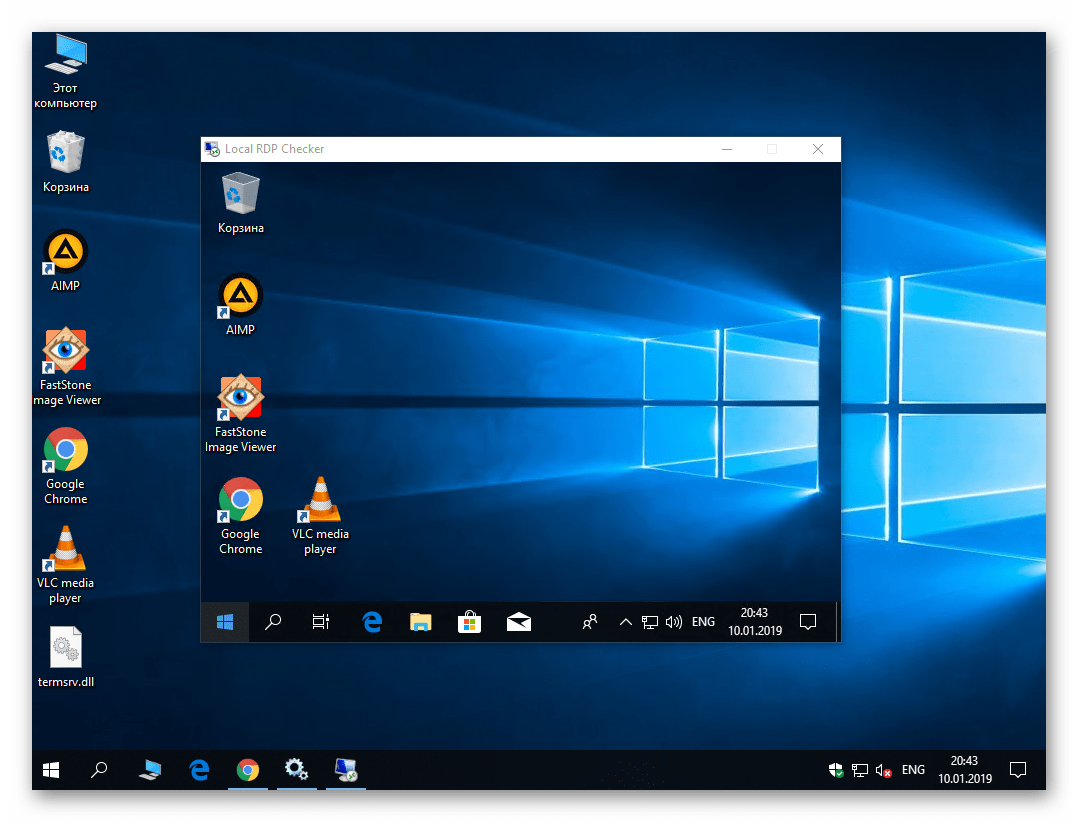
To je vse, kar smo vam želeli povedati o tej temi. Če izvedete zgornje korake, se lahko z računalnikom ali računalnikom preprosto povežete na daljavo s skoraj vsako napravo. Če imate kasneje težave ali vprašanja, vam priporočamo, da preberete poseben članek na naši spletni strani:
Več podrobnosti: Rešimo problem z nezmožnostjo povezovanja z oddaljenim računalnikom
