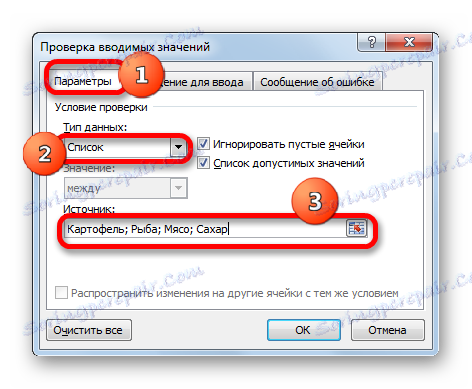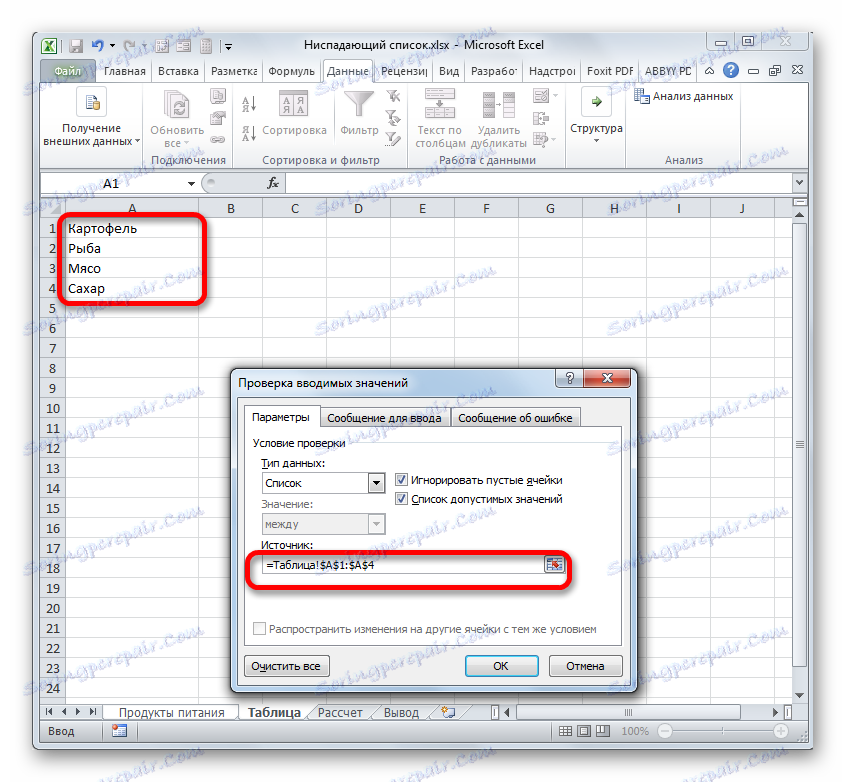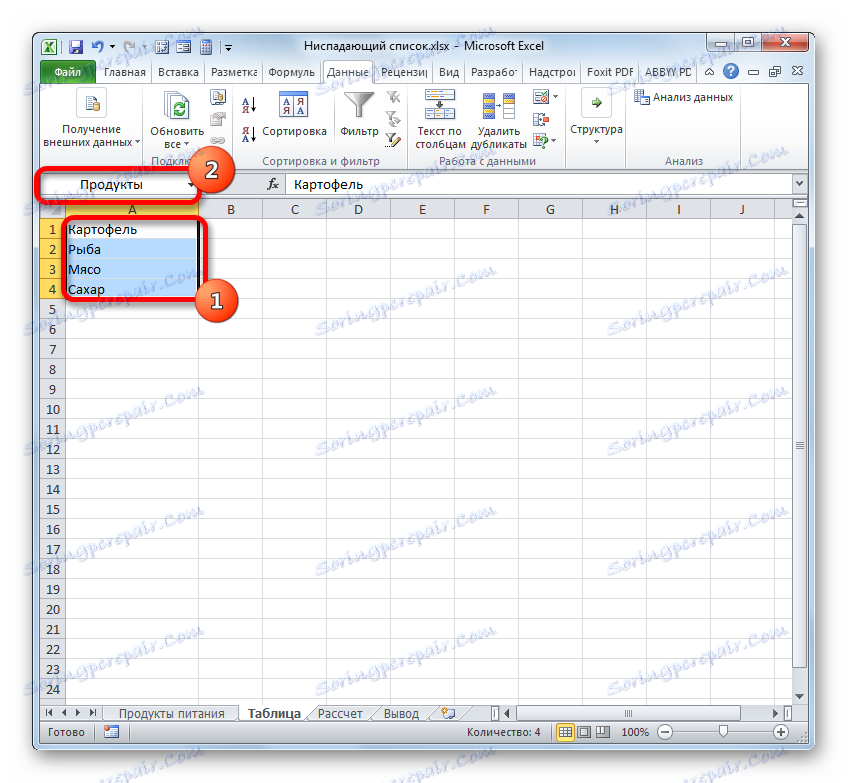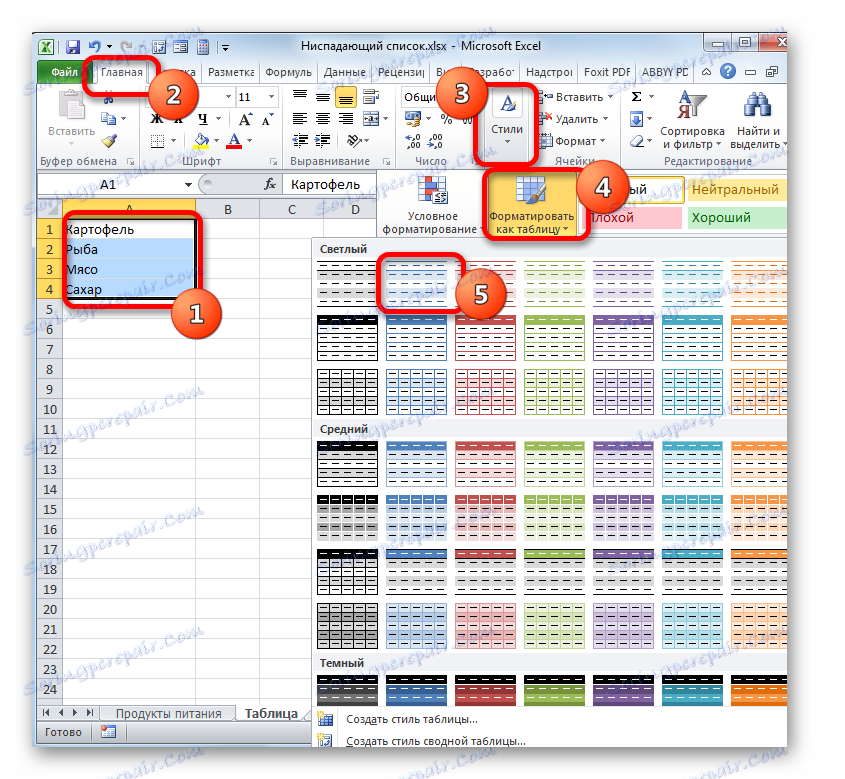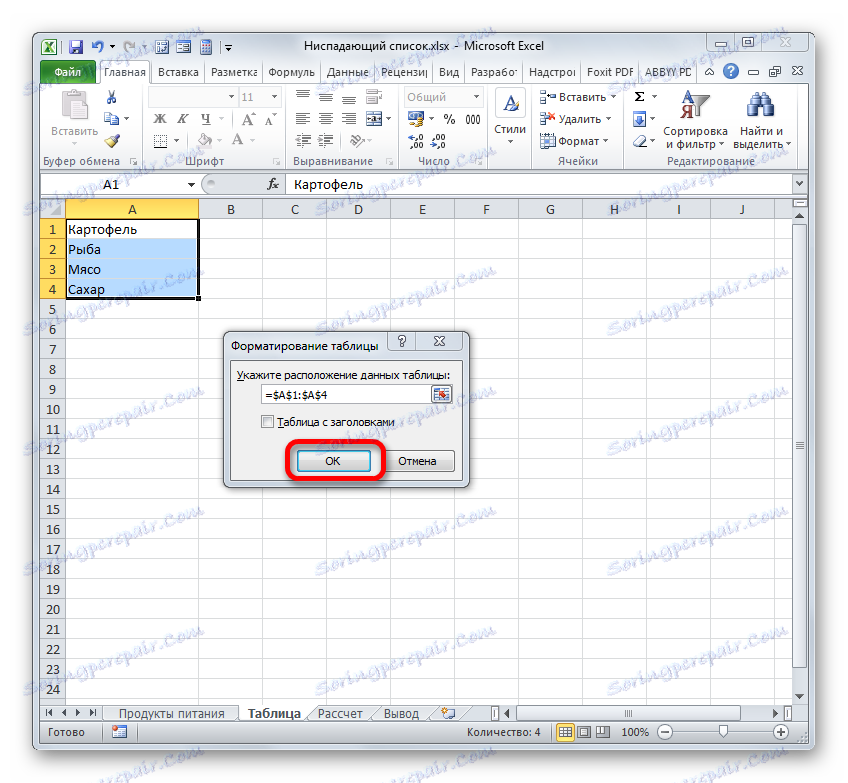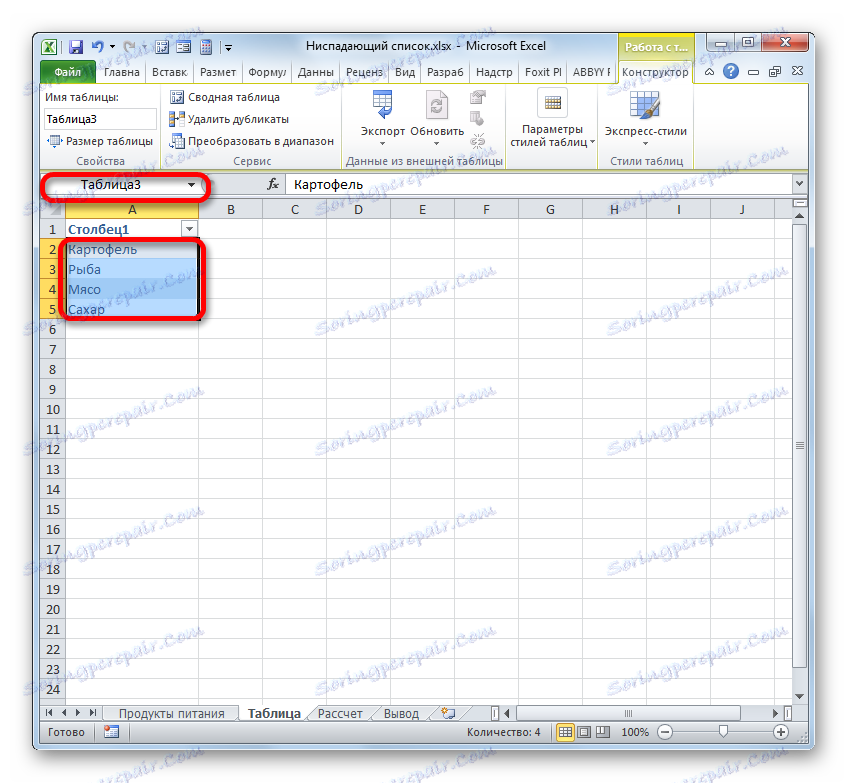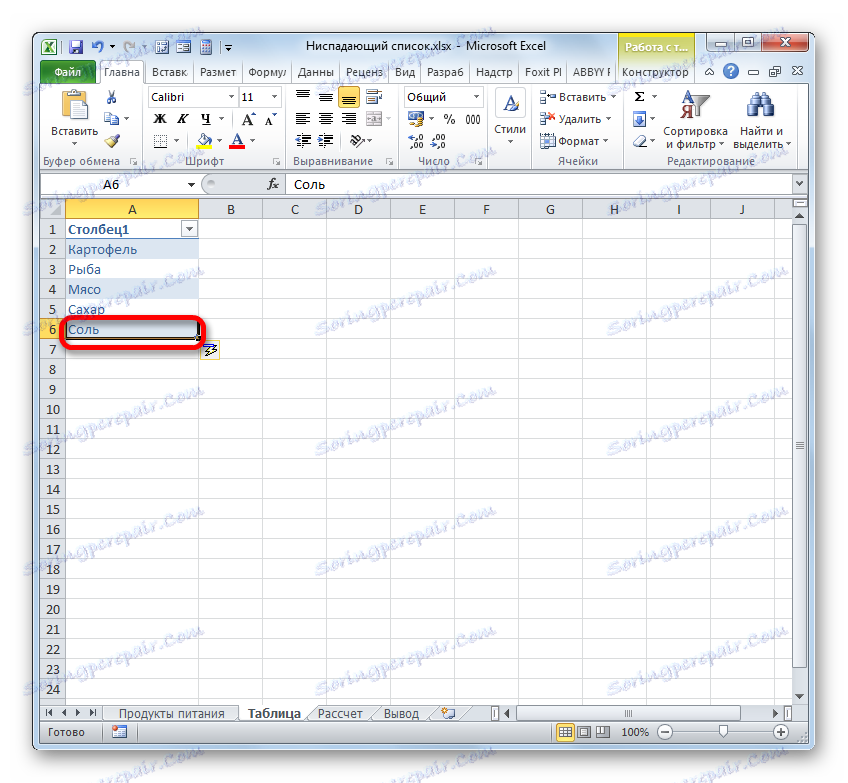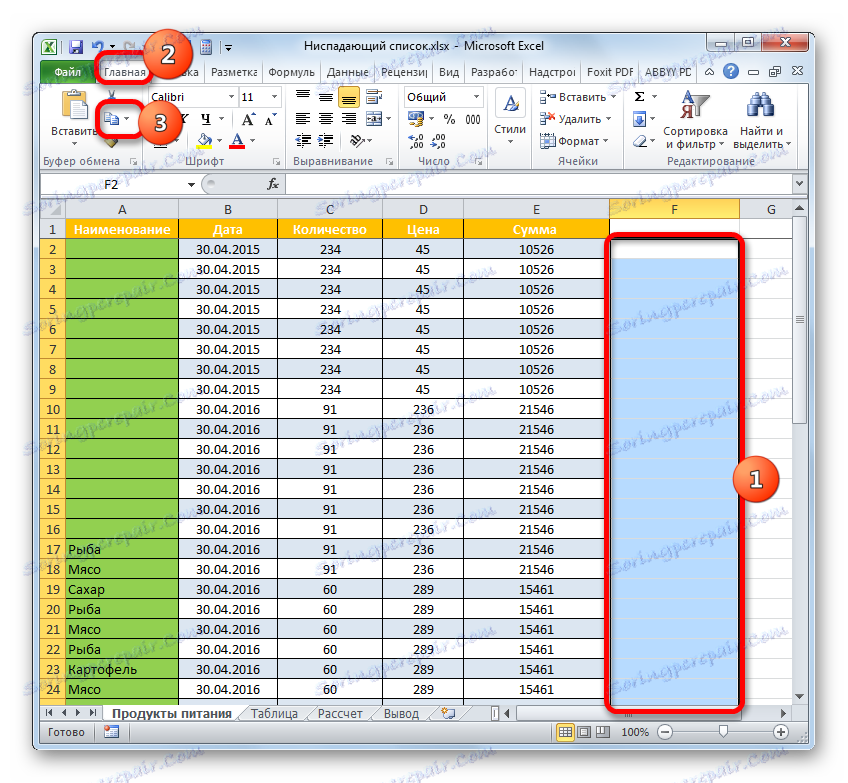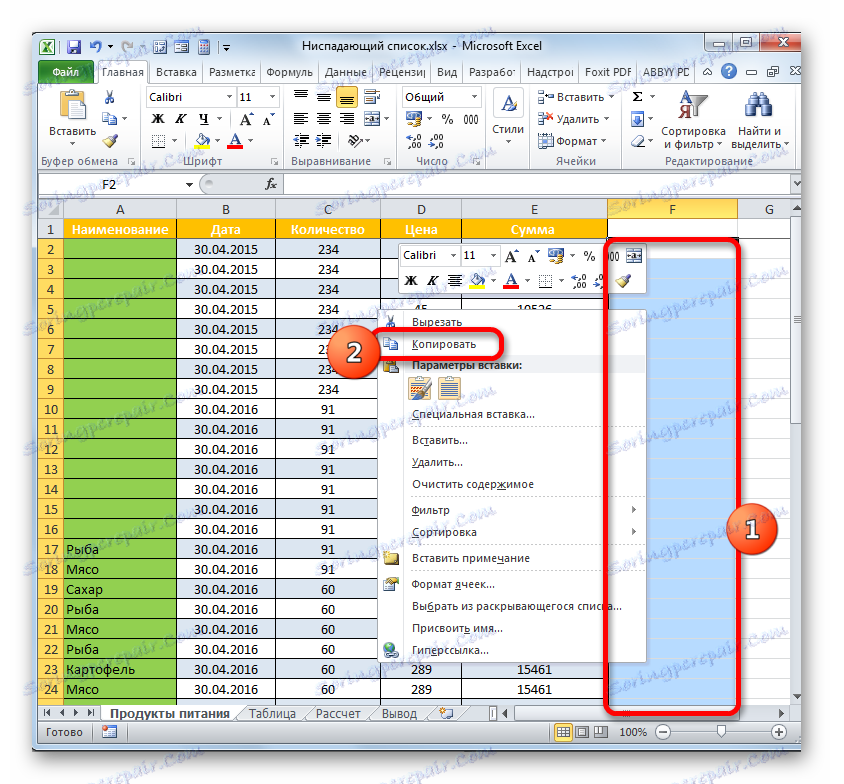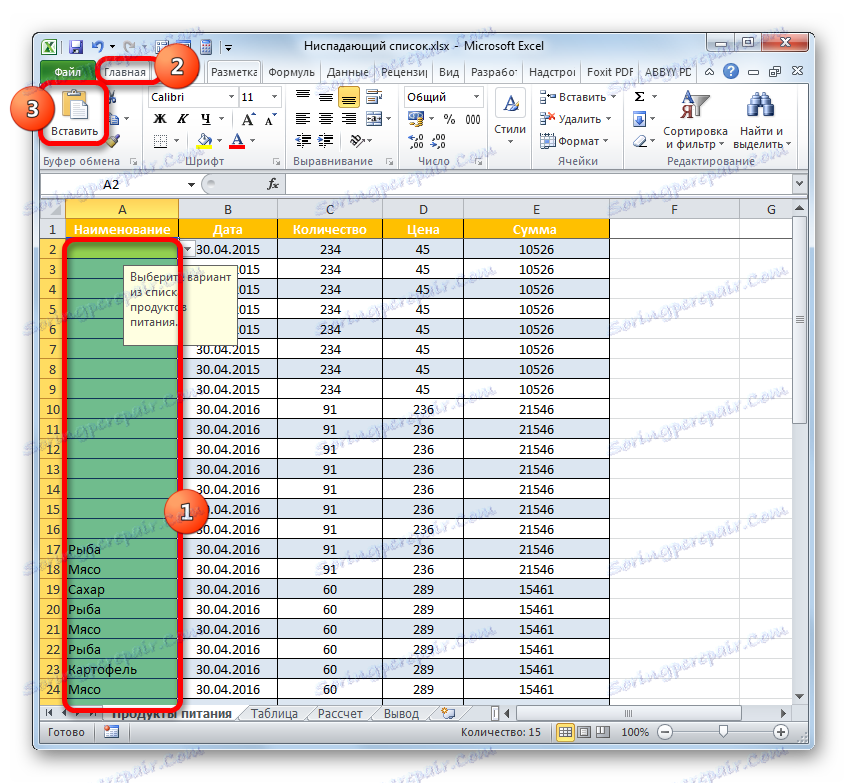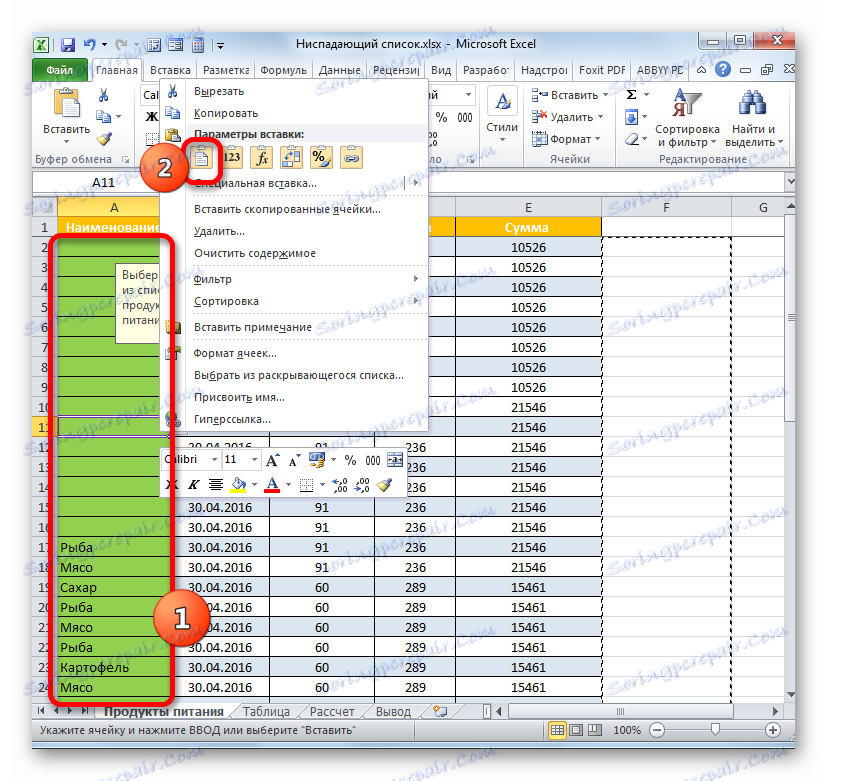Delo s spustnimi seznami v programu Microsoft Excel
Ustvarjanje spustnih seznamov ne samo, da prihrani čas pri izbiri možnosti pri izpolnjevanju tabel, temveč tudi, da se zaščitijo pred napačno vnosom nepravilnih podatkov. To je zelo priročno in praktično orodje. Spoznajmo, kako jo aktivirati v Excelu in kako jo uporabljati, in se naučite tudi druge nianse za ravnanje z njim.
Vsebina
Uporaba spustnih seznamov
Spustni seznami ali, kot pravijo, spustni seznami se najpogosteje uporabljajo v tabelah. Z njihovo pomočjo lahko omejite obseg vrednosti, vnesenih v tabelo. Omogočajo vam, da vnesete vrednosti le s predhodno pripravljenega seznama. To hkrati pospeši postopek vnosa podatkov in ščiti pred napakami.
Postopek ustvarjanja
Najprej, izvedeli bomo, kako ustvariti spustni seznam. Najlažji način za to je orodje, imenovano Data Validation .
- Izberite stolpec tabele v celicah, v katere nameravate postaviti spustni seznam. Premik na kartico »Podatki « in kliknite gumb »Preveri podatke« . Lokaliziran je na traku v bloku "Delo s podatki" .
- Odpre se okno orodja "Check Values" . Odprite razdelek »Nastavitve« . Na področju »Vrsta podatkov« s seznama izberite možnost »Seznam« . Po tem se premaknemo na polje »Vir« . Tukaj morate določiti skupino imen, namenjenih za uporabo na seznamu. Ta imena je mogoče vnesti ročno in lahko določite povezavo z njimi, če so že v drugem mestu v Excelovem dokumentu.
Če ste ročno izbrali vnos, je treba vsak element seznama vnašati prek podpičja ( ; ).
![Okno za preverjanje vhodnih vrednosti v programu Microsoft Excel]()
Če želite prenesti podatke iz obstoječe tabele v tabelo, pojdite na listo, kjer se nahaja (če je postavljena na drugo), postavite kazalko v polje »Vir« v oknu za preverjanje podatkov in nato izberite polje celic, kjer se nahaja seznam. Pomembno je, da ima vsaka ločena celica ločeno postavko seznama. Po tem je treba na območju "Vir" prikazati koordinate določenega območja .
![Seznam je potegnjen iz tabele v oknu preverjanja vnosa v programu Microsoft Excel]()
Druga možnost za vzpostavitev povezave je dodelitev matrike s seznamom imena. Izberite obseg, v katerem so označene vrednosti podatkov. Na levi strani formule je domena imen. Ko je obseg označen, so privzeto prikazane koordinate prve izbrane celice. Mi za naše namene vnesemo samo ime tam, za katerega menimo, da je primernejši. Glavne zahteve za ime so, da je edinstvena v knjigi, nima nobenih presledkov in mora začeti s pismom. Zdaj je to ime, ki bo opredelilo obseg, ki smo ga že izolirali.
![Dodeljevanje imena razponu v programu Microsoft Excel]()
Zdaj v oknu za preverjanje podatkov v področju "Izvor" morate nastaviti simbol "=" in takoj po vnosu imena, ki smo ga dodelili razponu. Program takoj identificira razmerje med imenom in matriko in povleče seznam, v katerem se nahaja.
![Določitev imena matrike v polju Vir v oknu preverjanja vnosa v programu Microsoft Excel]()
Vendar bo veliko bolj učinkovito uporabiti seznam, če se pretvori v pametno tabelo. V taki tabeli bo lažje spremeniti vrednosti, s čimer se samodejno spreminjajo elementi seznama. Tako se ta obseg dejansko spremeni v pregledno tabelo.
Če želite pretvoriti obseg v pametno tabelo, jo izberite in premaknite na kartico »Domov «. Tam kliknemo na gumb »Oblika kot miza« , ki je postavljen na trak v bloku »Slogi« . Odpre velika skupina slogov. Na funkcionalnost tabele izbira določenega sloga ne vpliva in zato izberite katero koli od njih.
![Pojdite k ustvarjanju pametne mize v programu Microsoft Excel]()
Po tem se odpre majhno okno, ki vsebuje naslov izbranega polja. Če je bila izbira izvedena pravilno, potem se nič ne spremeni. Ker naša ponudba nima naslovov, potem "Tabela z glavi" ne sme imeti kljukice. Čeprav je v vašem primeru mogoče, se bo naslov uporabil. Zato moramo klikniti gumb »OK« .
![Okno za oblikovanje tabele v programu Microsoft Excel]()
Po tem bo obseg oblikovan kot tabela. Če jo izberete, lahko v imenskem prostoru vidite, da je bilo ime dodeljeno samodejno. To ime lahko uporabite za vstavitev v območje "Vir" v oknu za preverjanje podatkov v skladu z algoritmom, ki smo ga prej opisali. Toda, če želite uporabiti drugo ime, jo lahko nadomestite s preprostim vnosom v imenskem prostoru.
![Pametna tabela, ustvarjena v programu Microsoft Excel]()
Če je seznam postavljen v drugo knjigo, je za pravilen razmislek treba uporabiti funkcijo " Alpha" . Navedeni operater je oblikovan tako, da oblikuje "superabsolute" povezave do elementov stanja v obliki besedila. Pravzaprav se bo postopek izvajal skoraj popolnoma enak kot v predhodno opisanih primerih, le v polju "Vir", potem ko mora simbol "=" navesti ime operaterja - "DVSSYL" . Po tem naslovu razpona, vključno z imenom knjige in liste, je treba v oklepajih navesti kot argument te funkcije. Pravzaprav, kot je prikazano na spodnji sliki.
- Na tem smo lahko zaključili s klikom na gumb »V redu« v oknu za preverjanje podatkov, če pa želite, lahko izboljšate obrazec. V razdelku »Sporočila za vstop« izberite potrditveno polje. Tukaj v področju "Sporočilo" lahko napišete besedilo, ki ga bodo uporabniki videli s kazanjem kazalca nad elementom seznama s spustnega seznama. Zapisamo sporočilo, za katerega menimo, da je potrebno.
- Nato se pomaknite na razdelek »Sporočilo o napaki« . Tukaj lahko v področju »Sporočilo« vnesete besedilo, ki ga bo uporabnik opazoval, ko poskusi vnesti napačne podatke, to je vse podatke, ki niso na spustnem seznamu. V področju »Pogled« lahko izberete ikono, ki jo spremlja opozorilo. Vnesite besedilo sporočila in kliknite »V redu« .
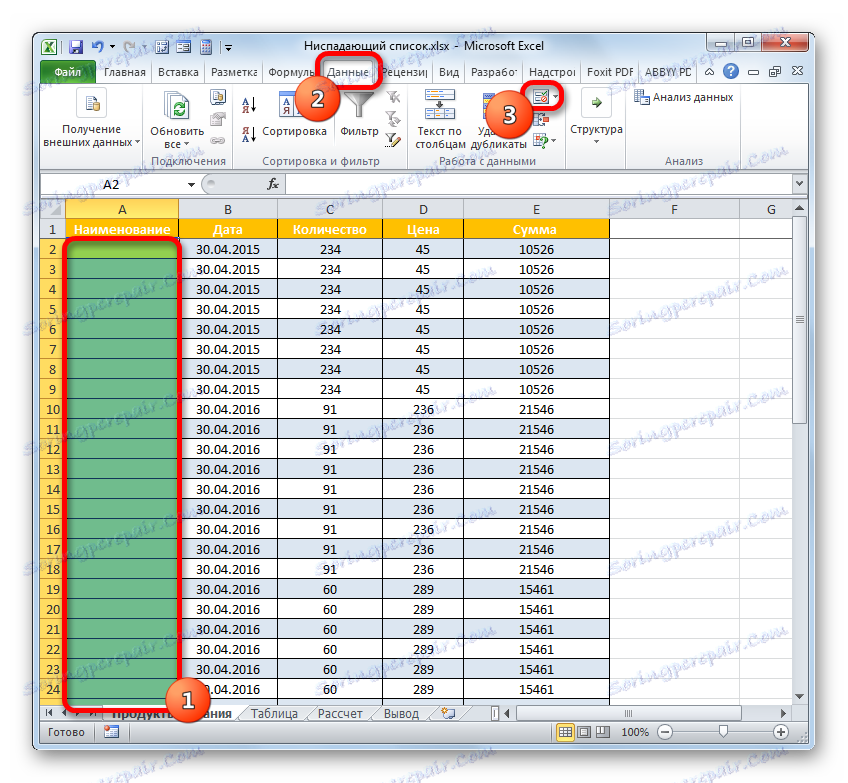

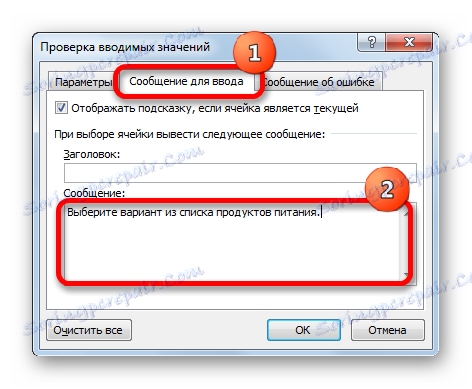

Lekcija: Kako narediti spustni seznam v Excelu
Operacije
Zdaj pa ugotovimo, kako delati z orodjem, ki smo ga ustvarili zgoraj.
- Če postavimo kazalko na kateri koli element lista, na katerega je bil uporabljen spustni seznam, bomo videli obvestilno sporočilo, ki smo ga vnesli prej v oknu za preverjanje podatkov. Poleg tega se na desni strani celice pojavi ikona trikotnika. Omogoča dostop do izbora elementov seznama. Kliknemo na ta trikotnik.
- Ko kliknete na njo, se odpre meni seznama predmetov. Vsebuje vse elemente, ki so bili predhodno vneseni v okno za preverjanje podatkov. Izberite možnost, za katero menimo, da je prav.
- Izbrana možnost je prikazana v celici.
- Če poskušamo vnesti poljubno vrednost v celici, ki ni na seznamu, bo to dejanje blokirano. V tem primeru, če ste v okno za preverjanje podatkov vnesli opozorilno sporočilo, se bo prikazal na zaslonu. V oknu z opozorili morate klikniti gumb »Prekliči« in v naslednjem poskusu vnesti pravilne podatke.
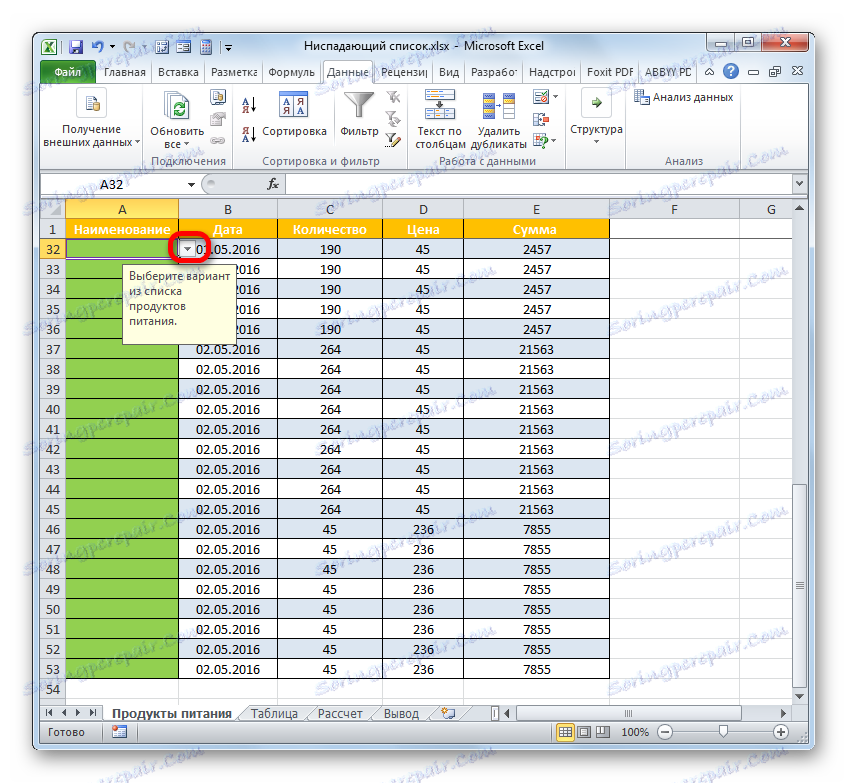

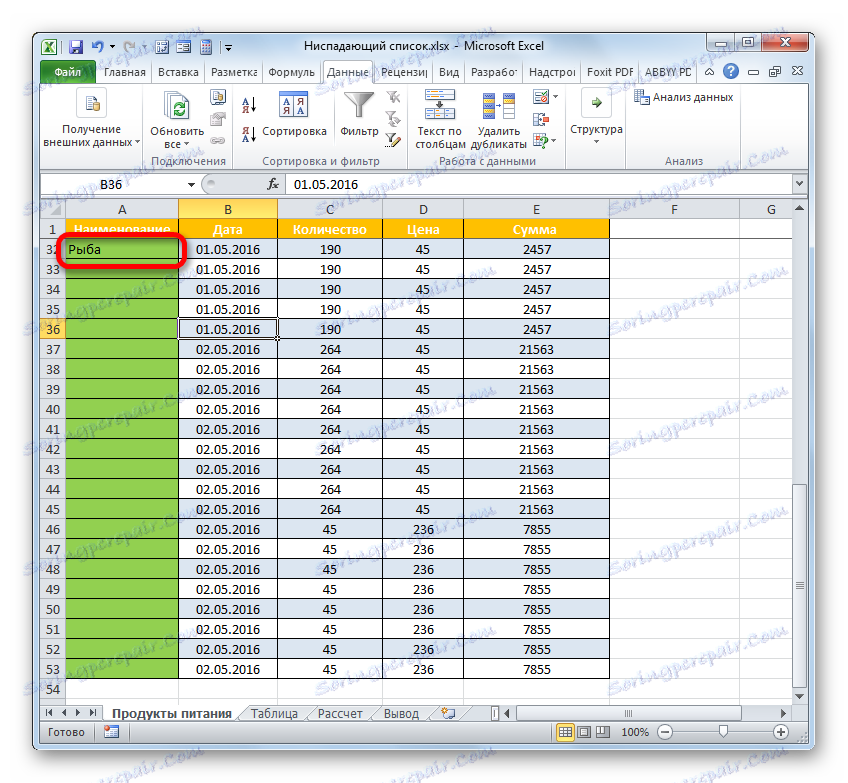
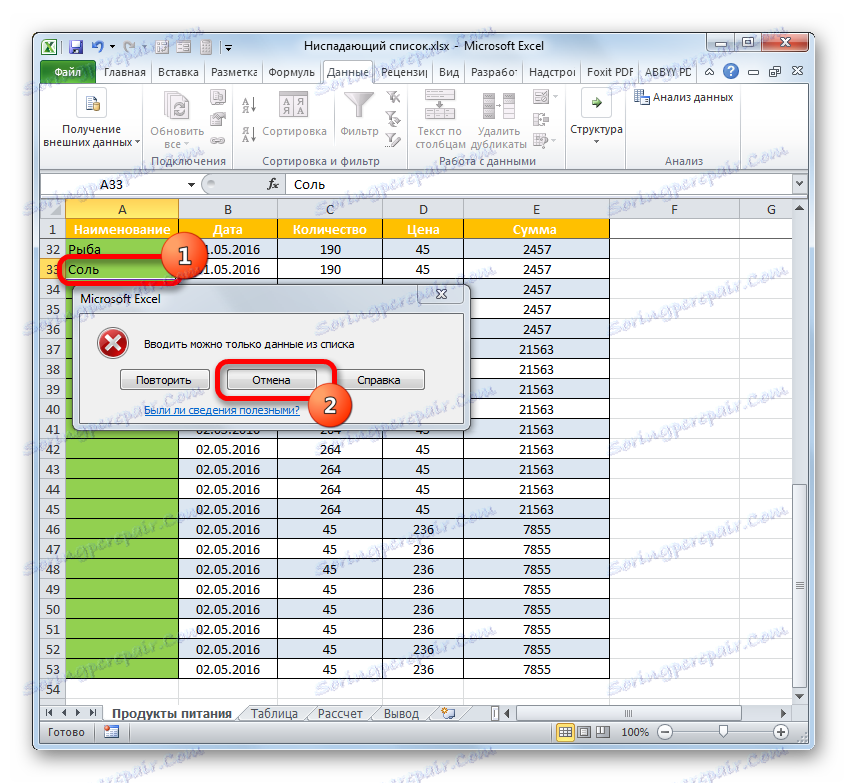
Na ta način, če je potrebno, izpolnite celotno tabelo.
Dodajanje novega predmeta
Kaj pa, če želite dodati nov element? Dejanja tukaj so odvisna od tega, kako ste ustvarili seznam v oknu za preverjanje podatkov: vnesite ročno ali potegnite iz tabele.
- Če so podatki za oblikovanje seznama potegnjeni iz tabele, potem pojdite na to. Izberite celico območja. Če to ni pametna tabela, temveč preprosto obseg podatkov, morate v sredino polja vstaviti vrstico. Če uporabljate pametno tabelo, v tem primeru preprosto vnesite zahtevano vrednost v prvi vrstici pod njo in ta vrstica bo takoj vključena v tabelo. To je samo prednost pametne tabele, ki smo jo omenili zgoraj.
![Dodajanje vrednosti pametni tabeli v programu Microsoft Excel]()
Predpostavimo pa, da se ukvarjamo z bolj zapletenim primerom, pri čemer uporabljamo običajno območje. Torej, izberi celico na sredini določene matrike. To je nad to celico in pod njim mora biti več vrst vrstice. Kliknemo na označeni fragment z desnim gumbom miške. V meniju izberite možnost »Prilepi ...« .
- Odpre se okno, kjer lahko izberete predmet vstavljanja. Izberite možnost »Vrstica« in kliknite gumb »V redu« .
- Torej se doda prazen niz.
- Vnesemo vrednost, ki jo želimo prikazati na spustnem seznamu.
- Po tem se vrnemo v tabelo, v katero spustimo spustni seznam. Če kliknemo na trikotnik, desno od poljubne celice matrike, vidimo, da je bila že obstoječim elementom seznama dodana želena vrednost. Zdaj, če želite, ga lahko izberete za vstavljanje v element tabele.
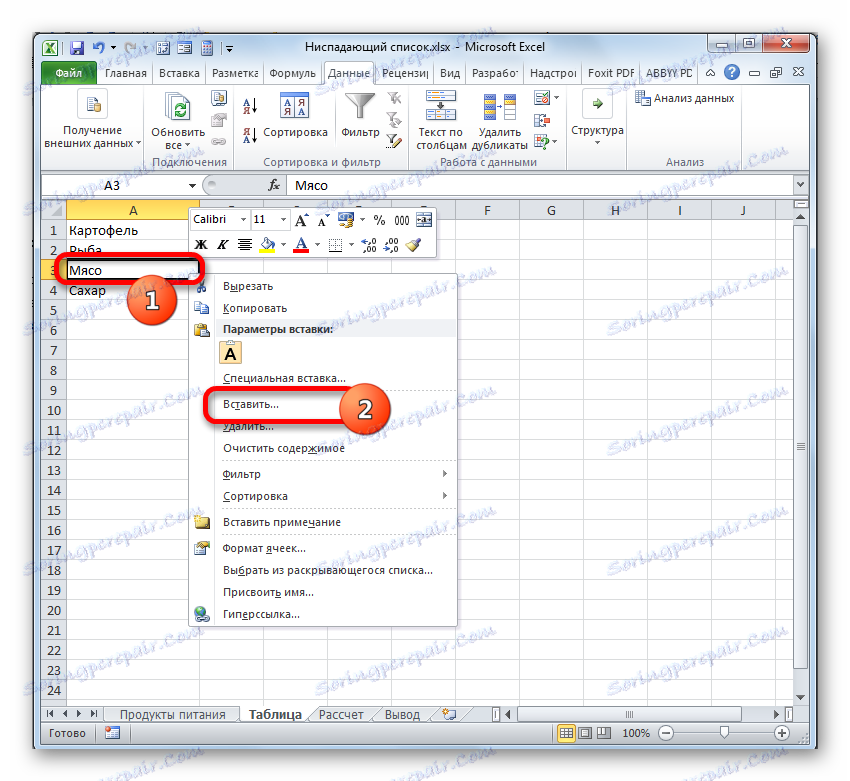
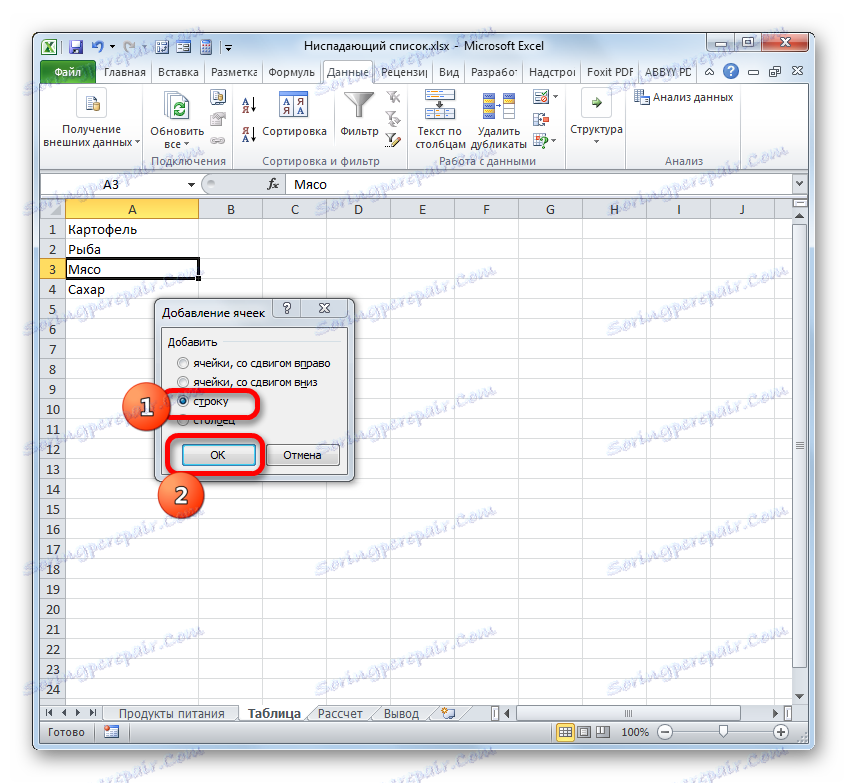
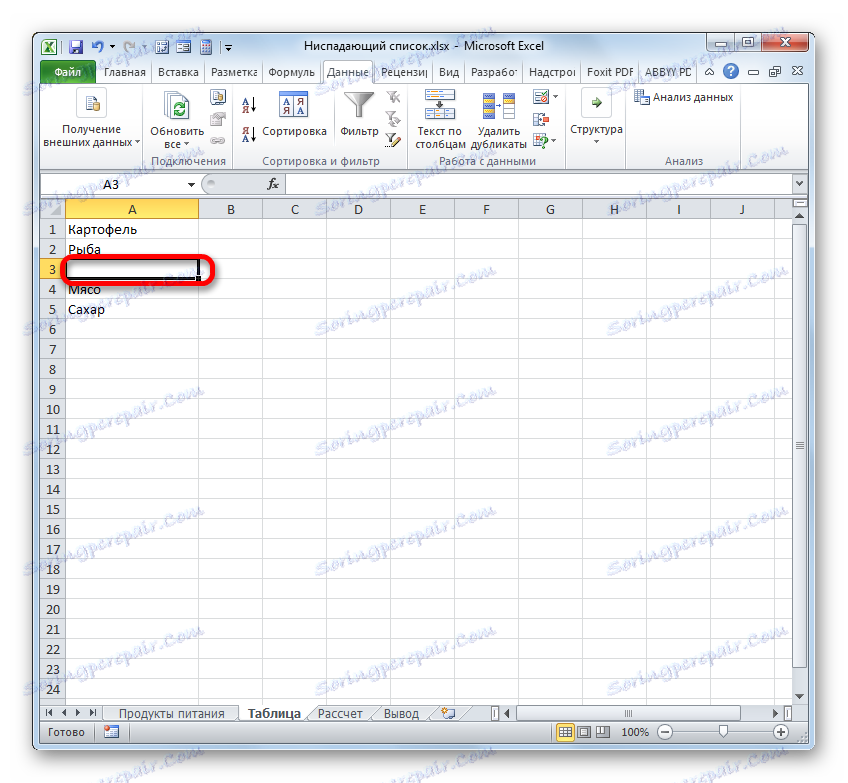
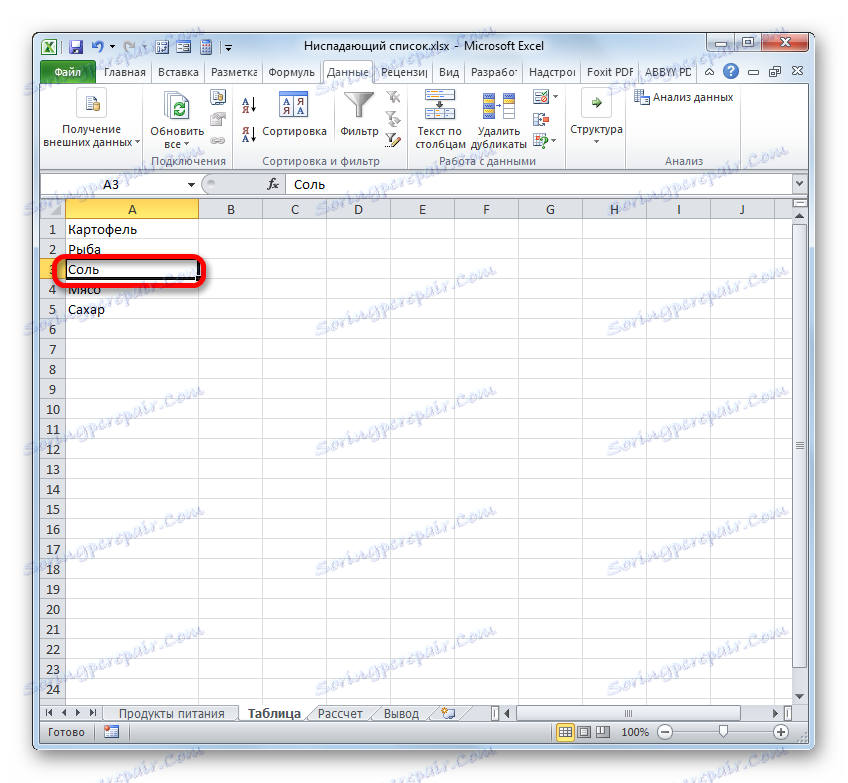
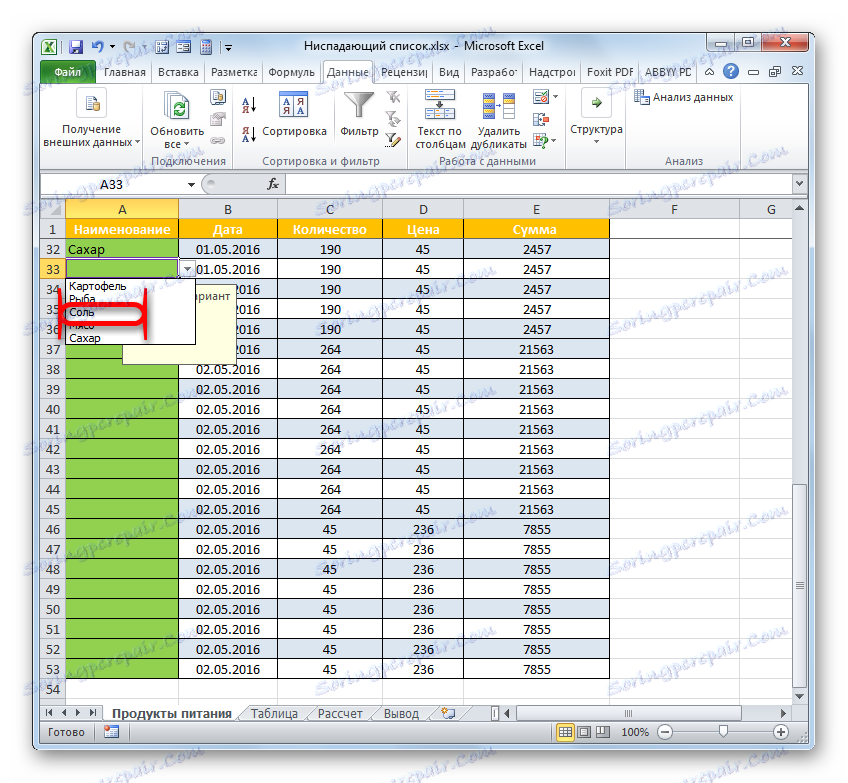
Toda kaj, če se seznam vrednosti ne potegne iz ločene tabele, ampak je bil prinesen ročno? Če želite dodati element v tem primeru, obstaja tudi algoritem dejanj.
- Izberite celoten obseg tabele, v katere elemente je spustni seznam. Pojdite na kartico »Podatki « in znova kliknite gumb »Preverjanje podatkov« v skupini »Delo s podatki« .
- Začne se preverjanje vnosa. Premaknemo se na razdelek »Možnosti« . Kot lahko vidite, so vse nastavitve v tej zvezi popolnoma enake, kot smo jih postavili prej. V tem primeru nas bo zanimalo območje "Vir" . Tu dodamo na seznam, ki že vsebuje podpičje ( ; ), vrednost ali vrednosti, ki jih želimo videti na spustnem seznamu. Po dodajanju kliknite »V redu« .
- Če odprete spustni seznam v tabeli, bomo videli dodano vrednost.
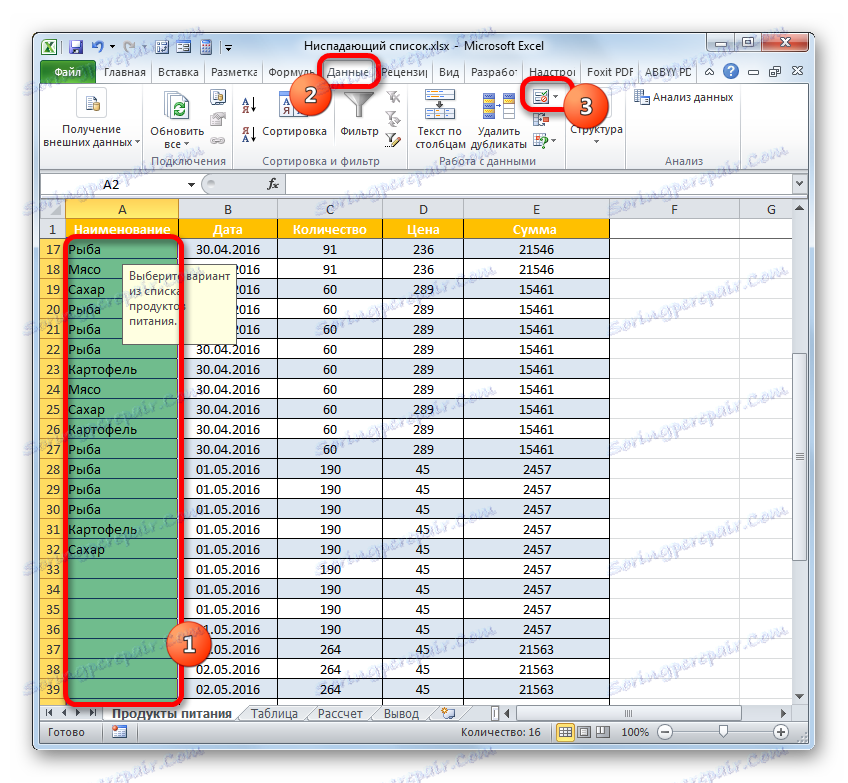

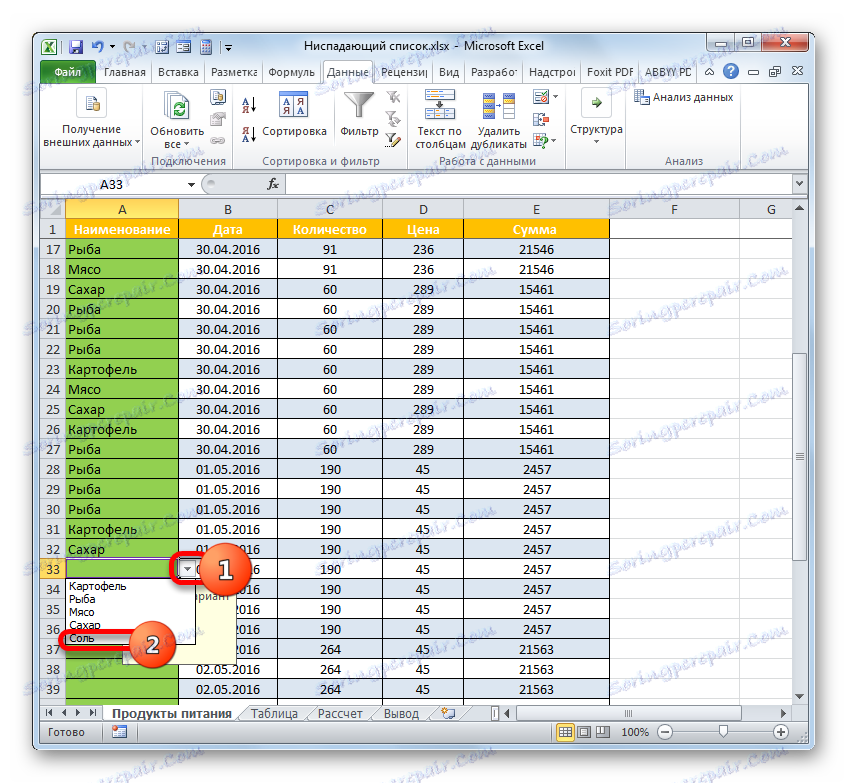
Izbrišite predmet
Brisanje elementa seznama se izvaja z natančno enakim algoritmom kot dodatek.
- Če so podatki potegnjeni iz matrike, pojdite v to tabelo in z desno tipko miške kliknite celico, kjer se nahaja vrednost, ki jo želite izbrisati. V kontekstnem meniju izberite možnost »Izbriši ...« .
- Okno za odstranjevanje celic je skoraj enako kot tisto, ki smo jo videli, ko smo jih dodali. Potem ponovno postavite stikalo na položaj "Line" in kliknite na "OK" .
- Vrstica iz tabele, kot je prikazana, je bila izbrisana.
- Zdaj se vrnite k mizi, kjer so celice s padajočim seznamom. Kliknemo na trikotnik desno od katerekoli celice. Na odprtem seznamu vidimo, da izbrani element manjka.
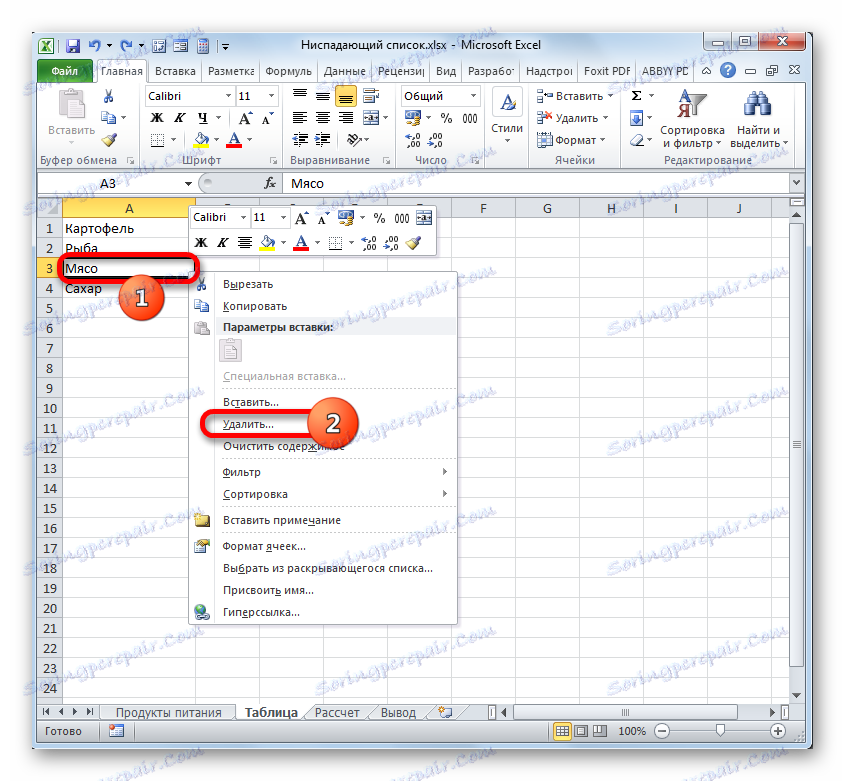
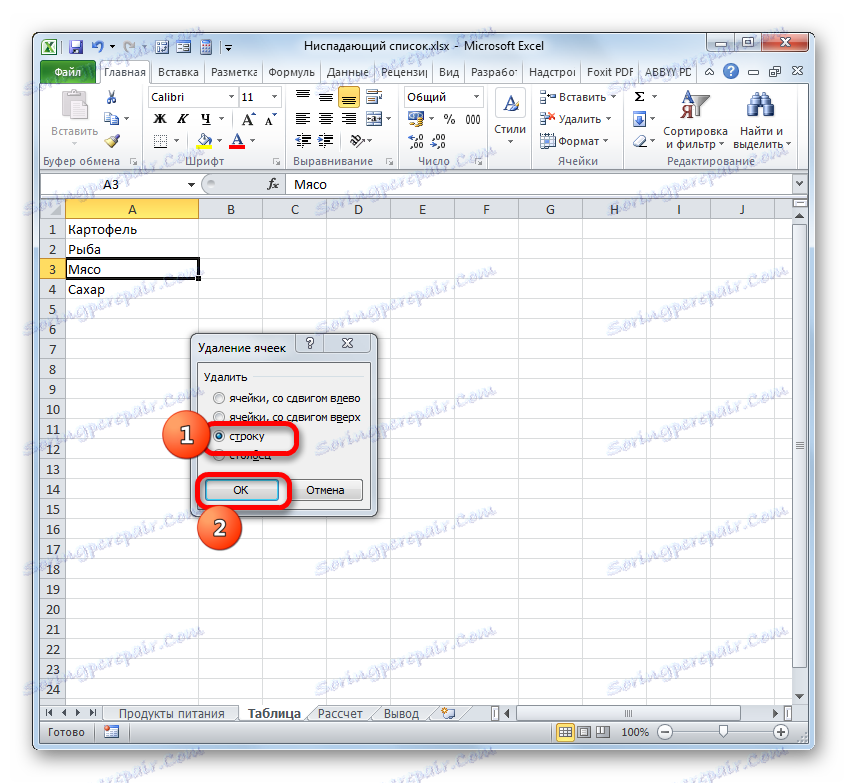
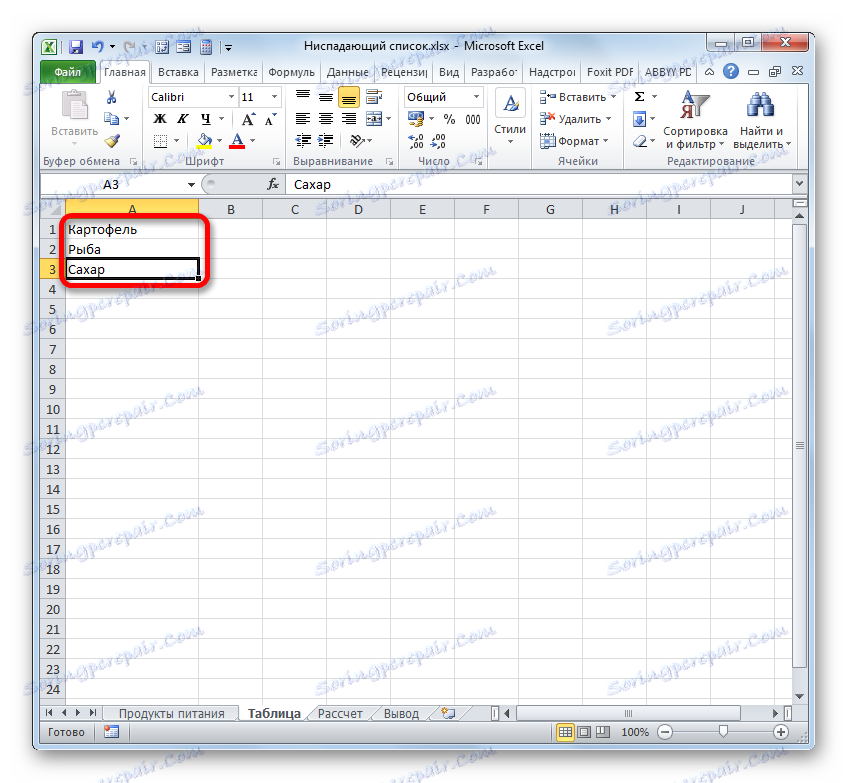
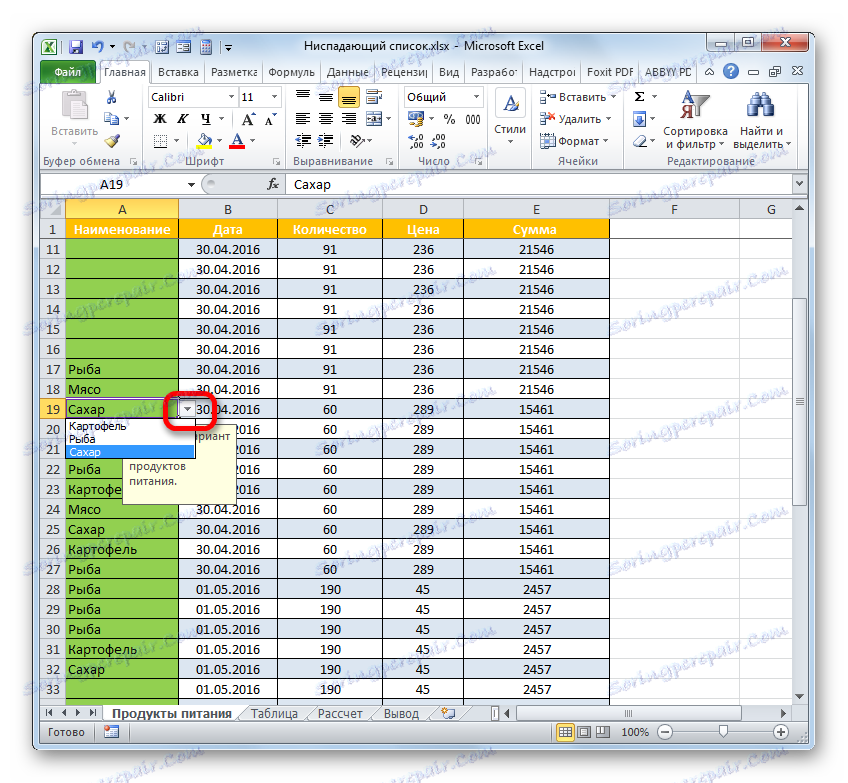
Kaj storiti, če so bile vrednosti dodane oknu za preverjanje podatkov ročno, namesto da bi uporabili dodatno tabelo?
- S spustnega seznama izberite tabelarno območje in pojdite na potrditveno polje, kot smo že storili. V določenem oknu se pomaknite v razdelek »Nastavitve« . V področju »Izvor« označite kazalec z vrednostjo, ki jo želite izbrisati. Nato kliknite gumb Delete na tipkovnici.
- Ko je element izbrisan, kliknite »V redu« . Zdaj ne bo na spustnem seznamu, kot smo videli v prejšnji različici tabele.


Popolna odstranitev
Istočasno obstajajo primeri, ko je treba spustni seznam popolnoma izbrisati. Če vam je vseeno, da so vneseni podatki shranjeni, jih je zelo enostavno izbrisati.
- Izberite celoten niz, kjer se nahaja spustni seznam. Premaknemo se na zavihek "Domov" . Kliknemo na ikono "Počisti" , ki je na traku v "Uredi" blok. V meniju, ki se odpre, izberite postavko »Počisti vse« .
- Če izberete to dejanje, bodo v izbranih elementih delovnega lista izbrisane vse vrednosti, oblikovanje se izbriše in glavni cilj naloge je dosežen: spustni seznam bo izbrisan, zdaj pa lahko v celice vnesete poljubne vrednosti ročno.
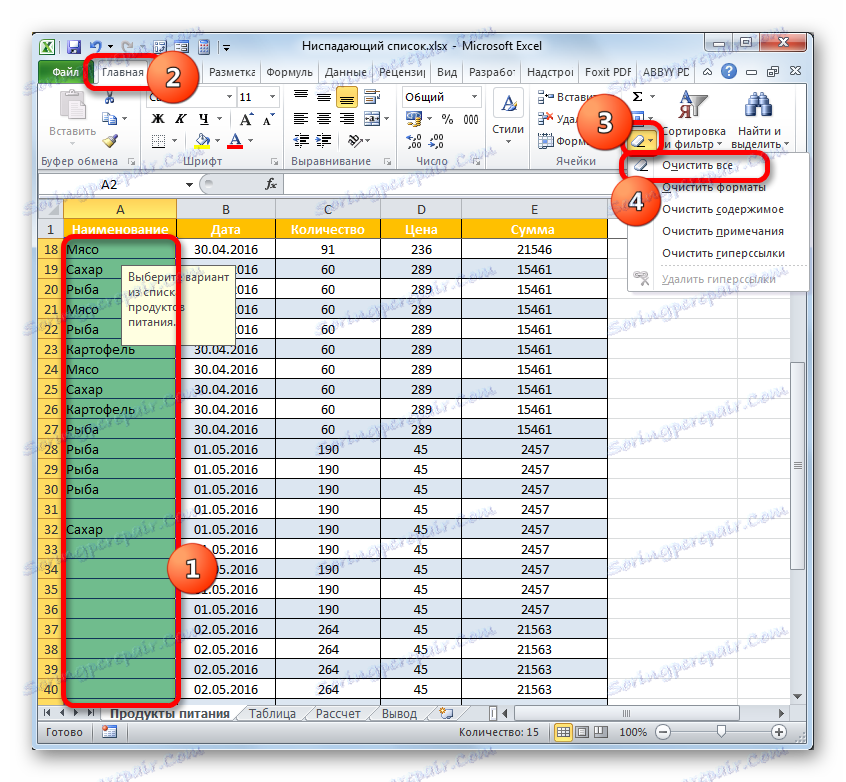
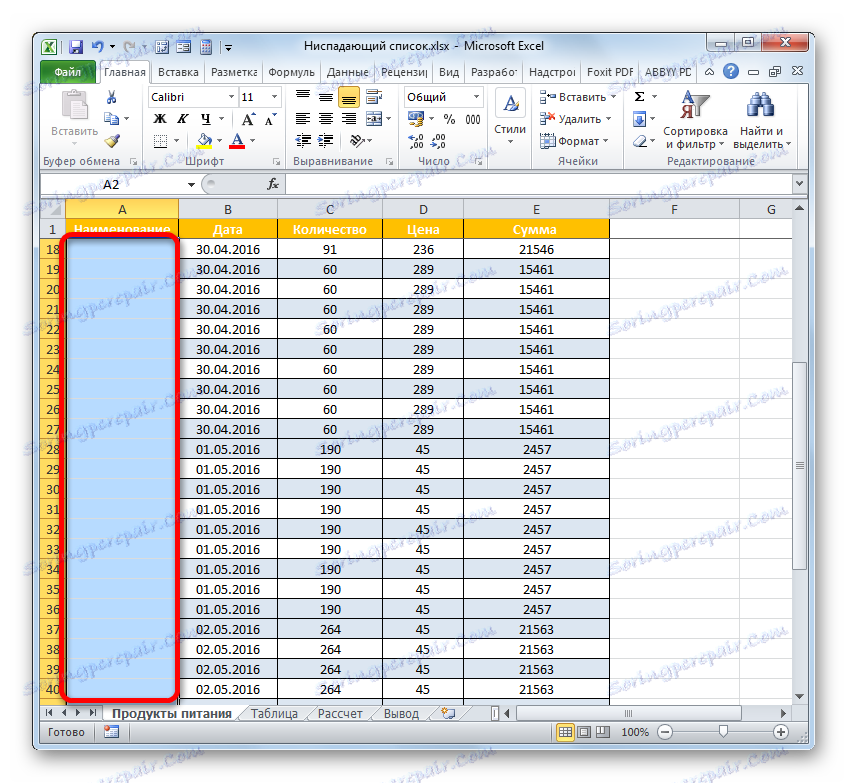
Poleg tega, če uporabniku ni treba shranjevati vnesenih podatkov, potem obstaja možnost izbiranja spustnega seznama.
- Izberemo vrsto praznih celic, kar je enakovredno obsegu elementov matrike s spustnim seznamom. Premaknemo se na kartico »Domov « in kliknite ikono »Kopiraj« , ki je lokalizirana na traku na področju »Odložišče« .
![Brisanje elementa v polju Vir v oknu preverjanja vnosa v programu Microsoft Excel]()
Poleg tega lahko namesto tega dejanja z desnim miškinim gumbom kliknete določeni fragment in kliknete na možnost »Kopiraj« .
![Kopiranje prek kontekstnega menija v programu Microsoft Excel]()
Še lažje je uporabiti nabor gumbov Ctrl + C takoj po izboru.
- Po tem izberite fragment tabele, kjer se nahajajo spustni elementi. Kliknite gumb "Vstavi" , ki je lokaliziran na traku na zavihku »Domov « v razdelku »Odložišče« .
![Vstavljanje gumba na traku v programu Microsoft Excel]()
Druga možnost je, da kliknete izbiro z desnim miškinim gumbom in ustavite izbor v možnosti »Prilepi« v skupini »Vstavljanje parametrov« .
![Prilepite prek kontekstnega menija v programu Microsoft Excel]()
Nazadnje je mogoče preprosto določiti želene celice in vnesti kombinacijo tipk Ctrl + V.
- Za katerokoli od zgornjih dejanj namesto celic, ki vsebujejo vrednosti in spustne sezname, se vstavi absolutno čist fragment.
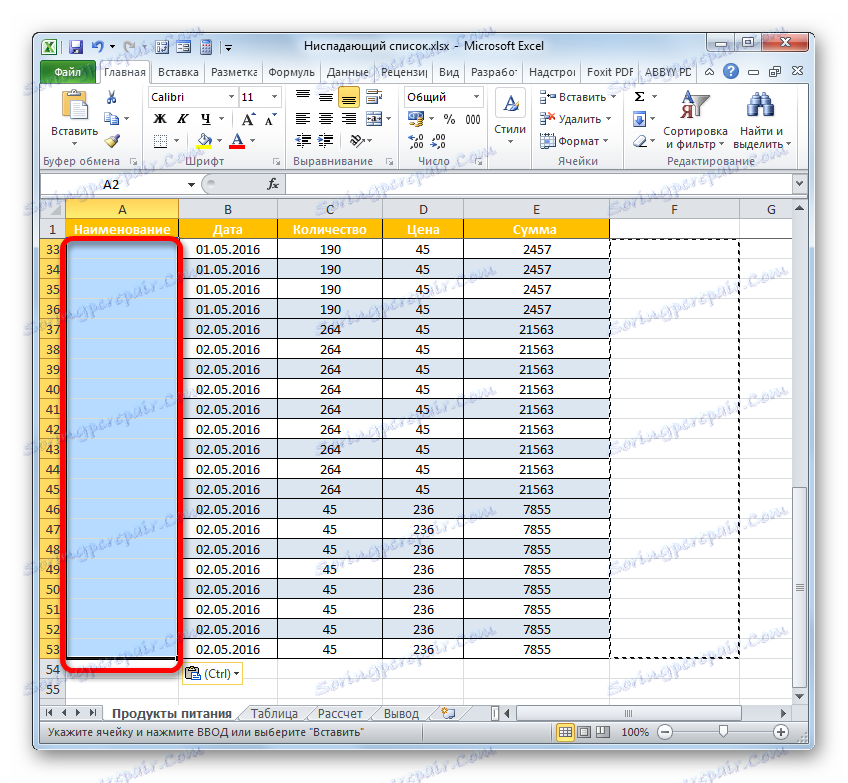
Če želite, lahko na enak način vstavite prazen obseg, ampak kopirani fragment s podatki. Pomanjkljivost spustnih seznamov je, da ne morete ročno vnesti podatkov, ki niso na seznamu, ampak jih lahko kopirate in prilepite. Ob istem času preverjanje podatkov ne deluje. Poleg tega, kot smo ugotovili, bo samo struktura spustnega seznama uničena.
Pogosto morate še vedno odstraniti spustni seznam, hkrati pa zapustite vrednosti, ki ste jih vnesli z njim in jih formatirate. V tem primeru morate narediti bolj pravilne ukrepe za odstranitev določenega orodja za polnjenje.
- Izberite celoten fragment, v katerem so elementi s spustnega seznama. Premaknemo se na kartico »Podatki « in kliknemo na ikono »Preverjanje podatkov« , ki se, kot se spomnimo, vstavi na trak v skupini »Delo s podatki« .
- Odpre se okno za preverjanje vhodnih podatkov, ki so nam že znani. Medtem ko v katerem koli delu določenega orodja izvedemo eno samo dejanje, kliknite gumb »Počisti vse« . Nahaja se v spodnjem levem kotu okna.
- Po tem lahko okno za preverjanje podatkov zaprete tako, da v zgornjem desnem kotu kliknete na standardni gumb za zapiranje kot križec ali na gumb "OK" na dnu okna.
- Nato izberite katero koli od celic, v katerih je bil spustni seznam predhodno postavljen. Kot lahko vidite, sedaj ni nobenega poziv pri izbiri elementa ali trikotnika za klicanje seznama na desni strani celice. Hkrati pa so oblike in vse vnesene vrednosti ostale nedotaknjene s pomočjo seznama. To pomeni, da smo uspešno opravili nalogo: orodje, ki ga ne potrebujemo več, je odstranjeno, rezultati pa so ostali nedotaknjeni.
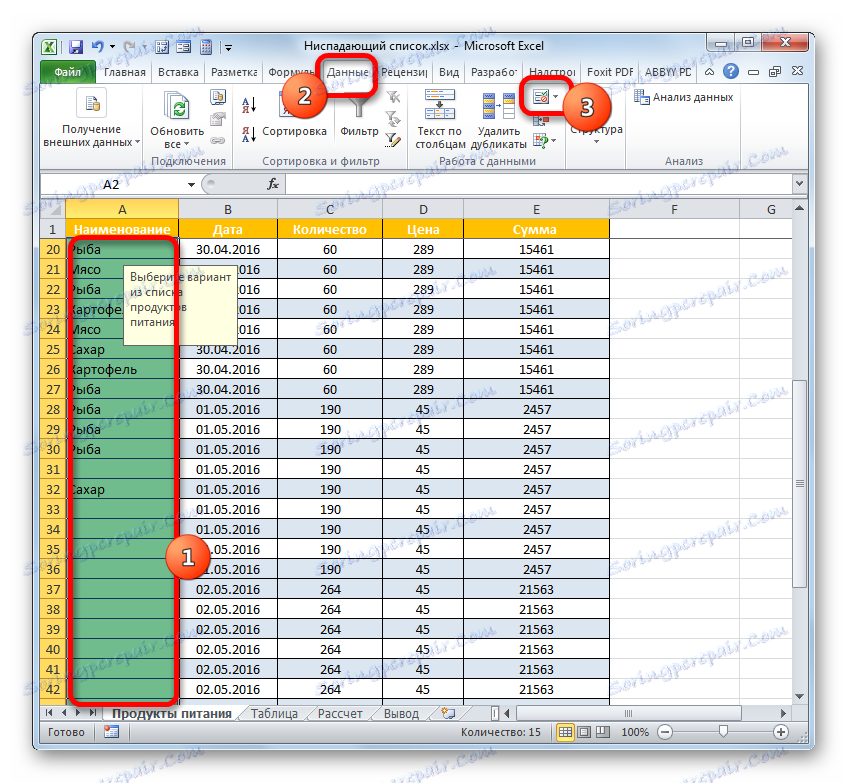


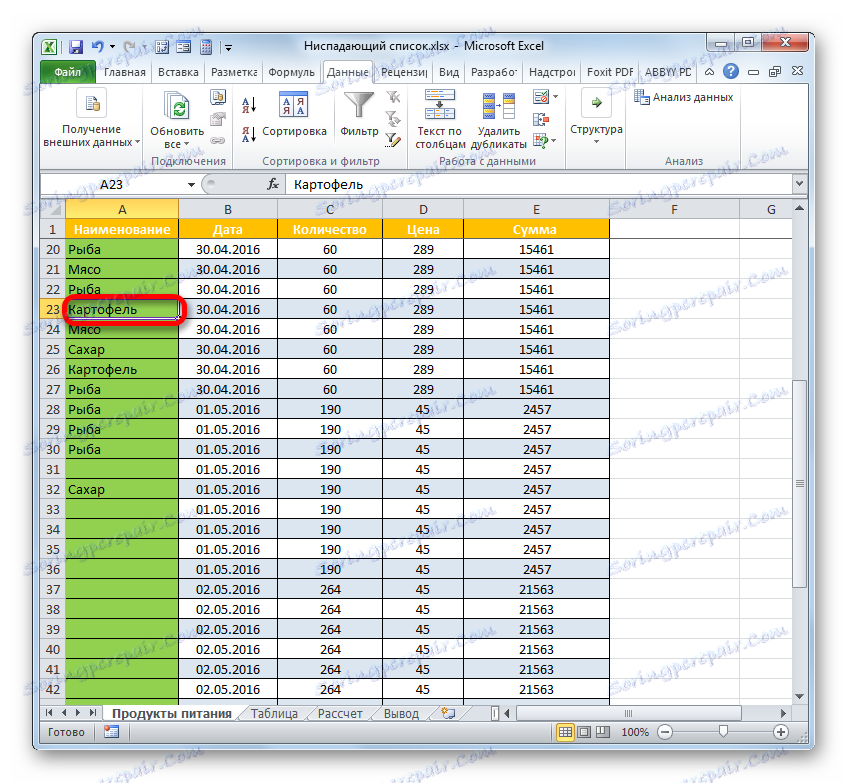
Kot lahko vidite, spustni seznam močno olajša vnos podatkov v tabele in preprečuje tudi vnos nepravilnih vrednosti. To bo zmanjšalo število napak pri izpolnjevanju tabel. Если же какое-нибудь значение нужно добавить дополнительно, то всегда можно провести процедуру редактирования. Вариант редактирования будет зависеть от способа создания. После заполнения таблицы можно удалить выпадающий список, хотя делать это и не обязательно. Большинство пользователей предпочитают его оставлять даже после окончания работы по заполнению таблицы данными.