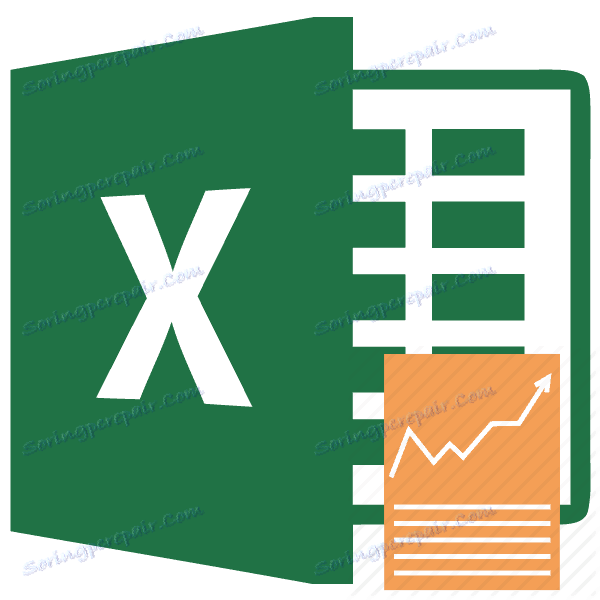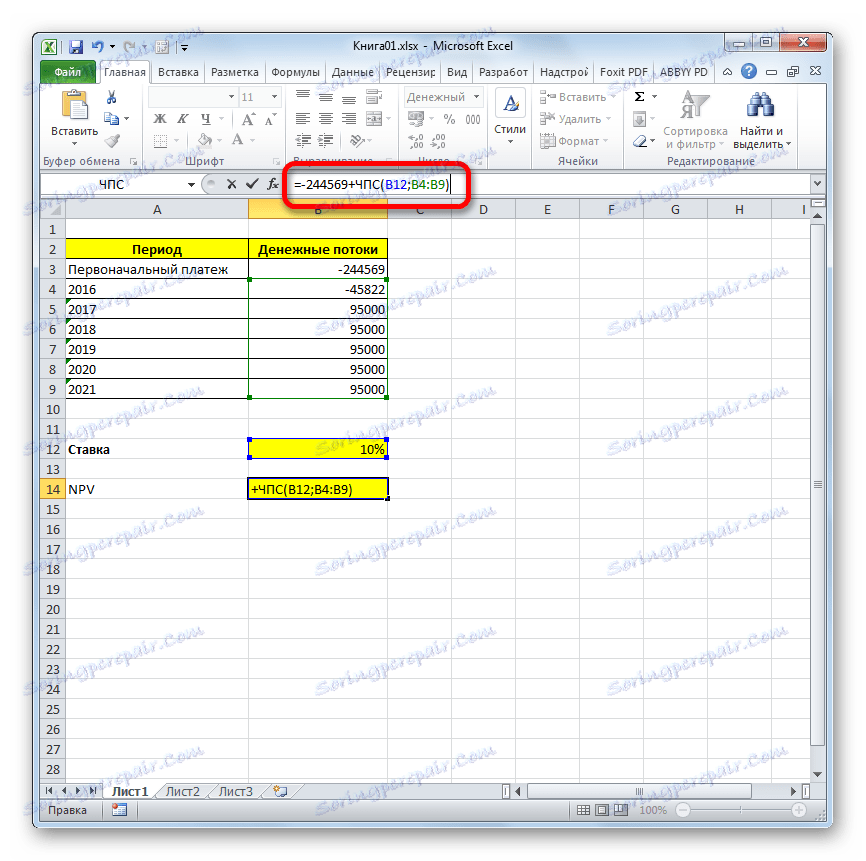Izračun NPV v programu Microsoft Excel
Vsaka oseba, ki se je resno ukvarjala s finančnimi dejavnostmi ali profesionalnimi naložbami, se sooča s kazalniki kot neto sedanja vrednost ali NPV . Ta kazalnik odraža ućinkovitost investicijskega projekta v śtudiji. Excel ima orodja, ki vam pomagajo izračunati to vrednost. Ugotovimo, kako jih je mogoče uporabiti v praksi.
Izračun čistega diskontiranega dohodka
Indikator čistega diskontiranega dohodka (BHD) v angleščini se imenuje Netna sedanja vrednost, zato je splošno sprejeto, da ga skrajšamo kot NPV . Za to je tudi alternativno ime - Neto sedanja vrednost.
NPV določa znesek sedanje diskontirane vrednosti plačil, ki je razlika med prilivi in odlivi. Z enostavnimi izrazi ta kazalnik določa, koliko vlagatelj načrtuje prejeti po odbitku vseh odtokov po izplačilu začetne naložbe.
Excel ima funkcijo, ki je posebej zasnovana za izračun NPV . Nanaša se na finančno kategorijo operaterjev in se imenuje NPV . Sintaksa za to funkcijo je:
=ЧПС(ставка;значение1;значение2;…)
Argument "Stavka" je določena diskontna stopnja za eno obdobje.
Argument "Vrednost" označuje znesek plačil ali prejemkov. V prvem primeru ima negativen znak, v drugem primeru pa je pozitiven. Ta vrsta argumentov v funkciji je lahko od 1 do 254 . Lahko delujejo kot v obliki številk in predstavljajo povezave do celic, v katerih so te številke vsebovane, vendar, kot je argument "Bet" .
Težava je, da čeprav se funkcija imenuje NPV, NPV ne izračuna pravilno. To je posledica dejstva, da ne upošteva začetne naložbe, ki se po pravilih ne nanaša na sedanjo, temveč na ničelno obdobje. Zato bi bilo v Excelu formula za računanje NPV pravilnejša, če bi to zapisali:
=Первоначальная_инвестиция+ ЧПС(ставка;значение1;значение2;…)
Seveda bo začetna naložba, tako kot katera koli vrsta naložbe, tudi z znakom "-" .
Primer izračun NPV
Poglejmo uporabo te funkcije za določitev vrednosti NPV za določen primer.
- Izberite celico, v kateri bo prikazan rezultat izračuna NPV . Kliknemo na ikono "Vstavi funkcijo" , ki se nahaja v bližini linije s formulo.
- Odpre se okno Možnosti čarovnika . Pojdimo v kategorijo »Finančni« ali »Popis abecede« . V njem izberite vnos "NPV" in kliknite gumb "V redu" .
- Po tem se odpre okno operaterjevih argumentov. Število polj je enako številu argumentov funkcije. Zahtevano za polnjenje je polje "Stava" in vsaj eno od polj "Vrednost" .
V polju "Bet" morate določiti trenutno diskontno stopnjo. Njegovo vrednost se lahko ročno utripa, vendar je v našem primeru njegova vrednost nameščena v celico na listu, zato določimo naslov te celice.
V polju "Value1" morate določiti koordinate območja, ki vsebuje dejanske in pričakovane denarne tokove, brez začetnega plačila. To je mogoče storiti tudi ročno, vendar je lažje postaviti kazalec v ustrezno polje in z levim gumbom miške pritrditi ustrezno območje na listu.
Ker v našem primeru so denarni tokovi postavljeni na celotno polje, potem ni potrebno vnašati podatkov v preostala polja. Preprosto kliknite gumb "OK" .
- Izračun funkcije je bil prikazan v celici, ki smo jo izbrali v prvem odstavku navodila. Toda, kot se spominjamo, nismo upoštevali prvotne naložbe. Za dokončanje izračuna NPV izberite celico, ki vsebuje funkcijo NPV . V vrstici s formulo se prikaže vrednost.
- Po simbolu "=" dodamo znesek začetnega plačila z znakom "-" in po tem, da postavimo znak "+" , ki mora biti pred operaterjem NPV .
![Dodajanje začetnega obroka k izračunu v programu Microsoft Excel]()
Naslov celice lahko navedete tudi na listu, ki vsebuje začetno plačilo namesto številke.
- Za izračun in izpis rezultatov v celico pritisnite gumb Enter .
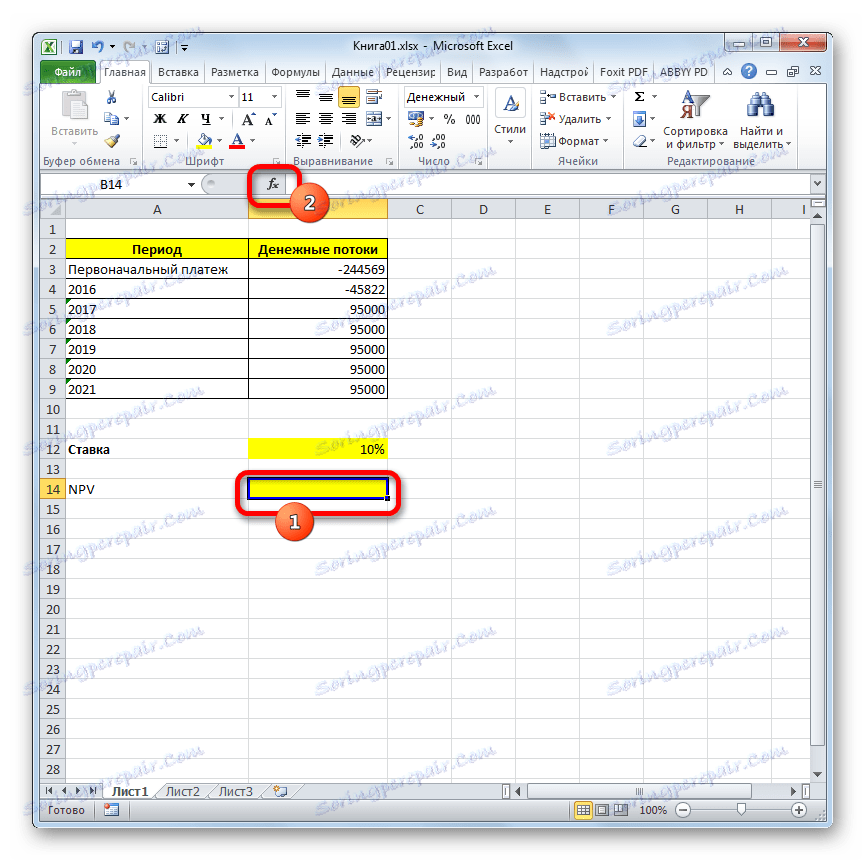

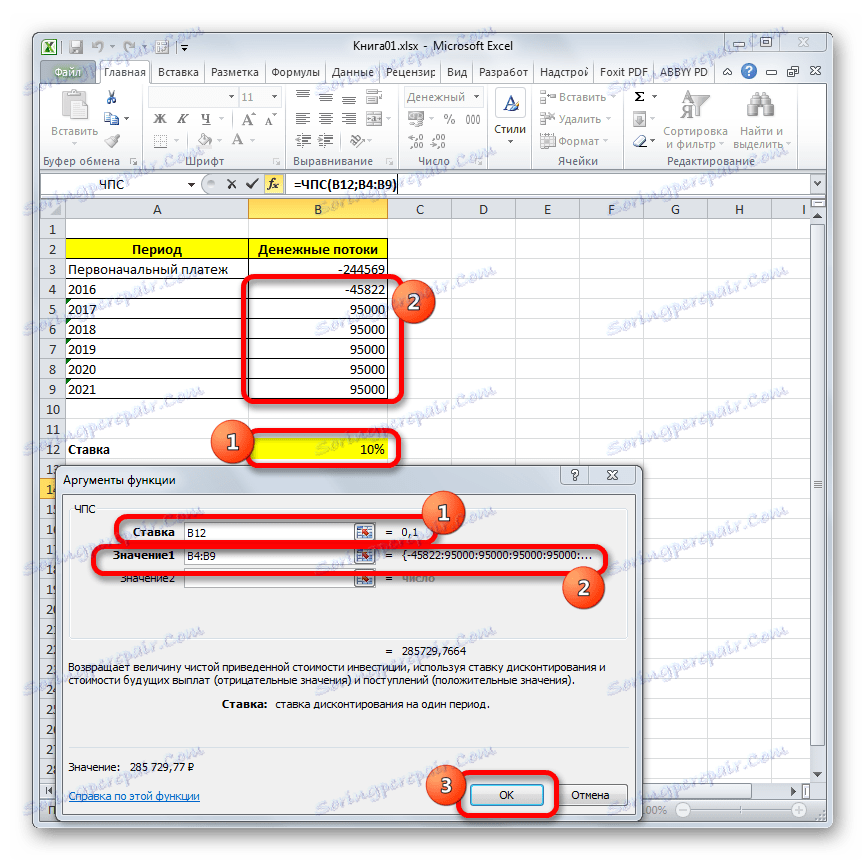
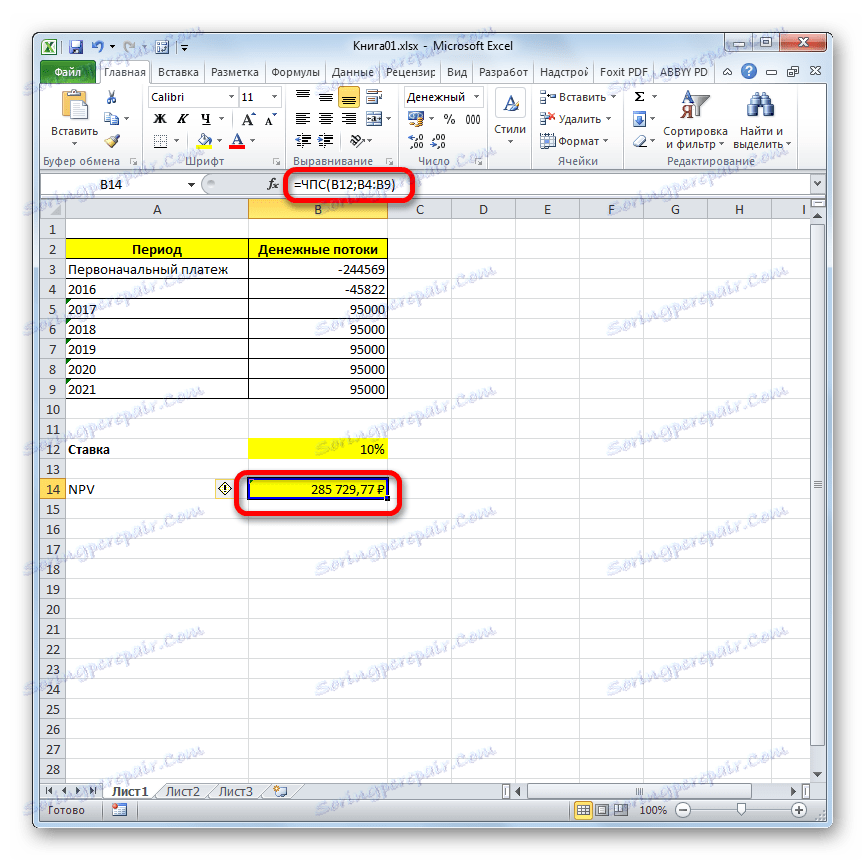
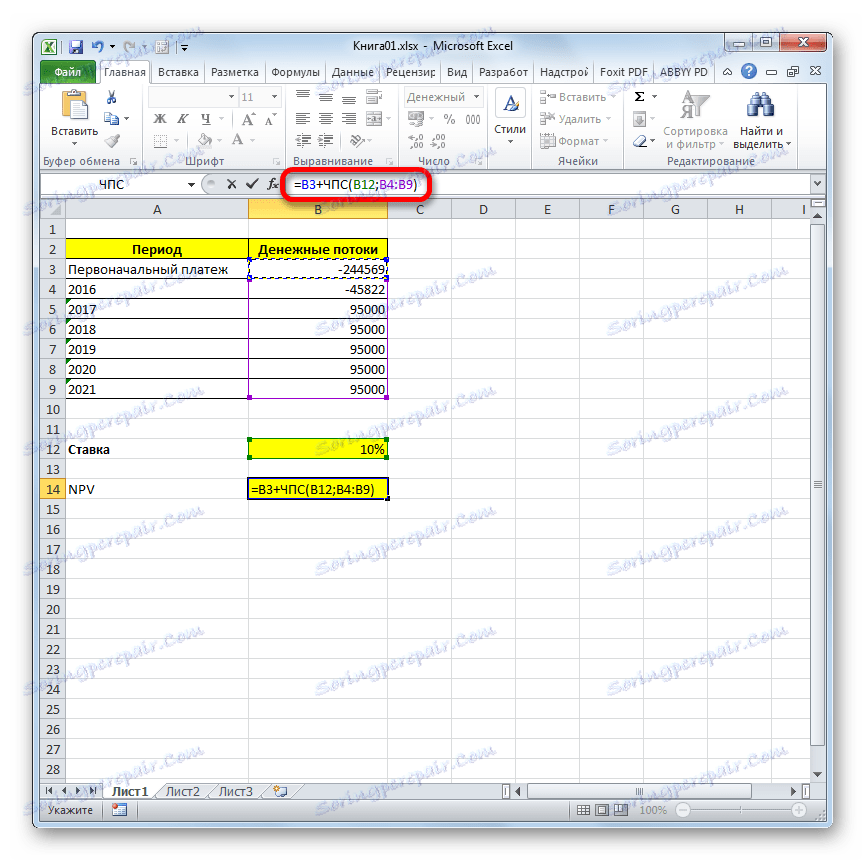

Rezultat je zaključen, v našem primeru pa je neto sedanja vrednost 41160,77 rubljev. Ta znesek vlagatelja po odbitku vseh naložb in ob upoštevanju diskontne stopnje lahko pričakuje, da bo prejel v obliki dobička. Zdaj, ko pozna ta indikator, lahko odloči, ali naj vlaga v projekt ali ne.
Lekcija: Finančne funkcije v Excelu
Kot lahko vidite z vsemi dohodnimi podatki, je preprosto opraviti NPV izračun z orodji Excel. Edina nevšečnost je, da funkcija, namenjena rešitvi te naloge, ne upošteva začetnega plačila. Vendar to težavo ni težko rešiti, preprosto zamenjati ustrezno vrednost v končnem izračunu.