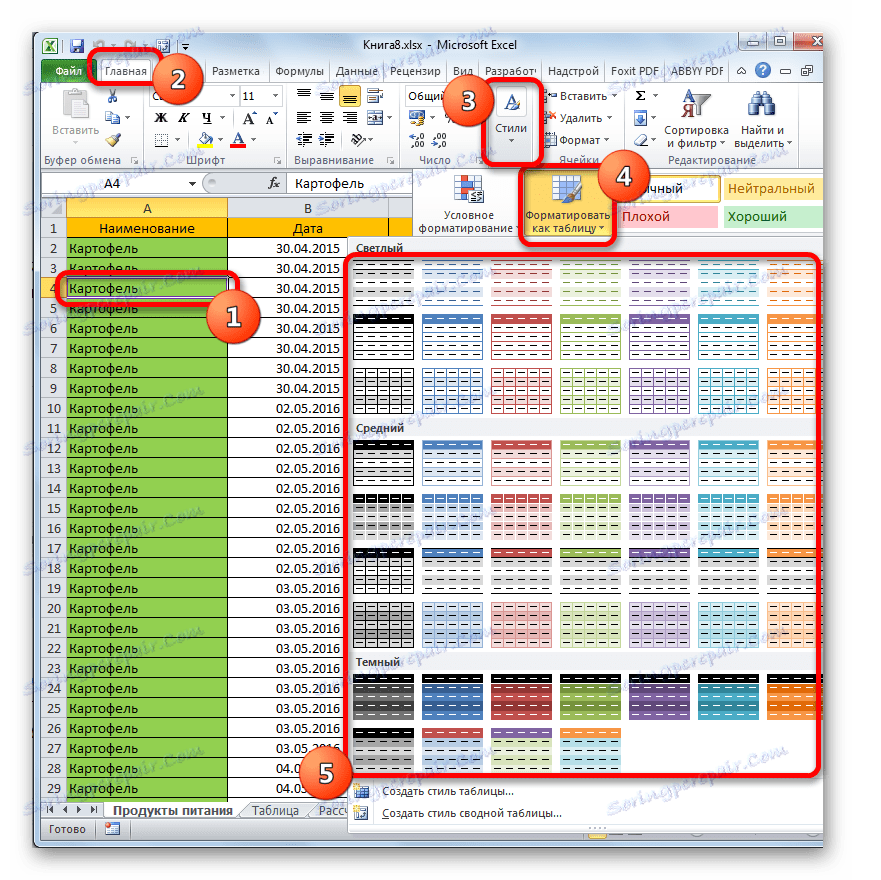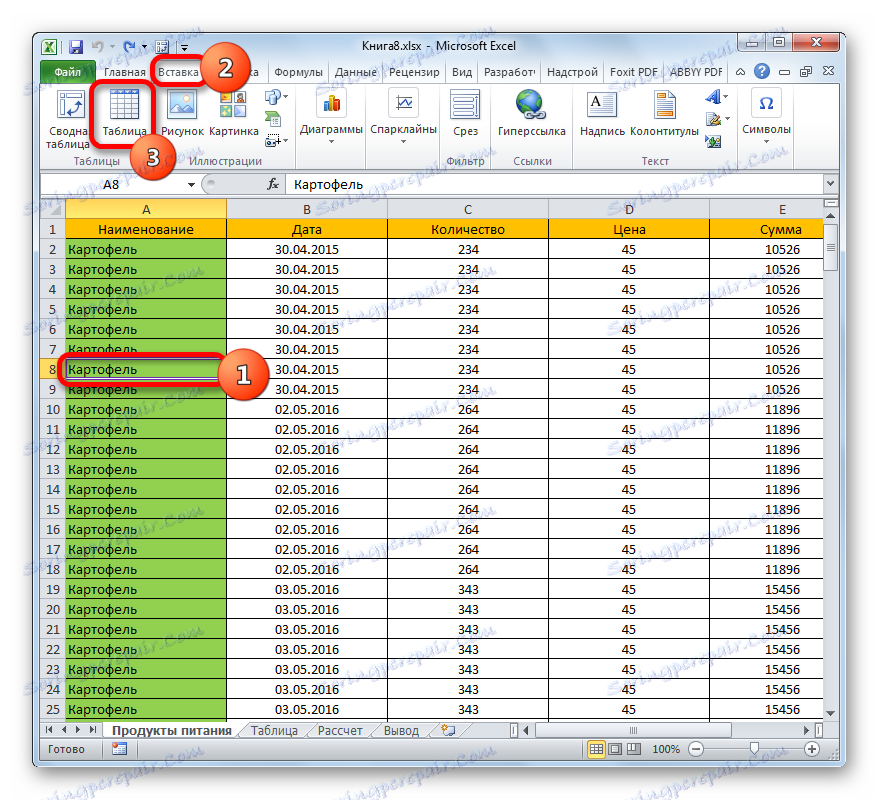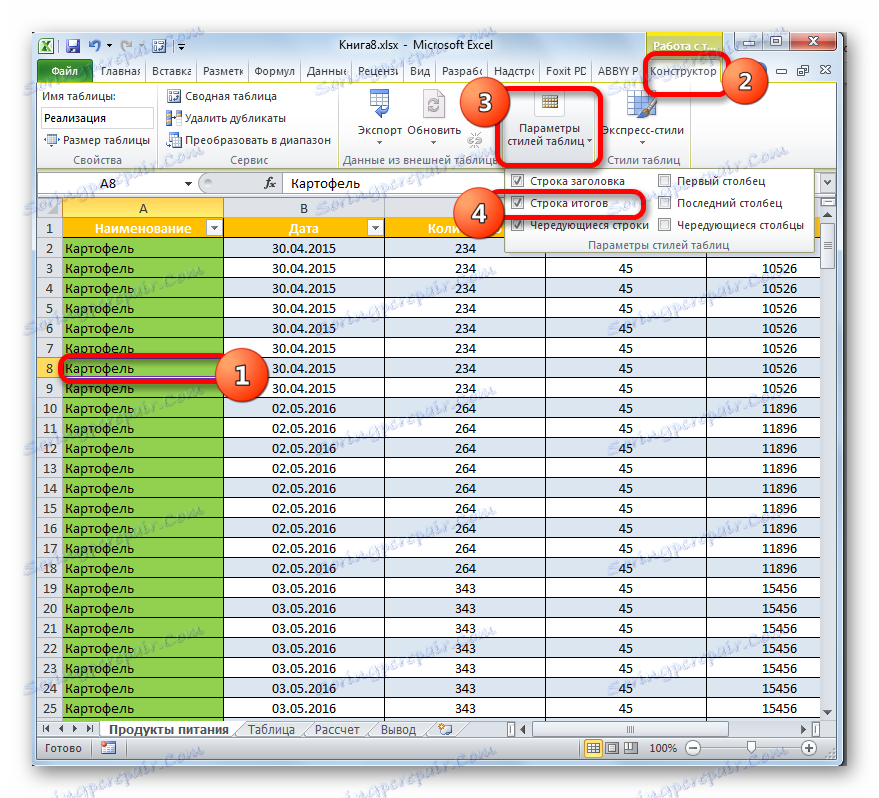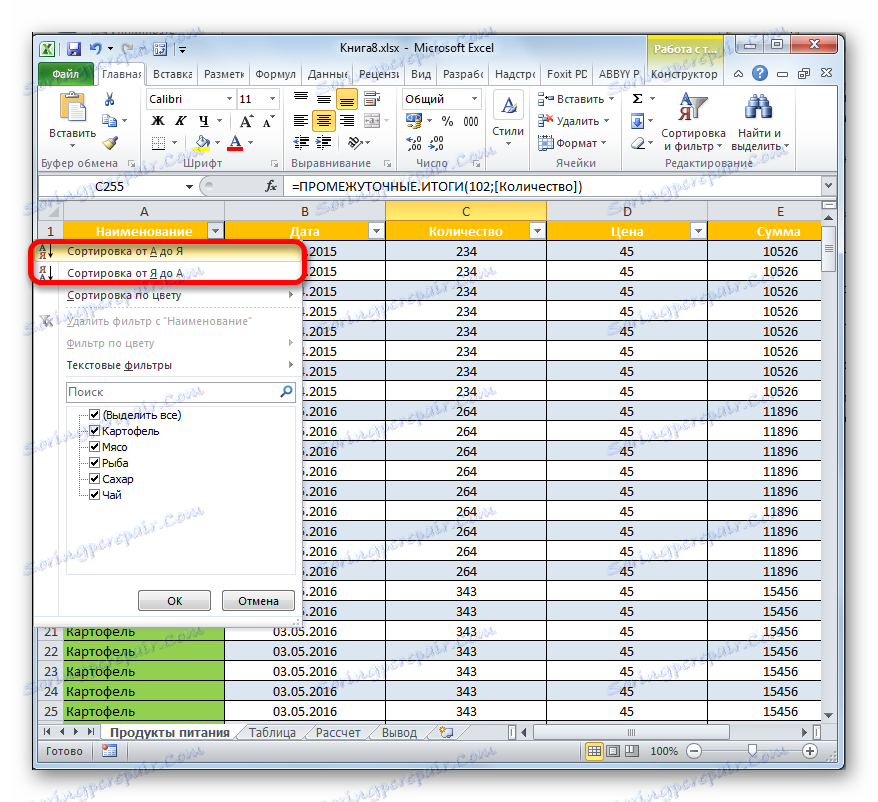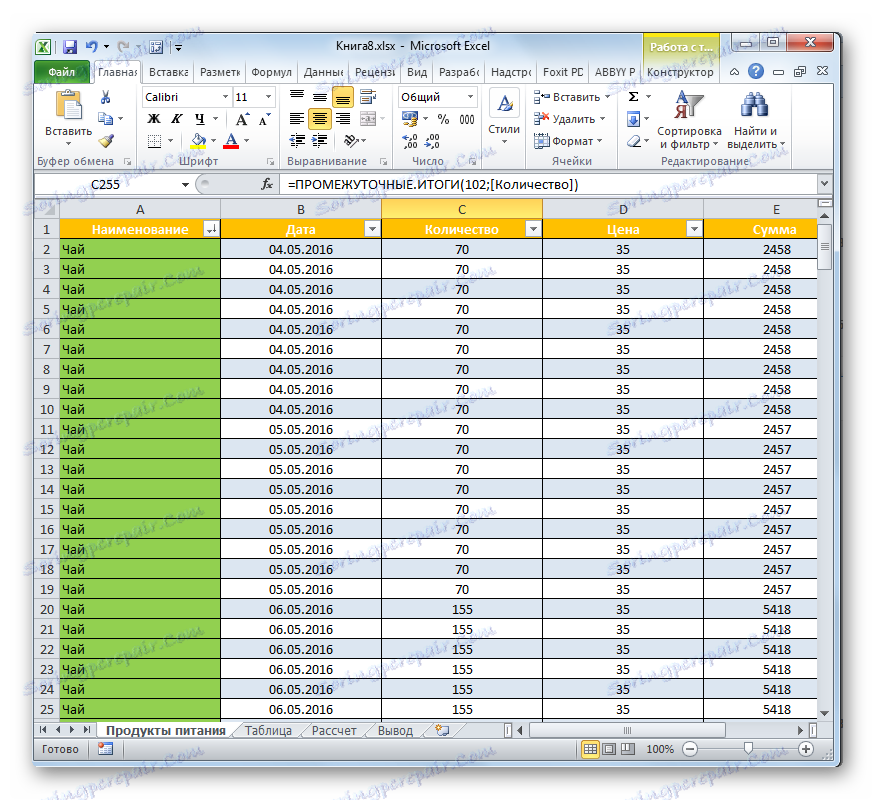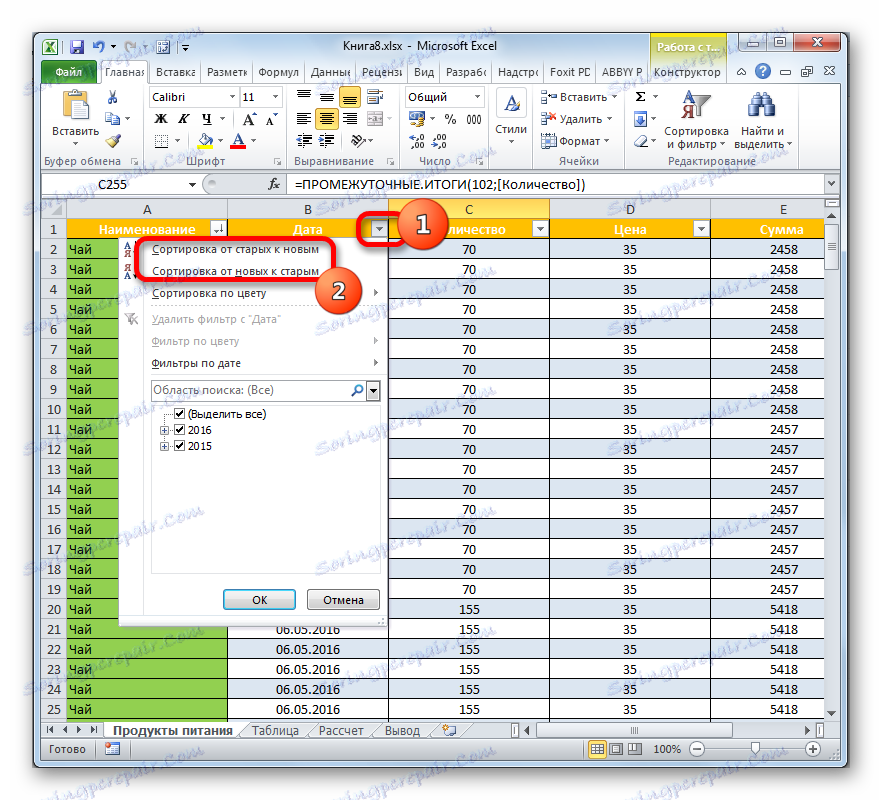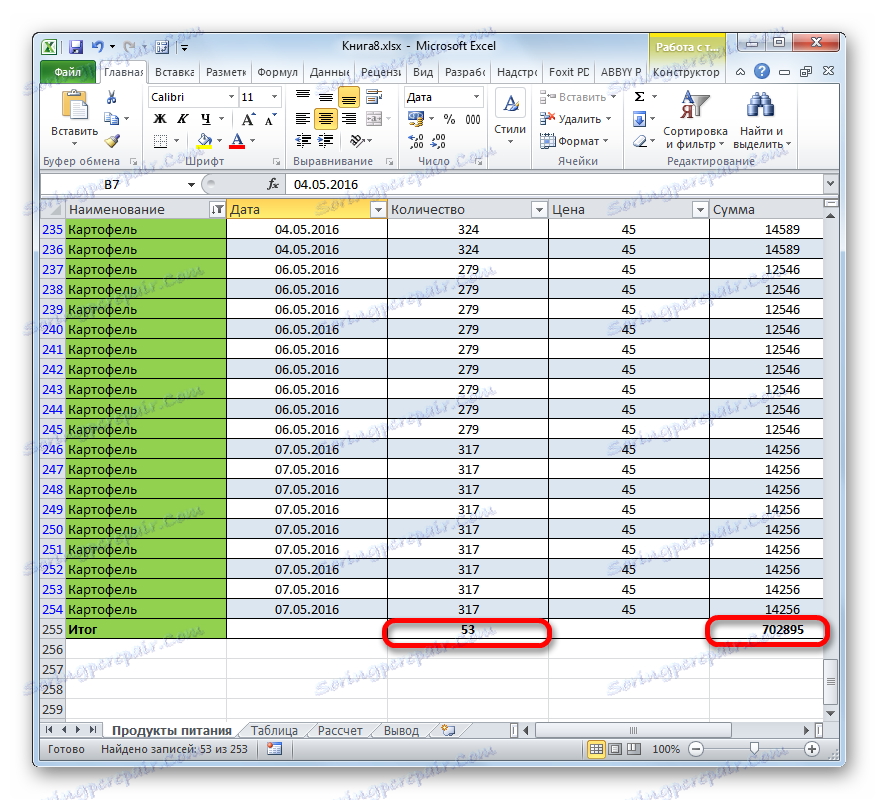Uporaba pametnih tabel v programu Microsoft Excel
Skoraj vsak uporabnik Excel-a je naletel na situacijo, ko pri dodajanju nove vrstice ali stolpca v niz tabele morate preračunati formule in formatirati ta element v splošni slog. Navedene težave ne bi bile, če bi namesto običajne variante, ki se uporablja, imenovane "pametne" tabele. To bo samodejno »povleklo« k njim vse elemente, ki jih ima uporabnik na svojih mejah. Po tem se Excel začenja spoznavati kot del razpredelnice. To ni popoln seznam, kaj je koristna pametna tabela. Ugotovimo, kako jo ustvarjati in katere možnosti ponuja.
Vsebina
Uporaba pametne mize
Tabela "pametno" je posebna vrsta oblikovanja, potem ko jo uporabite za določen obseg podatkov, matrika celic pridobi določene lastnosti. Prvič, potem program začenja razmišljati ne kot celoto celic, ampak kot sestavni element. Ta funkcija se je pojavila v programu, začenši z Excelom 2007. Če pišete v katero koli celico v vrstici ali stolpcu, ki je neposredno na robovih, se ta vrstica ali stolpec samodejno vključi v to razpredelnico.
Uporaba te tehnologije vam omogoča, da ne preračunate formul po dodajanju vrstic, če jih z določeno funkcijo vnesejo v drugo območje, na primer VLOOK . Poleg tega je treba med prednostmi dodeliti pritrditev glave na vrh lista in prisotnost gumbov za filtriranje v glavi.
Toda na žalost ima ta tehnologija nekaj omejitev. Na primer, ni zaželeno uporabljati kombinacije celic. Še posebej to zadeva zgornjo mejo. Za to je združitev elementov na splošno nesprejemljiva. Poleg tega, tudi če ne želite, da je v mejah matične tabele vključena nobena vrednost (na primer opomba), bo Excel še vedno njen sestavni del. Zato je treba vse nepotrebne nalepke postaviti v vsaj eno prazno območje iz tabele. Tudi formule matrike ne bodo delovale v njej in knjiga ne bo uporabna za skupno rabo. Vsa imena stolpcev morajo biti edinstvena, to pomeni, da ne ponovite.
Ustvarjanje pametne mize
Toda preden nadaljujemo z opisom možnosti pametne tabele, ugotovimo, kako jo ustvarjamo.
- Izberite obseg celic ali katerega koli elementa matrike, za katerega želimo uporabiti oblikovanje tabel. Dejstvo je, da tudi če izberete en element matrike, bo program med postopkom oblikovanja zgrabil vse sosednje elemente. Zato ni veliko razlike v tem, ali izberete celotno ciljno območje ali samo njen del.
Po tem se premaknemo na kartico Domov, če ste trenutno na drugem zavihku Excel. Nato kliknite gumb »Oblika kot miza« , ki se nahaja na traku v polju »Slogi« . Po tem se odpre seznam z izbiro različnih slogov za tabularno matriko. Toda izbrani slog ne bo vplival na funkcionalnost, zato kliknite na možnost, ki vam bo vizualno bolj všeč.
![Reformatiranje območja v pametni tabeli v programu Microsoft Excel]()
Obstaja tudi druga možnost oblikovanja. Podobno izberemo v celoti ali del obsega, ki ga bomo pretvorili v tabelo. Nato se premaknemo na kartico »Vstavi « in na trak v orodni vrstici »Tables« kliknemo na veliko ikono »Tabela« . Samo v tem primeru izbira sloga ni zagotovljena in bo privzeto nameščena.
![Ponovno oblikovanje območja v pametni tabeli z uporabo kartice Insert v programu Microsoft Excel]()
Najhitrejša možnost pa je, da po izbiri celice ali matrike uporabite bližnjico Ctrl + T.
- Za katero od zgornjih možnosti se odpre majhno okno. Vsebuje naslov območja, ki ga želite preoblikovati. Program v veliki večini primerov pravilno določa obseg, ne glede na to, ali ste ga dodelili ali samo eno celico. Ampak še vedno, za vsak slučaj, morate preveriti naslov matrike na polju in, če se ne ujema z želenimi koordinatami, ga spremenite.
Poleg tega upoštevajte, da poleg oznake »Table with headers« obstaja kljukica, saj so v večini primerov glave izvirnega nabora podatkov že na voljo. Ko se prepričate, da so vsi parametri pravilno vneseni, kliknite gumb "OK" .
- Po tem dejanju se bo obseg podatkov spremenil v pametno tabelo. To bo izraženo v pridobivanju nekaterih dodatnih lastnosti te matrike in pri spreminjanju njegovega vizualnega prikaza glede na prejšnji slog. O osnovnih možnostih, ki jih ponujajo te lastnosti, bomo še naprej govorili.
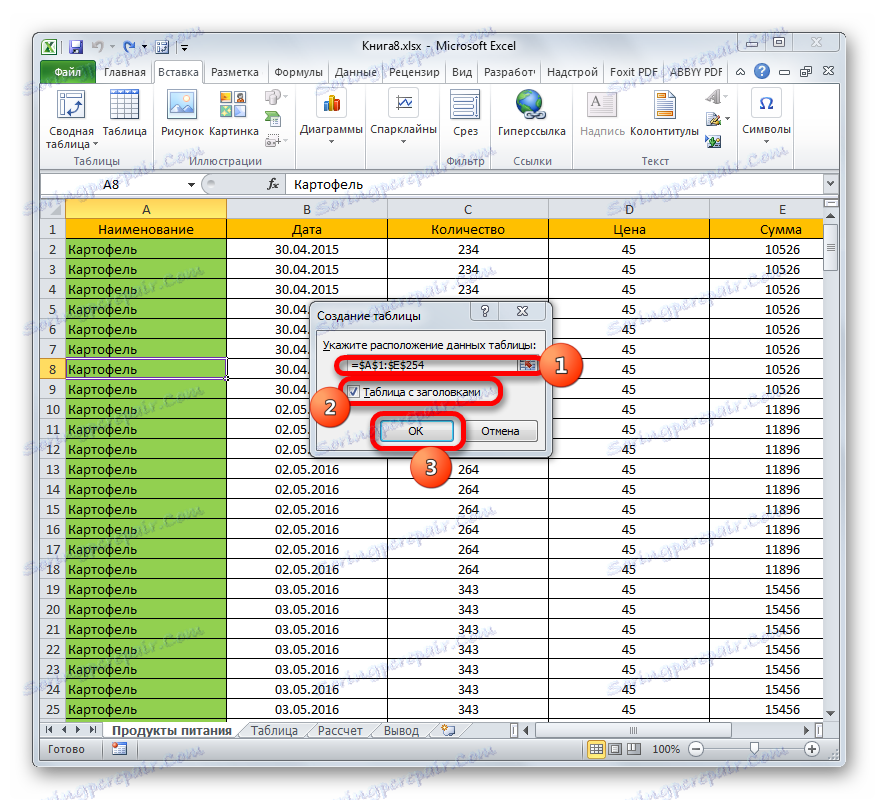
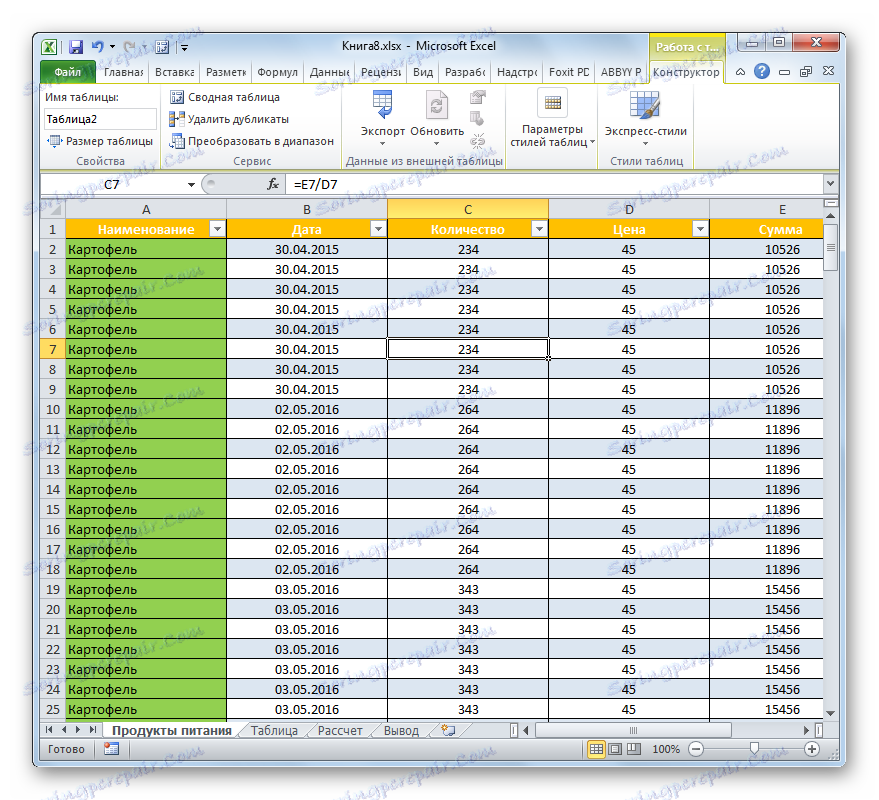
Lekcija: Kako narediti mizo v Excelu
Ime
Ko se oblikuje pametna tabela, se bo samodejno dobila ime. To privzeto ime je tip "tabela1" , "tabela2" itd.
- Če želite videti, kakšno ime ima naša tabela, izberite njen element in se premaknite na zavihek "Dizajner" v zavihku "Delo s tabelami" . Na traku se polje »Ime tabele« nahaja v skupini orodij »Lastnosti« . V njej je samo zaključeno njegovo ime. V našem primeru je to "tabela 3" .
- Če želite, lahko ime spremenite tako, da preprosto prekinete ime v zgoraj navedenem polju.
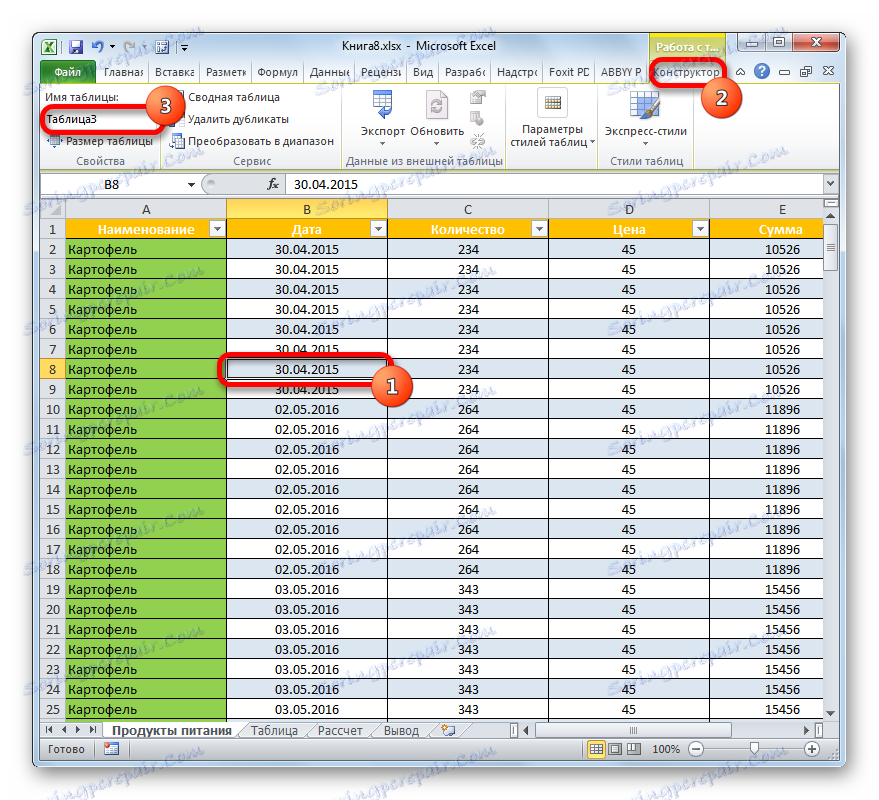
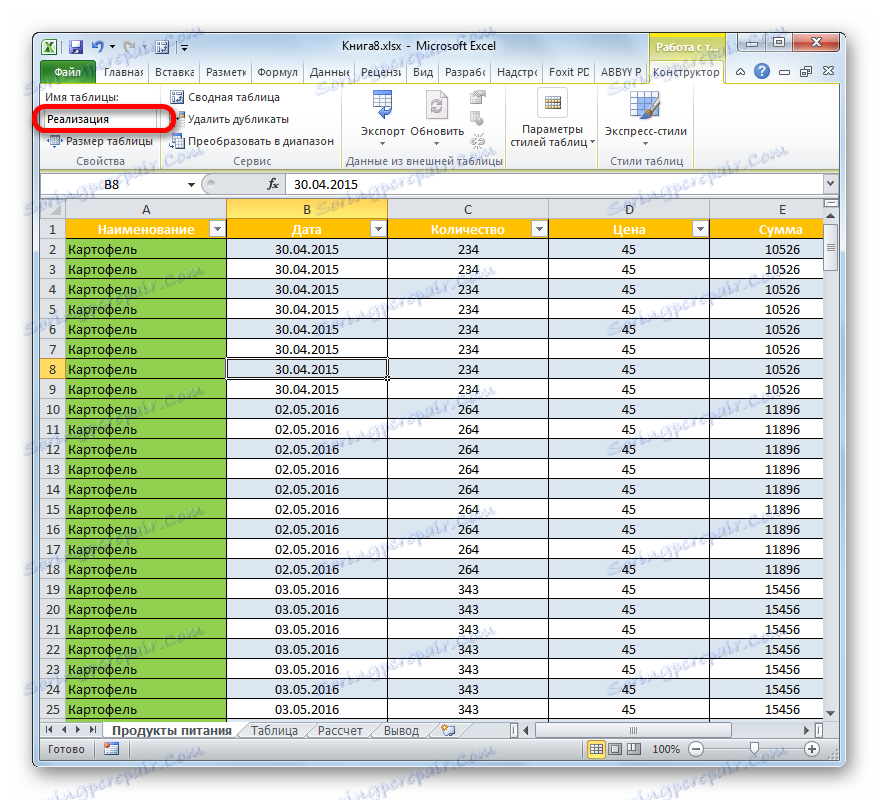
Zdaj, ko delate s formulami, da določite določeno funkcijo, ki mora obdelati celoten obseg tabele, namesto običajnih koordinat kot naslova, bo dovolj, da vnesete njegovo ime. Poleg tega ni le priročen, ampak tudi praktičen. Če uporabljate standardni naslov v obliki koordinat, potem ko dodate vrstico na dno matrike, tudi po tem, ko je vključena v njeno sestavo, funkcija ne bo zajemala tega niza za obdelavo in argumente bo treba znova napisati. Če podate kot argument o funkciji naslov v obliki imena razpona tabele, bo funkcija samodejno obdelala vse dodane linije v prihodnosti.
Razpon raztezanja
Zdaj pa se osredotočimo na to, kako dodamo nove vrstice in stolpce v obseg tabele.
- Izberite katero koli celico v prvi vrstici pod tabelo. V njem naredimo poljuben zapis.
- Nato pritisnite tipko Enter na tipkovnici. Kot lahko vidite, je po tej akciji v polju tabele samodejno vključena celotna vrstica, v kateri se nahaja novo dodani vnos.
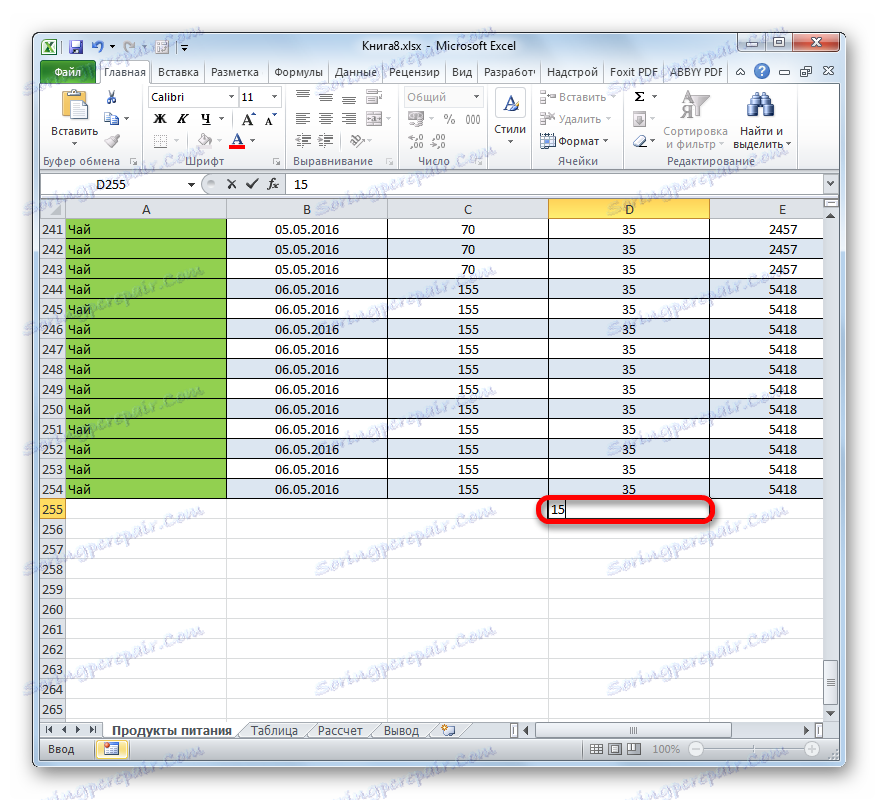
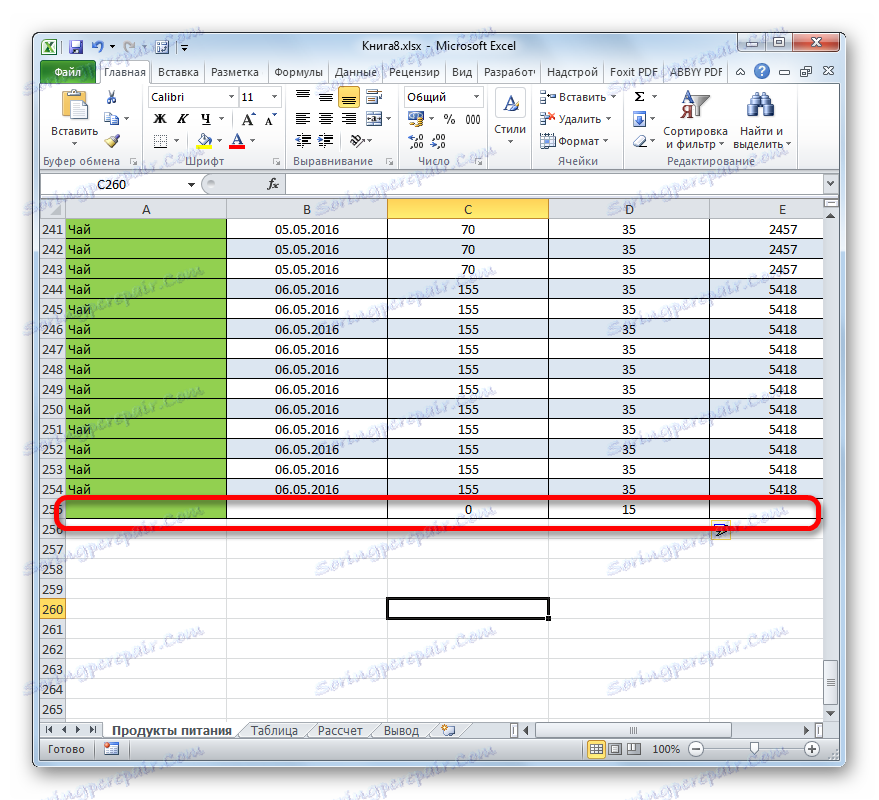
Poleg tega je samodejno uporabil isto obliko kot preostali del razpona tabele in vse formule v ustreznih stolpcih so bile potegnjene.
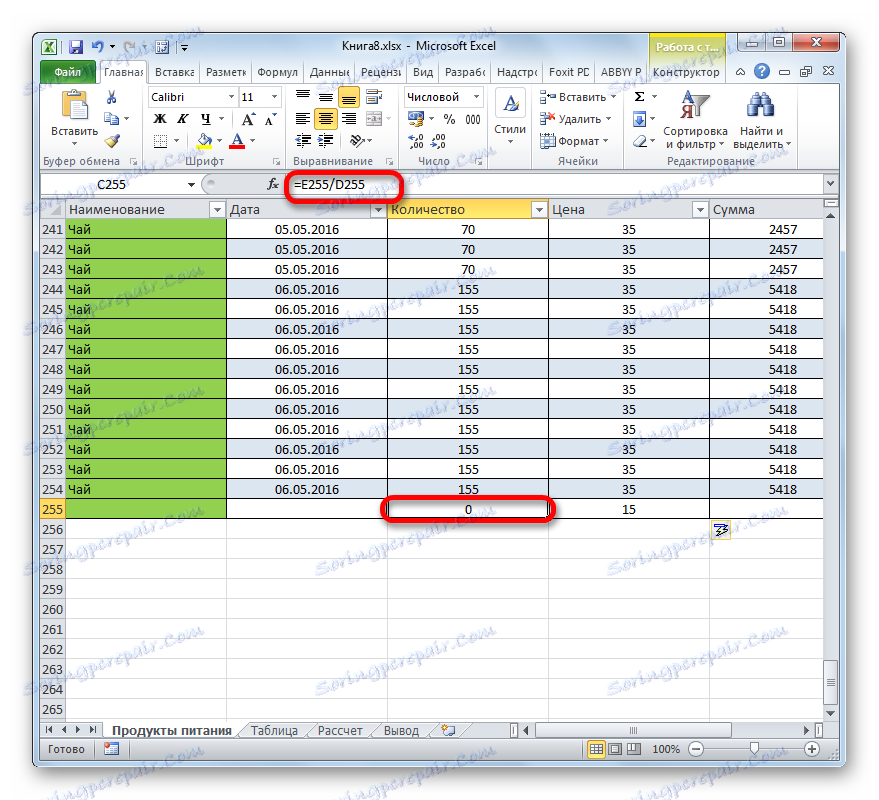
Podobno se bo zgodilo, če v stolpcu, ki je na mejah tabele, naredimo zapis. Prav tako bo vključena v njegovo sestavo. Poleg tega bo samodejno dobil ime. Privzeto je ime "stolpec1" , naslednji stolpec pa je "stolpec2" itd. Če želite, jih lahko vedno preimenujete na standarden način.
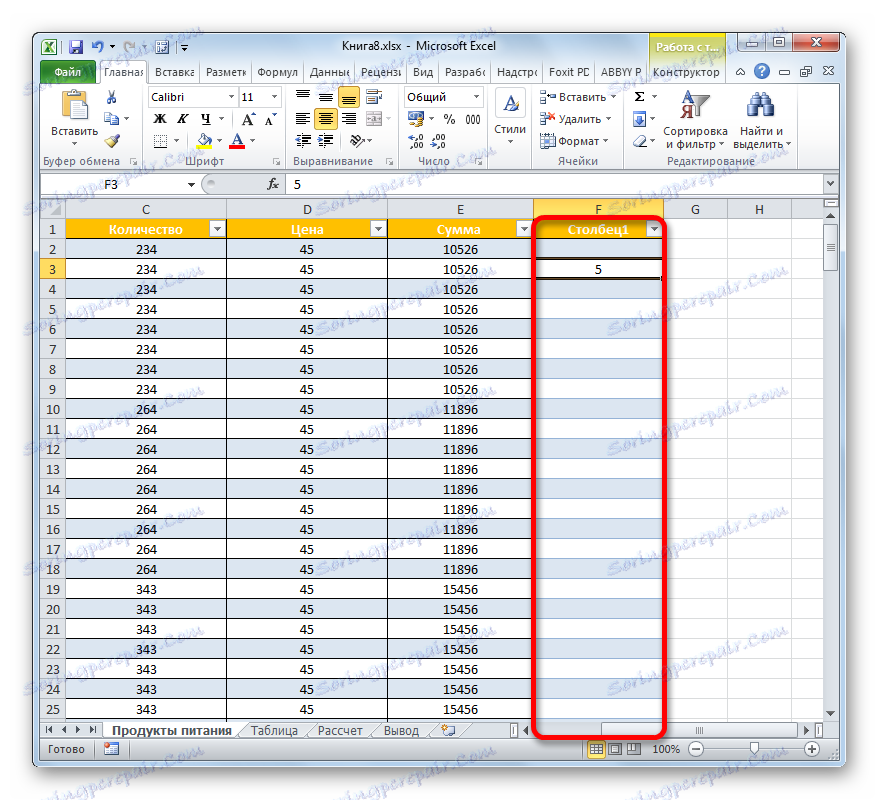
Druga koristna lastnost pametne tabele je, da čim več zapisov v njej ni bilo, tudi če greste navzdol do samega dna, bodo imena stolpcev vedno pred vašimi očmi. V nasprotju z običajnim pritrjevanjem zgornjega pokrova, bodo v tem primeru imena stolpcev ob spuščanju postavljena neposredno na mestu, kjer se nahaja vodoravna koordinatna plošča.
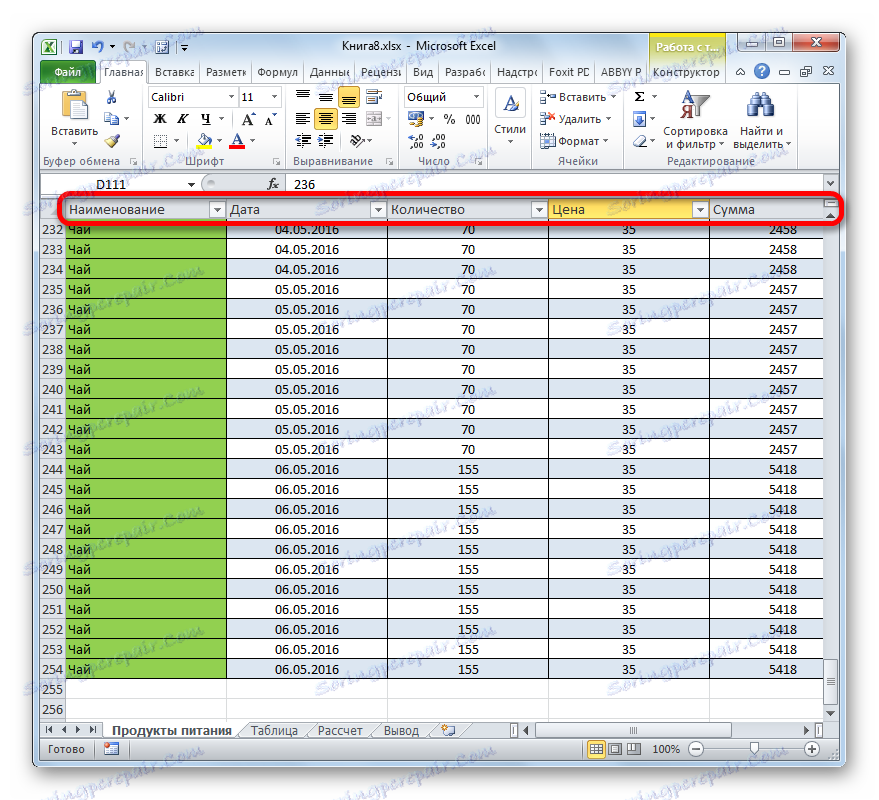
Lekcija: Kako dodati novo vrstico v Excelu
Formule za samodejno izpolnjevanje
Pred tem smo videli, da ko dodate novo vrstico, v svojo celico tega stolpca tabele matrike, v kateri že obstajajo formule, se formula samodejno kopira. Toda način dela s podatki, ki jih študiramo, lahko naredimo več. Dovolj je, da napolnimo eno celico praznega stolpca s formulo, tako da se samodejno kopira v vse ostale elemente tega stolpca.
- Izberite prvo celico praznega stolpca. Tukaj vnesemo katerokoli formulo. To počnemo na običajen način: nastavili smo celico "=" , nato kliknite na te celice, aritmetično dejanje, med katerim bomo izvedli. Med naslovom celic s tipkovnice postavite znak matematičnega delovanja ( »+« , »-« , »*« , »/« itd.). Kot lahko vidite, je tudi naslov celic prikazan drugače kot v običajnem primeru. Namesto koordinat, prikazanih na vodoravni in navpični plošči v obliki številk in latinskih črk, v tem primeru so imena stolpcev v jeziku, v katerem so vneseni, prikazani kot naslov. Znak "@" pomeni, da je celica v isti vrstici kot formula. Kot rezultat, namesto formule v običajnem primeru
=C2*D2dobimo izraz za pametno tabelo:
=[@Количество]*[@Цена] - Sedaj, če želite natisniti rezultat na listu, pritisnite tipko Enter . Ampak, kot lahko vidite, se izračunana vrednost prikaže ne samo v prvi celici, ampak tudi v vseh drugih elementih stolpca. To pomeni, da je bila formula samodejno kopirana v druge celice, zato vam niti ni bilo treba uporabiti oznake za polnjenje ali druge standardne načine kopiranja.
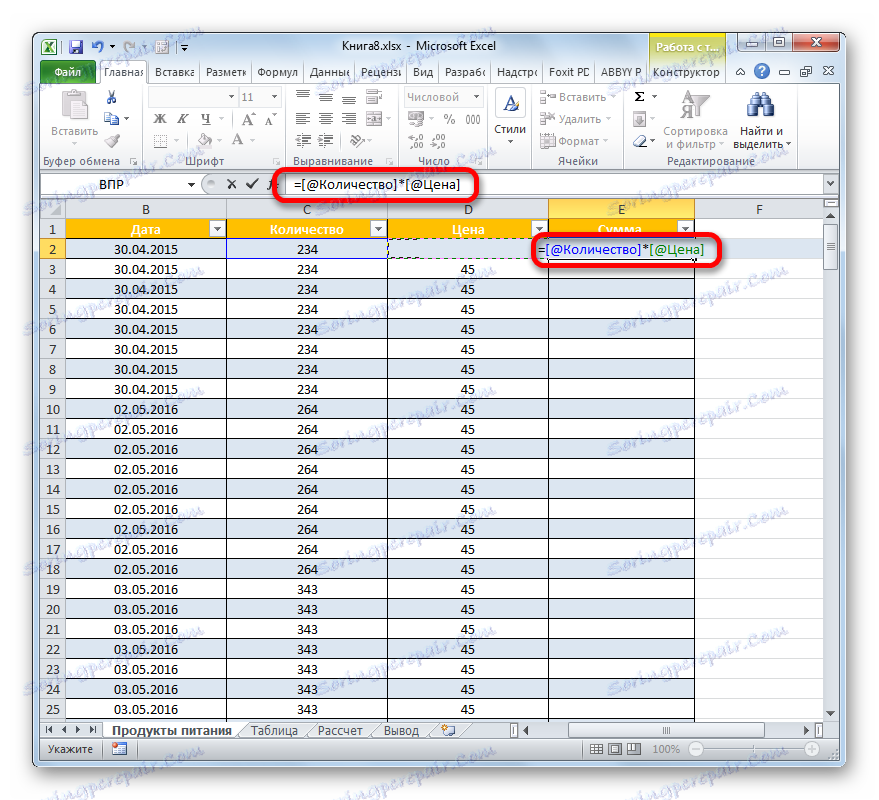
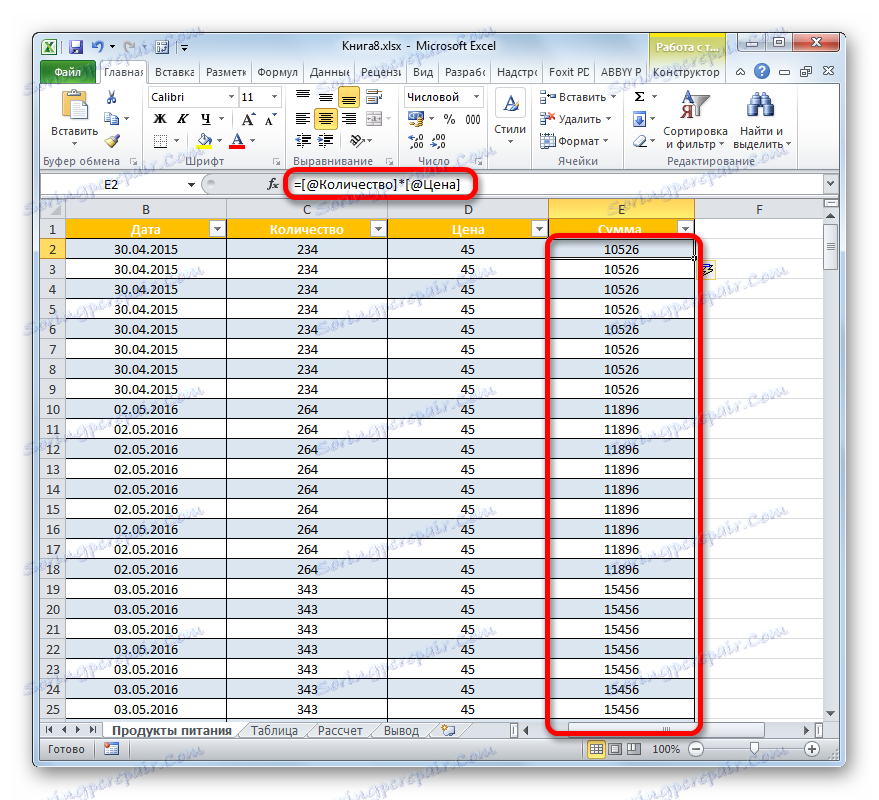
Ta pravilnost velja ne samo za navadne formule, ampak tudi za funkcije.
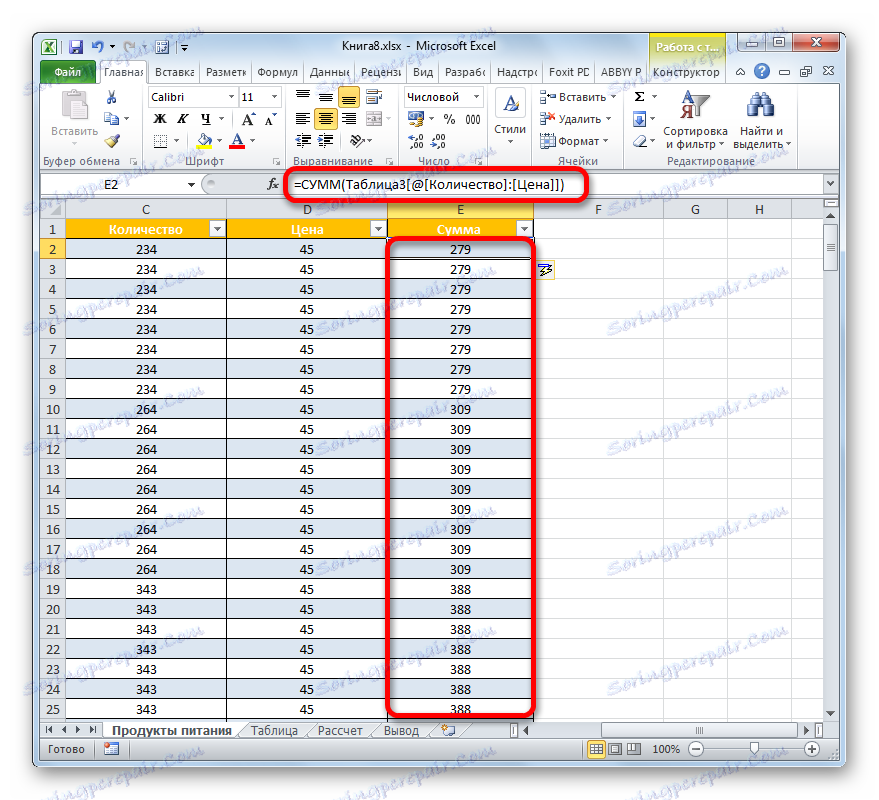
Poleg tega je treba opozoriti, da če uporabnik v ciljno celico kot enoto vnese naslov elementov iz drugih stolpcev, se bodo prikazali v običajnem načinu, tako kot pri vseh drugih območjih.
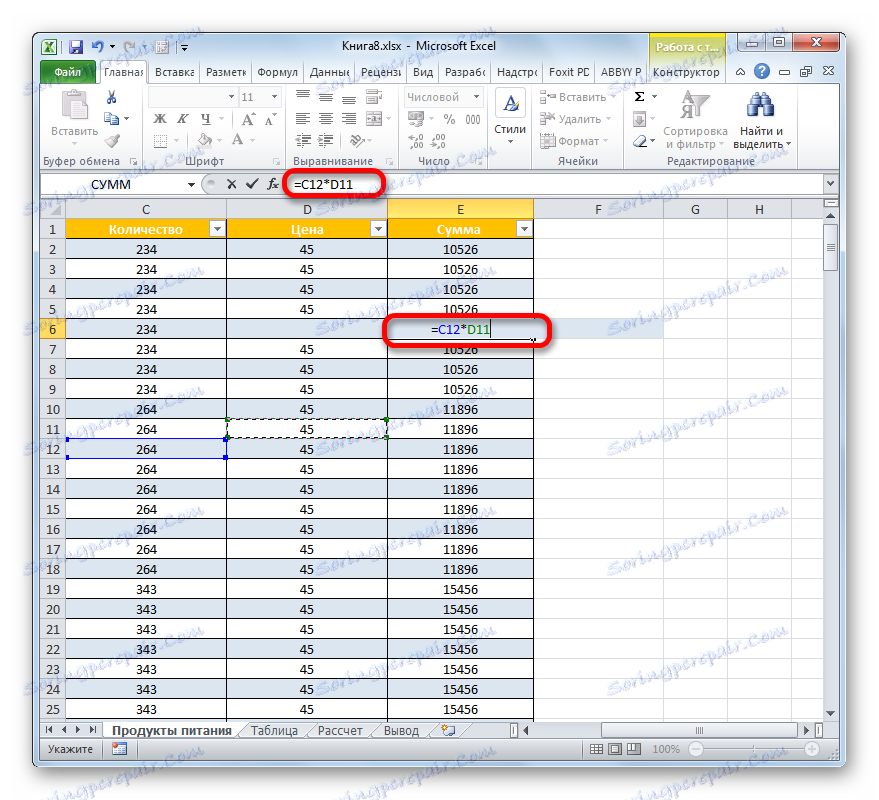
Vrstica vsote
Druga lepa lastnost, ki jo opisuje opisani način delovanja v Excelu, je izpeljava skupnih zneskov po stolpcih v ločeni vrstici. Če želite to narediti, vam ni treba ročno ročno dodati vrstice in pognati v njej formulacije, ker orodje pametnih tabel že vsebuje v svojem arzenalu obdelovance potrebnih algoritmov.
- Če želite aktivirati vsoto, izberite kateri koli element tabele. Po tem se premaknemo na zavihku »Dizajner « v skupini »Delo s tabelami«. V orodju "Parametri slogov tabel" , preverite vrednost "Rezultati vrstice" .
![Nastavitev povzetka vrstice v programu Microsoft Excel]()
Če želite aktivirati vrstico skupaj, namesto zgornjih dejanj lahko uporabite tudi kombinacijo vročih tipk Ctrl + Shift + T.
- Po tem se na dnu matične tabele prikaže dodatna vrstica, ki se bo imenovala »Skupaj« . Kot lahko vidite, se vsota zadnjega stolpca samodejno izračuna z uporabo vgrajene funkcije INTERMEDIATE .
- Toda lahko izračunamo skupne vrednosti za druge stolpce, pri čemer uporabljamo povsem različne vrste vsot. Izberite katero koli celico v vrstici »Povzetek«, tako da kliknete levi gumb miške. Kot lahko vidite, na desni strani tega elementa se pojavi ikona v obliki trikotnika. Kliknemo nanj. Imamo seznam različnih možnosti za povzemanje rezultatov:
- Povprečje;
- Količina;
- Največja;
- Najmanjši;
- Znesek;
- Razseljeni odmik;
- Displaced disperzija.
Izberemo možnost premagati rezultate, za katere menimo, da so potrebni.
- Če na primer izberemo možnost »Število številk« , se v skupni vrstici prikaže število celic v stolpcu, ki so napolnjene s številkami. Ta vrednost bo prikazana z isto funkcijo kot INTERMEDIATE .
- Če nimate dovolj standardnih funkcij, ki so na voljo v seznamu zgoraj opisanih orodij za vrednotenje, na dnu strani kliknite element »Druge funkcije ...« .
- Začne se okno Čarovnika za funkcije , kjer lahko uporabnik izbere katero koli funkcijo Excel, za katero meni, da je uporabna. Rezultat njegove obdelave bo vstavljen v ustrezno celico linije "Povzetek" .
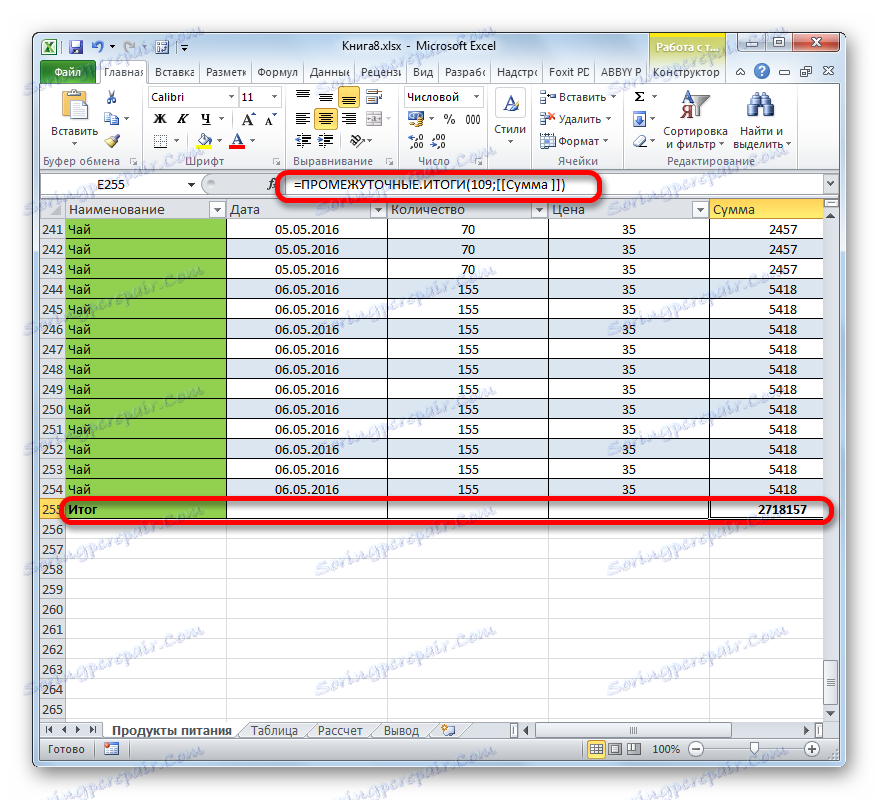
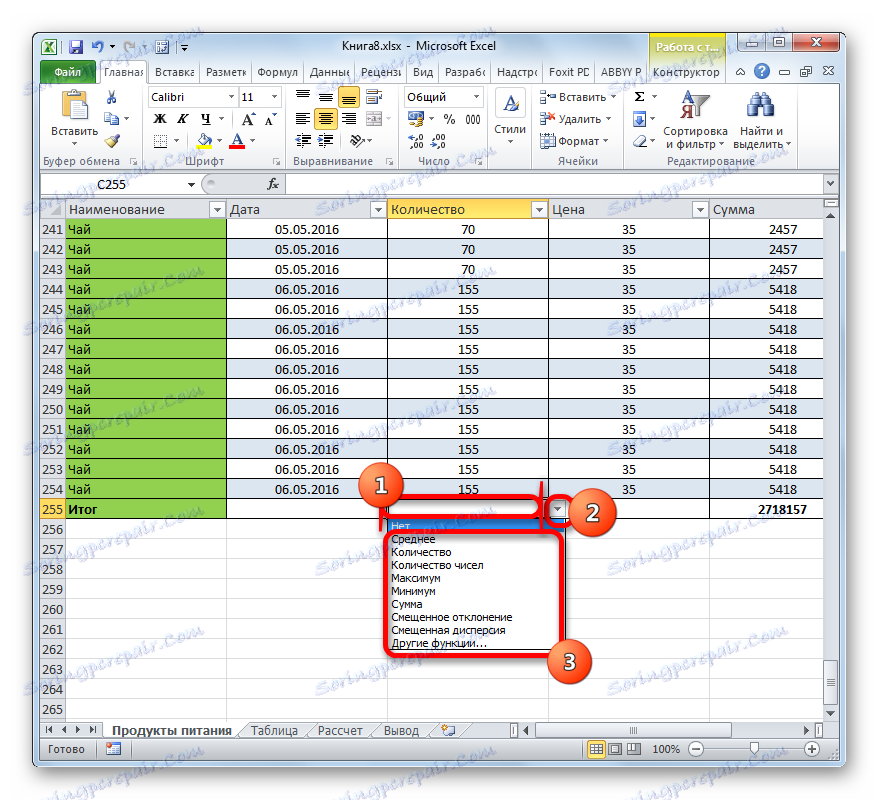
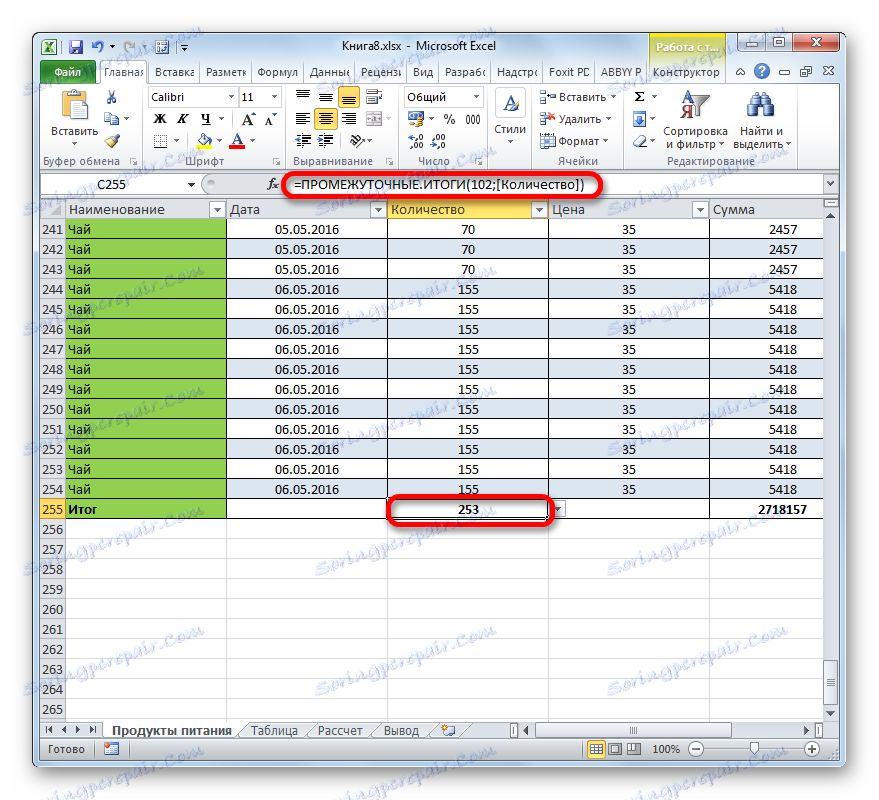
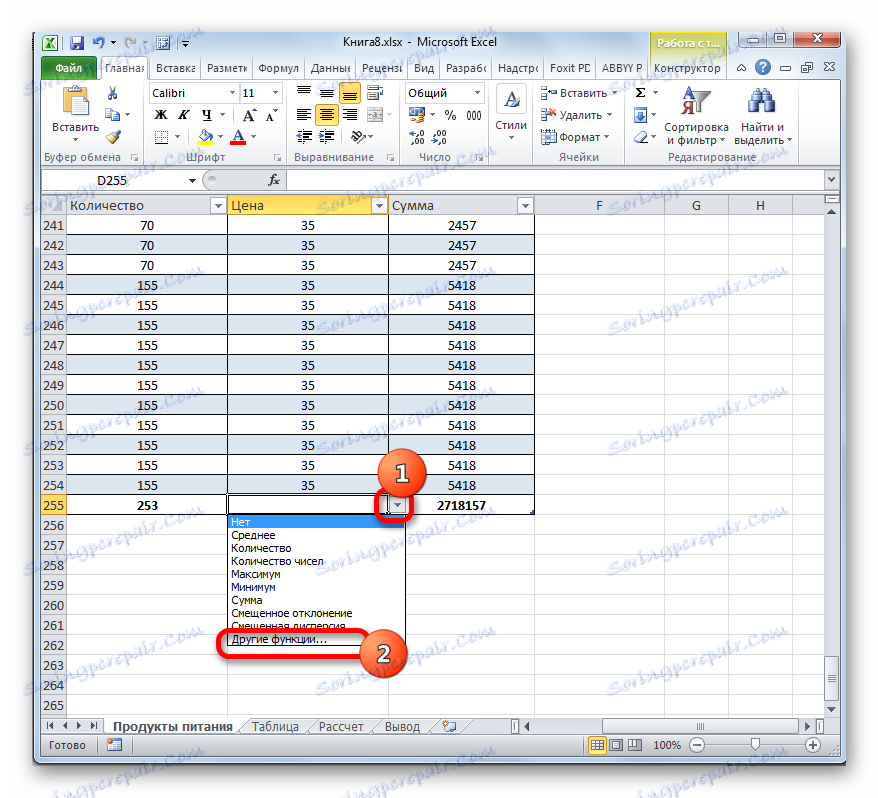
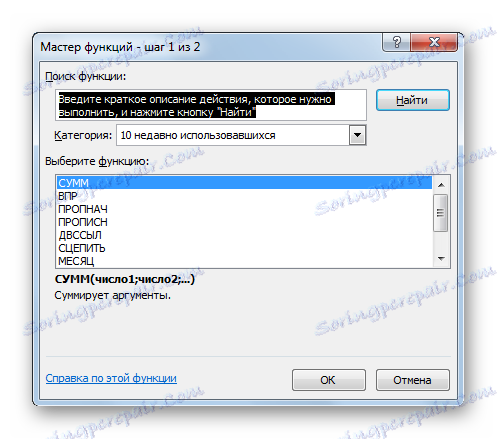
Preberite tudi:
Čarovnik za funkcije v Excelu
Funkcionalne vsote v Excelu
Sortiranje in filtriranje
V pametni tabeli je privzeto, ko je ustvarjena, uporabljena orodja samodejno povezana, kar zagotavlja, da so podatki razvrščeni in filtrirani.
- Kot lahko vidite, v glavi poleg imen stolpcev v vsaki celici so že piktogrami v obliki trikotnikov. Z njimi dobimo dostop do funkcije filtriranja. Kliknite ikono poleg imena stolpca, nad katerim bomo manipulirali. Po tem se prikaže seznam možnih dejanj.
- Če v stolpcu obstajajo vrednosti besedila, lahko uporabite razvrščanje po abecedi ali v obratnem vrstnem redu. Če želite to narediti, izberite "Razvrsti od A do Ž" ali "Razvrsti od AZ do A" .
![Možnosti razvrščanja za obliko besedila v programu Microsoft Excel]()
Po tem bodo vrstice urejene v izbranem vrstnem redu.
![Vrednosti so razvrščene od I do A v Microsoft Excelu]()
Če poskusite razvrstiti vrednosti v stolpcu, ki vsebuje podatke v obliki datuma, vam bodo na voljo dve možnosti za razvrščanje »Razvrsti od stare do nove« in »Razvrsti od nove do stare« .
![Možnosti razvrščanja za obliko datuma v programu Microsoft Excel]()
Za obliko števila bodo ponujene tudi dve možnosti: »Razvrsti od najmanjše do najvišje« in »Razvrsti od največjega do najmanjšega« .
- Če želite uporabiti filter, na enak način pokličemo meni za razvrščanje in filtriranje tako, da kliknete ikono v stolpcu glede na podatke, ki jih želite uporabiti. Po tem, na seznamu, odstranite kljukico od teh vrednosti, katere vrstice hočemo skriti. Po tem, ne pozabite klikniti na gumb "OK" na dnu pojavnega menija.
- Po tem bodo vidne le črte, okoli katerih ste nastavili nastavitve filtra. Ostali bodo skriti. Kar je značilno je, da se bodo vrednosti v vrstici »Skupaj« spremenile. Podatki filtriranih vrstic se ne bodo upoštevali pri seštevanju in povzemanju drugih rezultatov.
![Filtriranje poteka v programu Microsoft Excel]()
To je še posebej pomembno, ker pri uporabi standardne funkcije vsesavanja ( SUM ), namesto operaterja INTERMEDIATE.SERT , pri izračunu sodelujejo tudi skrite vrednosti.
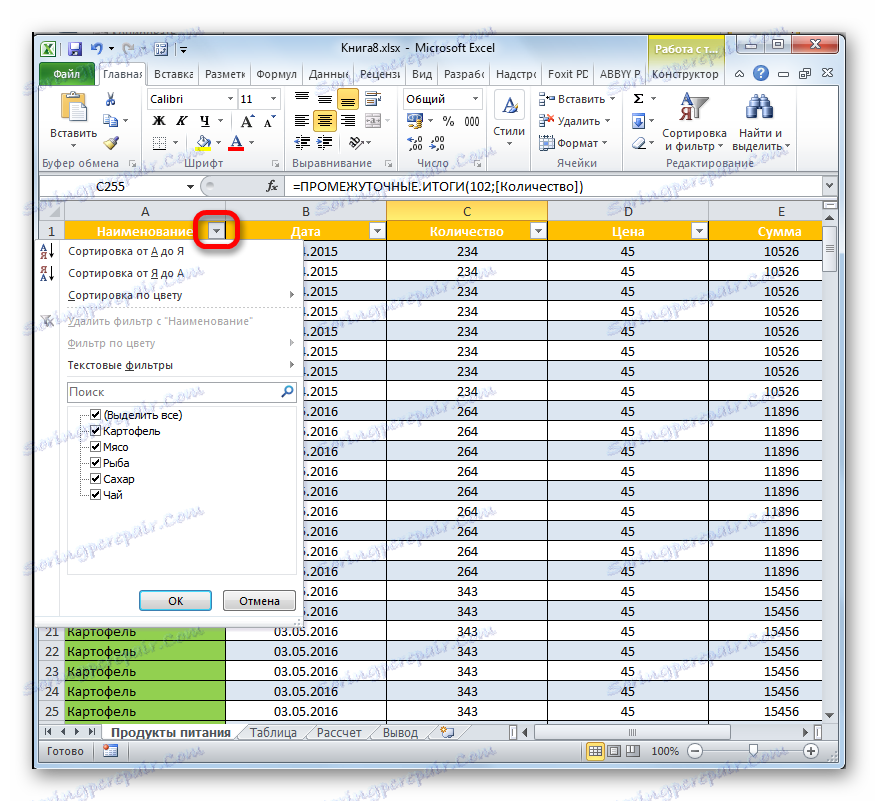
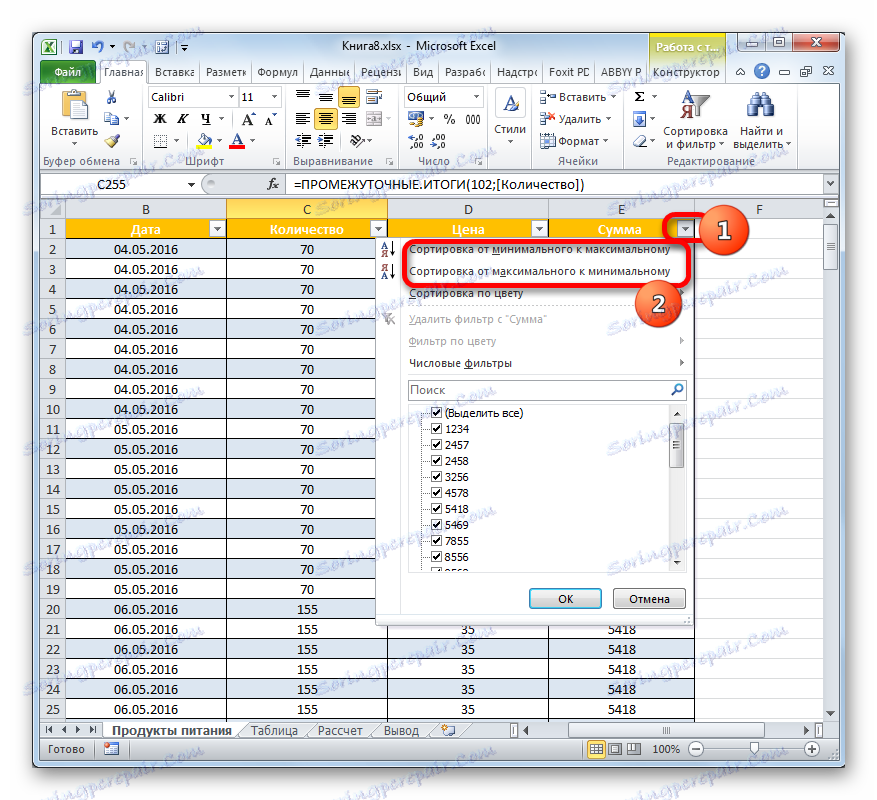
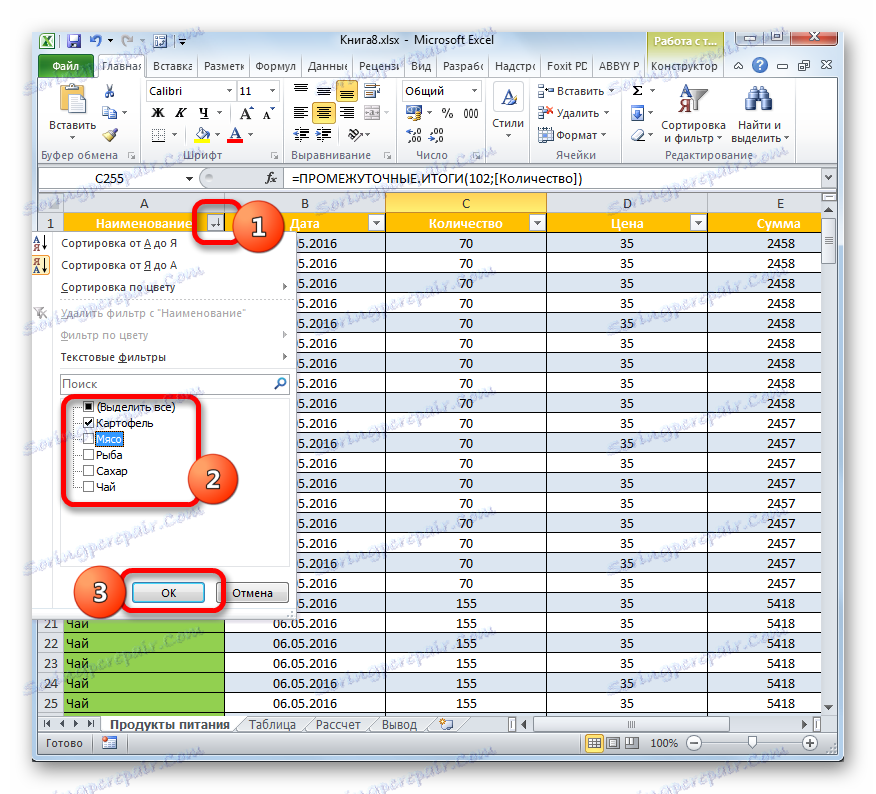
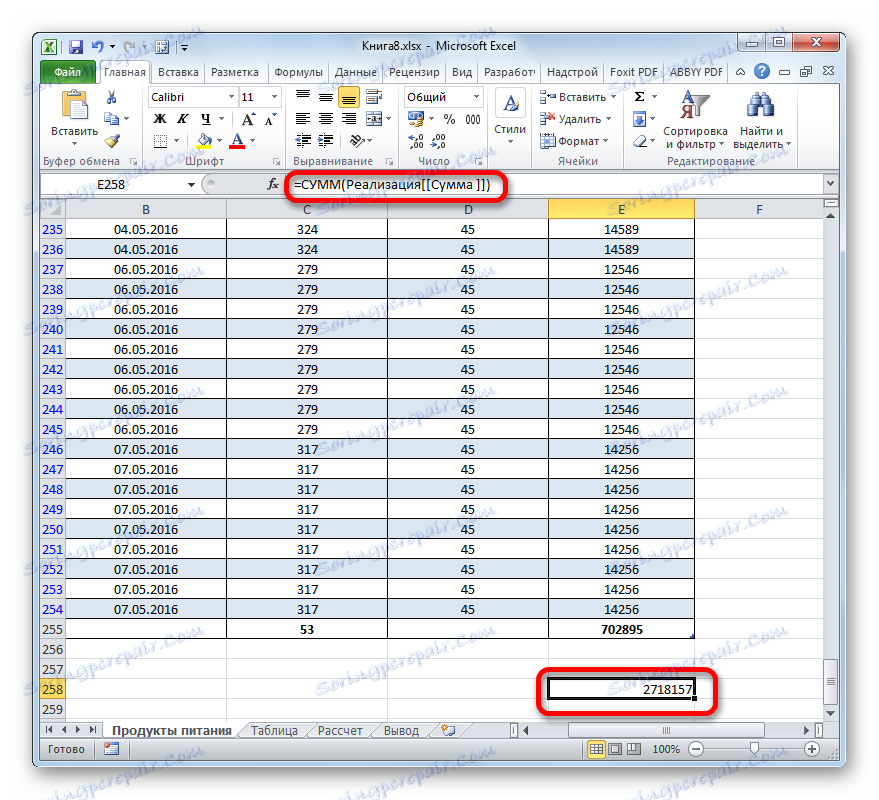
Lekcija: Razvrščanje in filtriranje podatkov v Excelu
Pretvarjanje tabele v normalno območje
Seveda je to redko, včasih pa je treba spremeniti pametno tabelo v podatkovno paleto. To se na primer lahko zgodi, če morate uporabiti formulo matrike ali drugo tehnologijo, ki ne podpira načina Excel, ki ga študiramo.
- Izberite katerikoli element v tabeli. Na traku se pomaknite na zavihek "Dizajner" . Kliknemo na ikono "Pretvori v obseg" , ki se nahaja v orodjarni "Orodja" .
- Po tem dejanju se prikaže pogovorno okno, ki bo vprašalo, ali res želite pretvoriti obliko tabele v običajni podatkovni obseg? Če je uporabnik prepričan v svoja dejanja, kliknite gumb »Da« .
- Po tem se matrika ene mize pretvori v normalno območje, za katerega bodo pomembne splošne lastnosti in pravila Excel.
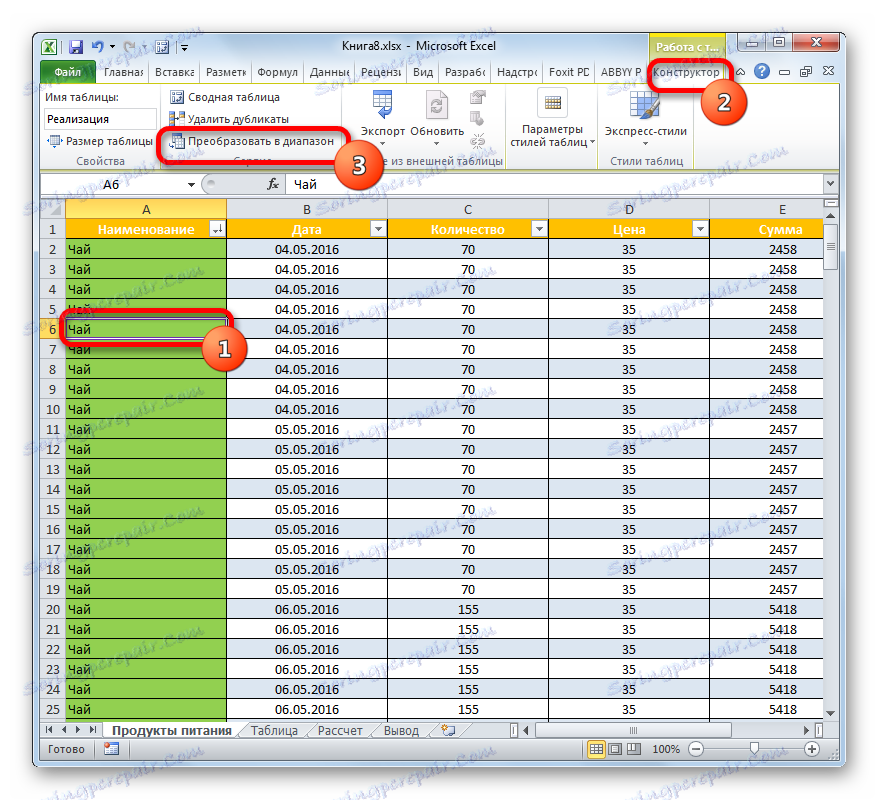

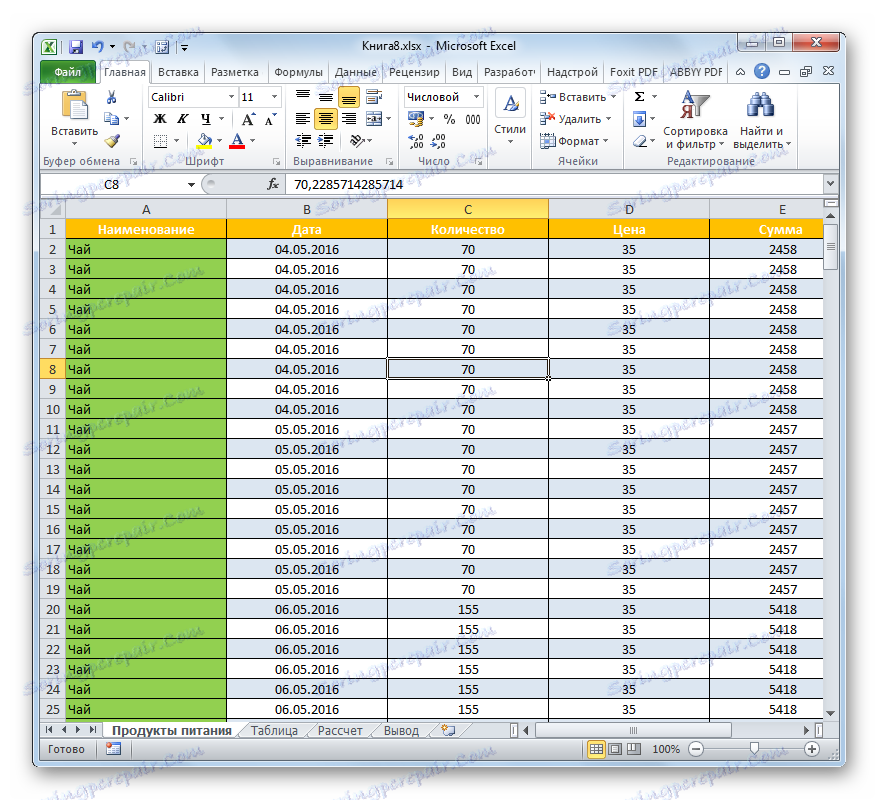
Kot lahko vidite, je pametna tabela veliko bolj funkcionalna od običajne. S svojo pomočjo lahko pospešite in poenostavite rešitev številnih nalog za obdelavo podatkov. Prednosti njegove uporabe vključujejo avtomatsko razširitev razširitve pri dodajanju vrstic in stolpcev, samodejnega filtriranja, samodejnih polnilnih celic s formulami, vrsto vsote in drugih uporabnih funkcij.