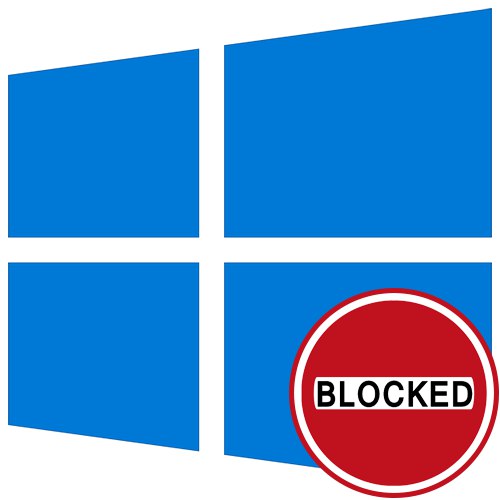
Vsebina
1. način: zagon prek "ukazne vrstice"
Najlažja rešitev napake "Ta aplikacija je bila zaradi varnosti blokirana." v sistemu Windows 10, ki je pogosto učinkovit, je zagon ciljnega programa prek konzole, odprte kot skrbnik. Če želite to narediti, boste morali slediti več spodnjim korakom.
- Z desno miškino tipko kliknite izvedljivo datoteko, s katero imate težave z zagonom, in v kontekstnem meniju, ki se prikaže, izberite "Lastnosti".
- Tam vas zanima področje "Predmet": kopiraj njegovo vsebino glede na citate.
- Teči Ukazna vrstica kot skrbnik. To najlažje storite z iskanjem v "Začni".
- S klikom prilepite prej kopirano pot Ctrl + V in potrditev izvajanja ukaza prek Enter.
- Če je bil program uspešno zagnan, ne zapirajte konzole ves čas njegove uporabe.
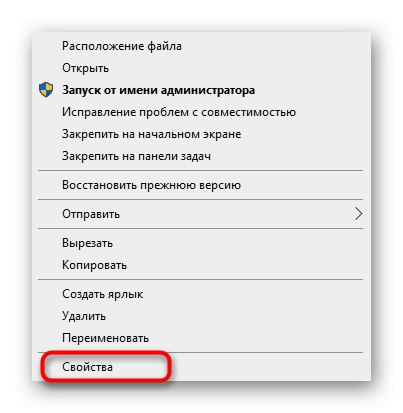

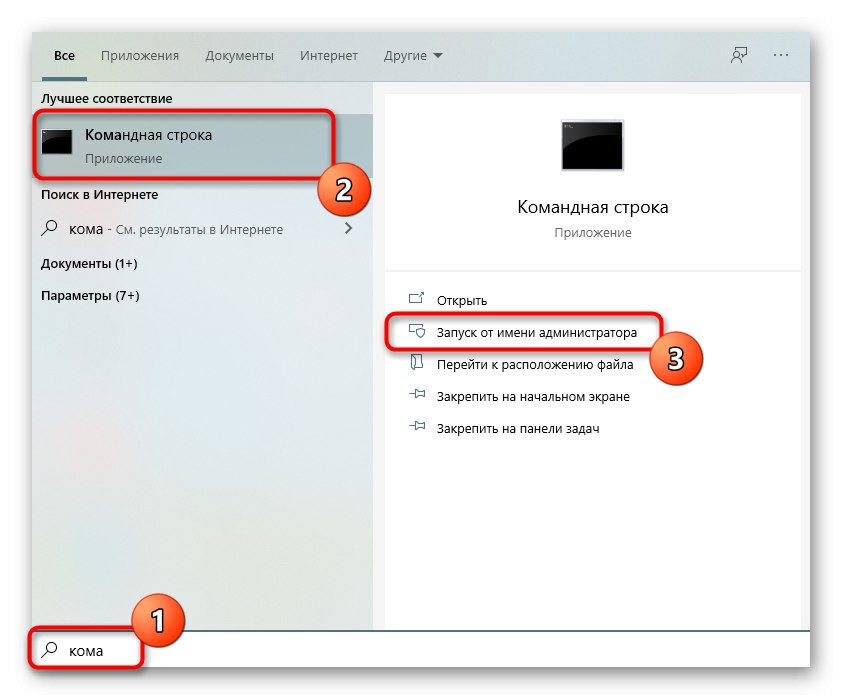

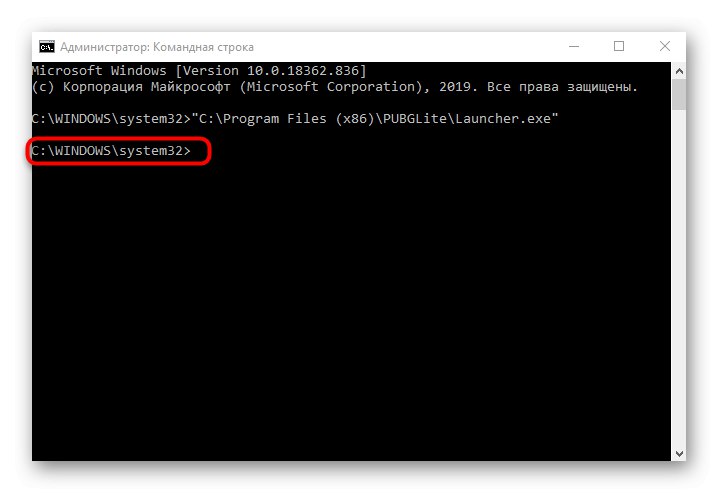
2. način: odklepanje prek "Lastnosti"
Po prvem zagonu ciljne aplikacije, ki je bila blokirana, se v njenih lastnostih prikaže potrditveno polje "Previdno"... Če ga odstranite ročno in nato uporabite nastavitve, bo naslednji zagon programske opreme morda uspešen. Učinkovitost te metode se preveri v nekaj sekundah.
- Znova kliknite na izvršljivo datoteko in pojdite na "Lastnosti".
- V zavihku "So pogosti" poiščite spodnjo opombo "Previdno" in potrdite polje ob ustreznem elementu.
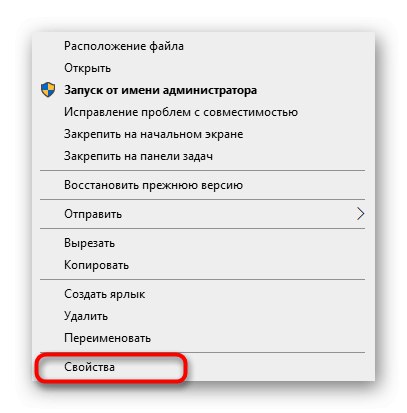

Ne pozabite uporabiti sprememb, nato pa zaprite trenutno okno in nadaljujte s ponovnim zagonom aplikacije.
3. način: Onemogočite nadzor uporabniškega računa
Windows 10 ima privzeto komponento za nadzor uporabniškega računa, ki lahko blokira izvajanje nekaterih programov. Priporočljivo je, da ga onemogočite za reševanje morebitnih težav, vključno z napako, ki jo obravnavamo danes, ki se zgodi takole:
- Odprite pripomoček "Zaženi"držite kombinacijo tipk Win + R... Tam vnesite ukaz
UserAccountControlSettingsin pritisnite Enter. - Ko odprete novo okno, pomaknite drsnik za nadzor v najnižji položaj, tako da je v stanju Nikoli ne obvesti.
- Nato uporabite nastavitve in zaprite trenutno okno.
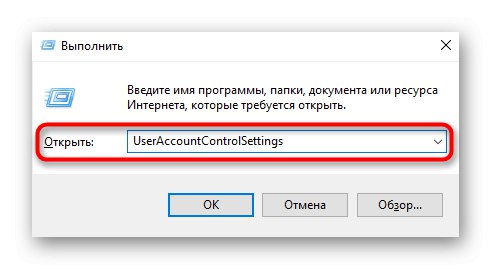
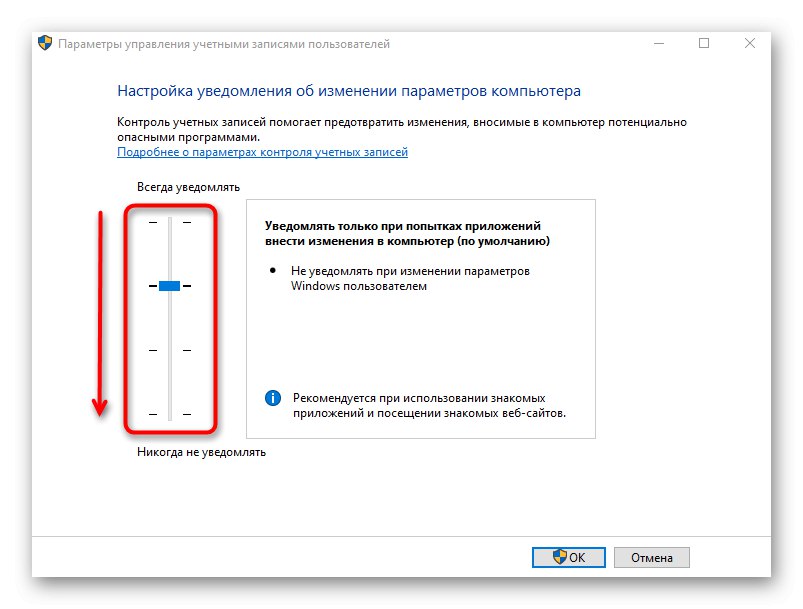
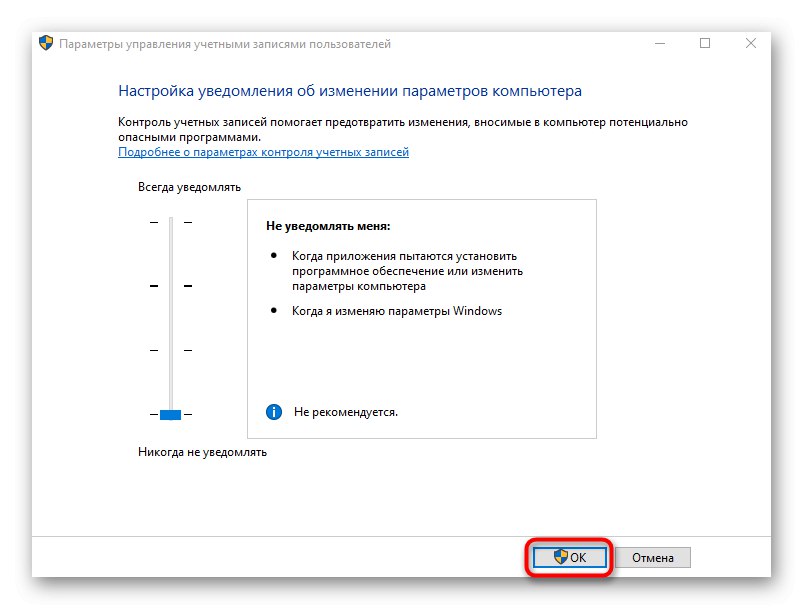
4. način: Onemogočite funkcijo SmartScreen
SmartScreen je še ena funkcija operacijskega sistema, ki privzeto deluje v aktivnem načinu in lahko povzroči težave "Ta aplikacija je bila zaradi varnosti blokirana."... Če prejšnja priporočila niso pomagala, poskusite to možnost onemogočiti v sistemskih nastavitvah.
- Odkrijte "Začni" in pojdi na "Opcije".
- Tam vas zanima odsek Posodobitve in varnost.
- Premakni se v kategorijo Varnost sistema Windows in tam izberite predmet Upravljanje aplikacij in brskalnika.
- Premakni oznako na točko "Ugasniti".
- Prejeli boste obvestilo, da je skeniranje aplikacij in datotek uspešno onemogočeno, vendar je zaradi tega vaš računalnik bolj izpostavljen grožnjam.
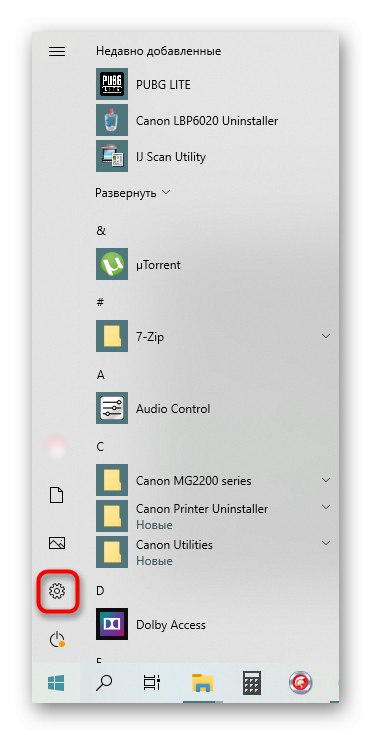
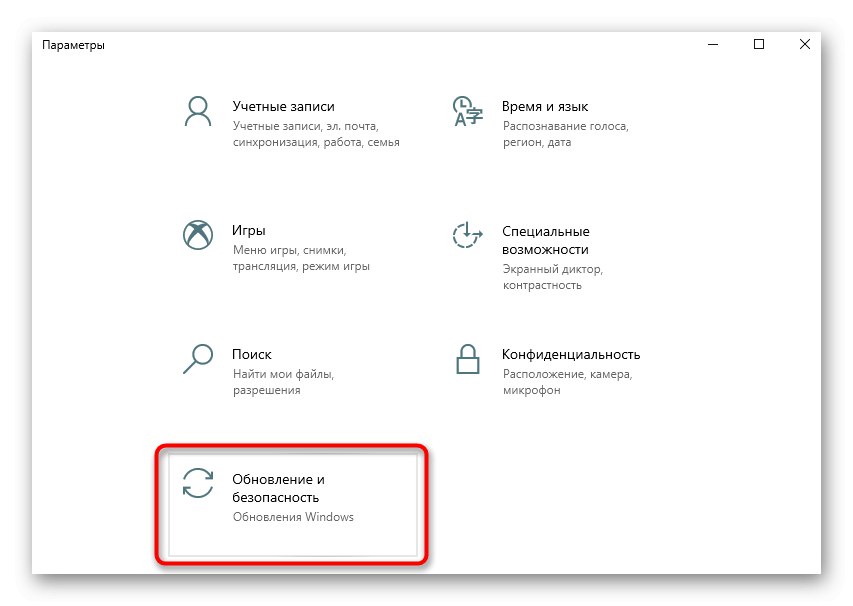

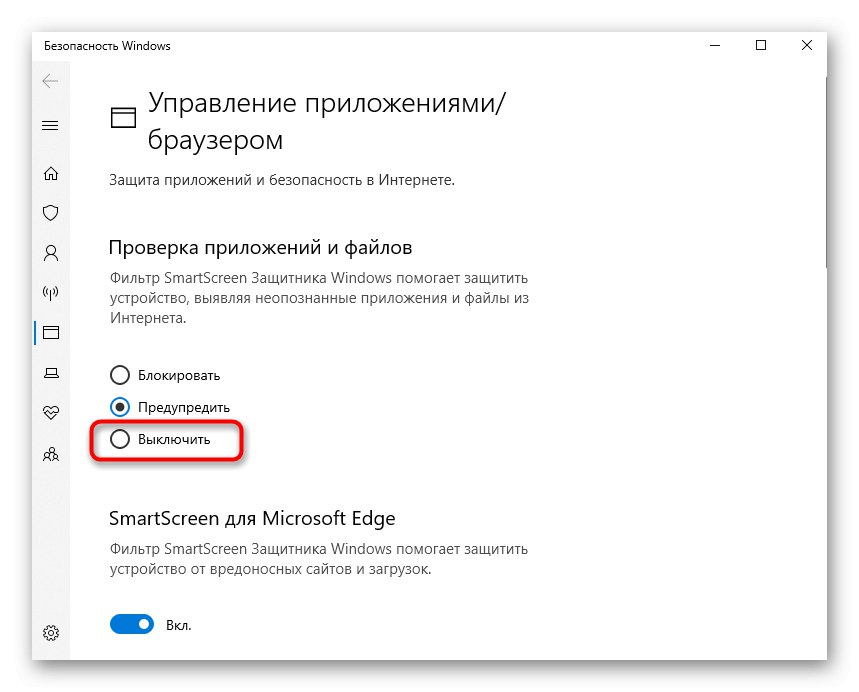
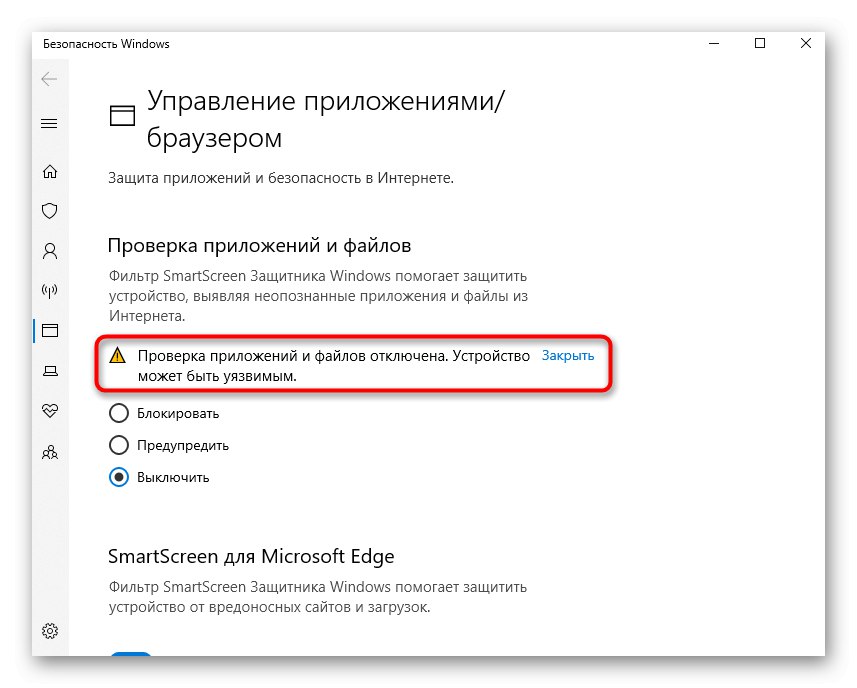
Svetujemo vam, da znova zaženete računalnik, da začnejo veljati vse spremembe. Šele nato lahko nadaljujete z zagonom ciljne aplikacije in preverite, ali so izvedena dejanja učinkovita.
5. način: Urejanje nastavitve pravilnika skupine
V urejevalniku pravilnikov lokalnih skupin je nastavitev, ki nadzoruje uporabniške račune, ki se izvajajo v načinu odobritve skrbnika. Vendar je ta metoda primerna samo za lastnike sistemov Windows 10 Pro in Enterprise, saj urejevalnik v drugih različicah preprosto ni na voljo. Če je vklopljen, lahko povzroči težave "Ta aplikacija je bila zaradi varnosti blokirana.", zato je treba sam parameter onemogočiti.
- Odprite pripomoček "Zaženi" (Win + R), kjer piši
gpedit.mscin pritisnite Enter. - Odprite odseke v zaporedju "Konfiguracija računalnika" - "Konfiguracija sistema Windows" - "Varnostne možnosti" - "Lokalni pravilniki" - "Varnostne možnosti".
- Dvokliknite levi gumb miške na parametru, ki se nahaja tam Nadzor uporabniškega računa: Vsi skrbniki so v načinu odobritve skrbnika.
- Označite element z markerjem "Onemogočeno" in uporabite spremembe.
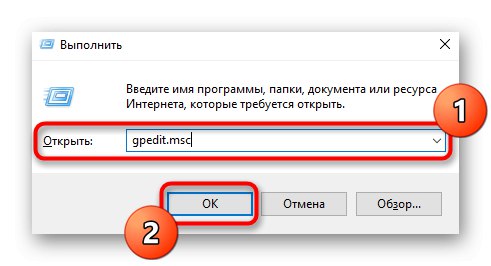
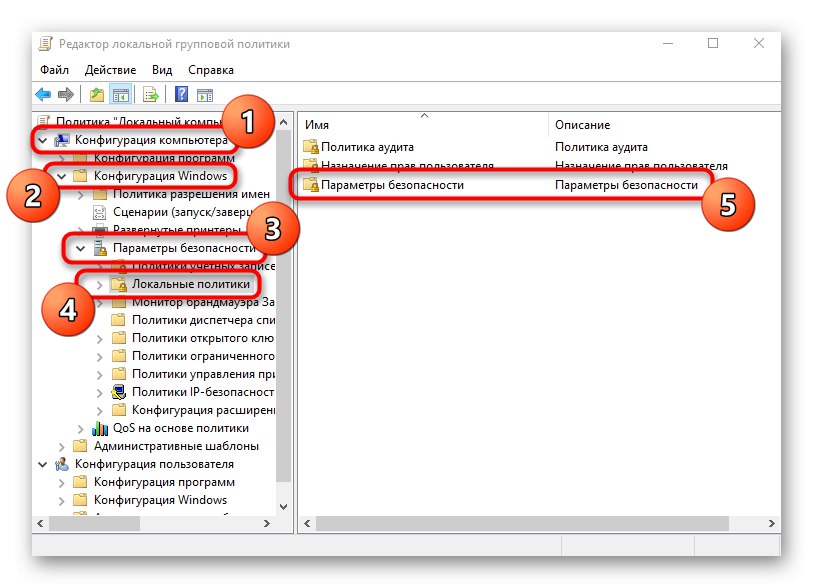


Ne pozabite znova zagnati računalnika, da uveljavite spremembe, in šele nato nadaljujte s preizkusom metode.
6. način: Spremenite nastavitev "Urejevalnik registra"
Kdor nima dostopa do pravilnikov lokalnih skupin, lahko uporablja "Urejevalnik registra"narediti enake spremembe. V tem primeru se bo algoritem dejanj nekoliko spremenil.
- Odkrijte "Zaženi" (Win + R) kjer vnesite
regeditin kliknite "V REDU". - Sledite poti
HKEY_LOCAL_MACHINESOFTWAREMicrosoftWindowsCurrentVersionPoliciesSystem. - Tam poiščite parameter "EnableLUA" in dvakrat kliknite nanjo z LMB.
- Spremenite vrednost v «0» in shranite parameter.
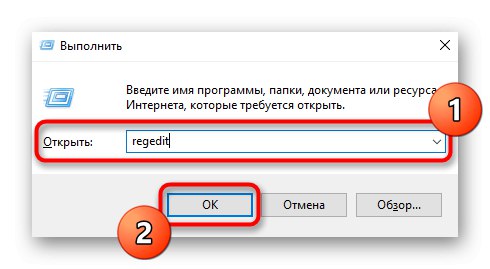
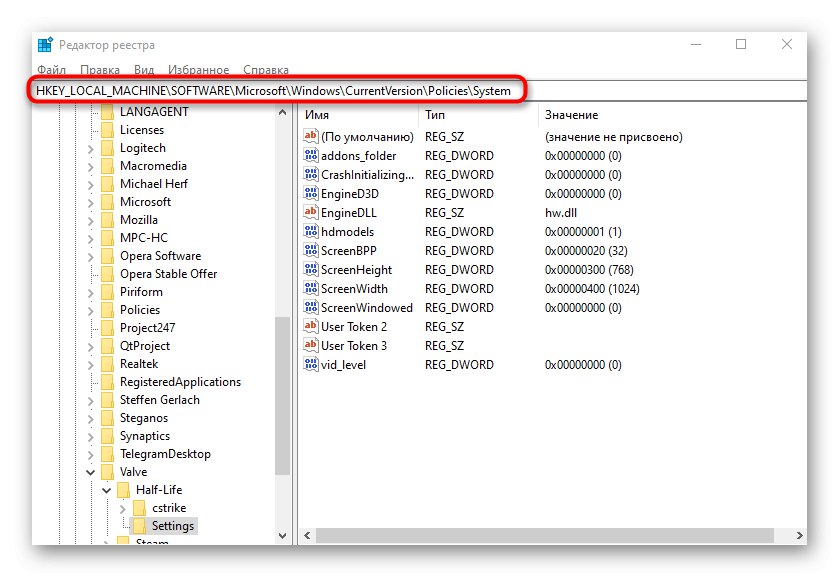

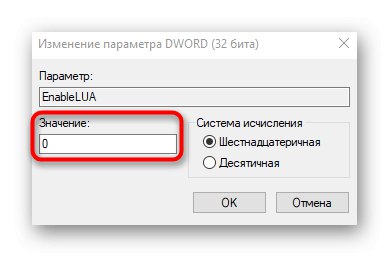
Spremembe registra bodo delovale šele po ponovnem zagonu računalnika, nato pa preverite rezultat z zagonom problematične aplikacije.
Na koncu ugotavljamo, da je včasih napaka "Ta aplikacija je bila zaradi varnosti blokirana." v sistemu Windows 10 je lahko neposredno povezan s težavo s samo aplikacijo. Če je bil prenesen iz tujih virov ali ni znano, kako je bil prejet v računalniku, ga priporočamo izbrisati in znova prenesti s preverjenih spletnih mest.