Vsebina:
- Način 1: Nastavitve Windows 10
- Način 2: Zagon orodja za odpravljanje težav
- Način 3: Prisilen zagon procesa ctfmon
- Način 4: Onemogočanje hitrega zagona prenosnika (Windows 10)
- Način 5: Odpravljanje težav s gonilnikom
- Način 6: Preverjanje vrednosti parametra UpperFilters
- Način 7: Upravljanje posodobitev Windows
- Način 8: Obnovitev sistema
- Način 9: Preverjanje OS na viruse
- Način 10: Popravilo tipkovnice
- Vprašanja in odgovori: 1
Nekateri načini, obravnavani v tem članku, lahko zahtevajo, da vnesete besedilo. V večini primerov lahko to storite s kopiranjem in lepljenjem s pomočjo miške, vendar za vsak primer omenjamo, da ima operacijski sistem virtualno tipkovnico.O tem, kako odpreti in uporabiti to orodje, preberite v našem posebnem gradivu.
Podrobnosti: Zagon virtualne tipkovnice na prenosniku z Windows
In ne pozabite, da je na voljo tudi na-screen tipkovnica, če se ne morete prijaviti (tipkovnica ne deluje že pri vnosu gesla za vaš profil): gumb za njen klic se nahaja v spodnjem desnem kotu zaslona za zaklepanje.
Način 1: Nastavitve Windows 10
Najprej je treba preveriti nastavitve operacijskega sistema — ena od njih neposredno vpliva na izklop fizične tipkovnice prenosnika, druga pa lahko povzroči konflikte s svojo aktivnostjo.
- Odprite "Start" in kliknite na ikono zobnika, da preidete v "Nastavitve".
- Kliknite na ploščico "Dostopnost".
- Na levi strani plošče poiščite točko "Tipkovnica" in kliknite nanjo. V osrednjem delu okna se bo prikazal seznam možnosti, kjer morate biti pozorni na prvo — "Uporabi napravo brez običajne tipkovnice". Seveda, njena vrednost mora biti nastavljena na "Izklopljeno", sicer fizična tipkovnica ne bo delovala.
- Če ste spremenili stanje parametra, ne da bi zaprli okno, preidite v katero koli aplikacijo, kjer je podprt vnos besedila, in preverite, ali je naprava za vnos začela delovati.
- V istem oknu z nastavitvami je še ena možnost — "Uporabi filtriranje vnosa". Včasih pride do programskih konfliktov in tipkovnica začne delovati nepravilno. Spremenite njeno stanje na nasprotno in poskusite znova nekaj napisati.
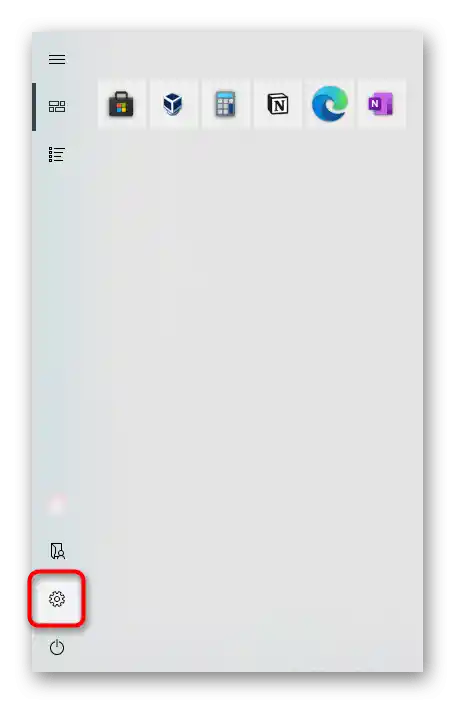
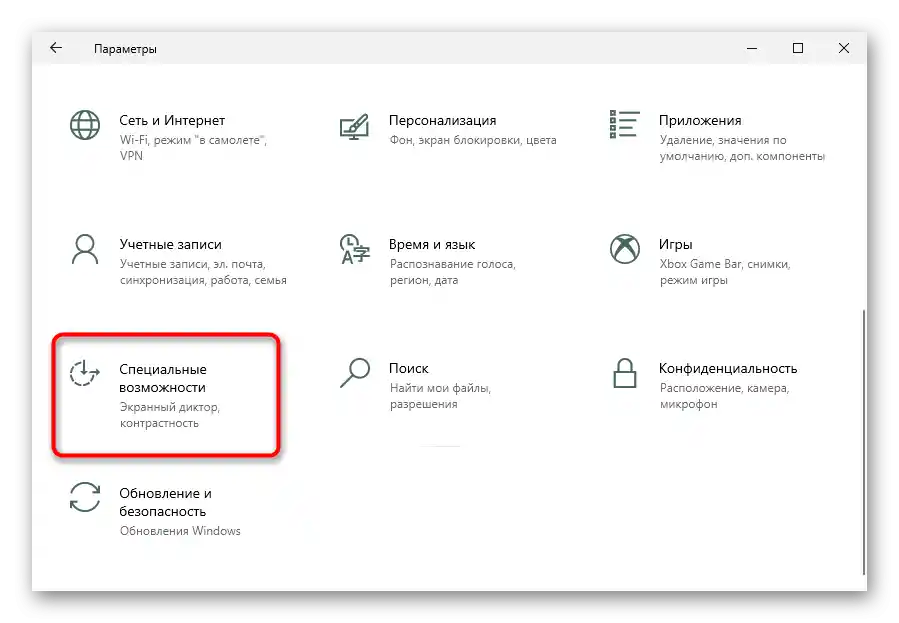
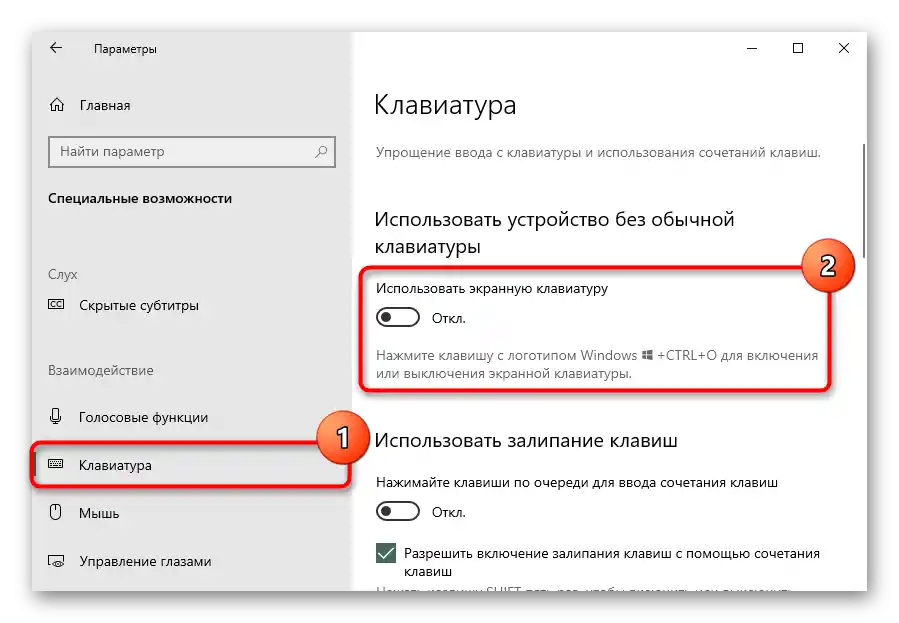
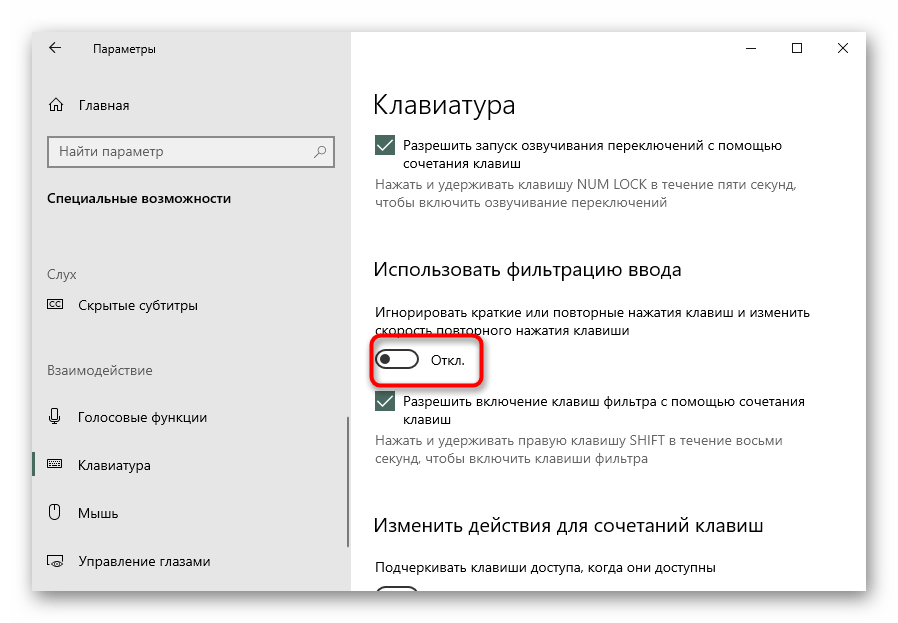
Način 2: Zagon orodja za odpravljanje težav
V Windows je vgrajena preverba komponent računalnika in sistema za morebitne težave, s pomočjo katere lahko preverite tudi tipkovnico.Včasih, čeprav ne prav pogosto, to pomaga, zato lahko poskusite zagnati to orodje za samodejno analizo.
- Kliknite gumb "Začetek" in pojdite na "Nastavitve", nato preklopite na meni "Posodobitev in varnost".
- Na levi plošči pojdite na razdelek "Odpravljanje težav".
- Če se v osrednjem delu okna prikaže obvestilo "Trenutno ni priporočljivih orodij za odpravljanje težav", kliknite na povezavo "Dodatna orodja za odpravljanje težav".
- V razdelku "Iskanje in odpravljanje drugih težav" označite vrstico "Tipkovnica" in pritisnite prikazano tipko "Zaženi orodje za odpravljanje težav".
- Sledite navodilom, ki jih je podalo aplikacijo, in če težave ni mogoče odkriti, poskusite naslednje metode.
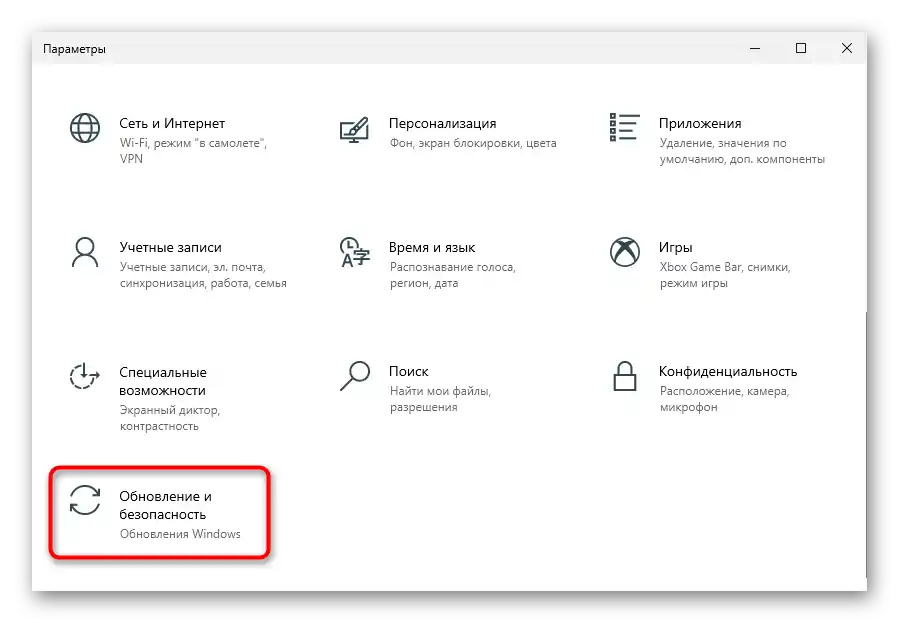
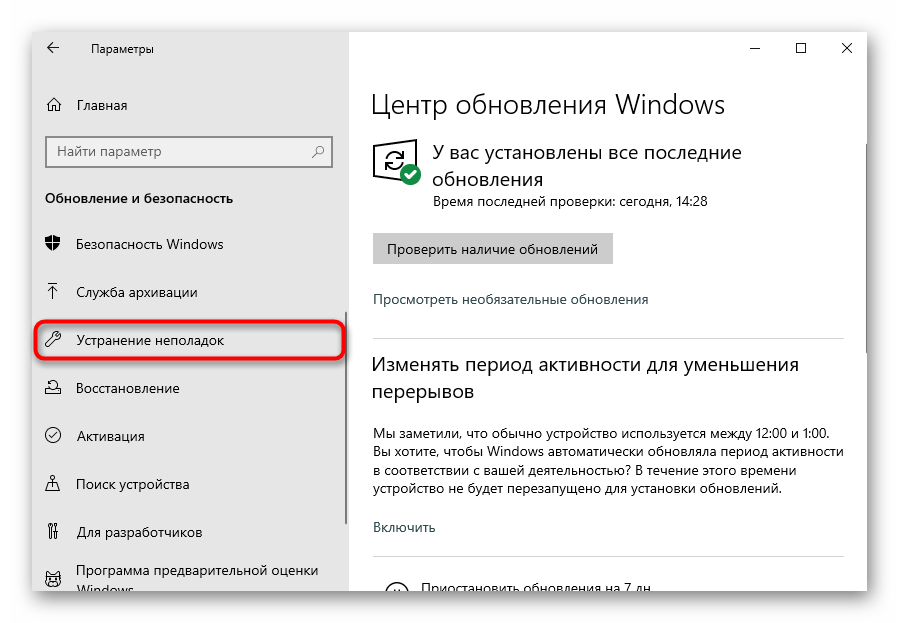
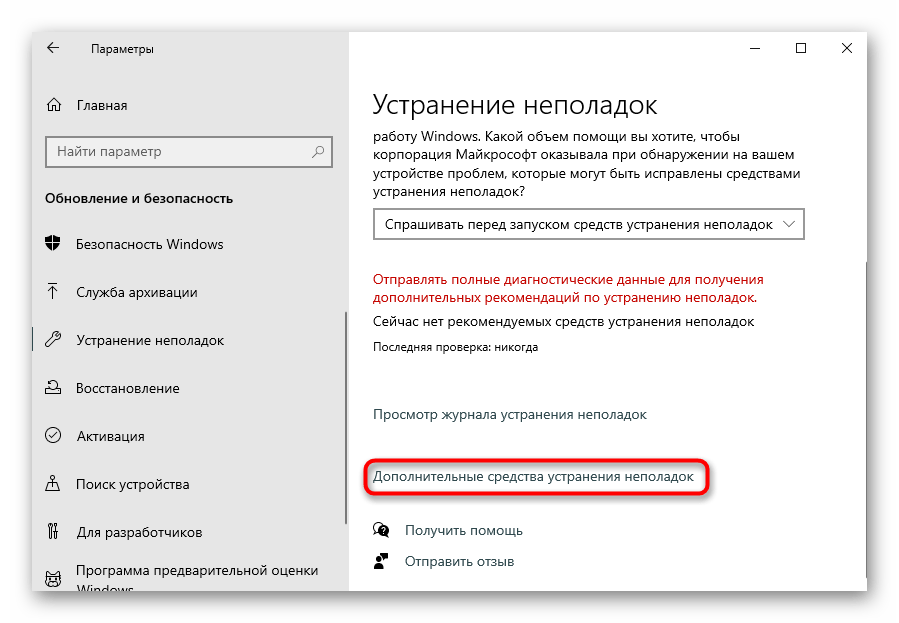
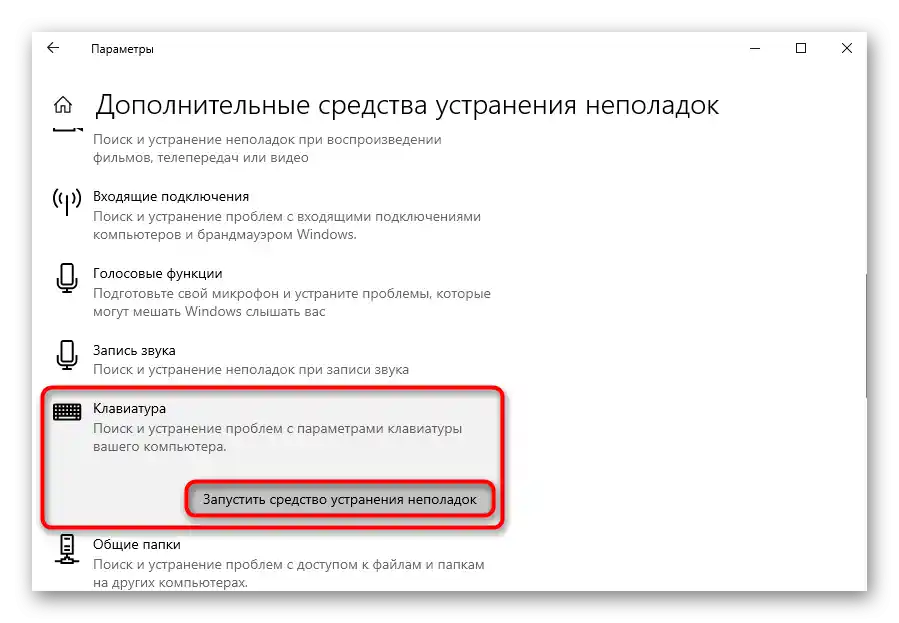
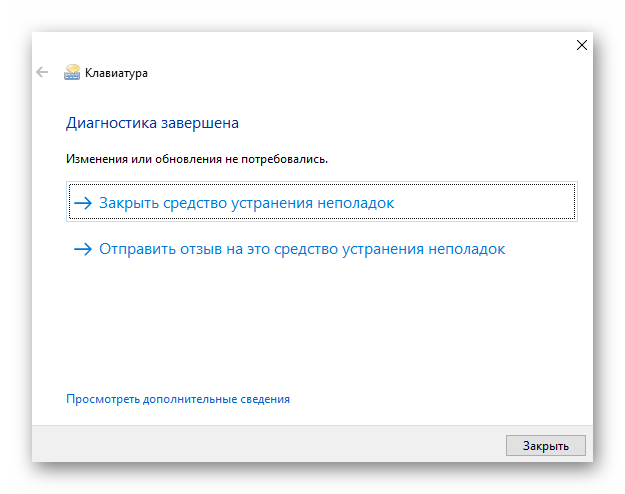
Uporabniki morajo imeti tudi prednameščeno aplikacijo podjetja Dell z imenom "SupportAssist". V njej je prav tako razdelek za iskanje težav, zato, če te programske opreme niste ročno odstranili, zaženite diagnostiko prek nje.
- Poiščite programsko opremo v "Začetku", po potrebi kopirajte in prilepite ime v iskalno polje ter jo zaženite.
- Preklopite na zavihek "Odpravljanje težav", kliknite na vrstico "Želim preveriti določen kos strojne opreme", da jo razširite, in izberite možnost "Tipkovnica".
- Začelo se bo skeniranje, med katerim se bo odprla pripomoček za preverjanje tipkovnice. Predlagano vam je, da pritisnete katerokoli tipko in opazujete, ali se prenosnik odziva. Če v poljih "Tipka" in "Zgodovina" ne vidite tistega, kar pritisnete, pritisnite gumb "Neuspeh" na dnu in sledite navodilom asistenta.
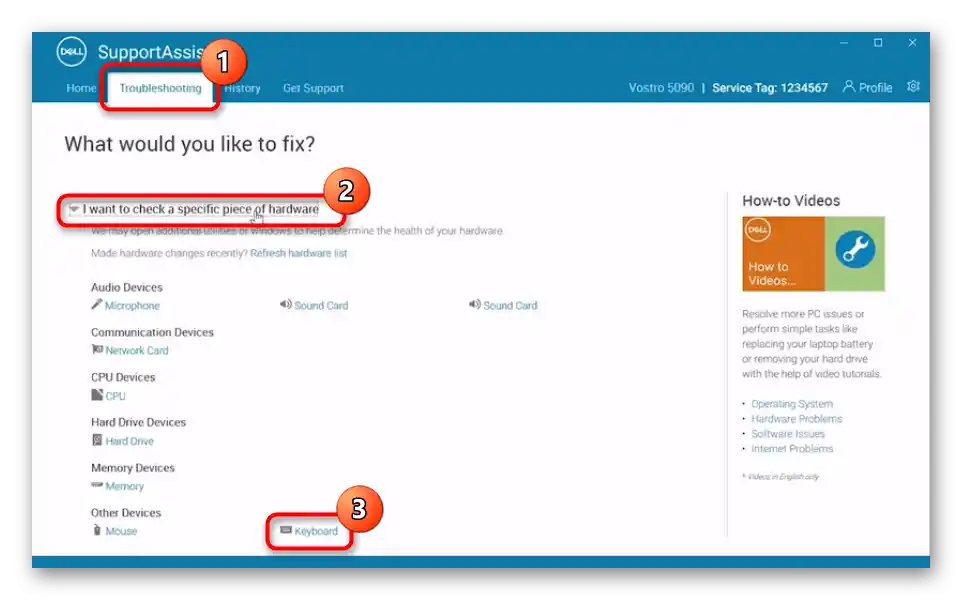
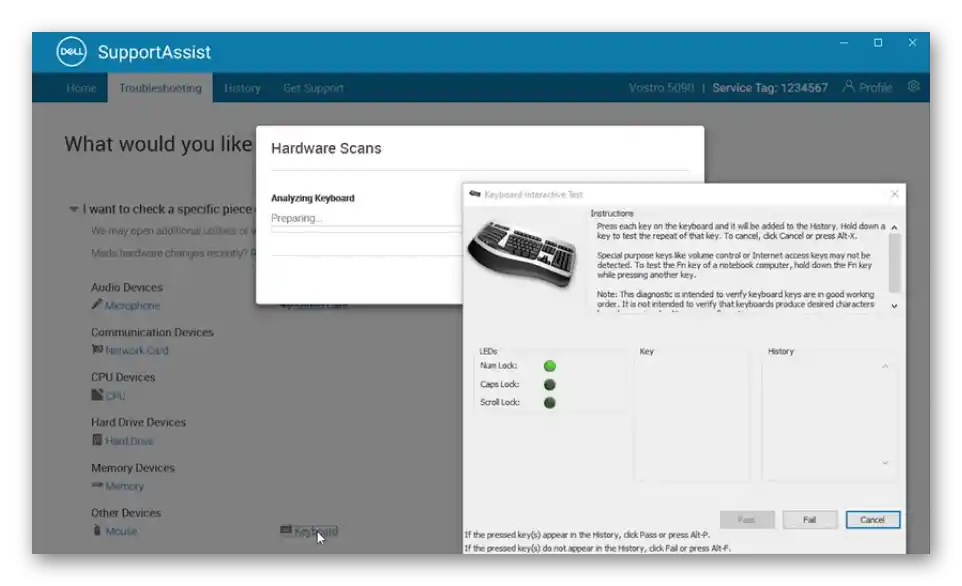
Način 3: Prisilno zagon procesa ctfmon
Za delovanje tipkovnice v operacijskem sistemu je odgovoren proces, ki je lahko prenehal normalno zagnati ob vklopu prenosnika zaradi različnih razlogov.Zaradi tega bo tipkovnica delovala izbirčno — na primer, v sporočilih boste brez težav vnašali besedilo, medtem ko v oknu za prijavo v sistem ali v Microsoft Store tega ne boste mogli storiti. Uporabnik mora sam preveriti, v kakšnem stanju se nahaja, in po potrebi omogočiti, da se zažene skupaj z Windows.
- Za preverjanje odprite "Upravitelj opravil", tako da ga pokličete s klikom z desno miškino tipko na opravilni vrstici ali v meniju "Start".
- V seznamu procesov poiščite "CTF-naložnik".
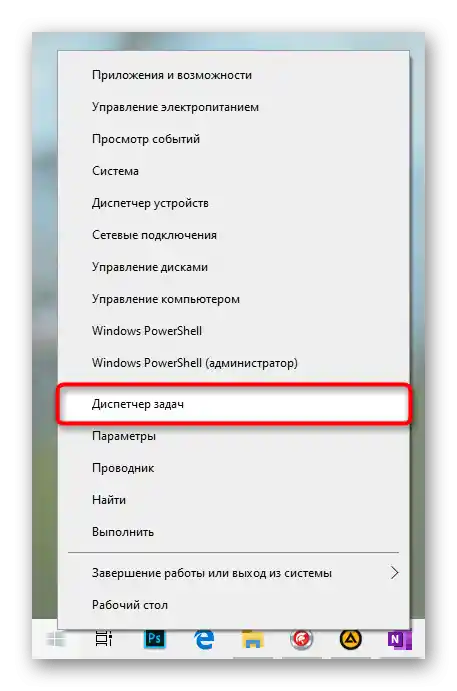
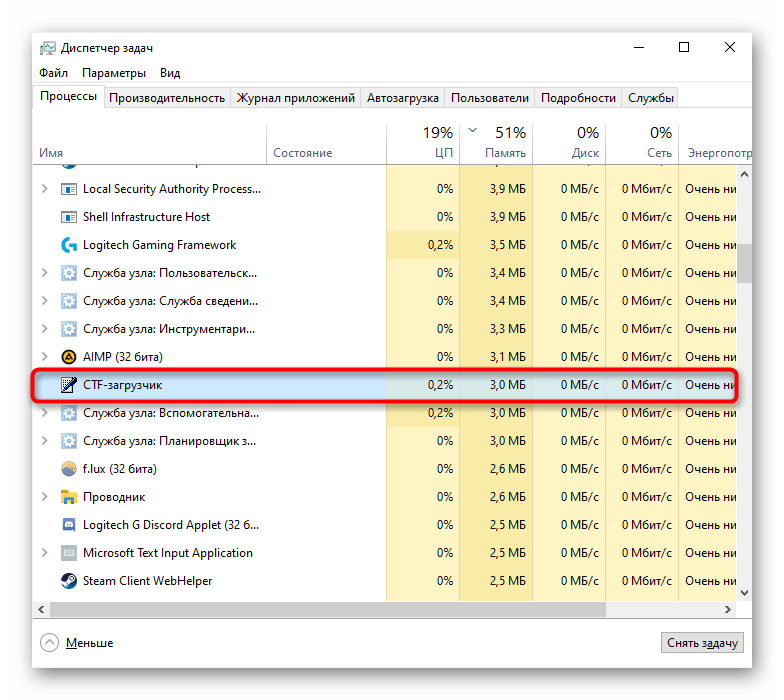
Če takšnega procesa niste našli, so sumi potrjeni — ta aplikacija se ne naloži ob zagonu operacijskega sistema.Dodajmo ga v nalaganje prisilno:
- Kliknite na "Start" z desno tipko miške in odprite okno "Zaženi".
- Kopirajte in prilepite ukaz
regeditin pritisnite "V redu". - Pojdite na pot
HKEY_LOCAL_MACHINESOFTWAREMicrosoftWindowsCurrentVersionRun. V "desetki" to lahko storite tako, da prilepite kopirano pot v naslovno vrstico in s tipko Enter na virtualni tipkovnici izvedete prehod. - Na praznem mestu v osrednjem delu okna kliknite z desno tipko miške in izberite "Ustvari" > "Nizovni parameter".
- Preimenujte parameter v "ctfmon", nato dvakrat kliknite nanj z levo tipko miške, s čimer odprete okno "Lastnosti". V polje "Vrednost" prilepite naslednjo pot:
C:WindowsSystem32ctfmon.exe, nato pa shranite spremembe s tipko "V redu".
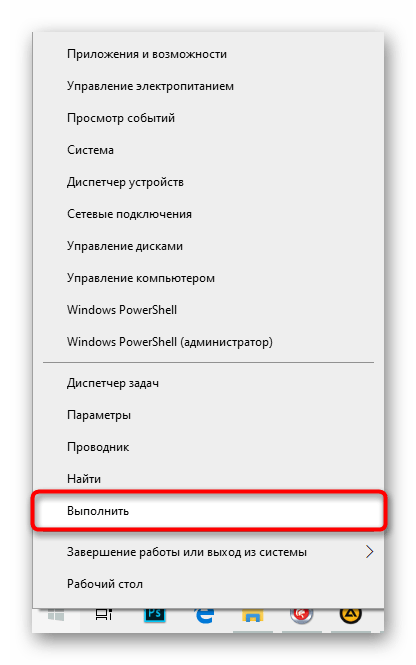

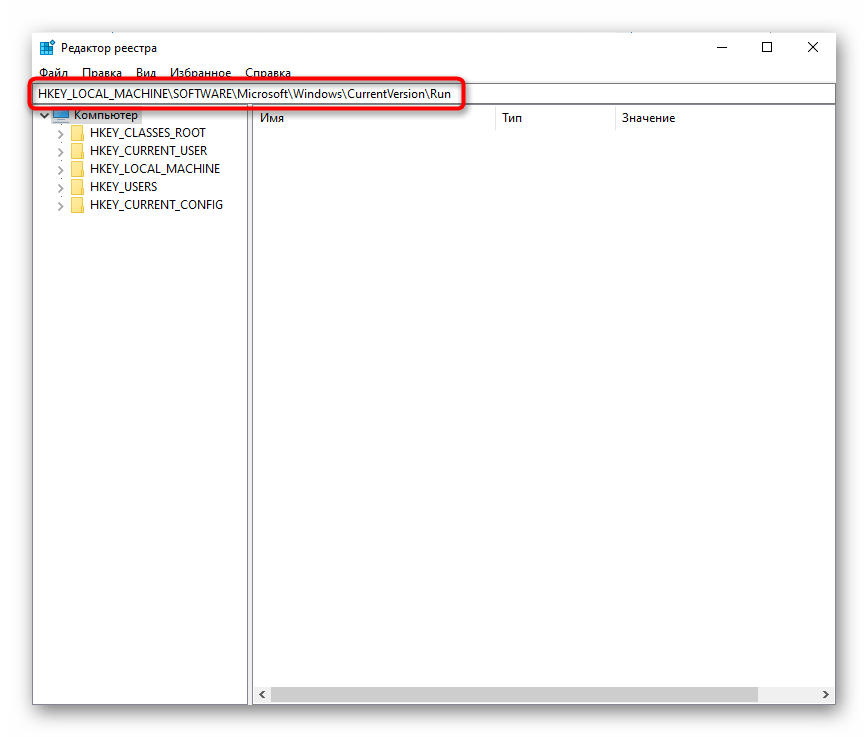
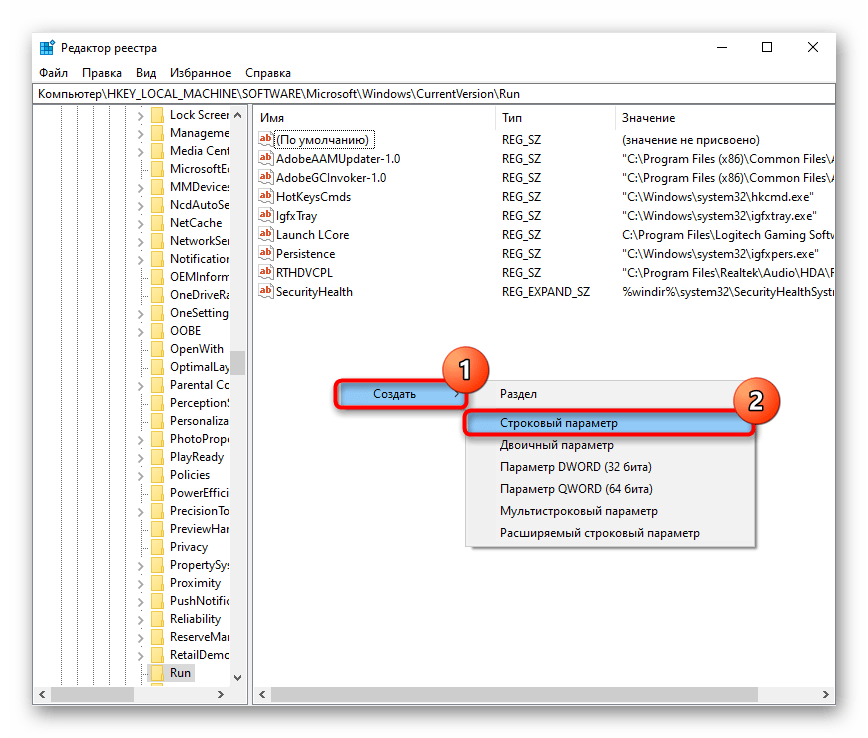
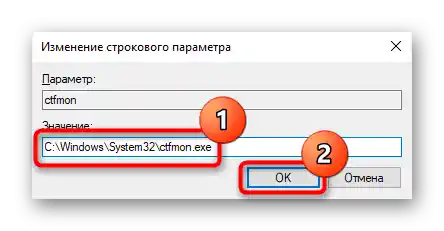
Za zanesljivost preverite v "Načrtovalnik opravil" — tam bi moral biti "ctfmon" prav tako vključen.
- Kliknite z desno tipko miške na "Start" in odprite aplikacijo "Upravljanje računalnika".
- S pomočjo leve plošče pojdite v "Načrtovalnik opravil".
- Preko nje zaporedoma razširite mape "Knjižnica načrtovalnika" > "Microsoft" > "Windows" > "TextServicesFramework". V osrednjem delu okna bi morala biti naloga "MsCtfMonitor". Preverite, da je njeno stanje — "Pripravljeno".
- Če je "Onemogočeno", ga vklopite preko kontekstnega menija.
- Po vseh manipulacijah je potrebno znova zagnati prenosnik in preveriti, ali je bila težava odpravljena.
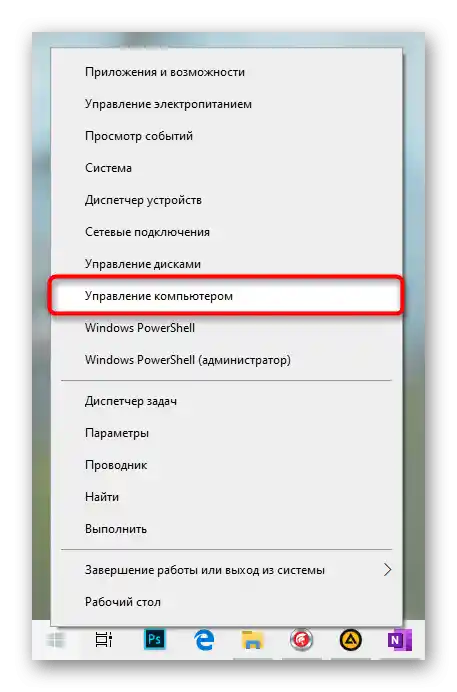
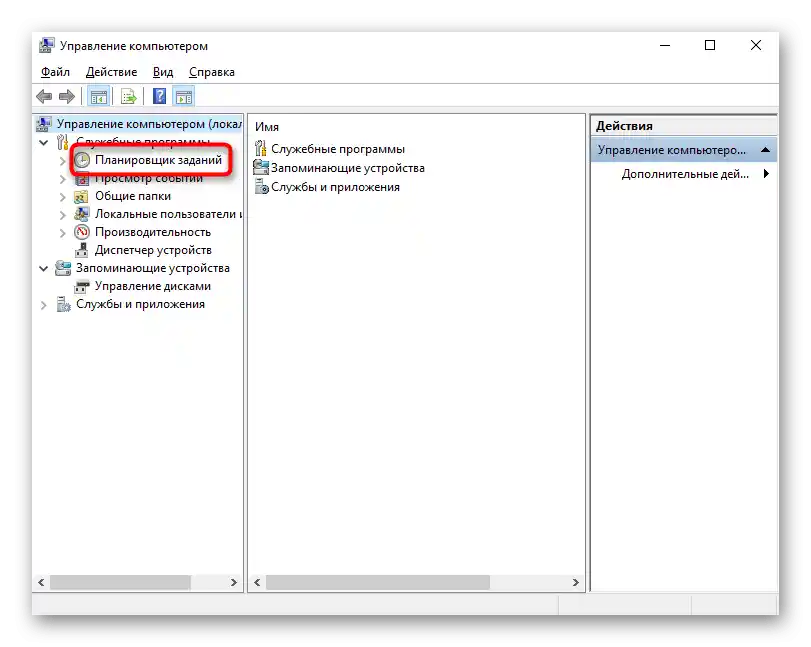
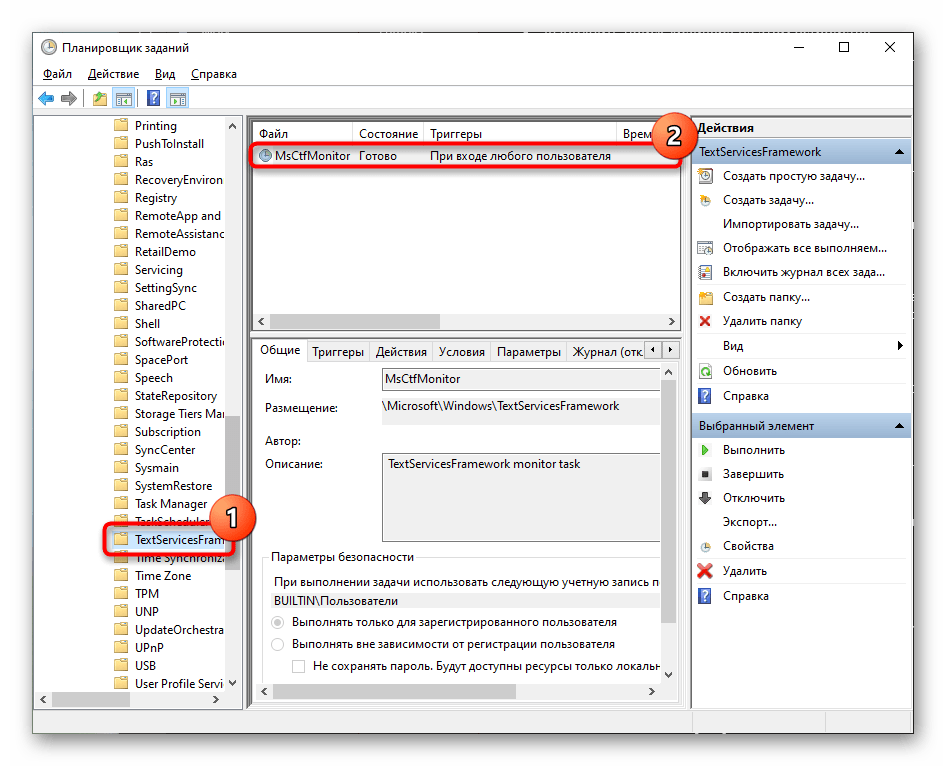
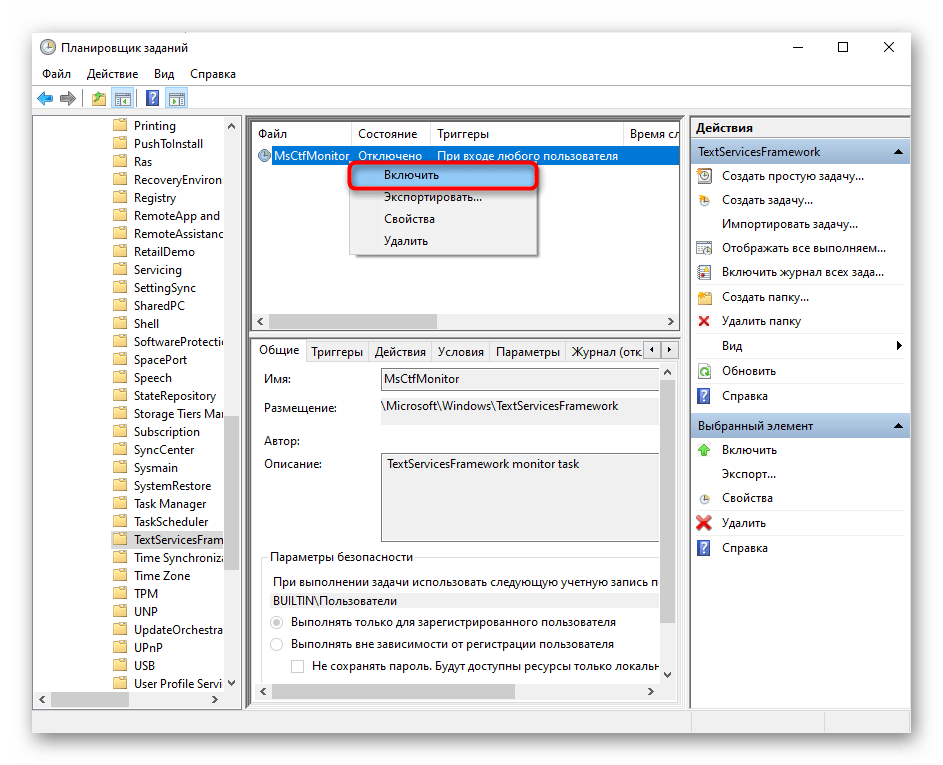
Način 4: Onemogočanje hitrega zagona prenosnika (Windows 10)
Kljub udobnosti funkcije hitrega zagona nekateri prenosniki povzročajo različne napake, vključno s tistimi, ki se nanašajo na tipkovnico.To je razloženo s tem, da tehnologija, odgovorna za pospešeno vključitev, shrani jedro in gonilnike operacijskega sistema v hibernacijski datoteki, da jih ob naslednjem vklopu prenosnika uporabi, namesto da bi ustvarila povsem novo sejo. V primeru kakršnih koli programski konfliktov se Windows naloži nepravilno, kar se lahko pokaže na različne načine. Če je tipkovnica prenehala delovati prav iz tega razloga, bo ustrezno pomagalo izklopiti hitro zagon.
- Na splošno je ta možnost privzeto aktivirana na mnogih prenosnikih, zato uporabniki morda niso vedeli, da je vključena. Da jo izklopite, odprite "Nadzorno ploščo", tako da jo najdete v "Startu" znotraj mape "Orodja — Windows".
- Nastavite način prikaza "Majhni ikone" in pojdite na razdelek "Napajanje".
- Potrebujete točko "Dejanja gumbov napajanja", ki se nahaja na levi plošči.
- Videti je, da je sprememba vrednosti hitrega zagona neaktivna — da to popravite, kliknite na povezavo "Sprememba nastavitev, ki trenutno niso na voljo".
- Zdaj odstranite kljukico pri točki "Omogoči hiter zagon (priporočeno)". Tukaj bo tudi navedeno, da ta parameter vpliva le na zagon prenosnika iz nič (to pomeni po končanju dela Windows, ne pa po ponovnem zagonu). Pri ponovnem zagonu ne bo izveden čist zagon.
- Na podlagi informacij iz prejšnjega koraka ne ponastavljajte, ampak izklopite prenosnik in ga ponovno vklopite. Pod pogojem, da ta navodila niso popravila delovanja tipkovnice, lahko vrnete nastavitev.
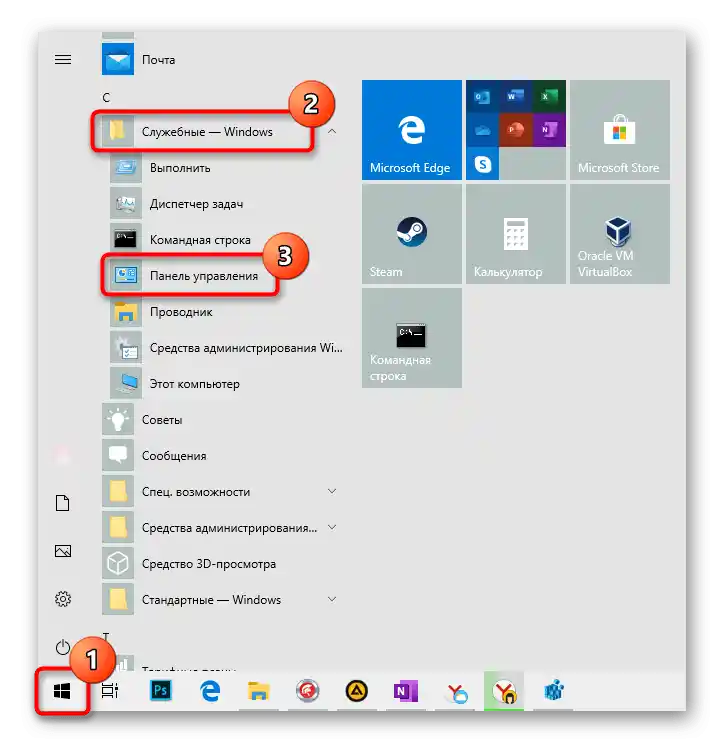
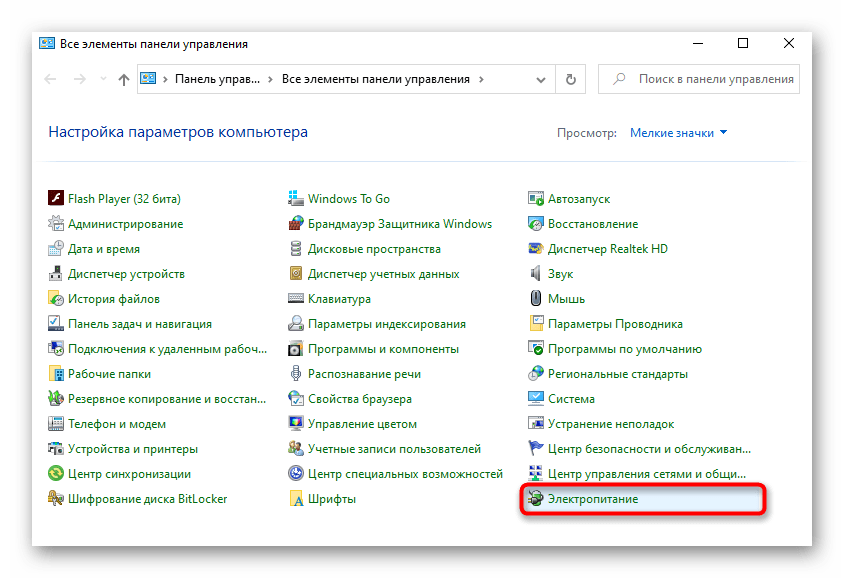
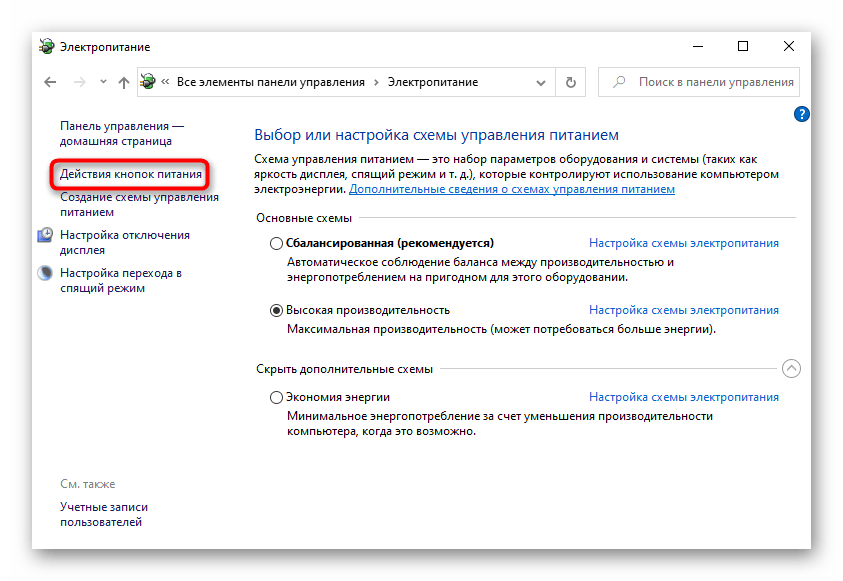
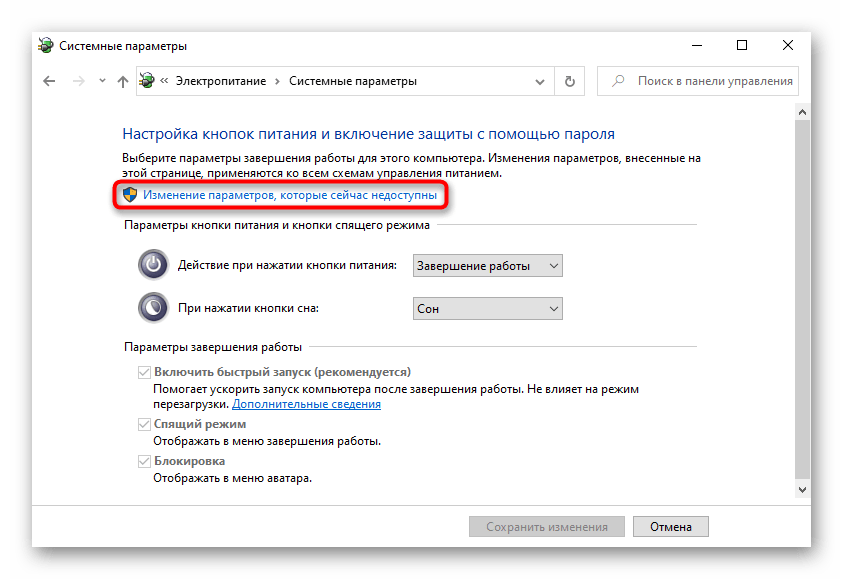
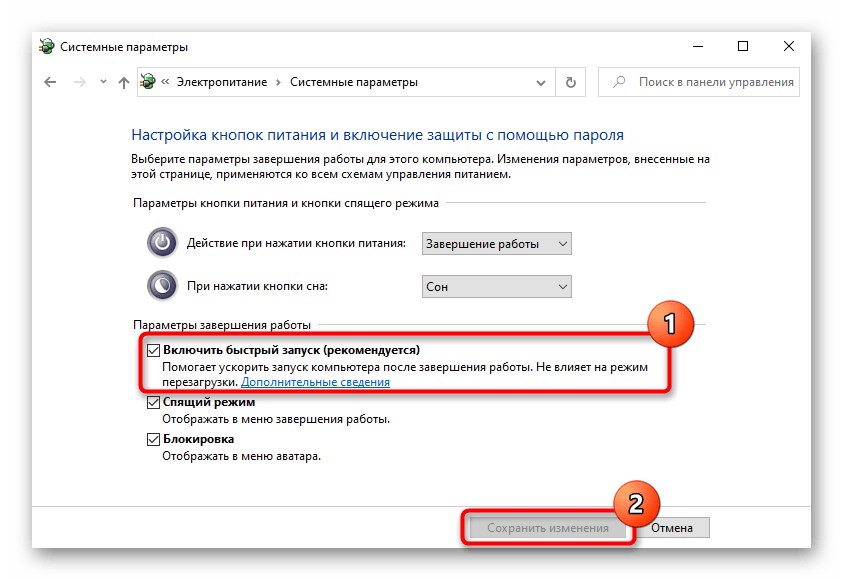
Način 5: Odpravljanje težav z gonilnikom
Brez pravilno izbranega gonilnika nobena naprava prenosnika ne more normalno delovati. Tipkovnica prav tako potrebuje pravilno različico programske opreme, vendar jo včasih prav ta povzroča obravnavano težavo. Microsoft zagotavlja svoj gonilnik, ki se namesti v operacijski sistem iz lastnih repozitorijev brez sodelovanja uporabnika, zato v večini primerov človek ne potrebuje ničesar narediti sam.V tem primeru je verjetnost, da tipkovnica ne bo delovala, minimalna (vendar obstaja), medtem ko, če se uporabnik odloči uporabiti katero koli programsko opremo za namestitev in posodobitev vseh gonilnikov hkrati, se tveganje, da bo sistem postal nestabilen zaradi namestitve zastarelih, nezdružljivih različic, ki so bile samodejno izbrane, znatno poveča. Ne glede na to, kaj povzroči težave z delovanjem gonilnika, je to mogoče popraviti.
Ponovna namestitev gonilnika tipkovnice
Najprej poskusite ponovno namestiti gonilnik, saj to običajno pomaga rešiti situacijo.
- Z desnim klikom na "Start" pojdite na "Upravitelj naprav".
- Razširite kategorijo "Tipkovnice" — tukaj ne bi smelo biti opozorilnih znakov, ki bi kazali na težave z gonilnikom. Če so prisotni — morda so se pojavile napake v programski opremi, in ponovna namestitev ne vedno reši takšne težave. Kljub temu je najprej vredno poskusiti — z desnim klikom na vrstico "Standardna tipkovnica PS/2".
- V kontekstnem meniju vas zanima točka "Posodobi gonilnik".
- V novem oknu izberite "Samodejno iskanje posodobljenih gonilnikov".
- Izvedeno bo kratko skeniranje.
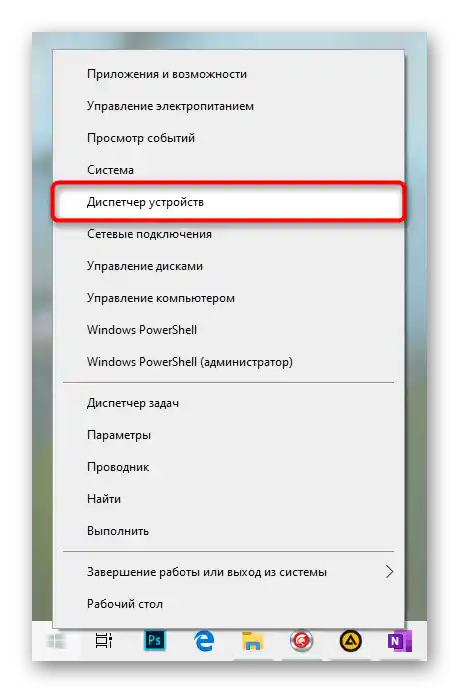
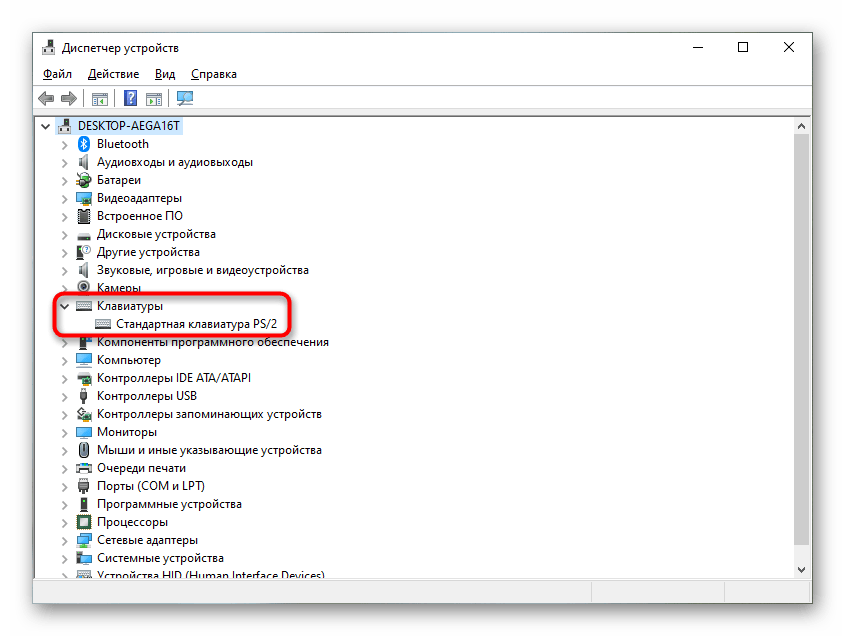
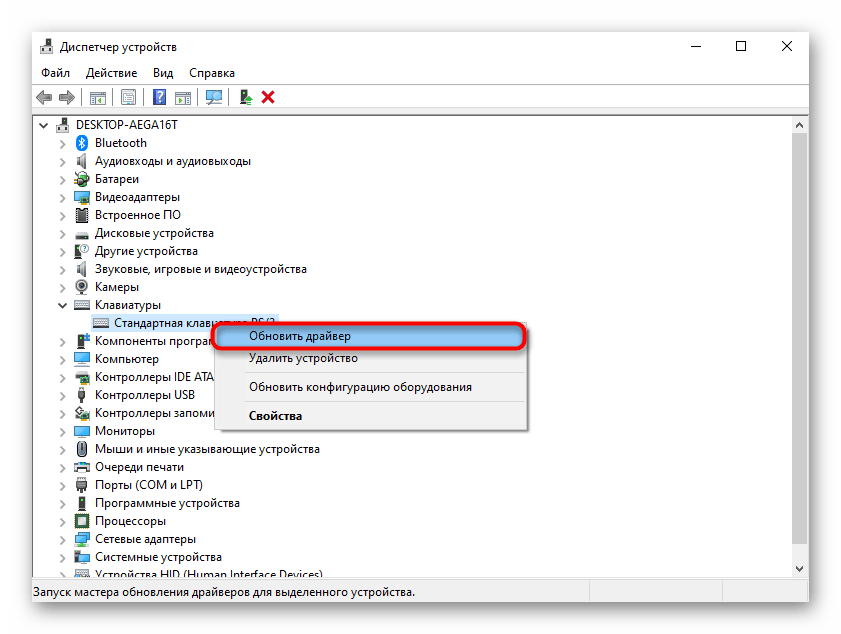
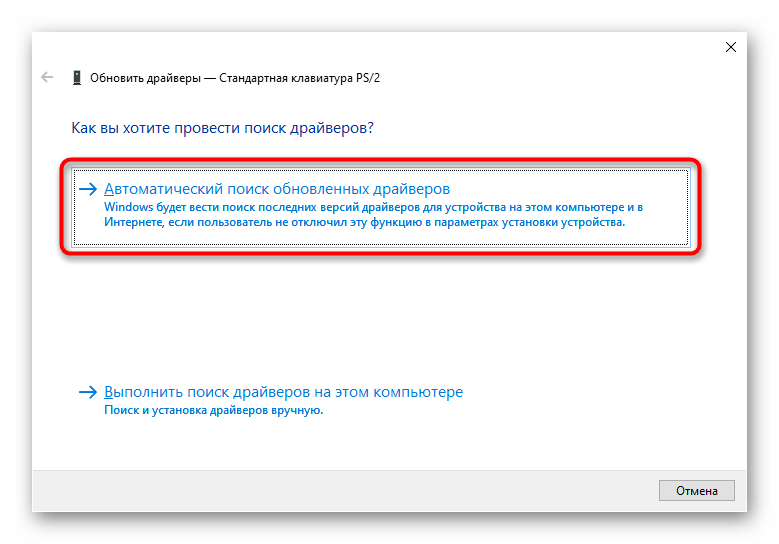
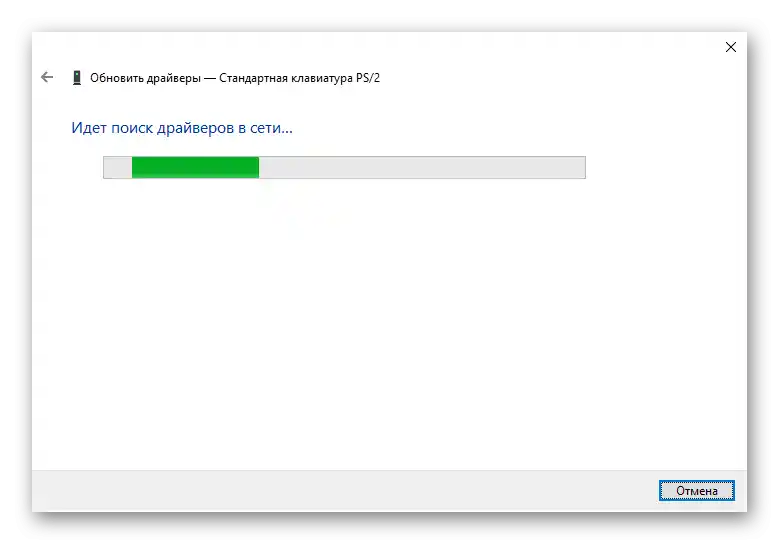
Obstaja velika verjetnost, da novejša različica ne bo najdena — v običajnih pogojih se takšna programska oprema redko posodablja, sodobne različice Windows pa jih samodejno namestijo. Vendar, če je bila posodobitev izvedena, ponovno zaženite prenosnik in preverite, ali tipkovnica deluje. Če je sistem sporočil, da ni posodobitev, bo treba gonilnik namestiti ročno.Najprej lahko poskusite to izvesti preko istega okna.
- Tokrat izberite ne samodejnega iskanja, temveč možnost "Najdi gonilnike na tem računalniku".
- Brez spreminjanja poti kliknite na "Najdi gonilnik iz seznama razpoložljivih gonilnikov na računalniku".
- Izberite možnost "Standardna tipkovnica PS/2" (v večini primerov bo to edina razpoložljiva), nato pa kliknite na "Naprej".
- Po namestitvi se mora prikazati obvestilo o uspešnem zaključku postopka. Obvezno znova zaženite prenosnik, da se spremembe uveljavijo.
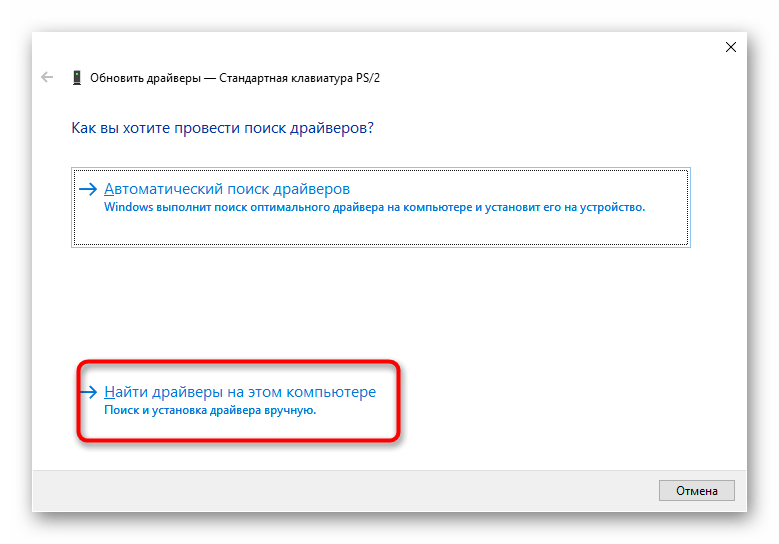
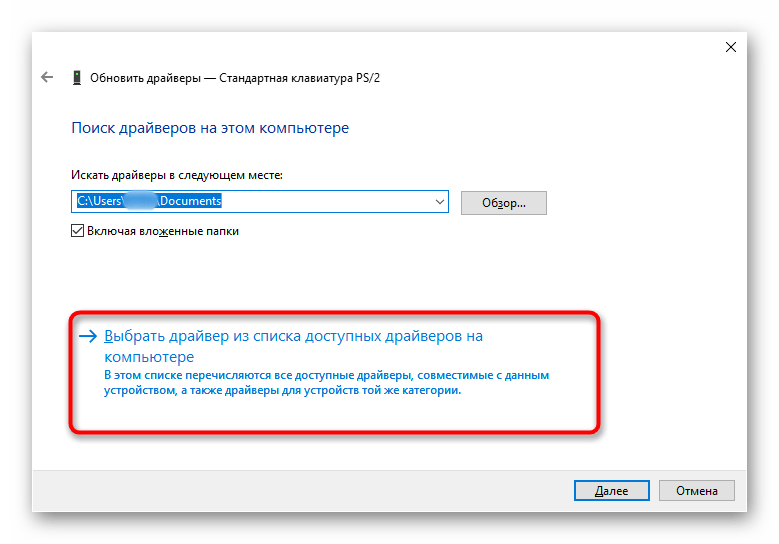
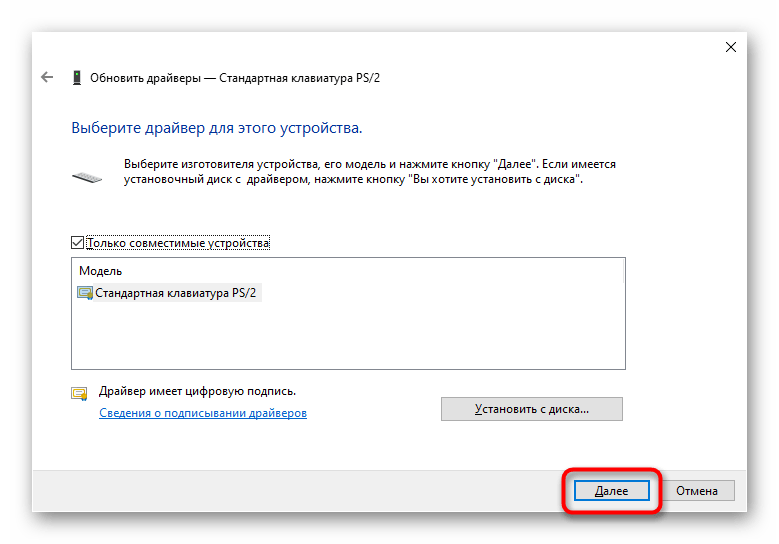
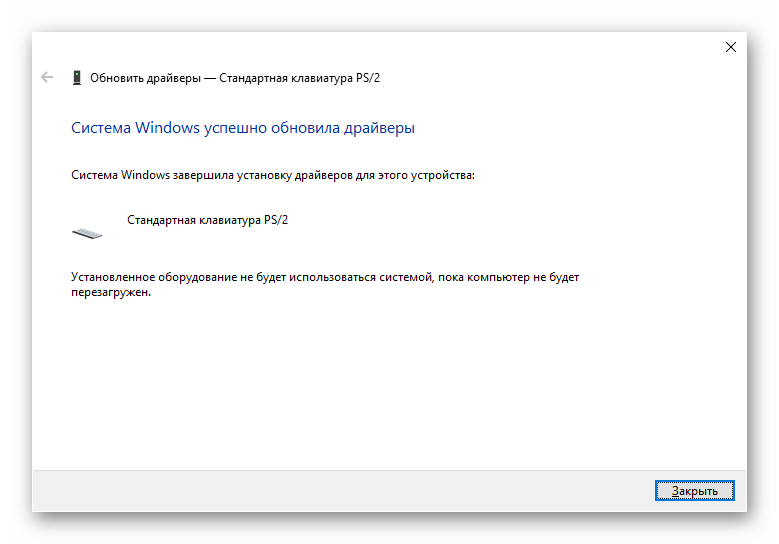
Najbolj učinkovita bo namestitev gonilnika s spletne strani podjetja. Za to pojdite na portal Dell v razdelek za podporo izdelkom.
Pojdite na uradno spletno stran Dell
- V glavi razširite razdelek "Podpora" in izberite "Podpora izdelkom".
- Ročno vnesite ime modela, na primer "Inspiron 7591", ali pa, če ga ne poznate, uporabite programsko opremo SupportAssist za določitev modela ali naš članek po povezavi spodaj.
- Odprla se bo stran naprave, kjer preklopite na "Gonilniki in prenosni materiali".
- Kliknite na povezavo "Najdi gonilnike".
- Preverite, ali je operacijski sistem in njegova različica pravilno določena, izberite kategorijo "Miška, tipkovnica in vhodne naprave" in pomaknite stran navzdol.
- Prenesite razpoložljivo različico in jo nato namestite kot običajen program.Ponovno zaženite prenosnik za posodobitev delovanja komponent operacijskega sistema.
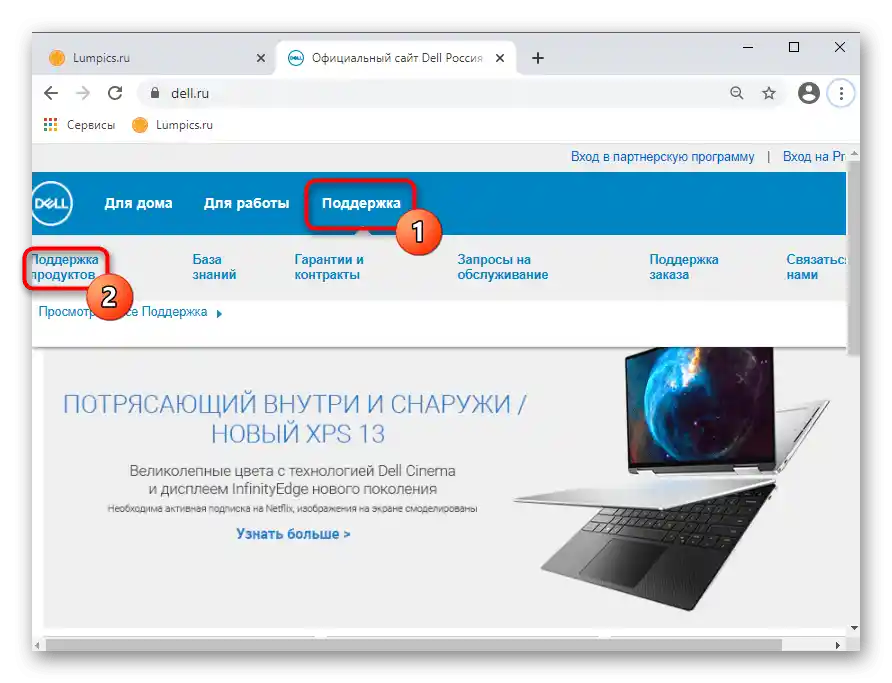
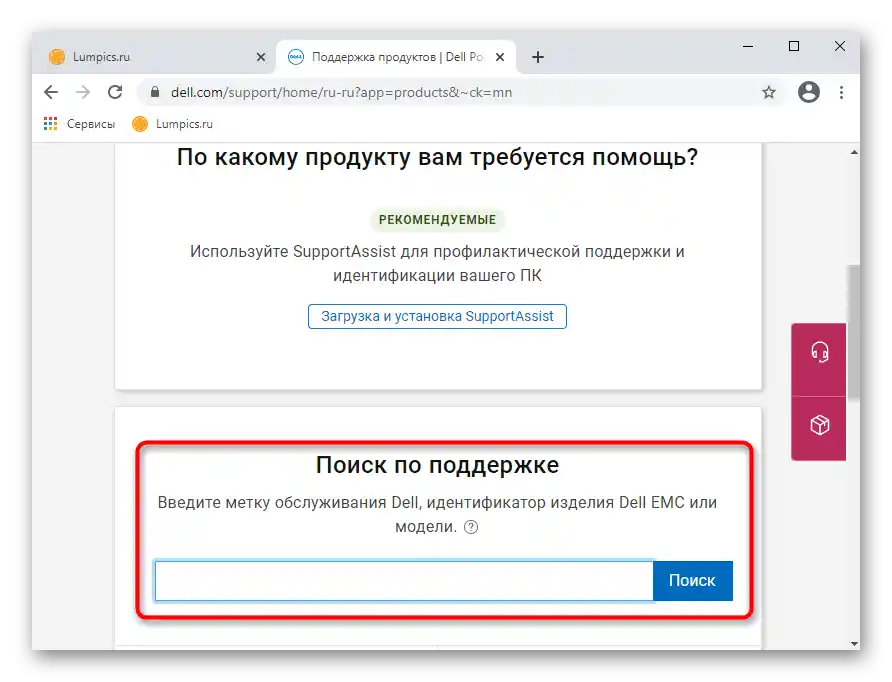
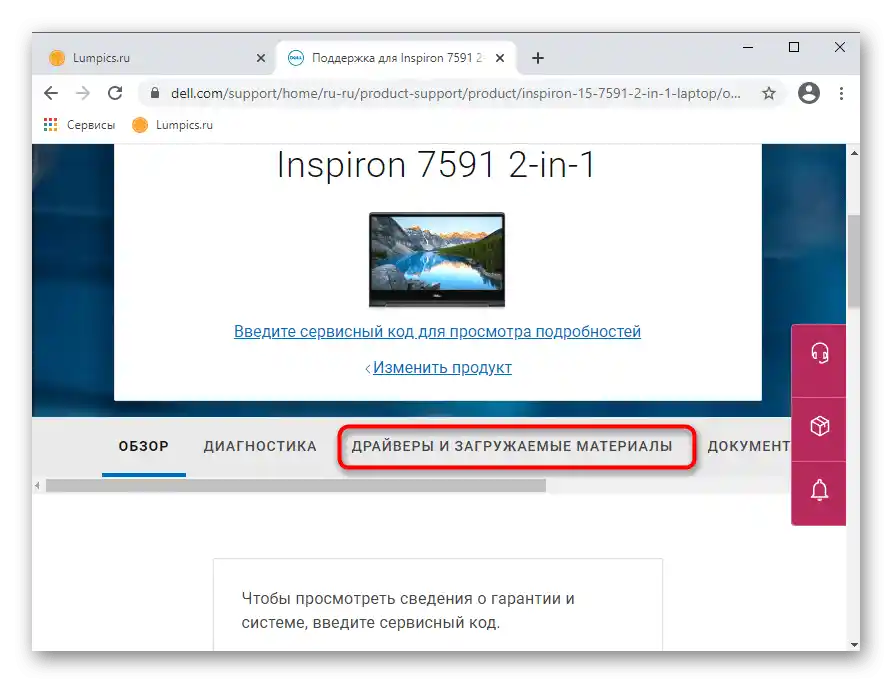
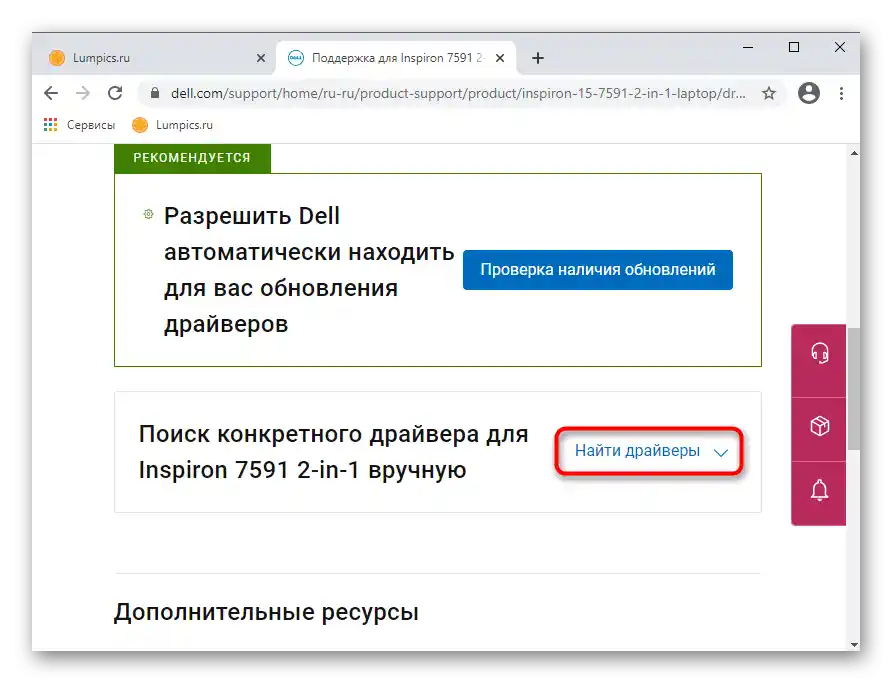
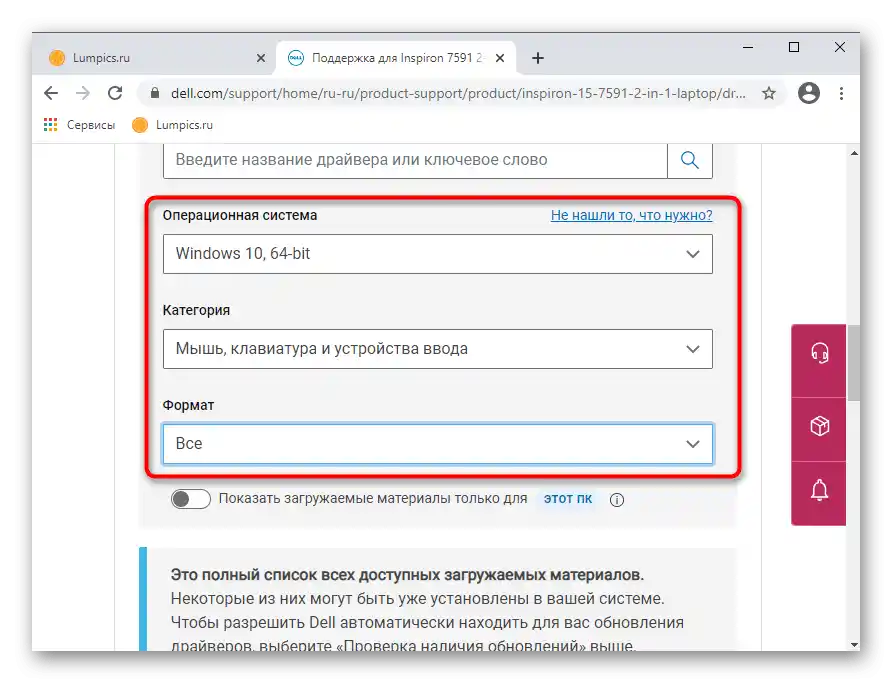
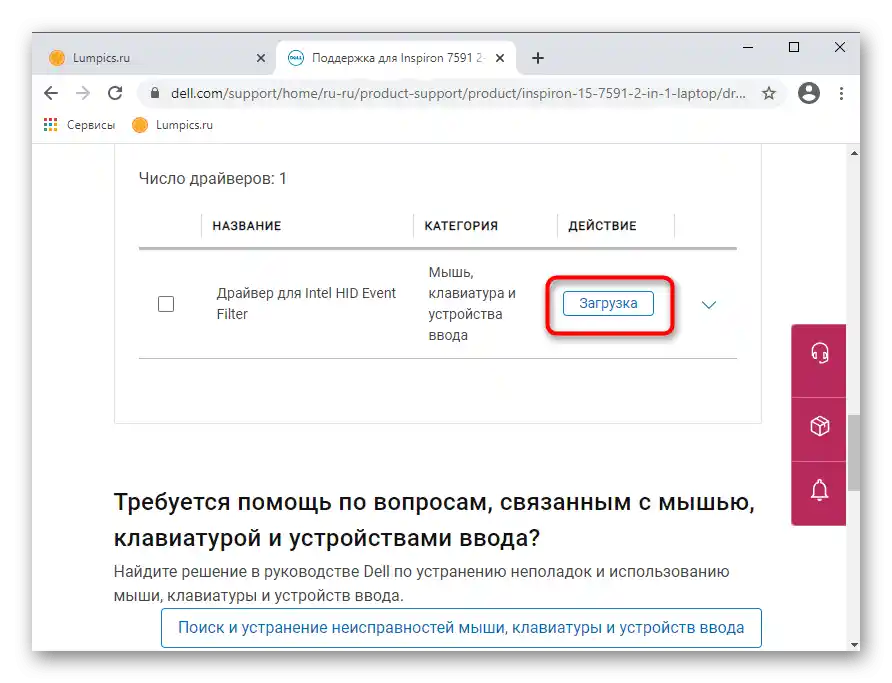
Odstranitev gonilnika tipkovnice
Po mnenju uporabnikov je učinkovito tudi odstranjevanje gonilnika, katerega združljiva različica bo kasneje nameščena s strani operacijskega sistema.
- V "Upravitelju naprav", tokrat za napravo "Standardna tipkovnica PS/2" izberite možnost "Odstrani napravo".
- Če se v novem oknu prikaže dodatna potrditvena polja, jo označite in nato kliknite na "V redu".
- Ponovno zaženite prenosnik. Med zagonom bi Windows morali samodejno izvesti čisto namestitev gonilnika.
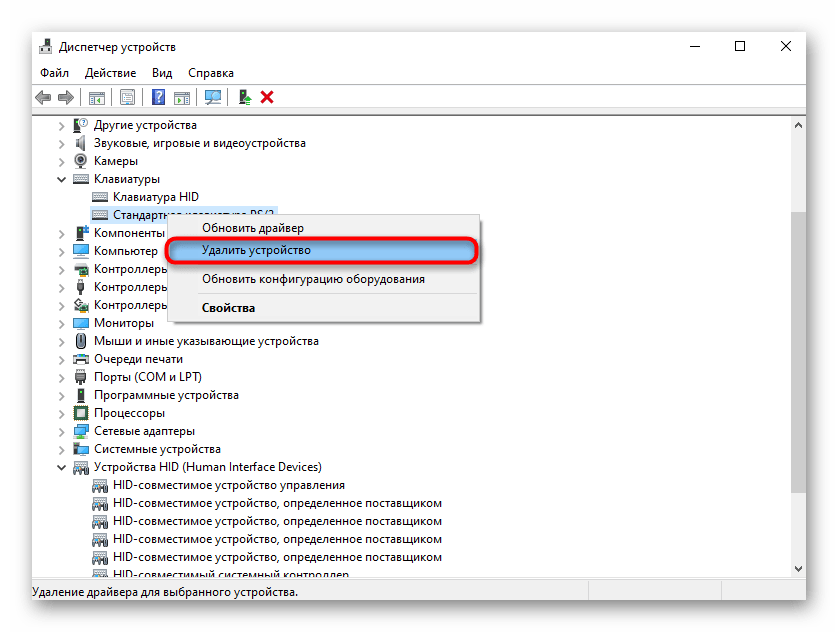
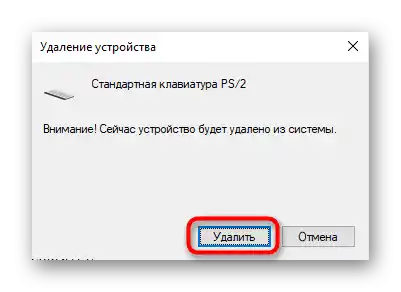
Odstranitev gonilnika Elan
Znano je, da imajo lastniki gonilnika Elan lahko težave z delovanjem tipkovnice, verjetno zaradi neznanega programske konflikte. V tej situaciji pomaga odstranitev gonilnika (to se izvede kot pri kateri koli drugi programski opremi — preko "Nastavitve" / "Nadzorna plošča" ali preko "Upravitelja naprav" na enak način kot pri odstranitvi gonilnika tipkovnice) in njegova čista namestitev. Morda bo treba poiskati prejšnjo različico Elan (najlažje to storite po ID-ju sledilne plošče), ko takšnih težav s tipkovnico ni bilo.
Preberite tudi: Iskanje gonilnikov po ID-ju opreme
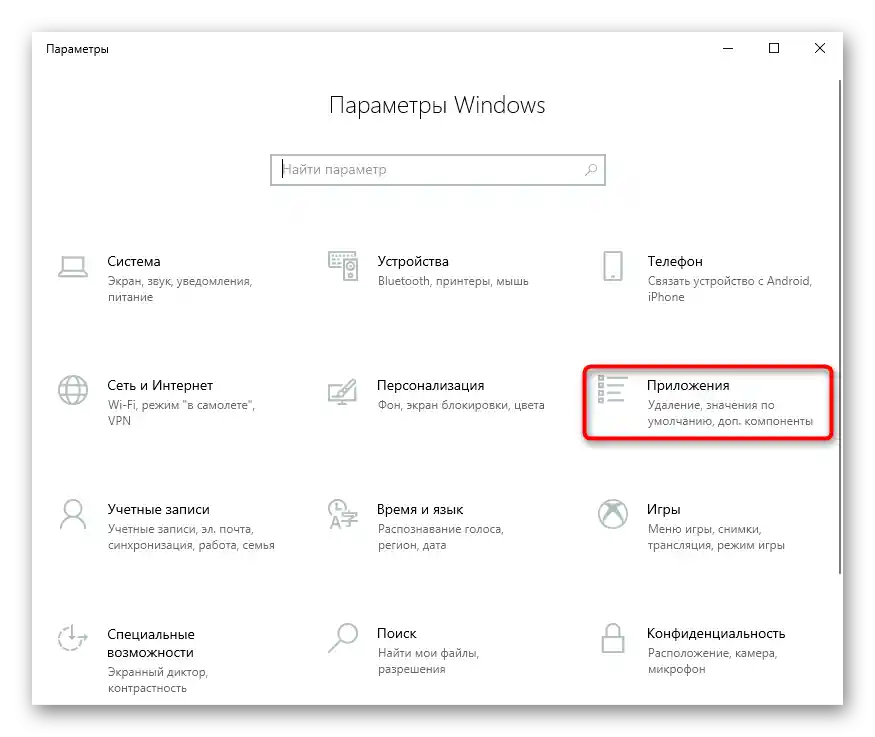
Namestitev gonilnika čipovja
Napake se lahko pojavijo ne le pri delovanju tipkovnice, temveč tudi pri drugih komponentah računalnika, najpomembnejša med njimi pa je čipovje. Če ne bo delovalo stabilno, lahko to povzroči motnje v delovanju, na primer tipkovnice. Zato, če ne morete najti vzroka težave, poskusite namestiti najnovejšo različico čipovja, ki jo prenesete s uradne spletne strani Dell.
- Vse dejavnosti iskanja potrebne programske opreme na spletni strani Dell so bile prikazane v eni od prejšnjih navodil, kjer je bilo predlagano, da se namesti gonilnik tipkovnice.Zdaj je treba izbrati kategorijo "Nabor mikroshem".
- Po tem pomaknite stran navzdol in pritisnite gumb "Naloži" nasproti možnosti "PO Intel Chipset Device".
- Namestite preneseni gonilnik kot običajen program in znova zaženite prenosnik.
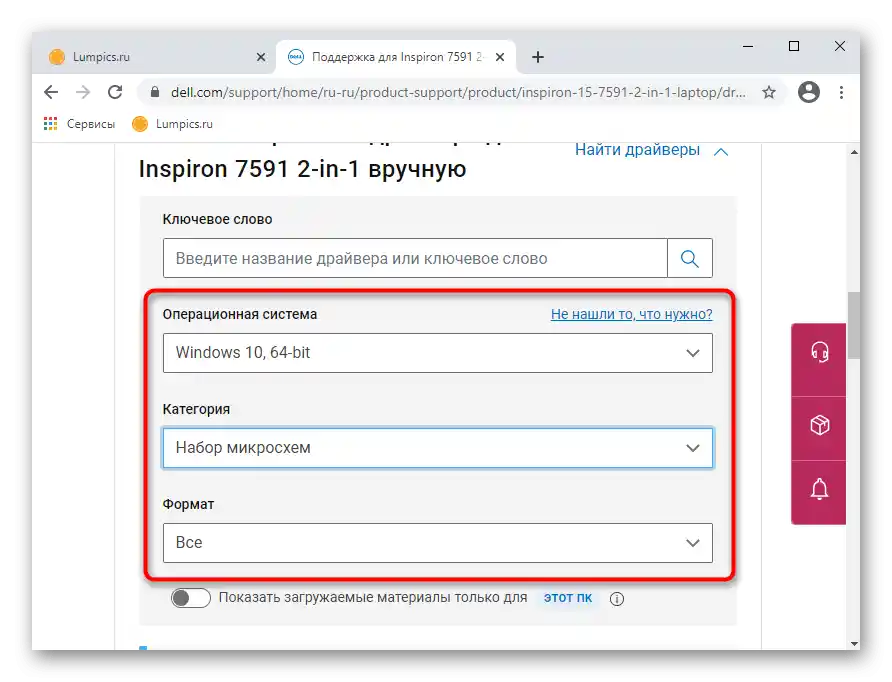
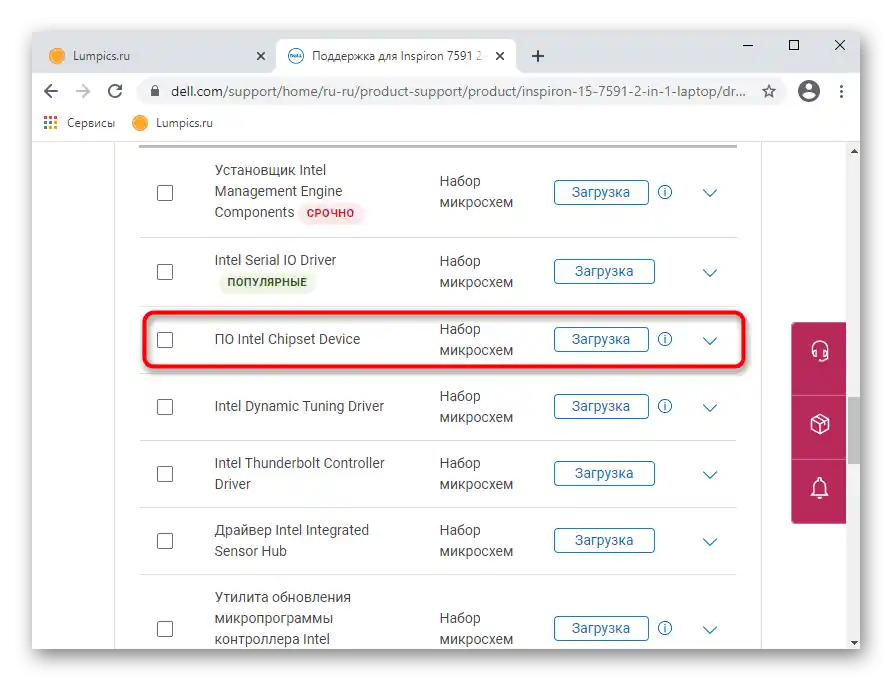
Prepoved namestitve gonilnika tipkovnice
V zelo redkih primerih tipkovnica preneha delovati prav zaradi gonilnika, ki ga samodejno namesti Windows. V takšni situaciji lahko poskusite prepovedati prisilno namestitev in namestiti tisti gonilnik, ki ga ponuja uradna stran Dell.Ker je možnost prepovedi namestitve gonilnika sama po sebi precej radikalna, priporočamo, da jo uveljavite kot eno izmed zadnjih, ko preprostejše rešitve niso prinesle rezultatov.
- Najprej ugotovite identifikator naprave, po katerem sistem prepozna tipkovnico, tako da odprete "Upravitelj naprav". Običajno se tipkovnica vedno nahaja v istoimenskem razdelku, redkeje jo lahko najdete v "HID naprave", imenuje pa se "Standardna tipkovnica PS/2" ali nosi čim bližje to ime.
- Z dvojnim klikom leve tipke miške odprite lastnosti te naprave ali pa dostopite do njih prek kontekstnega menija.
- Odprite zavihek "Podrobnosti" in v razdelku "Lastnost" nastavite vrednost "GUID tipa vodila" (imenovan tudi "GUID razreda"). V spodnjem razdelku se bo prikazal niz znakov, ki ga kopirajte tako, da z desno tipko miške kliknete nanj in izberete možnost "Kopiraj".
- Zaženite "Urejevalnik registra" (kako to storiti, smo že pokazali zgoraj) in pojdite po poti
HKEY_LOCAL_MACHINESOFTWAREPoliciesMicrosoftWindows. - V levem razdelku z desno tipko miške kliknite na mapo "Windows" in ustvarite nov razdelek.
- Preimenujte mapo v "DeviceInstall", znotraj nje na enak način ustvarite nov razdelek in mu dodelite ime "Restrictions", nato pa to proceduro ponovite še enkrat, tako da tretjo mapo poimenujete "DenyDeviceIDs". Primerjajte to, kar ste ustvarili, s posnetkom zaslona spodaj.
- Znotraj zadnje ustvarjene mape z desno tipko miške kliknite na prazno sredinsko območje in ustvarite "Nizovni parameter".
- Poimenujte ga preprosto "1", z dvojnim klikom LKM odprite okno za spremembo parametra in v polje "Vrednost" prilepite tiste znake, ki ste jih kopirali iz "GUID tipa vodila" / "GUID razreda".
- Pojdite v mapo "Restrictions" in v njej ustvarite "DWORD parameter (32 bitov)". Preimenujte ga v "DenyDeviceIDs".
- Na podoben način odprite okno za spremembo njegove vrednosti in v edino razpoložljivo polje prilepite številko "1", nato pa pritisnitegumb "OK".
- Ustvarite drugi DWORD parameter, ki ga poimenujete "DenyDeviceIDsRetroactive". Vrednosti za njega ni treba spreminjati, ostati mora "0".
- Zdaj odstranite gonilnik tipkovnice, kot je bilo prikazano v eni od prejšnjih navodil, ponovno zaženite prenosnik in preverite delovanje tipkovnice.Lahko namestite tudi gonilnik tipkovnice, prenesen s uradne spletne strani Dell (kar je bilo prav tako prikazano zgoraj), in znova zaženete napravo. Če to ne prinese rezultatov, se raje vrnite v register in izbrišite mapo "DeviceInstall", s čimer boste odstranili tudi vse podmape, ter tako odstranili nameščeno prepoved.
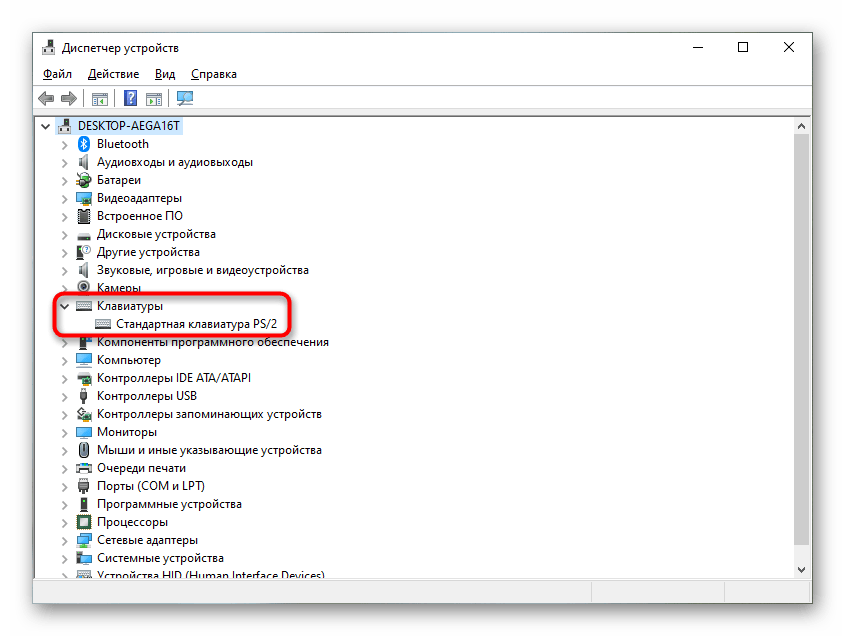
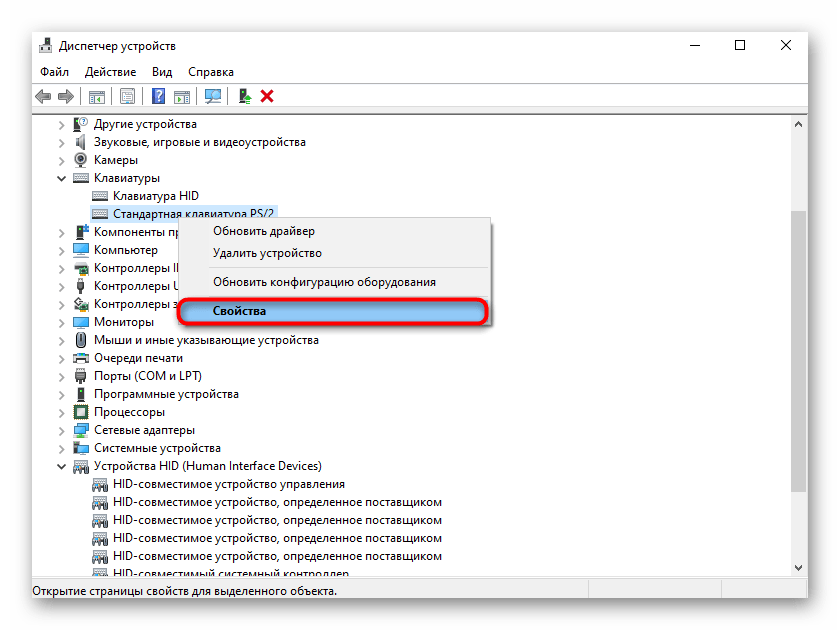
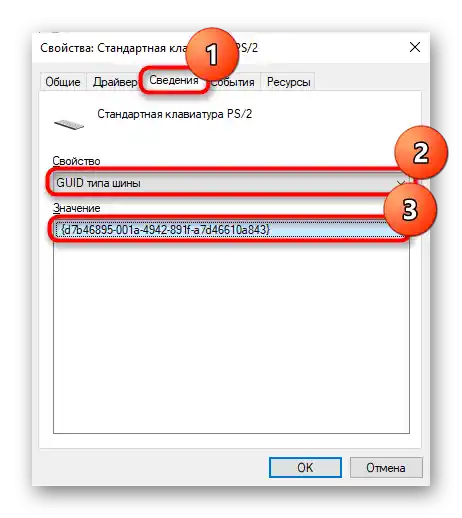
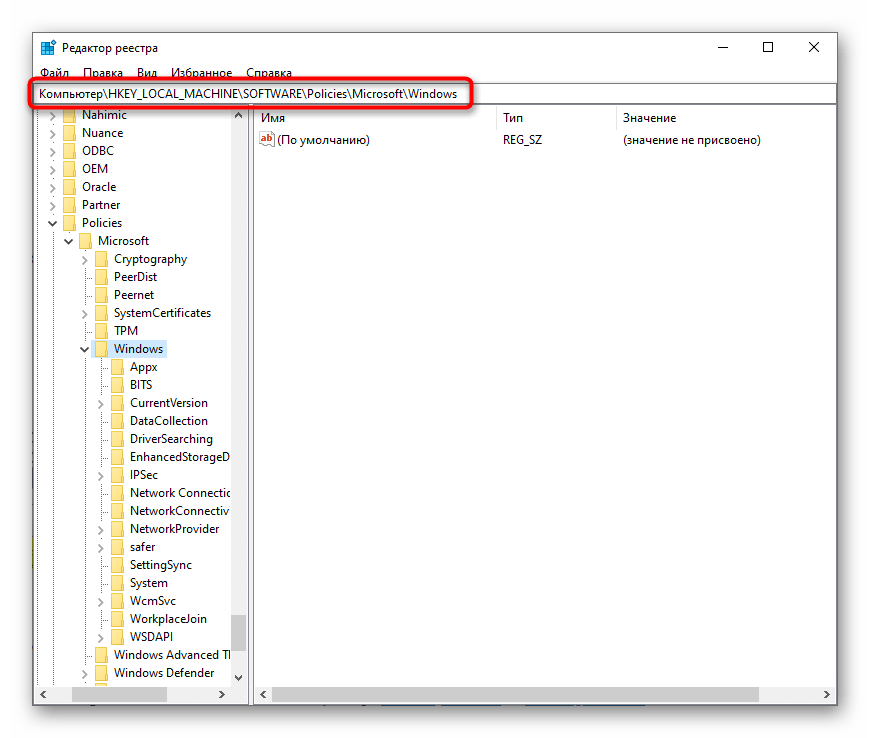
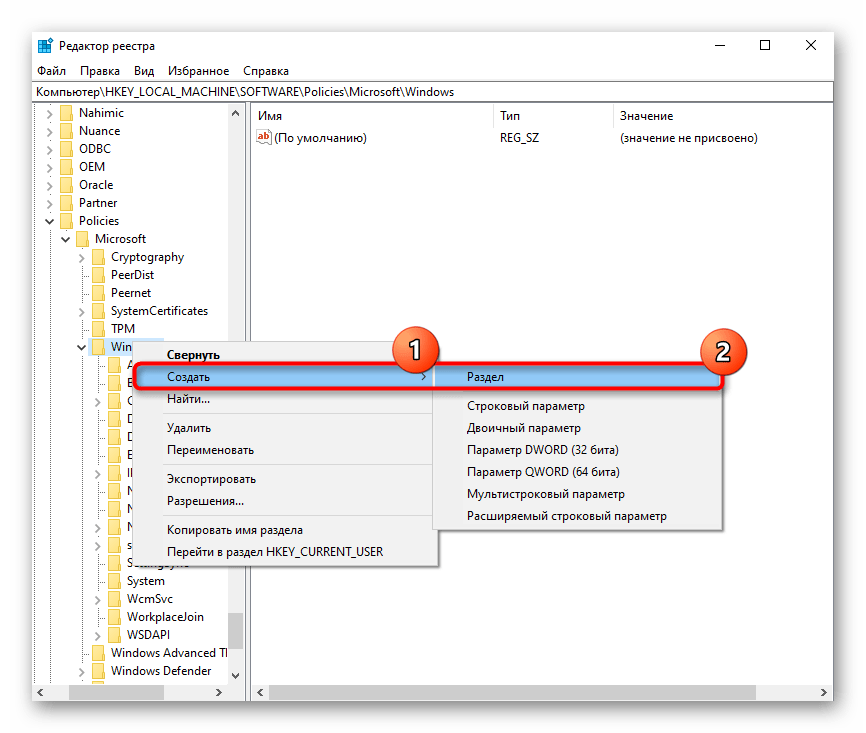
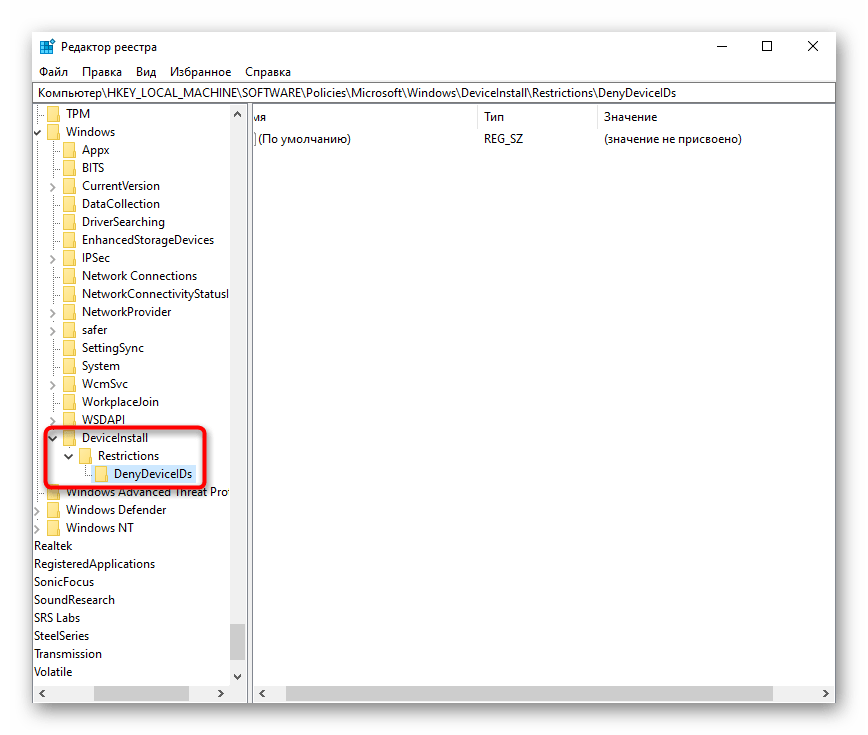
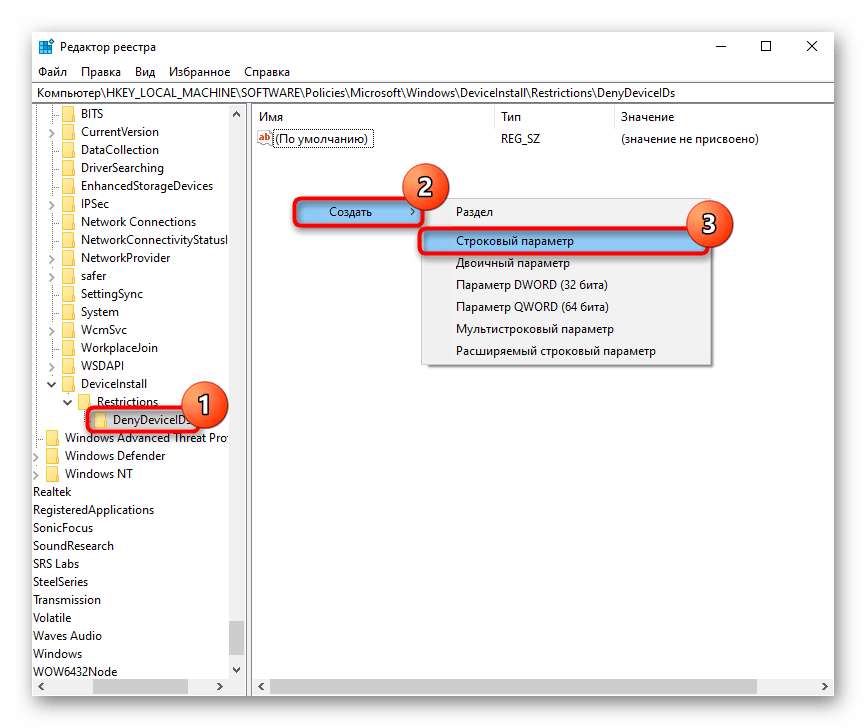
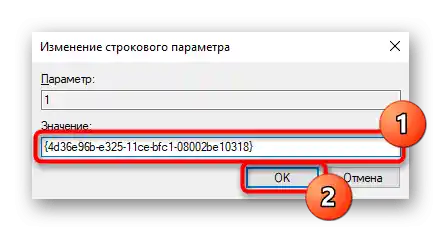
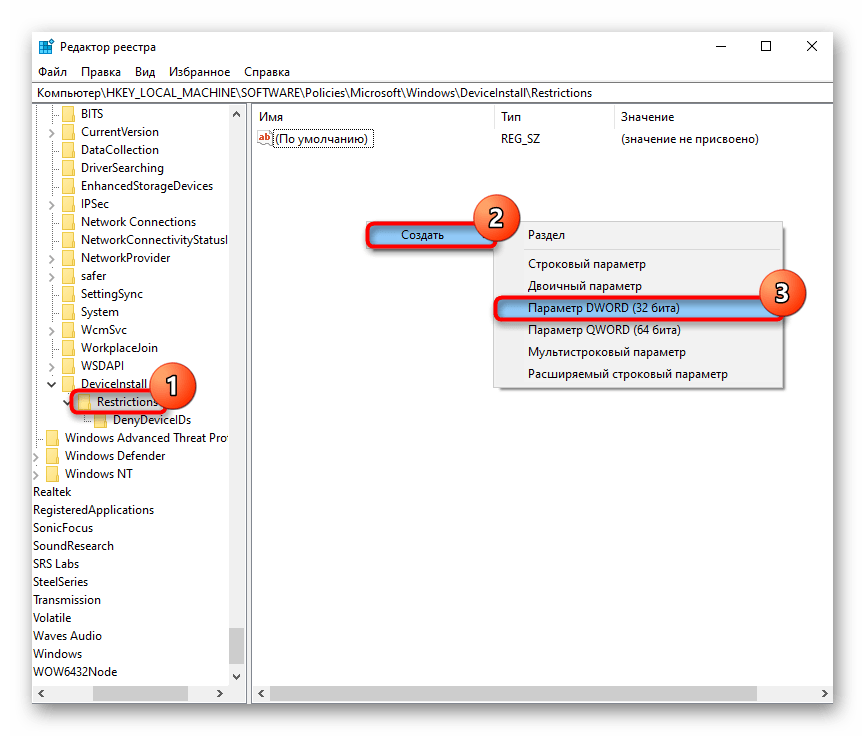
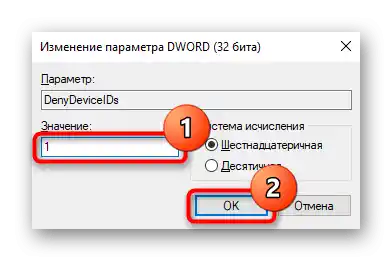
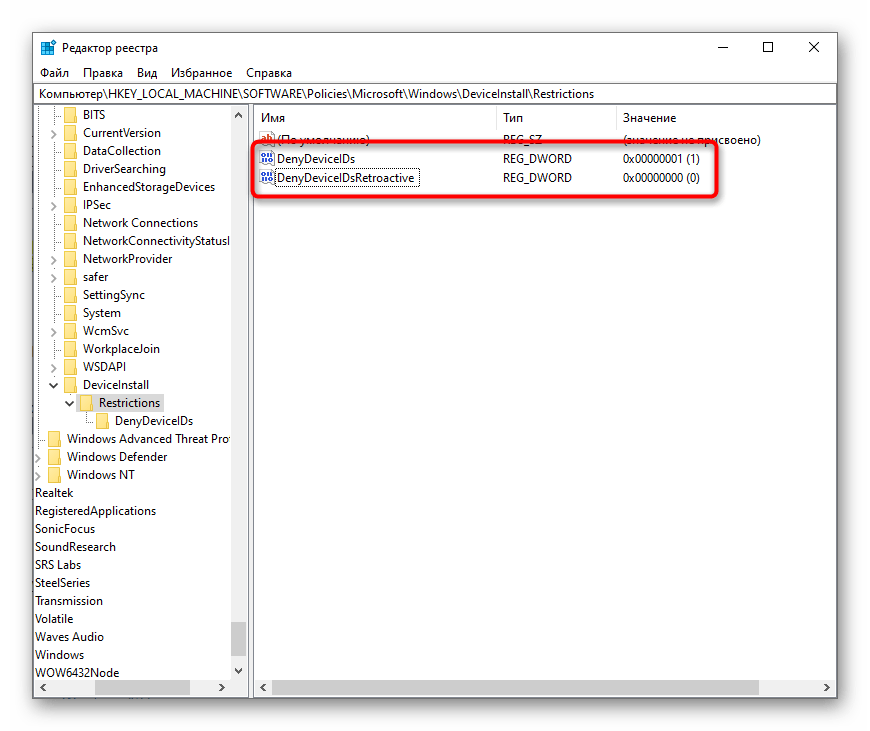
Način 6: Preverjanje vrednosti parametra UpperFilters
V "Urejevalniku registra", ki je bil že večkrat obravnavan, je še en parameter, ki lahko vpliva na delovanje tipkovnice. Če je bil izbrisan ali je bila njegova vrednost spremenjena (kar se lahko zgodi zaradi zlonamerne programske opreme ali uporabe razne programske opreme, ki posega v delovanje registra), ni izključena možnost težav z delovanjem naprave.
- Odprite "Urejevalnik registra" in poiščite naslednjo vejo:
HKEY_LOCAL_MACHINESYSTEMCurrentControlSetControlClass{4D36E96B-E325-11CE-BFC1-08002BE10318}. V osrednjem delu je parameter "UpperFilters" — njegova vrednost mora biti "kbdclass". - Če to ni tako, z dvojnim klikom z levim gumbom miške odprite okno za urejanje in ga spremenite na navedeno.
- Kot že veste, se vse spremembe, ki jih vnesete v register, uporabijo po ponovnem zagonu sistema.
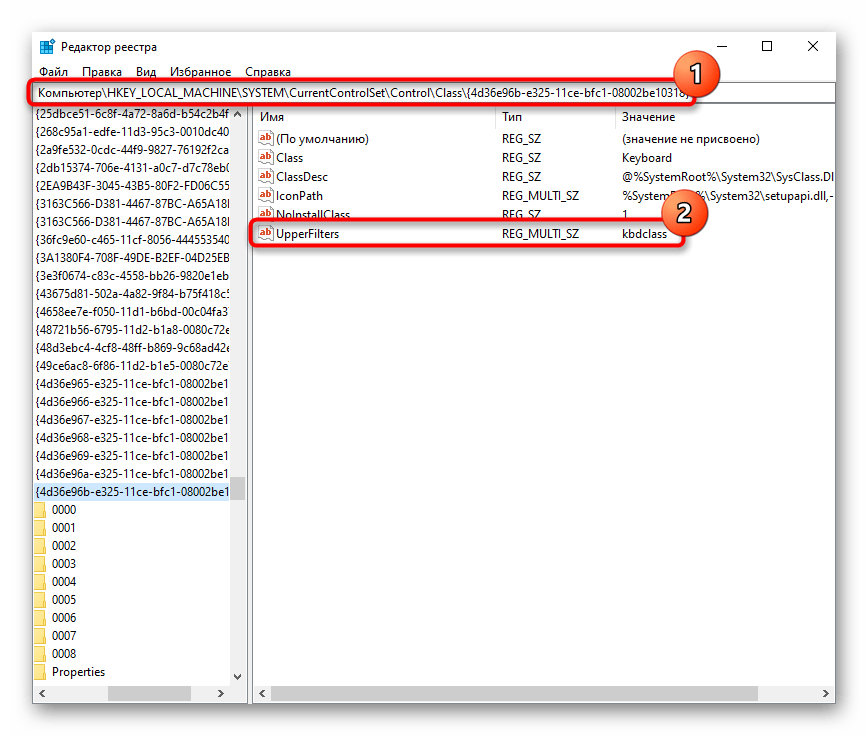
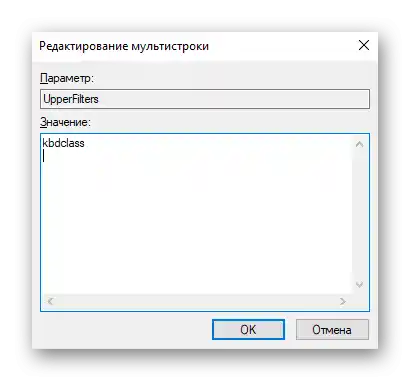
Vrnimo se k temi programov, ki spreminjajo ta parameter, in omenjamo Kaspersky antivirus, eno od posodobitev katerega, po informacijah uporabnikov, vpliva na "UpperFilters". Zato, če po ponovnem zagonu prenosnika ugotovite, da se je vrednost parametra z "kbdclass" v registru spet spremenila, poskusite posodobiti antivirus na najnovejšo različico ali ga za čas izklopite, hkrati pa stopite v stik s tehnično podporo izdelka.
Način 7: Upravljanje posodobitev Windows
Če tipkovnica preneha delovati po posodobitvi Windows, lahko z veliko verjetnostjo sklepamo, da je to prav ona kriva za nastalo situacijo.Ni nujno, da bodo razvijalci to hitro popravili, zato, če nimate časa čakati na posodobitev, boste morali posodobitev odstraniti sami - obstaja več načinov, kako se vrniti na prejšnjo različico operacijskega sistema. Seveda upoštevajte, da so navodila uporabna le za Windows 10 in delno za Windows 8.1, saj prejšnje različice sistema že dolgo niso posodobljene.
Vrnitev na prejšnjo različico
V Windows 10 je odlična funkcija, ki omogoča enostavno vrnitev na prejšnjo različico v 10 dneh po namestitvi posodobitve. To je zelo pomembno, saj pogosto posodobitve "desetke" povzročajo napake, ki so lahko celo neodpravljive. Funkcija je na voljo ob namestitvi večje posodobitve, na primer z 2004 na 20H1, zato, če je na vaš prenosnik bila nameščena podobna posodobitev, ki je povzročila težave s tipkovnico, izvedite vrnitev različice. Priporočljivo je, da zadnjo različico namestite šele potem, ko na spletu najdete informacije, da je bila napaka glede tipkovnice odkrita in odpravljena. Lahko tudi počakate na izdajo naslednje večje posodobitve.
Upoštevajte!Ta metoda je na voljo le, če mapa Windows.old ni bila ročno izbrisana.
- Odprite "Nastavitve" in kliknite na ploščico "Posodobitev in varnost".
- Na levi strani preklopite na razdelek "Obnovitev" — v bloku "Vrni se na prejšnjo različico sistema Windows 10" mora biti gumb "Začni" aktiven.
- Po kliku na gumb se bo začela priprava operacijskega sistema za izvedbo operacije.
- Označite ustrezen razlog — bolje je izbrati resnično možnost in podrobneje opisati nastalo situacijo.
- Ponudilo se bo preverjanje morebitnih posodobitev — če ste prepričani, da je nameščena najnovejša različica, kliknite na "Ne, hvala".
- Preberite informacije v naslednjem oknu in nadaljujte na "Naprej".
- V oknu z novimi informacijami ponovno kliknite na "Naprej", potem ko se seznanite z obvestilom.
- Ostane le še, da pritisnete gumb "Vrni se na starejšo različico".
- Začela se bo sama postopek obnove, ki traja določen čas.
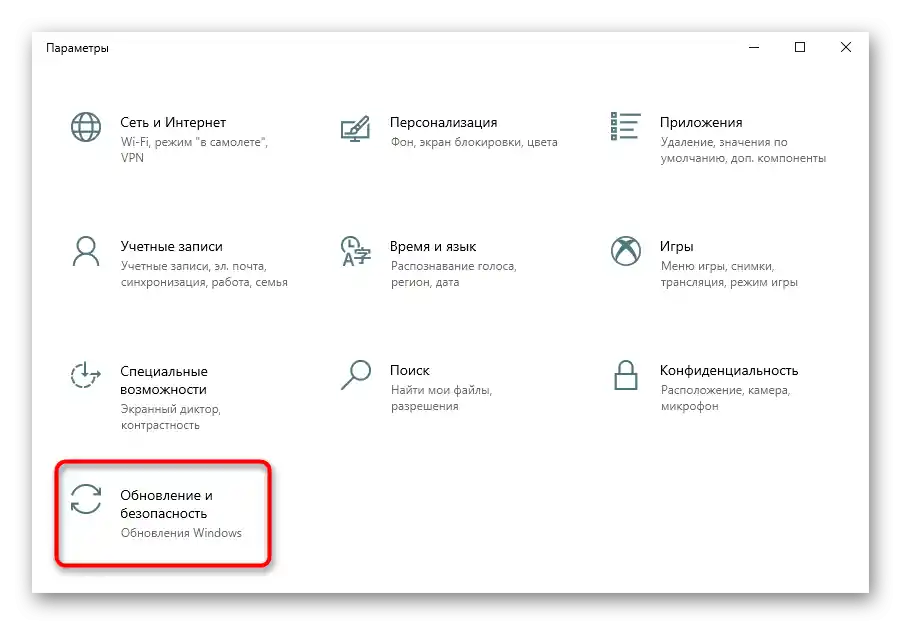
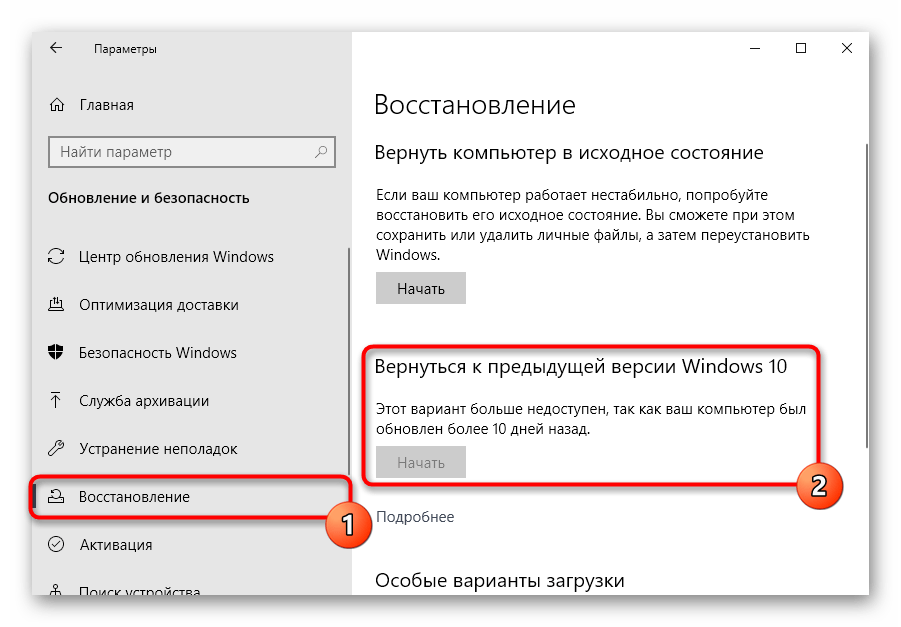
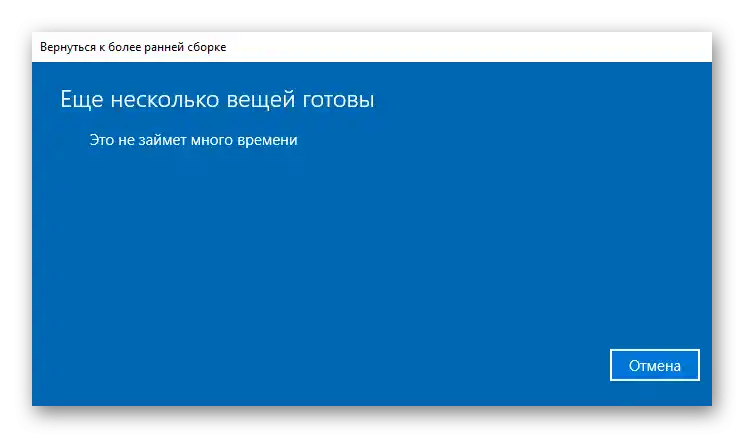
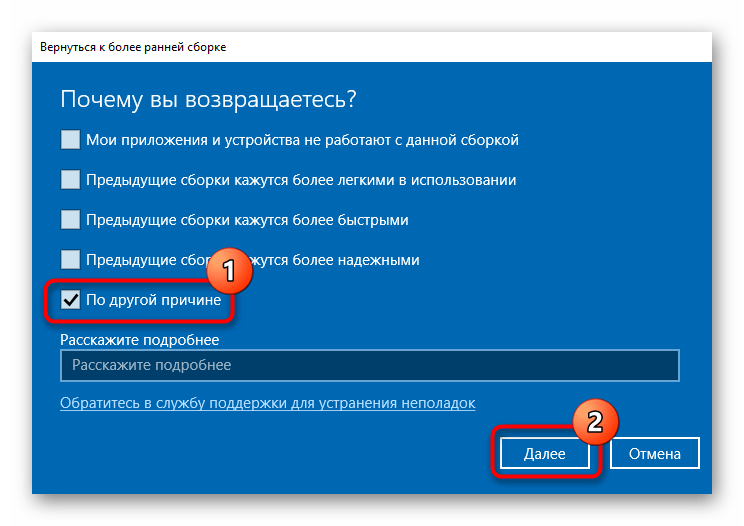
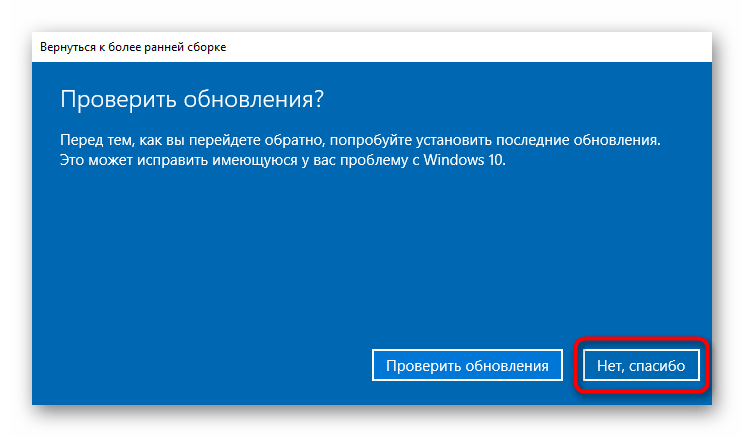
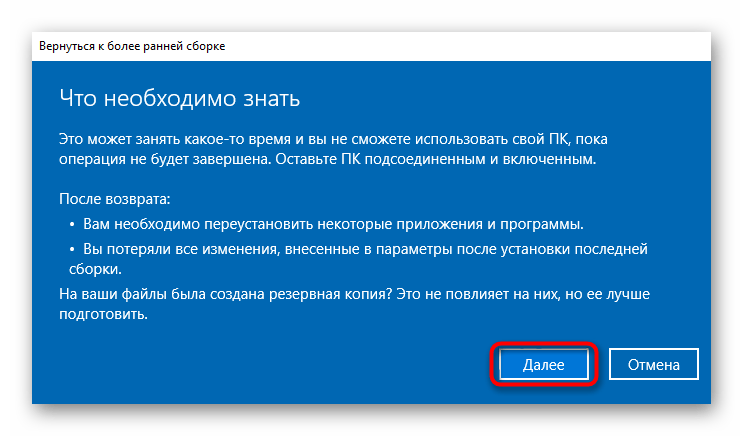
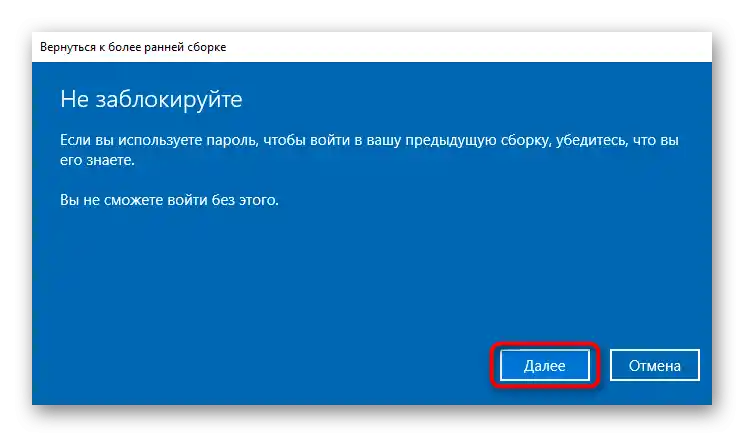
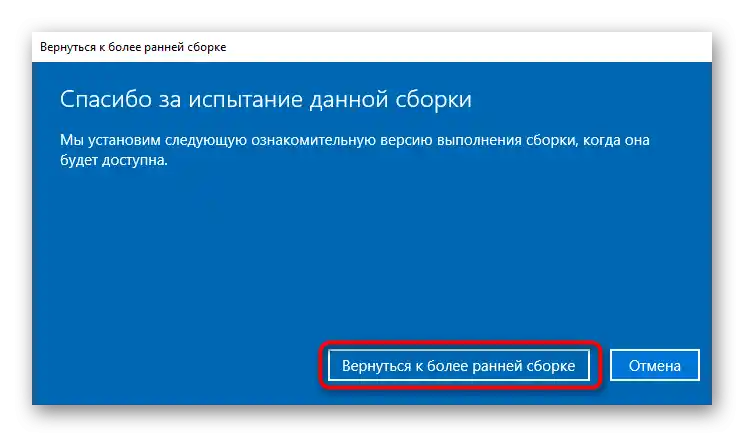
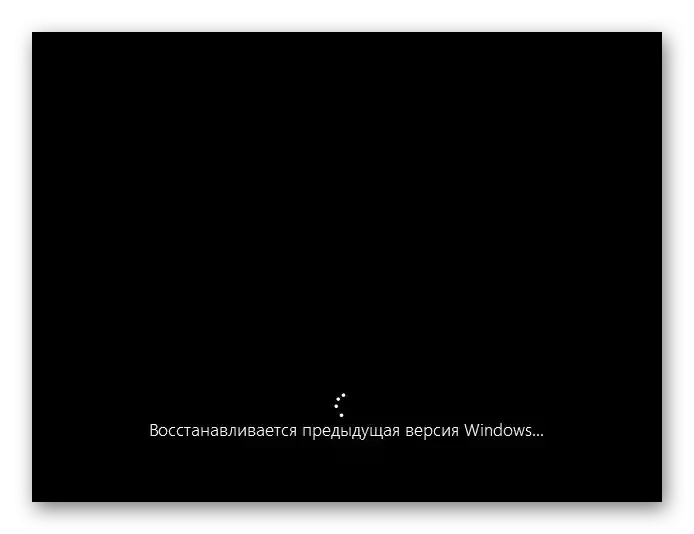
Postopek priprave na obnovitev se lahko nekoliko spremeni z izdajo Windows 10.
Odstranitev majhne posodobitve
Ne pri vseh težave s tipkovnico povzroča velika posodobitev — morda je kriva majhna posodobitev, ki se običajno imenuje KBXXXXXXX (kjer je X edinstvena kombinacija številk). Poskusite jo odstraniti — tudi če se izkaže, da ni kriva, jo bo enostavno ponovno namestiti z ročnim iskanjem posodobitev. O tem, kako to storiti, smo pisali v Metodi 1 v priročniku na spodnji povezavi.
Več: Odstranitev posodobitev v Windows 10
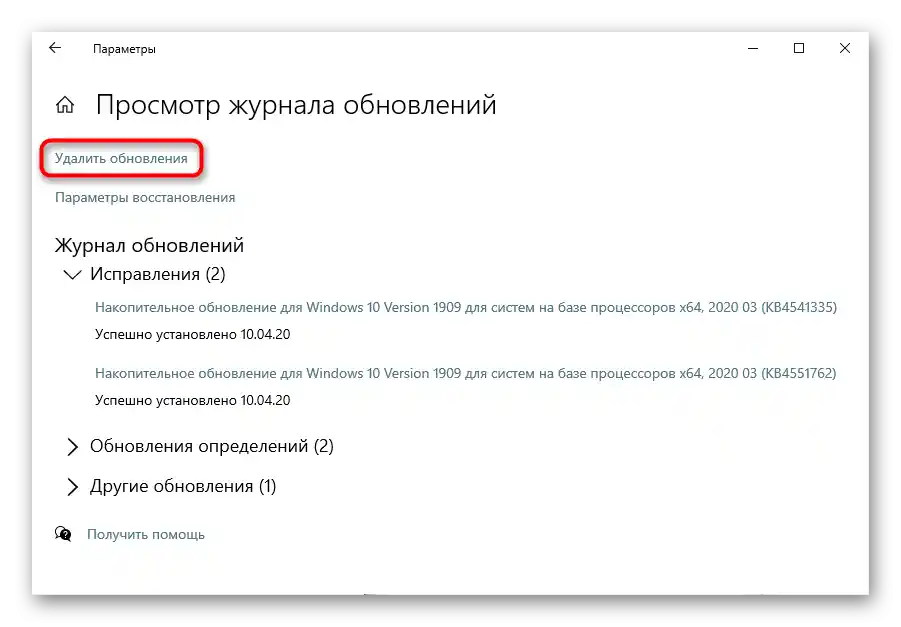
Posodobitev Windows 10
Obratna možnost — posodobitev operacijskega sistema na najnovejšo različico. Težave se lahko odpravijo tudi tako, še posebej, če so se pojavile po posodobitvi gonilnikov ali programov, ki neposredno ali posredno vplivajo na tipkovnico.Preverite, ali so na voljo posodobitve za vaš Windows, in jih po potrebi namestite.
Več informacij: Namestitev posodobitev Windows 10 / Windows 8
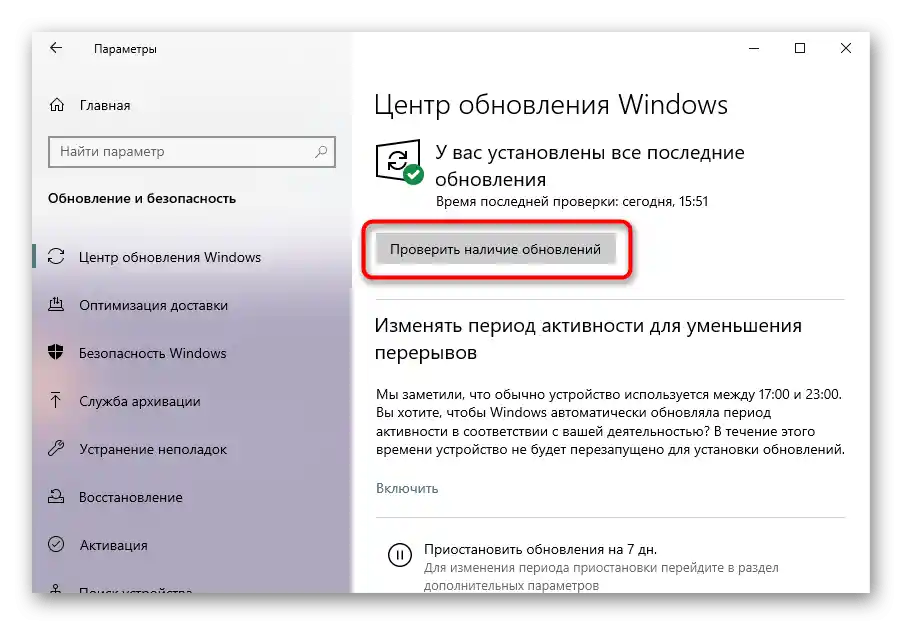
Način 8: Obnovitev sistema
Preprost in učinkovit način za odpravo številnih težav, povezanih z različnimi napakami v delovanju sistema, je uporaba orodja za obnovitev. Če imate omogočeno ustvarjanje varnostnih točk in vam drugi enostavni načini iz tega članka niso pomagali, predlagamo, da se preprosto vrnete na eno od varnostnih točk, preden preidete na zahtevnejše rešitve.
Več informacij: Vrnitev na varnostno točko v Windows 10 / Windows 8 / Windows 7
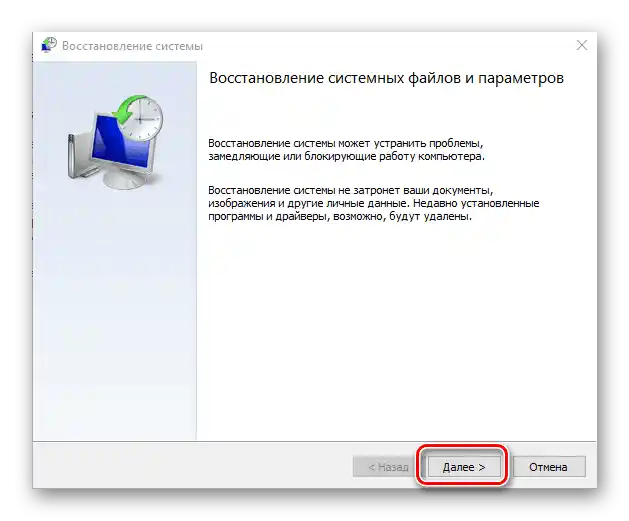
Vrnitev v prvotno stanje
Vedno obstaja možnost, da nobena od preizkušenih metod ne pripomore k rešitvi težave. Najbolj radikalen način, da preverite, ali je težava res v programski opremi, je vrnitev sistema v prvotno stanje. Po tem bo potrebno ponovno namestiti nekatere aplikacije in spremeniti nekatere sistemske nastavitve, ki so se vrnile na tovarniške.
Obnovite Windows le, če nobena od priporočil ni bila uspešna in ste pripravljeni na to, da boste porabili določen čas za vrnitev sistema v stanje, v katerem je bil pred težavami.
Več informacij: Obnovitev v prvotno stanje Windows 10
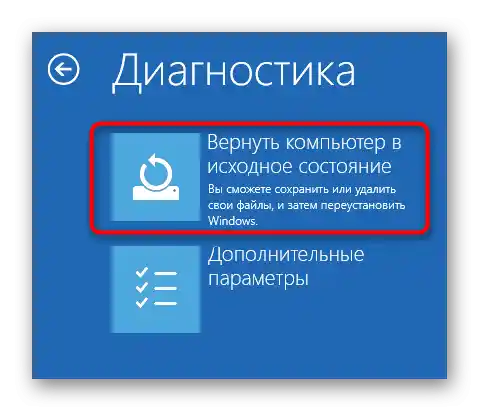
Dodatno opozarjamo, da v Windows 7 ni omenjene funkcije, edino, kar lahko storite, je, da s pomočjo namestitvenega diska/USB ključka sistem vrnete v stanje, kot je "iz trgovine", torej izbrišete vse. Do popolne obnovitve je treba pristopiti le v skrajni nuji, pri čemer je treba predhodno shraniti vse pomembne datoteke na drugo mesto (zunanji trdi disk, oblačno shranjevanje, USB ključ). Uporabniki Windows 10 lahko prav tako vrnejo svoj sistem v tovarniško stanje, vendar bodo nekateri osebni podatki vseeno shranjeni.Toda to bo 100% odpravilo vsako programsko napako, če je seveda v njej.
Podrobnosti: Obnovitev na tovarniške nastavitve Windows 10 / Windows 7
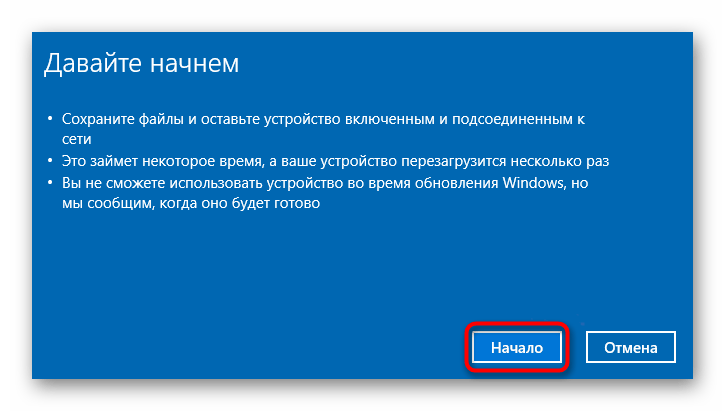
Način 9: Preverjanje OS na viruse
Ne spreglejte te priporočila, ker se zdi banalno in primitivno. Obstaja virusna programska oprema, ki poleg svojega osnovnega delovanja blokira delovanje tipkovnice, da bi uporabniku otežila njeno odstranitev. Zato, če nimate protivirusne programske opreme in nobenega aktualnega skenerja, nujno prenesite katerokoli zaščitno programsko opremo in preverite operacijski sistem. Podrobneje o tem, katere programe uporabiti za čiščenje prenosnika od zlonamerne programske opreme, smo pisali v drugem našem članku.
Podrobnosti: Boj proti računalniškim virusom
{img id='2816' origFName='/wp-content/uploads/2017/12/Antivirusnaya-utilita-dlya-lecheniya-kompyutera-Kaspersky-Virus-Removal-Tool.png' transFName='' alt=''}Način 10: Popravilo tipkovnice
Žal koren problema ni vedno v operacijskem sistemu ali programski opremi. V nekaterih situacijah tipkovnica preneha delovati zaradi fizičnih lastnosti. Daleč od vseh uporabnikov ima znanje, ki jim omogoča, da razstavijo prenosnik in vsaj vizualno preverijo, ali je vse v redu s komponentami. Najboljša rešitev je, da se obrnete na servisni center, kjer bo strokovnjak pregledal, po potrebi razstavil prenosnik in izdal mnenje.
Okvaro tipkovnice lahko povzroči tekočina, ki je bila na njej razlita, in je poškodovala čip ter povzročila njegovo pregorevanje. Pogoji uporabe prav tako igrajo pomembno vlogo — preveč vlažen zrak ali padec prenosnika škodljivo vplivata na katerokoli od njegovih komponent. Čip pregori tudi brez očitnega vpliva — kot katera koli druga elektronika.
Kabli, s katerimi je tipkovnica povezana z matično ploščo, se lahko pregnejo, pregorijo ali odklopijo, kar lahko povzroči, da bo povezava bodisi prekinjena bodisi popolnoma prekinjena. In to se zgodi tudi, če oseba nikoli ni razstavljala prenosnika — temu botrujejo tresljaji, močne vibracije, že omenjen padec prenosnika ali naravni vzroki.

Brez osebne prepričanosti, da boste lahko odpravili posledice nepravilne uporabe, ne priporočamo razstavljanja prenosnika. Vendar pa lahko izkušeni uporabniki poskusijo to storiti, če pregledajo celovitost plošče, povezave in samega kabla.V članku na naslednji povezavi boste našli univerzalni opis procesa, praktične priporočila pa je najbolje poiskati na YouTubu, ob upoštevanju modela prenosnika.
Preberite tudi: Razstavljanje prenosnika doma
Dodatna priporočila
Ponudili bomo še nekaj nasvetov, ki vam lahko pridejo prav, preden se obrnete na strokovnjake.
- Če imate USB tipkovnico, jo priključite in preverite, ali se besedilo tiska prek nje. Običajno, če zunanja tipkovnica deluje, notranja pa ne, to kaže na strojne težave, če pa ne delujeta obe, vendar USB vrata niso okvarjena, lahko sklepamo, da so težave v operacijskem sistemu. Vendar je to le posplošitev in ne stoodstotno trditev.
- Popolnoma izklopite prenosnik, odstranite baterijo, če ohišje ni monolitno, in počakajte približno 15-20 minut. Po odstranitvi baterije odklopite vse periferne naprave (miška, slušalke, pisarniška oprema) in držite gumb za vklop 30 sekund, da ponastavite preostalo napetost v kondenzatorjih matične plošče. Po preteku navedenega časa ponovno vstavite baterijo in vklopite napravo.
- Pojdite v "Varni način", da preverite, ali tam deluje tipkovnica. V tem načinu se naložijo le pomembne komponente za sistem, vsa uporabniška in sekundarna programska oprema se ne naloži. Na podlagi tega boste lahko ugotovili, ali kaj od programov vpliva na vaš prenosnik. Če da, potem samostojno, ob upoštevanju analize in zaporednega preverjanja vse programske opreme, poiščite vir težave in ga odstranite ali poiščite alternativno rešitev na internetu.
Preberite tudi: Varni način v Windows 10 / Windows 8 / Windows 7
- Obstaja majhna, a vseeno možnost, da bo ponastavitev nastavitev BIOS na tovarniške vrednosti pomagala.
Preberite tudi: Ponastavitev nastavitev BIOS