Vsebina:
- Pomembne informacije
- Način 1: Nastavitve Windows 10
- Način 2: Zagon orodja za odpravljanje težav
- Način 3: Prisilen zagon procesa ctfmon
- Način 4: Onemogočanje hitrega zagona prenosnika (Windows 10)
- Način 5: Odpravljanje težav s gonilnikom
- Način 6: Preverjanje vrednosti parametra UpperFilters
- Način 7: Upravljanje posodobitev Windows
- Način 8: Obnovitev sistema
- Način 9: Preverjanje OS na viruse
- Način 10: Popravilo tipkovnice
- Vprašanja in odgovori: 4
Pomembne informacije
Zelo pogosto lahko ugotovite, ali je težava v tipkovnici ali v operacijskem sistemu, tako da priključite zunanjo USB tipkovnico. Če deluje, je verjetno, da je težava strojne narave. Če ne delujeta obe, je velika verjetnost, da je težava v nastavitvah ali napakah OS. Vendar to ni aksiom in ne absolutna trditev, saj so situacije različne.
Del navodil, predstavljenih v tem članku, zahteva vnos besedila. Lahko ga kopirate s spletne strani s pomočjo miške in prilepite v potrebna polja v Windows, ali pa uporabite zaslonsko tipkovnico, ki je prednameščena v operacijski sistem.O klicu in uporabi tega orodja je govora v našem ločenem članku.
Podrobnosti: Zagon virtualne tipkovnice na prenosniku z Windows
Zapomnite si, da tudi če fizična tipkovnica ne deluje pri prijavi v račun, vedno obstaja možnost, da pokličete zaslonsko tipkovnico — na desni spodnji strani je več gumbov, med katerimi je tudi tisti, ki je odgovoren za dostopnost.
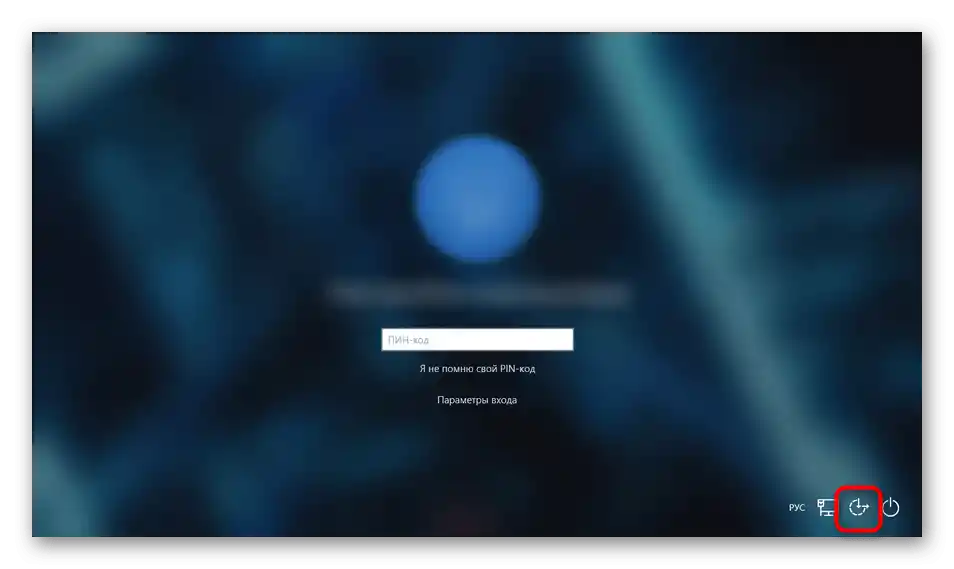
Način 1: Nastavitve Windows 10
V Windows 10 je nekaj nastavitev, ki lahko onemogočijo delovanje fizične tipkovnice na napravi. Ena od njih namerno onemogoča vnos, druga pa ima drugačen namen, a občasno povzroči težave.
- Odprite "Start" in pojdite na "Nastavitve".
- Preklopite na razdelek "Dostopnost".
- Na levi strani poiščite točko "Tipkovnica" in kliknite nanjo. V osrednjem delu bo prva nastavitev "Uporabi napravo brez običajne tipkovnice". Preverite, da je njen status "Izklopljeno", in če je tako, vklopite funkcijo in jo nato ponovno izklopite.
- Ne da bi zaprli to okno, odprite katero koli drugo, kjer lahko tipkate, in poskusite vpisati besedilo.
- Če se delovanje obnovi, zaprite "Nastavitve", če ne, tukaj spodaj spremenite status funkcije "Uporabi filtriranje vnosa" na nasprotno od trenutnega. Včasih ta funkcija povzroča konflikte s tipkovnico, zato je smiselno preveriti, ali je lahko vir težave v vašem primeru.
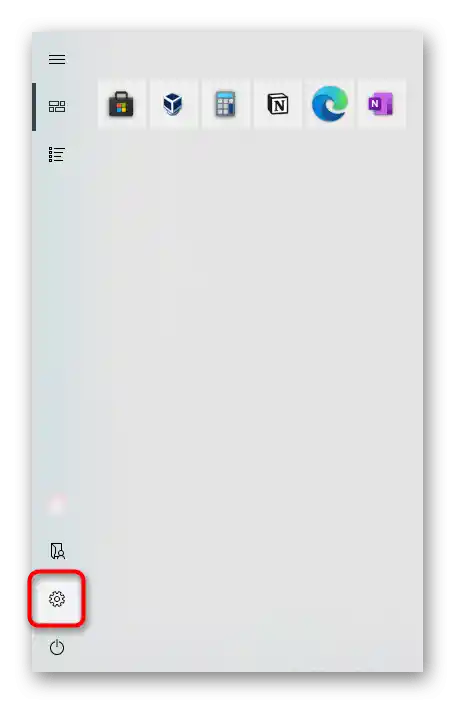
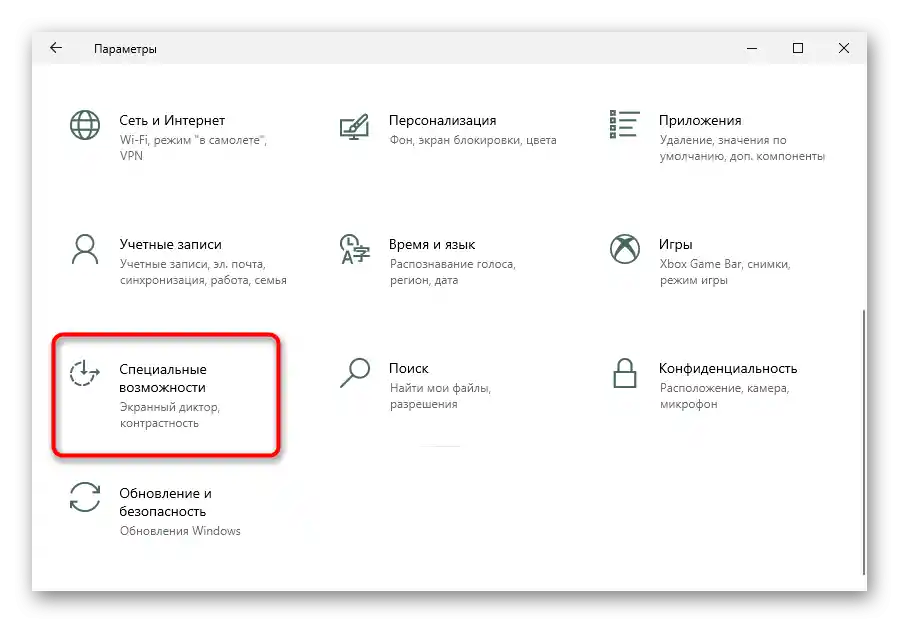
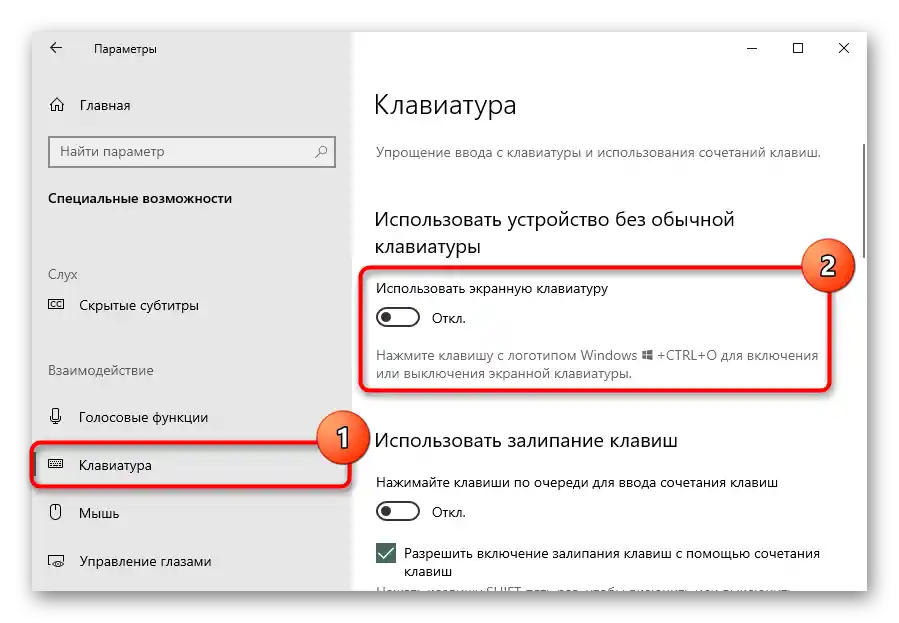
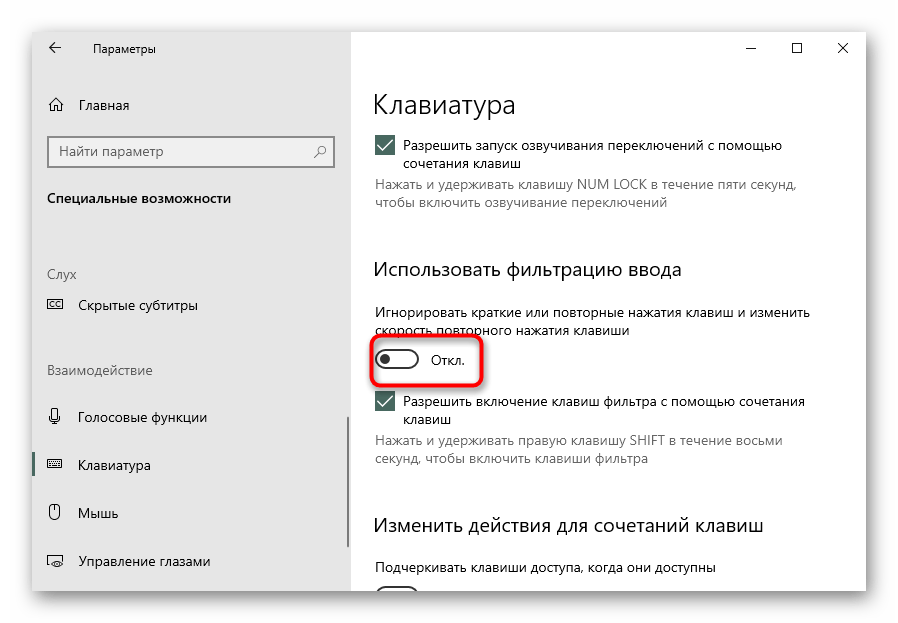
Način 2: Zagon orodja za odpravljanje težav
Najlažji, a ne posebej učinkovit način je uporaba vgrajenega orodja za diagnostiko in odpravljanje težav v Windows. Med drugim preverja tudi delovanje tipkovnice, kar pomaga pri manjših in pogostih napakah.Glede preprostosti (preverjanje poteka v avtomatskem načinu) je bolje začeti s to metodo.
- Ko ste v "Nastavitvah", izberite ploščico "Posodobitev in varnost".
- Preko plošče preklopite na razdelek "Odpravljanje težav".
- V osrednjem delu okna boste bodisi videli napis "Trenutno ni priporočljivih orodij za odpravljanje težav", bodisi bo tam ponudba za izvedbo preverjanja tipkovnice, ki jo je treba zagnati. Če takšne ponudbe ni, kliknite na povezavo "Dodatna orodja za odpravljanje težav".
- Poiščite vrstico "Tipkovnica", kliknite nanjo, nato pa na pojavni gumb "Zaženi orodje za odpravljanje težav".
- Če aplikacija predlaga, da izvedete kakšne koli ukrepe, to storite. V primeru, da težava ni odkrita, zaprite okno in preidite na naslednje metode.
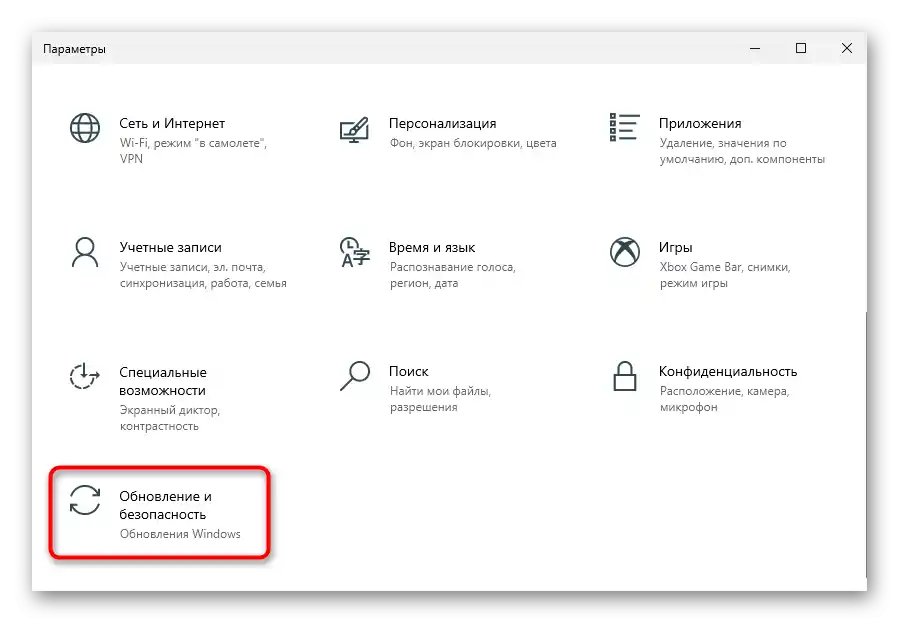
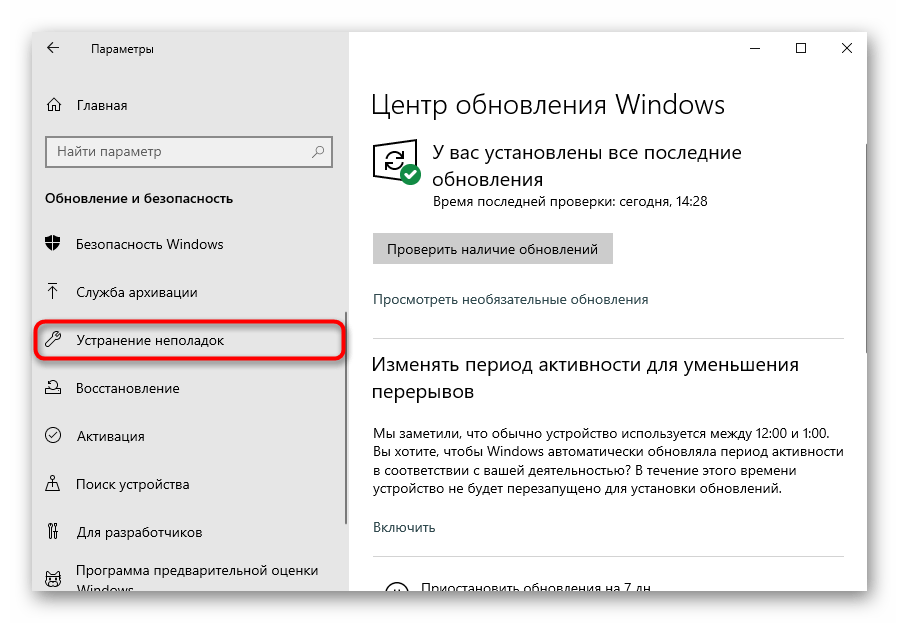
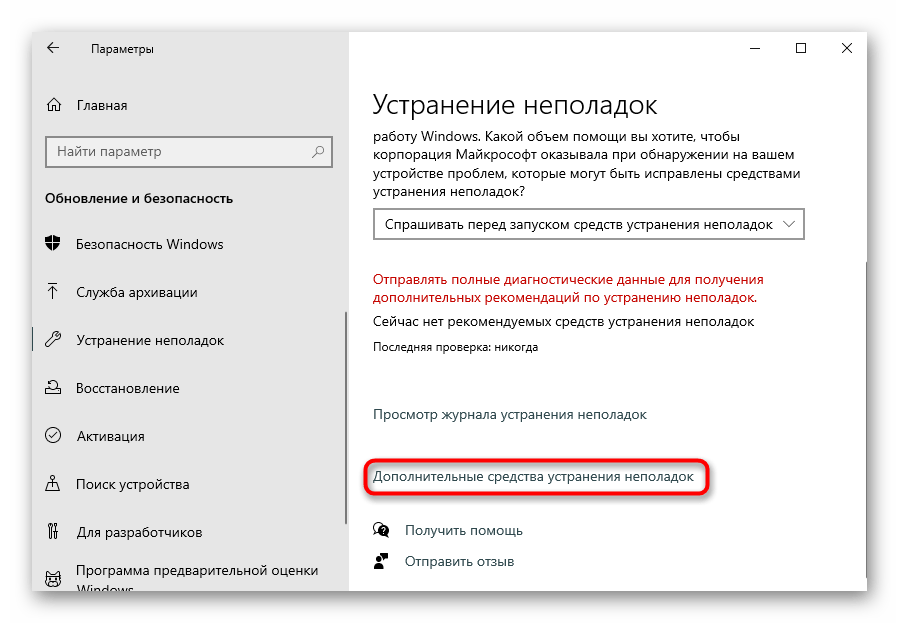
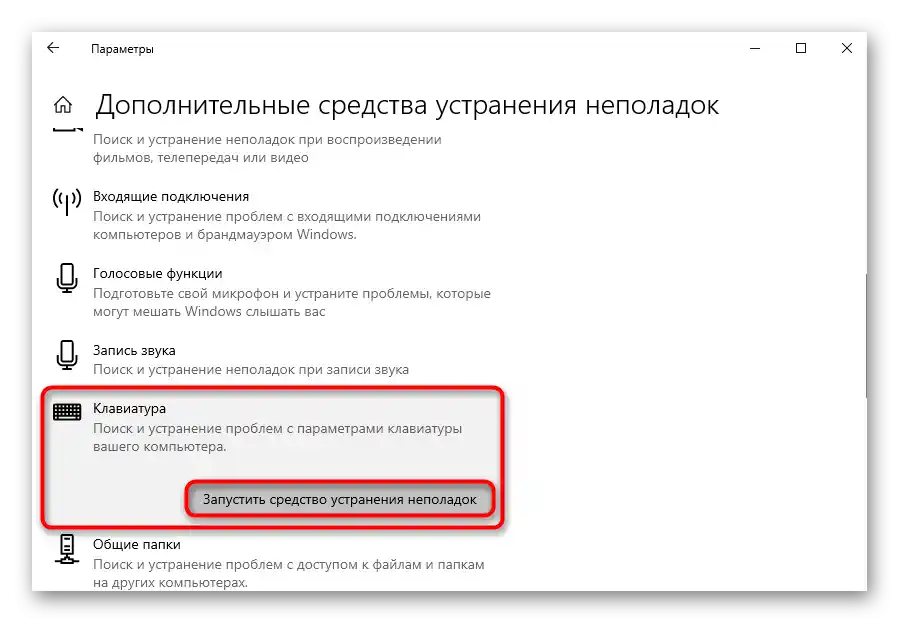
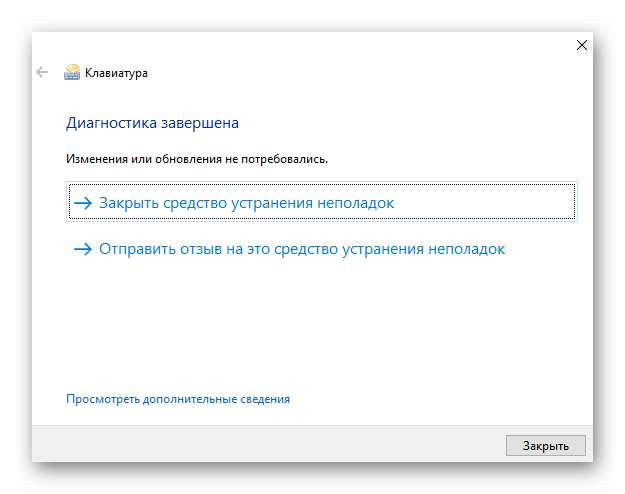
Metoda 3: Prisilno zagon procesa ctfmon
V nekaterih situacijah tipkovnica uporabnika deluje le delno — v nekaterih aplikacijah lahko vnašajo besedilo in aktivirajo različne ukaze, v drugih pa ne. To je običajno povezano z nezagnanim procesom "ctfmon", ki je odgovoren za pravilno delovanje tipkovnice.
- Ugotovite, ali proces res ni zagnan, lahko preko "Upravitelja opravil". Odprite ga tako, da z desno miškino tipko kliknete na opravilno vrstico ali na "Start" in izberete ustrezen element.
- V seznamu procesov poiščite "CTF-naložnik". {img id='2982' origFName='https://soringpcrepair.com/wp-content/uploads/2020/04/prosmotr-nalichiya-zapushhennogo-proczessa-ctfmon-v-windows-cherez-dispetcher-zadach.png' transFName='' alt=''}
{img id='2981' origFName='https://soringpcrepair.com/wp-content/uploads/2020/04/perehod-v-dispetcher-zadach-cherez-menyu-pusk-v-windows-10.png' transFName='' alt=''}
Če tega procesa tam ni, lahko sklepamo, da se res ne zažene skupaj z operacijskim sistemom.Potrebno ga bo dodati v samodejno nalaganje, za to izvedite naslednje korake:
- Z desno miškino tipko kliknite na "Start" in odprite aplikacijo "Zaženi".
- Kopirajte in prilepite (ali uporabite zaslonsko tipkovnico za vnos) ukaz
regedit, nato pa pritisnite "V redu".
{img id='2984' origFName='https://soringpcrepair.com/wp-content/uploads/2020/04/zapusk-redaktora-reestra-cherez-okno-vypolnit-v-windows-10-dlya-dobavleniya-ctfmon-v-avtozagruzku.png' transFName='' alt=''}
- Zaporedno razširite veje
HKEY_LOCAL_MACHINESOFTWAREMicrosoftWindowsCurrentVersionRun. V sistemu Windows 10 lahko to pot tudi kopirate in prilepite v naslovno vrstico, nato pa pritisnite na zaslonski tipkovnici Enter.
{img id='2985' origFName='https://soringpcrepair.com/wp-content/uploads/2020/04/perehod-po-puti-v-redaktor-reestra-dlya-dobavleniya-proczessa-ctfmon-v-avtozapusk-v-windows-10.png' transFName='' alt=''}
- Na praznem mestu na sredini z desno miškino tipko kliknite in ustvarite nizovni parameter. {img id='2986' origFName='https://soringpcrepair.com/wp-content/uploads/2020/04/sozdanie-strokovogo-parametra-v-redaktore-reestra-dlya-dobavleniya-ctfmon-v-avtozagruzku-v-windows-10.png' transFName='' alt=''}
- Preimenujte ga v "ctfmon", nato pa dvakrat kliknite nanj z levo miškino tipko.Odprlo se bo okno za urejanje datoteke, v polje "Vrednost" vstavite
C:WindowsSystem32ctfmon.exein shranite opravljene spremembe s tipko "OK".
{img id='2987' origFName='https://soringpcrepair.com/wp-content/uploads/2020/04/dobavlenie-ctfmon-v-avtozagruzku-cherez-redaktor-reestra-v-windows-10.png' transFName='' alt=''}
{img id='2983' origFName='https://soringpcrepair.com/wp-content/uploads/2020/04/zapusk-okna-vypolnit-cherez-menyu-pusk-v-windows-10.png' transFName='' alt=''}
Najbolje je, da dodatno vstopite v "Načrtovalnik opravil" in preverite, ali je tam obravnavani postopek vklopljen.
- Spet kliknite z desno miškino tipko na "Start", vendar tokrat odprite "Upravljanje računalnika".
- Preko levega panela preklopite na "Načrtovalnik opravil". {img id='2989' origFName='https://soringpcrepair.com/wp-content/uploads/2020/04/perehod-v-planirovshhik-zadanij-v-windows-10.png' transFName='' alt=''}
- Z uporabo levega panela razširite mape "Knjižnica načrtovalnika" > "Microsoft" > "Windows" > "TextServicesFramework". V središču bi morala biti naloga z imenom "MsCtfMonitor" s statusom "Pripravljeno". Če je tako, preprosto zaprite okno. {img id='2990' origFName='https://soringpcrepair.com/wp-content/uploads/2020/04/poisk-zadaniya-msctfmonitor-v-planirovshhike-zadanij-windows-10.png' transFName='' alt=''}
- Pri statusu "Onemogočeno" z desnim klikom miške na vrstici prikličite kontekstni meni in omogočite nalogo. {img id='2991' origFName='https://soringpcrepair.com/wp-content/uploads/2020/04/aktivacziya-zadaniya-msctfmonitor-v-planirovshhike-zadanij-windows-10.png' transFName='' alt=''}
- Ostane še, da znova zaženete prenosnik in preverite, ali se je normalno delovanje tipkovnice obnovilo.
{img id='2988' origFName='https://soringpcrepair.com/wp-content/uploads/2020/04/perehod-v-upravlenie-kompyuterom-cherez-pusk-v-windows-10.png' transFName='' alt=''}
Način 4: Onemogočanje hitrega zagona prenosnika (Windows 10)
V "desetki" je funkcija hitrega zagona naprave, ki znatno prihrani čas pri vklopu prenosnikov s trdim diskom (HDD), vendar je malo učinkovita pri nameščenem trdnem disku (SSD). Kljub udobnosti v nekaterih primerih lahko povzroči nepravilno zagon operacijskega sistema.
Gre za to, da se za pospešitev nalaganja Windows na ta način shranijo nekateri datoteke (vključno z gonilniki) v pomnilnik, kar skrajša čas ustvarjanja nove seje. Slabost takšnega pristopa je, da se lahko uporabnik občasno srečuje s težavami zaradi programskih konfliktov, tudi po vklopu in izklopu prenosnika, po ponovnem zagonu pa ne. Zato, če tipkovnica preneha normalno delovati s takšno simptomatiko, bo potrebno onemogočiti hiter zagon.
- V večini primerov je funkcija privzeto aktivirana, o čemer morda niste vedeli.Obvezno preverite njen status, tako da pokličete "Nadzorna plošča". Aplikacijo lahko zaženete tako, da odprete "Start" in poiščete mapo "Orodja — Windows". {img id='2992' origFName='https://soringpcrepair.com/wp-content/uploads/2020/04/perehod-v-panel-upravleniya-cherez-pusk-v-windows-10.png' transFName='' alt=''}
- Za udobje preklopite tip pogleda na "Majhne ikone" in pokličite razdelek "Napajanje". {img id='2993' origFName='https://soringpcrepair.com/wp-content/uploads/2020/04/perehod-v-nastrojki-elektropitaniya-v-windows-10-dlya-otklyucheniya-bystrogo-zapuska.png' transFName='' alt=''}
- Na levi strani plošče se nahaja parameter "Dejanja gumbov za napajanje", na katerega kliknite. {img id='2994' origFName='https://soringpcrepair.com/wp-content/uploads/2020/04/perehod-v-razdel-dejstviya-knopok-pitaniya-dlya-otklyucheniya-bystrogo-zapuska-windows-10.png' transFName='' alt=''}
- Trenutno potrebna nastavitev ni aktivna. Kliknite na povezavo "Sprememba nastavitev, ki trenutno niso na voljo", po čemer bo njeno urejanje postalo mogoče. {img id='2995' origFName='https://soringpcrepair.com/wp-content/uploads/2020/04/vklyuchenie-izmeneniya-nedostupnyh-parametrov-dlya-otklyucheniya-bystrogo-zapuska-v-windows-10.png' transFName='' alt=''}
- Odkljukajte možnost "Omogoči hiter zagon (priporočeno)". Takoj opazite opis funkcije, o kateri smo že govorili. Zato, da preverite, ali je hiter zagon res kriv, izvedite izklop, nato pa vklopite prenosnik, ne le da ga ponovno zaženete. {img id='2996' origFName='https://soringpcrepair.com/wp-content/uploads/2020/04/otklyuchenie-bystrogo-zapuska-v-windows-10.png' transFName='' alt=''}
Če ta sprememba ni odpravila težave, lahko nastavitev vrnete.
Način 5: Odpravljanje težav s gonilnikom
Gonilniki so potrebni računalnikom, da lahko operacijski sistem normalno deluje s strojno opremo, tipkovnica pa ni izjema. Vendar pa težave včasih ne povzročajo pomanjkanje gonilnika, temveč njegovo trenutno stanje.
Najpogosteje za prenosnike gonilnik namesti Microsoft iz lastnega repozitorija, in odvisno od tega, kaj in kako je bilo nameščeno, bo samo naprava delovala normalno ali z napakami. Seveda je verjetnost napak pri namestitvi programske opreme nizka, vendar še vedno obstaja, in se povečuje pri ročni poskusu namestitve neprimernega gonilnika ali uporabi programa za samodejno posodabljanje gonilnikov.Nato bomo obravnavali več možnosti, kako lahko odpravimo napako v delovanju programske opreme.
Ponovna namestitev gonilnika tipkovnice
Najprej poskusite preprosto ponovno namestiti programsko opremo — to je enostavna in učinkovita možnost.
- Z desnim klikom miške odprite kontekstni meni "Start" in pojdite na "Upravitelj naprav".
- Razširite razdelek "Tipkovnice" — v njem ne bi smelo biti opozorilnih znakov, saj takšne težave ponovna namestitev ne odpravlja vedno, kar je treba upoštevati. Torej, z desnim klikom na vrstico "Standardna tipkovnica PS/2". {img id='2998' origFName='https://soringpcrepair.com/wp-content/uploads/2020/04/vkladka-klaviatury-v-dispetchere-ustrojstv-windows-10.png' transFName='' alt=''}
- V kontekstnem meniju potrebujete možnost "Posodobi gonilnik". {img id='2999' origFName='https://soringpcrepair.com/wp-content/uploads/2020/04/obnovlenie-drajverov-klaviatury-noutbuka-v-windows-10-cherez-dispetcher-ustrojstv.png' transFName='' alt=''}
- Odprlo se bo okno, v katerem izberite "Samodejno iskanje posodobljenih gonilnikov". {img id='3000' origFName='https://soringpcrepair.com/wp-content/uploads/2020/04/poisk-obnovleniya-drajverov-klaviatury-noutbuka-v-windows-10-cherez-dispetcher-ustrojstv.png' transFName='' alt=''}
- Po kratkem preverjanju se bo prikazala informacija bodisi o tem, da bo nameščena novejša različica programske opreme, bodisi da gonilnik ne potrebuje posodobitve. Verjetno se bo zgodil prav drugi scenarij, saj v večini primerov sodobne različice Windows samodejno nameščajo posodobitve, tiste pa izhajajo za tipkovnice izjemno redko. {img id='3001' origFName='https://soringpcrepair.com/wp-content/uploads/2020/04/proczess-poiska-obnovlenij-drajvera-dlya-klaviatury-noutbuka-cherez-dispetcher-ustrojstv-v-windows-10.png' transFName='' alt=''}
- Če vam samodejno posodabljanje ni uspelo, poskusite izvesti ročno posodobitev ali ponovno namestitev. Za to ponovno odprite "Posodobi gonilnik", vendar tokrat izberite možnost "Poišči gonilnike na tem računalniku". {img id='3002' origFName='https://soringpcrepair.com/wp-content/uploads/2021/03/ruchnoe-obnovlenie-drajvera-klaviatury-noutbuka-v-windows-10-cherez-dispetcher-ustrojstv.png' transFName='' alt=''}
- Kliknite na vrstico "Poišči gonilnik iz seznama razpoložljivih gonilnikov na računalniku". {img id='3003' origFName='https://soringpcrepair.com/wp-content/uploads/2021/03/poisk-drajvera-klaviatury-noutbuka-v-windows-10-cherez-dispetcher-ustrojstv.png' transFName='' alt=''}
- Na seznamu se mora prikazati le ena možnost, ki bo izbrana samodejno. Če jih je več, izberite možnost "Standardna tipkovnica PS/2" in nadaljujte "Naprej". {img id='3004' origFName='https://soringpcrepair.com/wp-content/uploads/2021/03/perehod-k-ruchnoj-ustanovke-drajvera-klaviatury-noutbuka-v-windows-10-cherez-dispetcher-ustrojstv.png' transFName='' alt=''}
- Izvedla se bo kratka namestitev, po rezultatih katere bi moral biti gonilnik nameščen/posodobljen.Vse spremembe bodo uporabljene šele po ponovnem zagonu, kar je navedeno v samem oknu. {img id='3005' origFName='https://soringpcrepair.com/wp-content/uploads/2021/03/vypolnennaya-ruchnaya-ustanovka-drajvera-klaviatury-noutbuka-v-windows-10-cherez-dispetcher-ustrojstv.png' transFName='' alt=''}
{img id='2997' origFName='https://soringpcrepair.com/wp-content/uploads/2020/04/perehod-v-dispetcher-ustrojstv-cherez-pusk-v-windows-10.png' transFName='' alt=''}
Odstranitev gonilnika tipkovnice
Nekaterim uporabnikom pomaga predhodno odstranjevanje gonilnika, po čemer se je treba vrniti na prejšnji del članka in izvesti samodejno namestitev gonilnika (vendar bo to verjetno storil Windows ob vklopu).
- Za deinstalacijo morate v istem razdelku "Upravitelj opravil" izbrati točko "Odstrani gonilnik".
- V novem oknu potrdite svojo akcijo, nato ponovno zaženite napravo, ponovno odprite "Upravitelj naprav" in preidite na posodobitev gonilnika tipkovnice. {img id='3013' origFName='https://soringpcrepair.com/wp-content/uploads/2020/04/udalenie-klaviatury-kak-ustrojstva-iz-dispetchera-ustrojstv-v-windows-10.png' transFName='' alt=''}
{img id='3012' origFName='https://soringpcrepair.com/wp-content/uploads/2020/04/punkt-udaleniya-klaviatury-kak-ustrojstva-iz-dispetchera-ustrojstv-v-windows-10.png' transFName='' alt=''}
Namestitev gonilnika čipovja
Obstaja majhna verjetnost, da tipkovnica ne deluje zaradi gonilnika druge komponente prenosnika, običajno čipovja. V situaciji, ko je ne morete obnoviti, poskusite posodobiti programsko opremo omenjene komponente. Za to boste morali uporabiti uradno spletno stran.
Pojdite na uradno spletno stran Acer
- Kliknite na zgornjo povezavo, na strani kliknite na "Podpora" in iz spustnega menija preidite na "Gonilniki in priročniki".
- Navedite model prenosnika na enega od predlaganih načinov. Če ga ne poznate, uporabite naš ločen članek, ki pomaga določiti te informacije.
- Preverite, ali je pravilno izbrani operacijski sistem in arhitektura, ter po potrebi spremenite na svojega.Če vaše operacijski sistem in/ali njegova arhitektura nista na seznamu, to pomeni, da podpora za gonilnike ni na voljo in to navodilo boste morali preskočiti.
- Razširite seznam "Gonilniki" in poiščite kategorijo "Chipset". Kliknite gumb "Prenesi" za prenos namestitvene datoteke.
- Namestite gonilnik kot običajen program, ponovno zaženite prenosnik in preverite, ali je težava odpravljena.
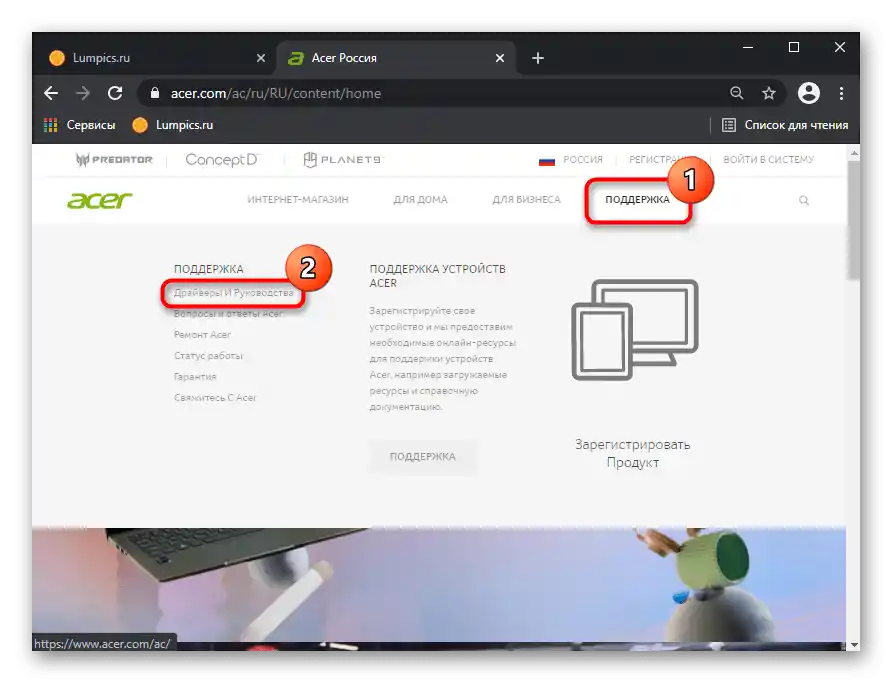
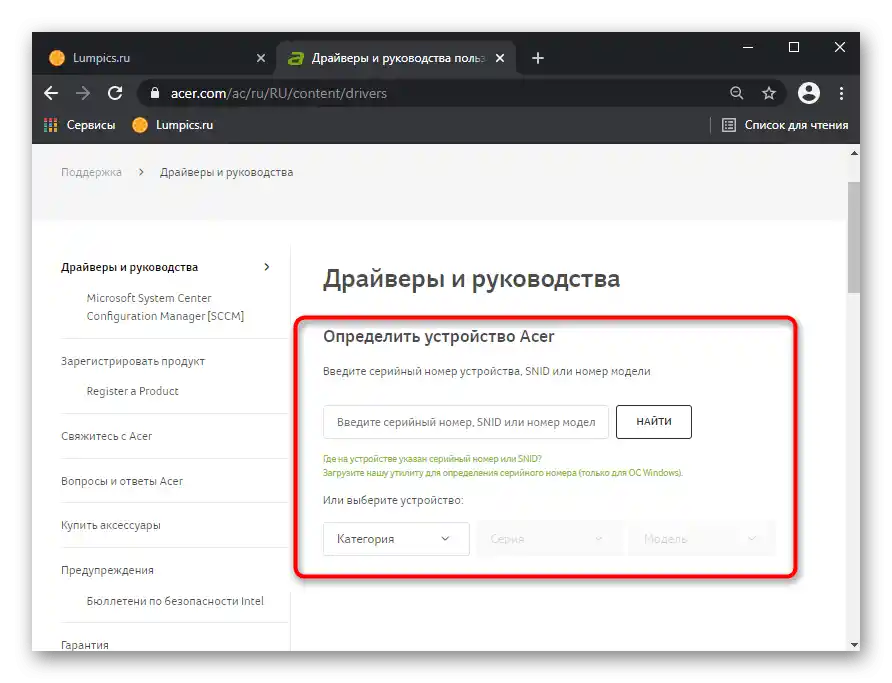
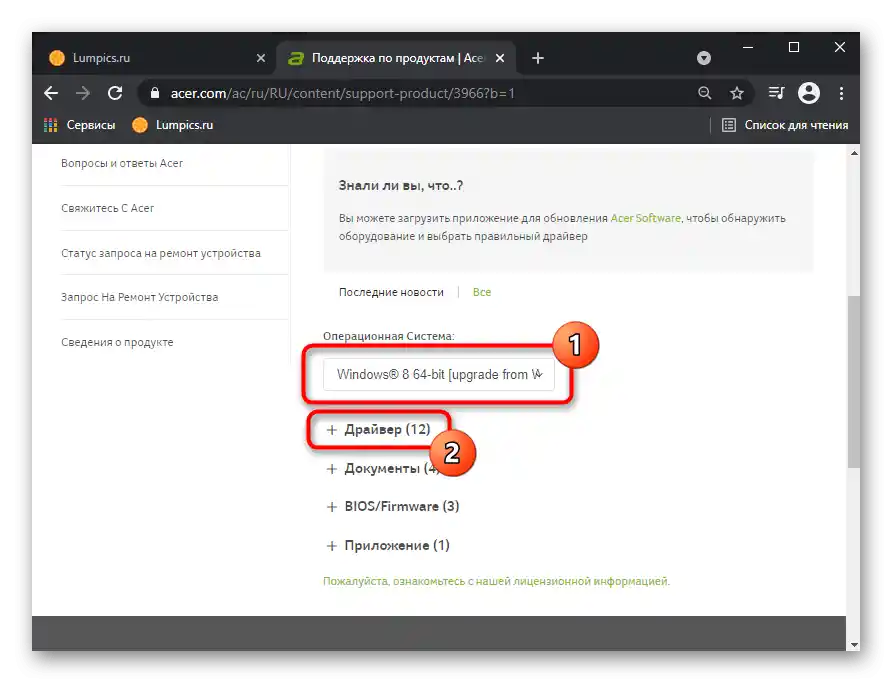
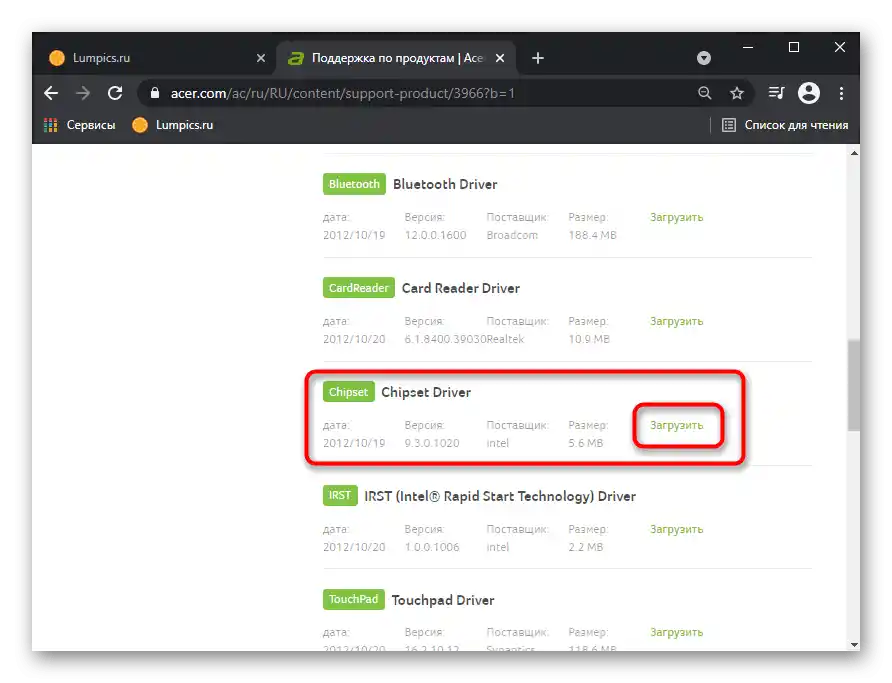
Način 6: Preverjanje vrednosti parametra UpperFilters
Parameter "UpperFilters", ki se nahaja v registru operacijskega sistema, je lahko bil izbrisan ali spremenjen, običajno (ne vedno) zaradi delovanja virusov. Uporabnik mora preveriti prisotnost te datoteke in po potrebi urediti njeno vrednost ali jo popolnoma ponovno ustvariti.
- Odprite "Urejevalnik registra" tako, kot je bilo prikazano v Načinu 3.
- Pojdite po poti
HKEY_LOCAL_MACHINESYSTEMCurrentControlSetControlClass{4D36E96B-E325-11CE-BFC1-08002BE10318}in preverite, ali je v osrednjem delu okna parameter "UpperFilters" in ali mu je dodeljena vrednost "kbdclass".
{img id='3027' origFName='https://soringpcrepair.com/wp-content/uploads/2020/04/parametr-upperfilters-v-redaktore-reestra-windows-10.png' transFName='' alt=''}
- Če je vrednost drugačna, dvakrat kliknite na datoteko z levim klikom in jo spremenite na navedeno. {img id='3028' origFName='https://soringpcrepair.com/wp-content/uploads/2020/04/izmenenie-znacheniya-parametra-upperfilters-v-redaktore-reestra-windows-10.png' transFName='' alt=''}
- Če datoteka ne obstaja, jo ustvarite s klikom desne tipke > "Ustvari" > "Večvrstični parameter". Preimenujte jo v omenjeno ime, nato pa spremenite vrednost, kot je bilo navedeno zgoraj.
- Ponovno zaženite napravo, da spremembe začnejo veljati.
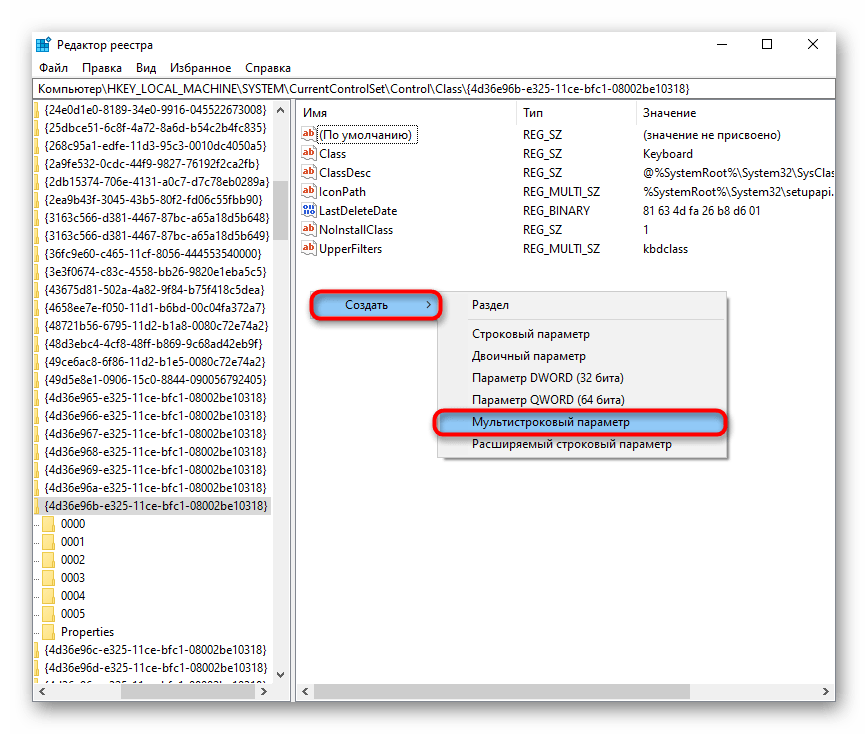
Pojasnimo, da se parameter "UpperFilters" lahko samodejno spreminja pri uporabnikih določene (ene od starejših) različice Kaspersky Anti-Virusa. Če uporabljate tega zaščitnika, po ponovnem zagonu prenosnika ponovno vstopite v register in preverite, ali se je vrednost tega parametra spremenila. Če se je spremenila z "kbdclass" na drugo, posodobite antivirus na najnovejšo različico ali ga za čas onemogočite, tako da se obrnete na tehnično podporo podjetja, ki vam mora dati kakršne koli osebne priporočila.
Način 7: Upravljanje z Windows posodobitvami
Spomnite se, ali je bila operacijska sistem posodobljena pred tem, ko je tipkovnica prenehala delovati.Včasih lahko posodobitve "desetke" vplivajo na normalno delovanje celotne naprave — to je že splošno znana dejstvo. Čakanje na popravilo napake s strani razvijalcev lahko traja več dni, hitreje je, da samostojno prekličete namestitev problematične posodobitve. Nadaljnja navodila se nanašajo, kot že razumete, na Windows 10 (in v določeni meri na Windows 8.1), saj Windows 7 in starejše različice že dolgo ne prejemajo posodobitev za običajne uporabnike.
Vrnitev na prejšnjo različico
Po namestitvi velike posodobitve Windows omogoča vrnitev nanjo v 10 dneh, če je bila nameščena nepravilno ali negativno vpliva na delovanje sistema. Ta možnost je aktualna le pri prehodu z različice na različico, na primer z 2004 na 20H1.
Namestitev zadnje različice se priporoča šele po izdaji popravka s strani Microsofta, ki odpravlja vse "napake" zadnje posodobitve.
Pomembno! Posodobitev lahko vrnete, pod pogojem, da niste ročno izbrisali mape "Windows.old".
- Odprite aplikacijo "Nastavitve" in kliknite na ploščico "Posodobitev in varnost". {img id='3029' origFName='https://soringpcrepair.com/wp-content/uploads/2020/04/perehod-v-razdel-parametrov-obnovlenie-i-bezopasnost-windows-10.png' transFName='' alt=''}
- Na levi strani poiščite razdelek "Obnovitev", v katerega preidite. Desno boste videli blok "Vrni se na prejšnjo različico Windows 10". Gumb "Začni" bo aktiven le ob izpolnjevanju dveh pogojev, ki smo jih navedli nekoliko višje. {img id='3030' origFName='https://soringpcrepair.com/wp-content/uploads/2020/04/vernutsya-predydushhuyu-versiyu-windows-10-pri-nerabotayushhej-klaviature.png' transFName='' alt=''}
- Po pritisku na gumb se bo začela kratka priprava sistema na obnovitev. {img id='3031' origFName='https://soringpcrepair.com/wp-content/uploads/2020/04/podgotovka-vozvrata-windows-10-k-predydushhej-sborke.png' transFName='' alt=''}
- Označite ustrezen razlog — ni odveč, da podate kratko opis, zakaj želite preiti na prejšnjo različico. To lahko pomaga razvijalcem, da hitreje odkrijejo in odpravijo težavo, še posebej, če je specifična (na primer, relevantna za nekatere naprave Acer). {img id='3032' origFName='https://soringpcrepair.com/wp-content/uploads/2020/04/vybor-prichiny-vozvrata-windows-10-k-predydushhej-sborke.png' transFName='' alt=''}
- Sistem bo predlagal, da preverite zadnjo posodobitev, ki bi teoretično lahko pomagala odpraviti težave.Rešite, ali želite preizkusiti srečo z namestitvijo novejše posodobitve ali raje vrniti na delovno različico pred izidom naslednje večje posodobitve. {img id='3033' origFName='https://soringpcrepair.com/wp-content/uploads/2020/04/otkaz-ot-poiska-obnovlenij-windows-10.png' transFName='' alt=''}
- Tisti, ki nameravajo vrniti "desetko" na prejšnjo različico, najprej preberejo, kaj natančno bo spremenjeno v datotekah Windows. {img id='3034' origFName='https://soringpcrepair.com/wp-content/uploads/2020/04/informacziya-o-proczesse-vozvrata-windows-10-k-predydushhej-sborke.png' transFName='' alt=''}
- V novem oknu kliknite na "Naprej", potem ko preberete še eno opozorilo. {img id='3035' origFName='https://soringpcrepair.com/wp-content/uploads/2020/04/proverka-nalichiya-parolya-ot-uchetnoj-zapisi-pered-vozvratom-windows-k-predydushhej-sborke.png' transFName='' alt=''}
- Zdaj je potrebno potrditi svojo željo po obnovitvi s ustreznim gumbom. {img id='3036' origFName='https://soringpcrepair.com/wp-content/uploads/2020/04/knopka-starta-vozvrata-windows-10-k-predydushhej-versii.png' transFName='' alt=''}
- Začne se postopek vračanja na prejšnjo različico Windows. {img id='3037' origFName='https://soringpcrepair.com/wp-content/uploads/2020/04/nachalo-otkata-windows-10-k-predydushhej-versii.png' transFName='' alt=''}
Pojasnimo, da je lahko celoten postopek na nekaterih mestih nekoliko drugačen — to je odvisno od različice "desetke".
Odstranitev majhne posodobitve
Majhne posodobitve, prav tako kot velike, lahko vplivajo na delovanje komponent prenosnika. Če je v vašem primeru nedavno bila nameščena manjša posodobitev, bolj znana kot KB0000000 (kjer 0 predstavlja niz številk za identifikacijo posodobitve), jo odstranite.
Seveda bo šele po odstranitvi jasno 100%, ali je negativno vplivala na računalnik ali ne. Tudi če se izkaže, da ni bila posodobitev, zaženite ročno iskanje posodobitev (glejte naslednja navodila) in jo namestite še enkrat.
O tem, kako ročno odstraniti majhno posodobitev, boste izvedeli iz Načina 1 v drugem našem članku na spodnji povezavi.
Več: Odstranitev posodobitev v Windows 10 {img id='3038' origFName='https://soringpcrepair.com/wp-content/uploads/2020/04/udalenie-obychnyh-obnovlenij-windows-10-dlya-ustraneniya-problem-klaviatury-noutbuka.png' transFName='' alt=''}
Posodobitev Windows 10
V nasprotju z vračanjem in ročnim odstranjevanjem posodobitev je mogoče tudi namestiti novejše različice.Seveda, skoraj vedno v "desetki" služba sama hitro preveri prisotnost posodobitev, vendar je včasih potrebno izvesti samostojno iskanje.
Običajno je potreba po takem iskanju posledica tega, da še ni prišel čas za ponovni pregled s strani službe za iskanje posodobitev, medtem ko so razvijalci že izdali popravek za reševanje težav, ali pa je bila ta služba na računalniku onemogočena ali pa so se pojavile kakšne težave.
Podrobneje: Namestitev posodobitev v Windows 10
{img id='3039' origFName='https://soringpcrepair.com/wp-content/uploads/2020/04/ustanovka-obnovlenij-windows-10-dlya-ispravleniya-problem-s-klaviaturoj-noutbuka.png' transFName='' alt=''}Način 8: Obnovitev sistema
Preprost, a pogosto učinkovit, povratak na točko obnovitve zelo pogosto pomaga rešiti situacijo. Seveda ga lahko uporabijo le tisti uporabniki, katerih računalniki imajo omogočeno ustvarjanje varnostnih točk. Če jih ni, seveda ne bo mogoče vrniti se nazaj.
Najbolje je poskusiti izvesti obnovitev sistema po izvedbi preprostih načinov in pred prehodom na zahtevnejše.
Podrobneje: Povratak na točko obnovitve v Windows 10 / Windows 8 / Windows 7
{img id='3040' origFName='/wp-content/uploads/2019/01/Vosstanovlenie-sistemyi-iz-tochki-vosstanovleniya-v-Windows-10.png' transFName='' alt=''}Vrnitev v prvotno stanje
Obstaja verjetnost, da nobena od metod ne bo pomagala rešiti težave in najti njenega izvora ne bo mogoče. Izključitev strojne napake lahko pomaga le povratak sistema na tovarniško stanje. To je najbolj radikalen način in je primeren le za tiste uporabnike, ki nimajo pomembnih podatkov na prenosniku ali so pripravljeni te podatke kopirati na fizični varnostni nosilec ali v oblak.
V "desetki" je uporabniku dovoljeno shraniti nekatere osebne datoteke in nastavitve aplikacij, vendar bo večina informacij izbrisana. Pred samim povratkom se prikaže seznam programske opreme, ki bo deinstalirana. O tem je podrobno napisano v članku na naslednji povezavi.
Podrobneje: Obnovitev v prvotno stanje Windows 10
{img id='3041' origFName='https://soringpcrepair.com/wp-content/uploads/2020/04/vozvrat-windows-10-k-ishodnomu-sostoyaniyu-cherez-parametry.png' transFName='' alt=''}Nekatere nastavitve je mogoče prenesti nazaj preko sinhronizacije z Microsoftom — za to se pred obnovitvijo prijavite v svoj profil na računalniku, da se vse osnovne nastavitve sistema shranijo v oblak.Po vrnitvi v izvirno stanje se ponovno prijavite v svoj profil in počakajte, da se sinhronizacija zaključi.
Preberite tudi: Ustvarjanje novega uporabniškega računa v Windows 10
V Windows 7 omenjena funkcija ni na voljo, zato je edina možnost obnoviti operacijski sistem v izvirno stanje, kot je bil ob nakupu. V Windows 10 je ta funkcija prav tako prisotna in se razlikuje od že obravnavane, saj bo sistem praktično ponovno nameščen. To je še bolj problematično za uporabnike, ki so leta shranjevali raznolike informacije na prenosniku. Zato, če niste pripravljeni posloviti se od njih in niste prepričani, da gre za neodpravljivo programsko napako, priporočamo, da preizkusite vse druge možnosti iz članka in se obrnete na servisni center — morda se boste lahko izognili ponastavitvi.
Več informacij: Obnavljamo na tovarniške nastavitve Windows 10 / Windows 7
{img id='3042' origFName='https://soringpcrepair.com/wp-content/uploads/2020/04/sbros-windows-10-do-zavodskih-nastroek-cherez-parametry.png' transFName='' alt=''}Način 9: Preverjanje operacijskega sistema na viruse
Vpliv virusov lahko prav tako povzroči, da tipkovnica začne delovati s težavami ali preneha delovati povsem. Takšno kršitev je mogoče odpraviti z odstranitvijo zlonamerne programske opreme. Če nimate nameščenega protivirusnega programa, s katerim bi lahko skenirali celoten operacijski sistem, ali pa ta ne najde ničesar, priporočamo, da sistem preverite z drugim učinkovitimi aplikacijami, ki ne zahtevajo namestitve. Več o takšnih programih ponujamo v drugem našem članku.
Več informacij: Boj proti računalniškim virusom
{img id='2816' origFName='/wp-content/uploads/2017/12/Antivirusnaya-utilita-dlya-lecheniya-kompyutera-Kaspersky-Virus-Removal-Tool.png' transFName='' alt=''}Način 10: Popravilo tipkovnice
Do sedaj smo govorili izključno o programski rešitvi problema. Vendar, če nič ni prineslo rezultatov, lahko sklepamo, da je težava v strojni opremi. Na žalost le majhen odstotek uporabnikov lahko samostojno odpravi poškodbe takšne vrste. Če razstavljanje starejših prenosnikov ni tako zapleteno, tipkovnico pa lahko kupite na platformah, kot je Avito, pa je razstavljanje novega prenosnika z monolitnim ohišjem precej težja naloga. Še posebej tega ne bi smeli početi, če je naprava v garancijskem servisu.
Kaj torej povzroča nefunkcionalnost tipkovnice? Najprej — kabel, s katerim je pritrjena na matično ploščo, se je odtrgal, pregibal ali pregorel. Odklopil se je lahko po vibracijah, tresenju, čeprav ne takoj.Pregibanje — če je bilo nepravilno nameščeno, kar se najpogosteje zgodi po razstavljanju in ponovni sestavi prenosnika. Pregoreti — iz istih razlogov kot katera koli druga naprava. Poleg fleksibilnega kabla se lahko pokvari tudi del tipkovnice, skozi katerega teče elektrika, običajno po tem, ko je na prenosnik padla tekočina; kontakti se oksidirajo in zaradi preveč vlažnega zraka v prostoru.
{img id='3043' origFName='https://soringpcrepair.com/wp-content/uploads/2020/04/otoshedshij-shlejf-klaviatury-noutbuka.png' transFName='' alt=''}Če niste prepričani, kaj se je zgodilo ali razumete, da je do tega prišlo zaradi nepravilne uporabe, vendar tega ne morete popraviti, se raje takoj obrnite na servisni center. Strokovnjaki bodo pregledali prenosnik in vam svetovali, kaj storiti. Tistim, ki se kljub temu želijo sami poskusiti popraviti vhodno napravo, priporočamo, da preberejo naš članek o splošnih pravilih razstavljanja prenosnika ter poiščejo navodila (najbolje na YouTubu) s postopnim razstavljanjem prenosnika iz serije, kateri pripada.
Preberite tudi: Razstavljanje prenosnika doma
Dodatna priporočila
V redkih primerih je lahko učinkovito kaj od tega:
- Popolnoma izklopite prenosnik za 15-20 minut. Če ohišje omogoča odstranitev baterije, to storite. Odklopite miško, slušalke in drugo priključeno opremo. Pritisnite gumb za vklop približno 30 sekund, da ponastavite preostalo napetost v kondenzatorjih matične plošče. Po tem ponovno vstavite baterijo in vklopite prenosnik.
- Preverite, ali tipkovnica deluje v "Varni način". Ker so v njem naložene le kritične komponente sistema, vse uporabniške in tiste, ki ne vplivajo na delovanje prenosnika, pa ne, obstaja možnost, da ugotovite, ali ena od nameščenih programov vpliva na tipkovnico. Pod pogojem, da v "Varnem načinu" vse njene tipke delujejo normalno, boste morali ročno poiskati programsko opremo, ki povzroča težave. To je lahko virus ali kaj drugega — vse je izjemno individualno.
Preberite tudi: Varni način v Windows 10 / Windows 8 / Windows 7
- Ponastavite nastavitve BIOS-a na tovarniške. Seveda, če v njem tipkovnica deluje.
Preberite tudi: Ponastavitev BIOS nastavitev