Vsebina:
- Pomembne informacije
- Način 1: Nastavitve sistema (samo Windows 10)
- Način 2: Uporaba orodja za odpravljanje težav
- Način 3: Prisilen zagon procesa ctfmon
- Način 4: Onemogočanje hitrega zagona prenosnika (samo Windows 10)
- Način 5: Odpravljanje težav z gonilnikom
- Način 6: Urejanje registra
- Način 7: Preverjanje Windows na viruse
- Način 8: Upravljanje sistemskih posodobitev
- Način 9: Obnovitev operacijskega sistema
- Način 10: Popravilo tipkovnice
- Vprašanja in odgovori: 4
Pomembne informacije
Med izvajanjem navodil iz tega gradiva priporočamo, da priključite zunanjo tipkovnico na prenosnik. Če tudi ta ne deluje ali je nimate, pokličite njen ekraniziran ekvivalent. Ta potreba je povezana s tem, da bodo določeni koraki zahtevali vnos besedila. V kateri koli različici Windows je vgrajena virtualna tipkovnica, ki jo lahko odprete s pomočjo naslednjega članka.
Več informacij: Zagon virtualne tipkovnice na prenosniku z Windows
Dodajamo, da je dostopna ne le v naloženi uporabniški računu, temveč tudi na zaslonu za prijavo. To je še posebej pomembno za tiste uporabnike, ki ne morejo vstopiti v svoj profil zaradi potrebe po vnosu PIN-kode ali gesla. Gumb se nahaja v spodnjem desnem kotu (glejte posnetek zaslona spodaj) in je odgovoren za klicanje posebnih možnosti.Med njimi bo tudi točka z zaslonsko tipkovnico.
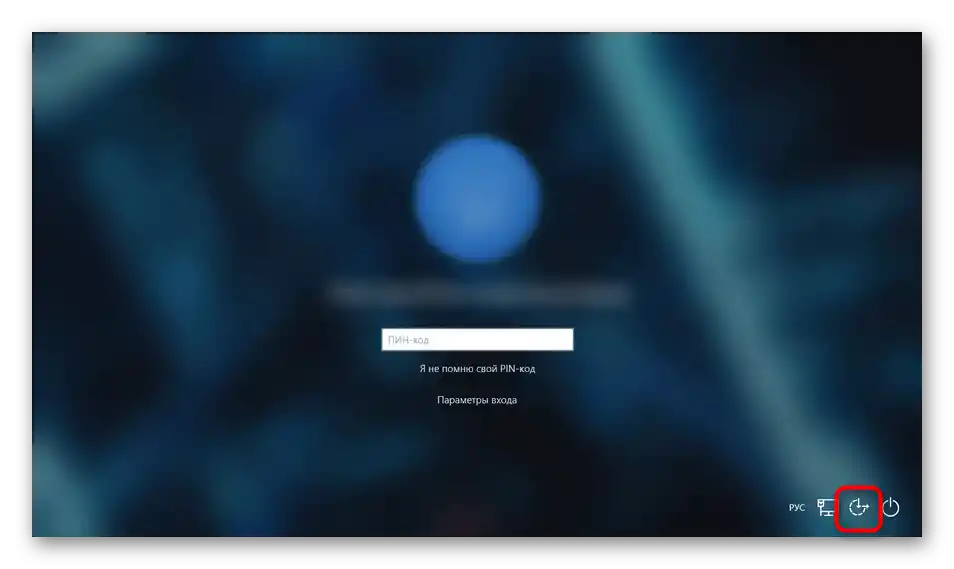
Način 1: Nastavitve sistema (samo Windows 10)
V Windows 10 obstaja nastavitev, ki omogoča blokiranje delovanja običajne fizične tipkovnice. Sprva je ta nastavitev seveda izklopljena, vendar jo lahko uporabnik vedno nenamerno vklopi, poleg tega pa se je lahko aktivirala med nekaterimi sistemskimi težavami. Preverjanje tega ni težko preko nastavitev.
- Odprite "Start" in pojdite na "Nastavitve".
- Tukaj potrebujete razdelek "Dostopnost".
- Na levi strani panela poiščite vrstico "Tipkovnica" in kliknite nanjo. V središču se bo prikazal seznam nastavitev, ki vas zanima blok "Uporabi napravo brez običajne tipkovnice". Edina dostopna možnost tukaj mora imeti vrednost "Izkl.", če pa to ni tako, spremenite stanje stikala.
- Druga točka na tej strani, ki zahteva preverjanje, se nahaja v bloku "Uporabi filtriranje vnosa". Priporočljivo je, da jo izklopite, saj lahko deluje nepravilno ali povzroča konflikte z drugimi nastavitvami operacijskega sistema.
- Po vsaj eni spremembi vnesite karkoli.
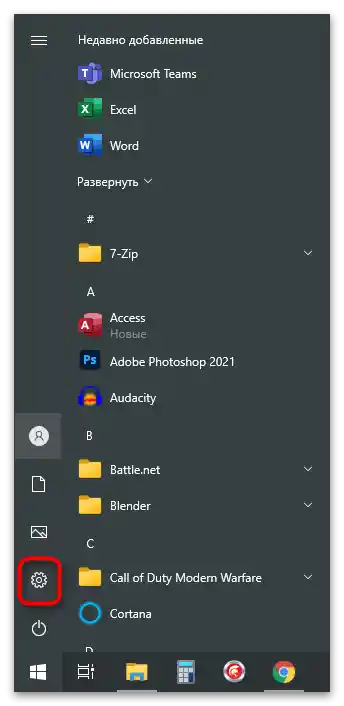
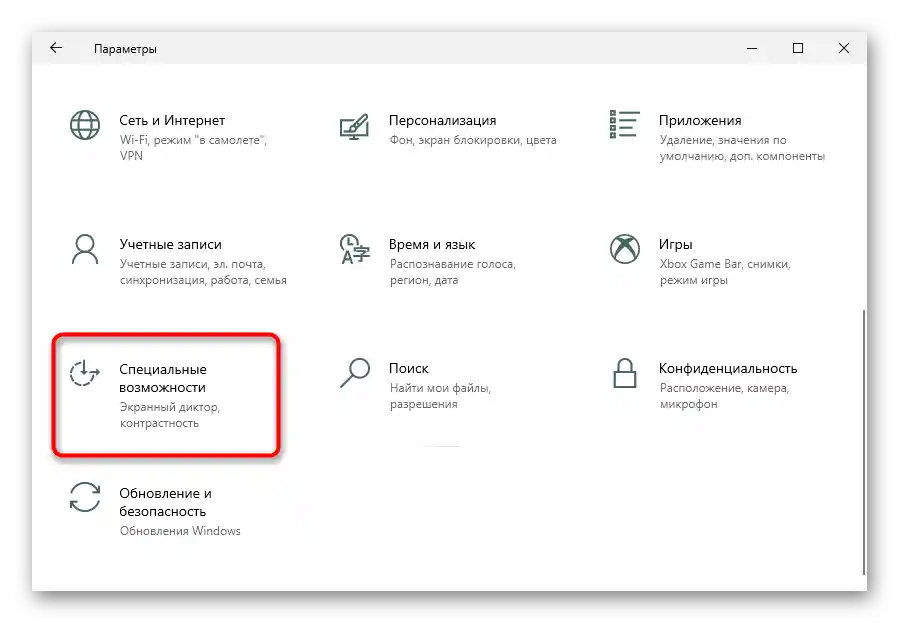
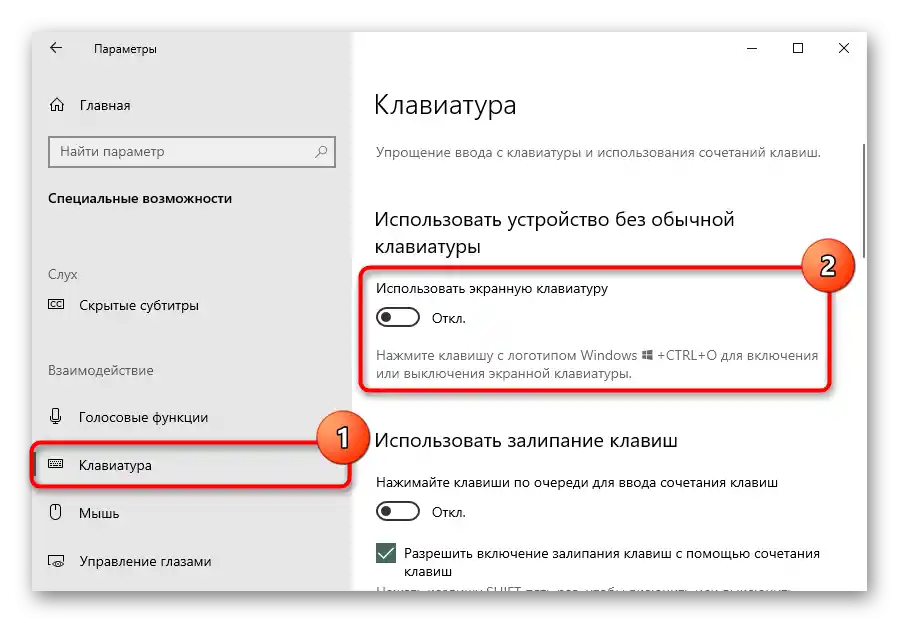
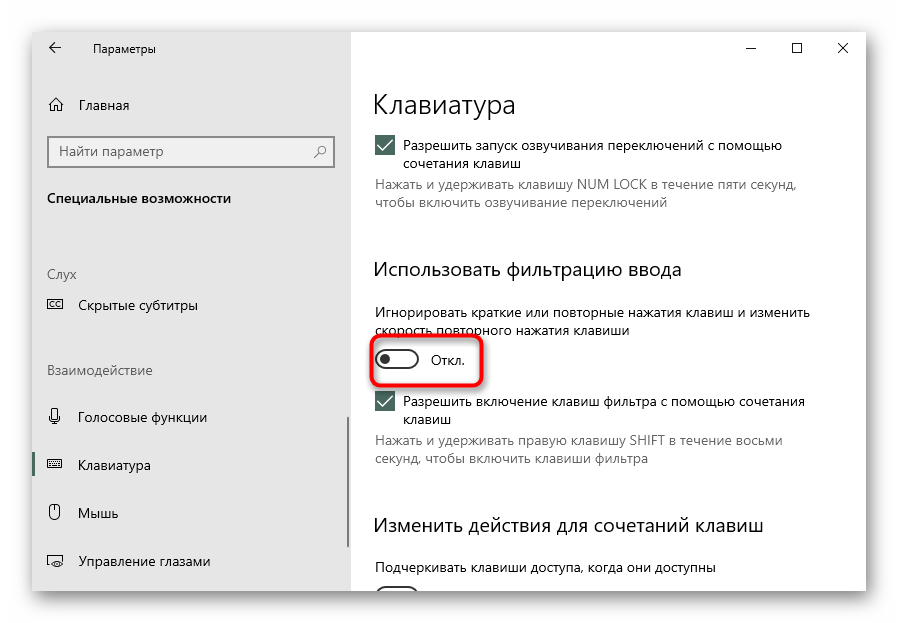
Način 2: Uporaba orodja za odpravljanje težav
V Windows je vgrajen nabor orodij za preverjanje različnih komponent računalnika, ki včasih pomagajo najti pogoste težave in jih odpraviti samostojno ali uporabnikom predlagajo, da to storijo ročno.Seveda, možnost, da ta orodje odkrije vzrok napake, je majhna, a vseeno se splača poskusiti, saj diagnostika ne bo vzela veliko časa.
- Ponovno odprite "Nastavitve", in zdaj izberite razdelek "Posodobitev in varnost".
- Preklopite v podmeni "Odpravljanje težav".
- Če sistem ne ponudi samodejnega zagona potrebnega orodja, to storite sami: kliknite na povezavo "Dodatna orodja za odpravljanje težav".
- Poiščite vrstico "Tipkovnica", kliknite nanjo z levim gumbom miške, da se prikaže gumb "Zagnati orodje za odpravljanje težav", na katerega kliknite.
- Izvedena bo kratka preverba, na podlagi katere bo bodisi opravljena popravila bodisi napake ne bo mogoče najti.
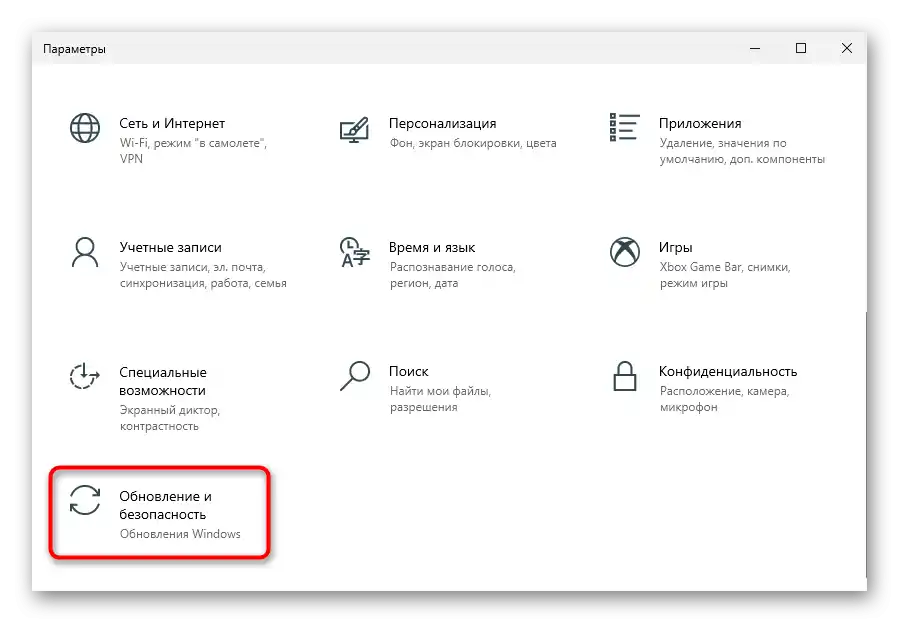
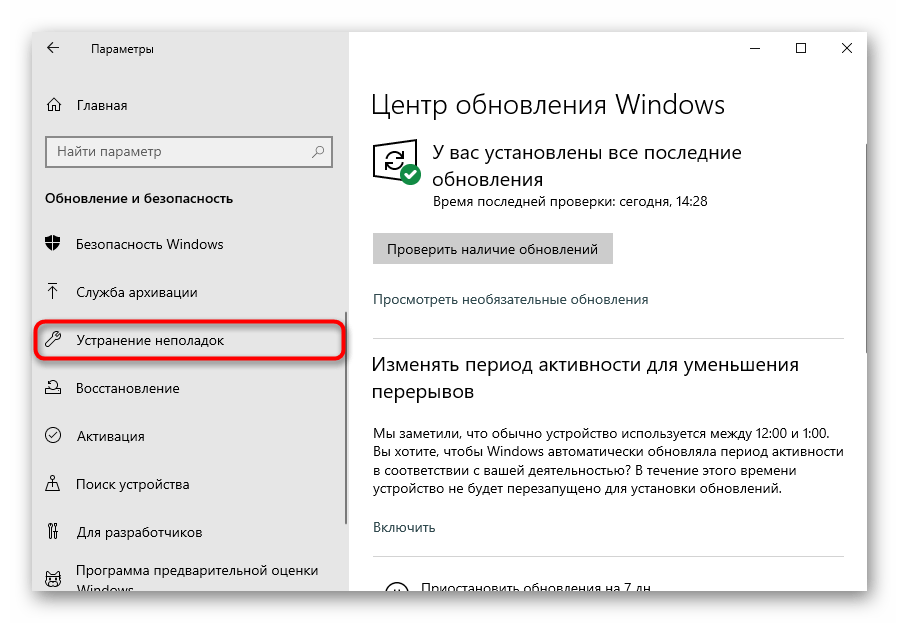
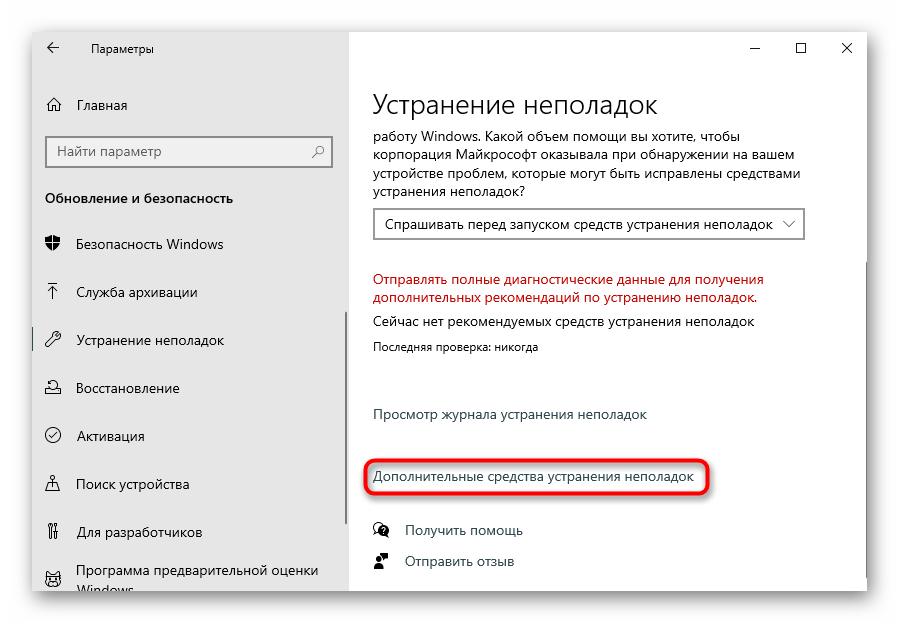
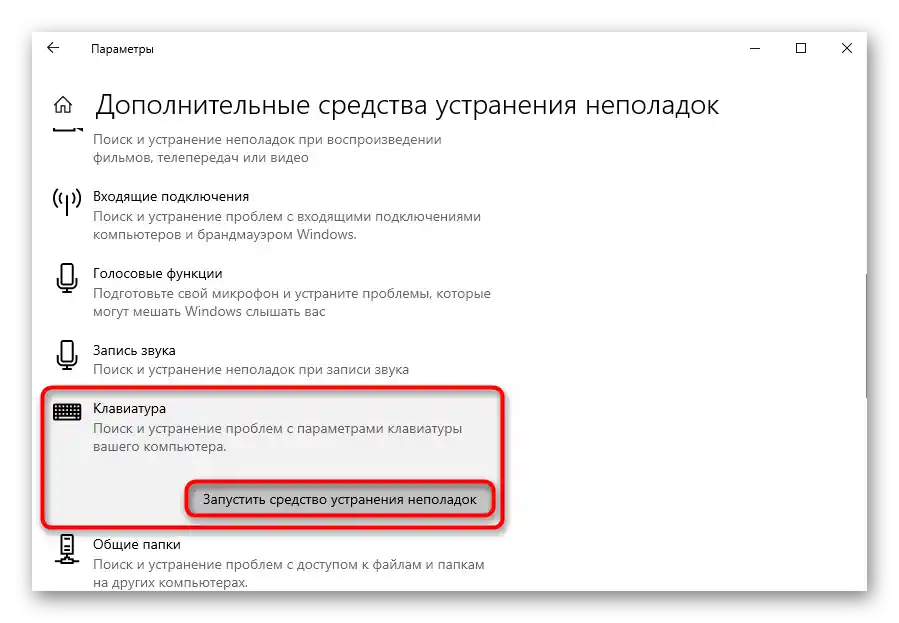
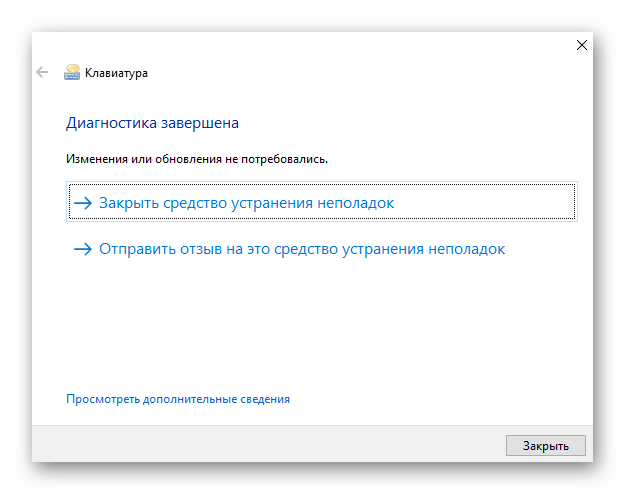
Način 3: Prisilen zagon procesa ctfmon
Ko pride do motenj pri delovanju procesa ctfmon, ki posredno odgovarja za delovanje tipkovnice, besedila ni mogoče vpisati le v nekaterih aplikacijah. To ni težko popraviti — dovolj je, da ga dodate v samodejni zagon. A najprej je treba preveriti, ali se res ne zažene.
- Kliknite z desno miškino tipko na opravilno vrstico in pojdite v "Upravitelj opravil".
- Na zavihku s procesi poiščite vrstico "CTF-naložnik".
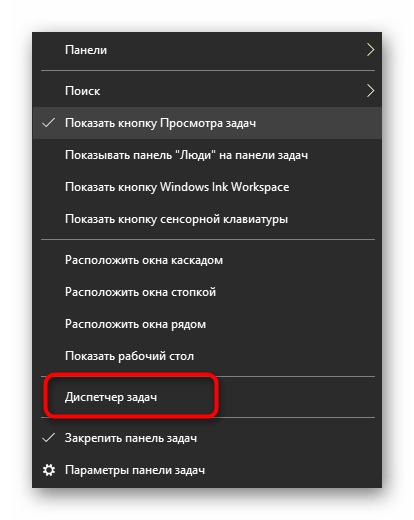
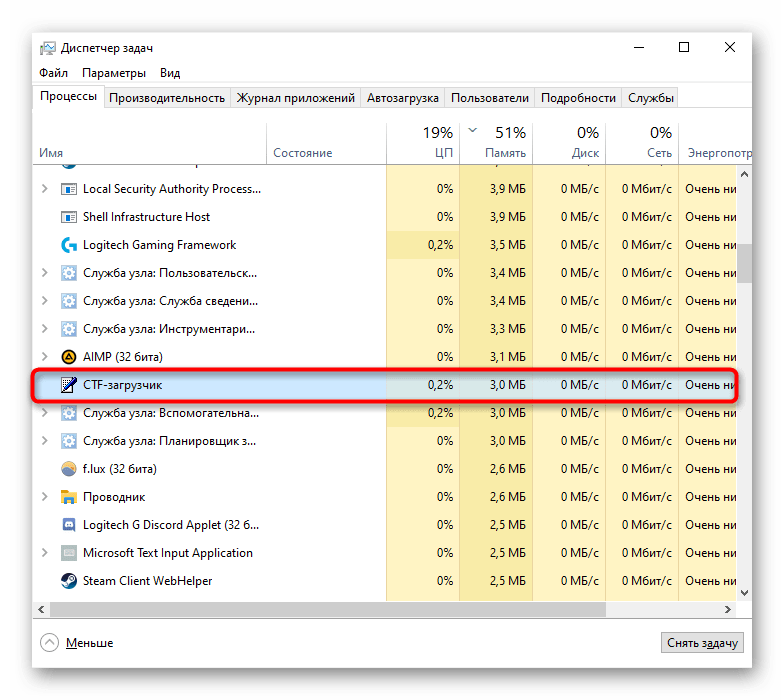
Ko procesa ni mogoče najti, ni težko sklepati, da je res iz kakšnega razloga onemogočen.Obnovitev njegove delovne sposobnosti je mogoče tako:
- Z desno miškino tipko kliknite na "Start" in odprite aplikacijo "Zaženi". V Windows 7 ga boste morali poiskati preko "Start" > "Orodja — Windows".
- Vnesite ali prilepite kopirano ukaz
regeditin pritisnite gumb "V redu". - V "Urejevalniku registra" zaporedoma razširite naslednje veje:
HKEY_LOCAL_MACHINESOFTWAREMicrosoftWindowsCurrentVersionRun. - V osrednjem delu okna z desno miškino tipko kliknite in ustvarite "Nizovni parameter". Poimenujte ga "ctfmon"
- Nato dvakrat kliknite nanj z levo miškino tipko in v oknu za spremembo parametra v polje "Vrednost" prilepite tole naslov:
C:WindowsSystem32ctfmon.exe. Ostane le še, da pritisnete gumb "V redu" in zaprete okna.
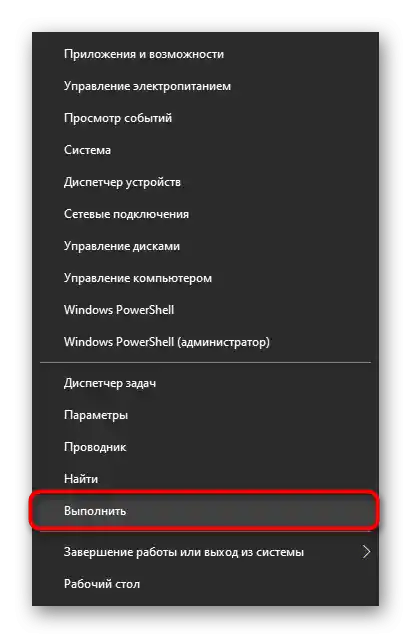
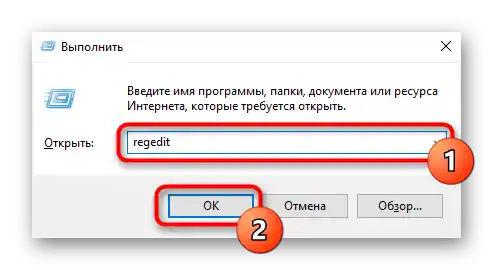
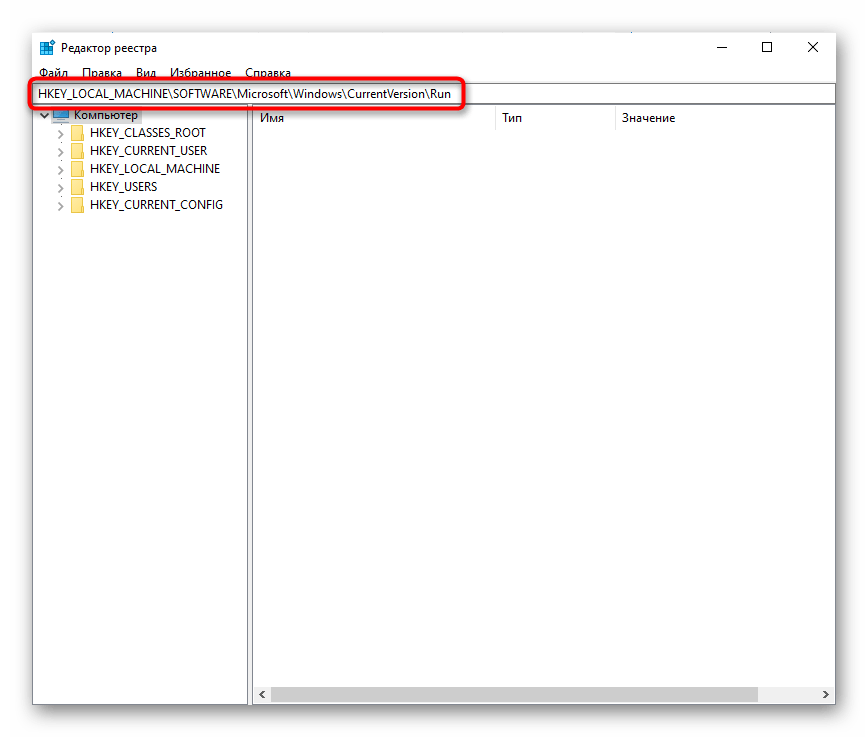
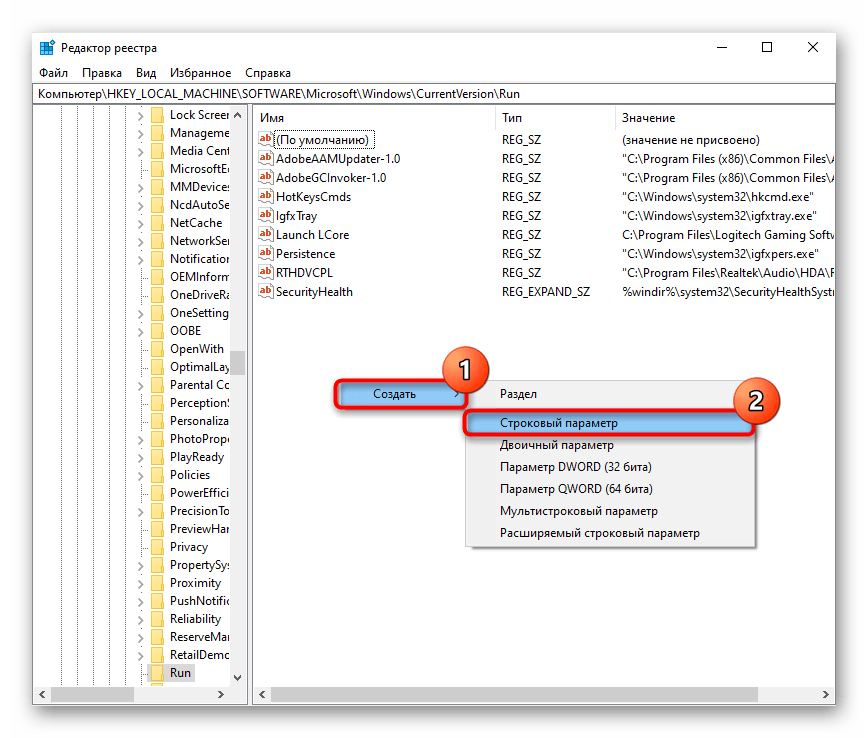
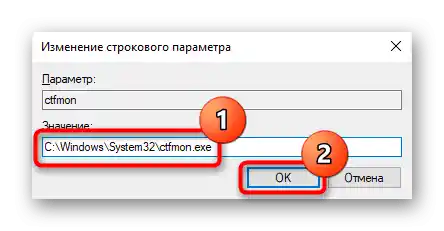
Dodatno pojdite v "Načrtovalnik opravil" in preverite, ali je ta proces tam.
- Z desno miškino tipko kliknite na "Start" in iz kontekstnega menija izberite "Upravljanje računalnika". V "sedmici" poiščite program preko "Start" > "Administracija".
- V levem stolpcu bo iskan "Načrtovalnik opravil".
- Ko ste v njem, zaporedoma razširite mape "Knjižnica načrtovalnika" > "Microsoft" > "Windows" > "TextServicesFramework". Po tem bi morali v osrednjem stolpcu videti nalogo "MsCtfMonitor", ki ima status "Pripravljeno".
- Če je slučajno onemogočena, jo omogočite s klikom z desno miškino tipko.
- Zdaj ponovno zaženite prenosnik — brez te spremembe ne bodo uporabljene.
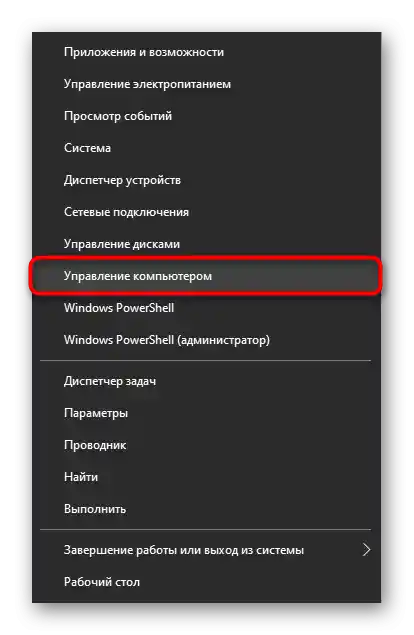
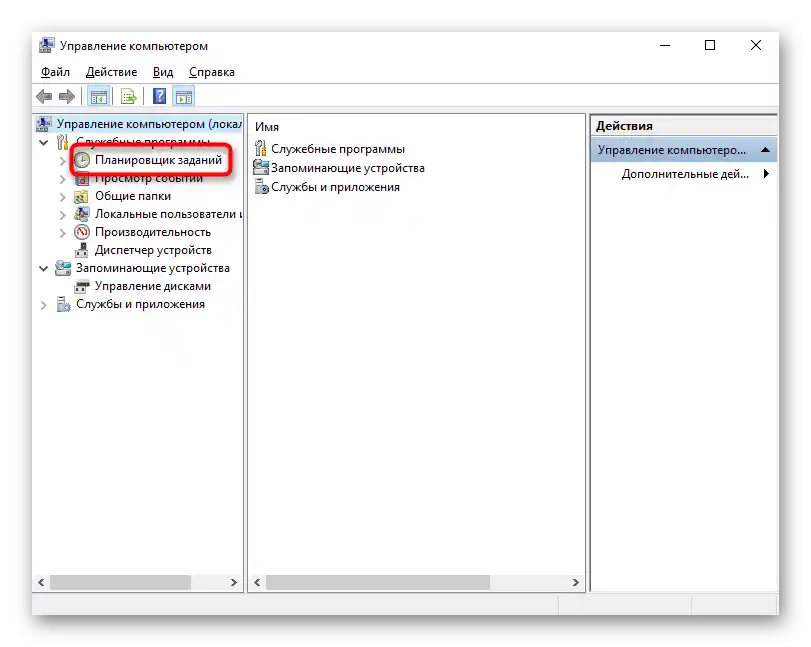
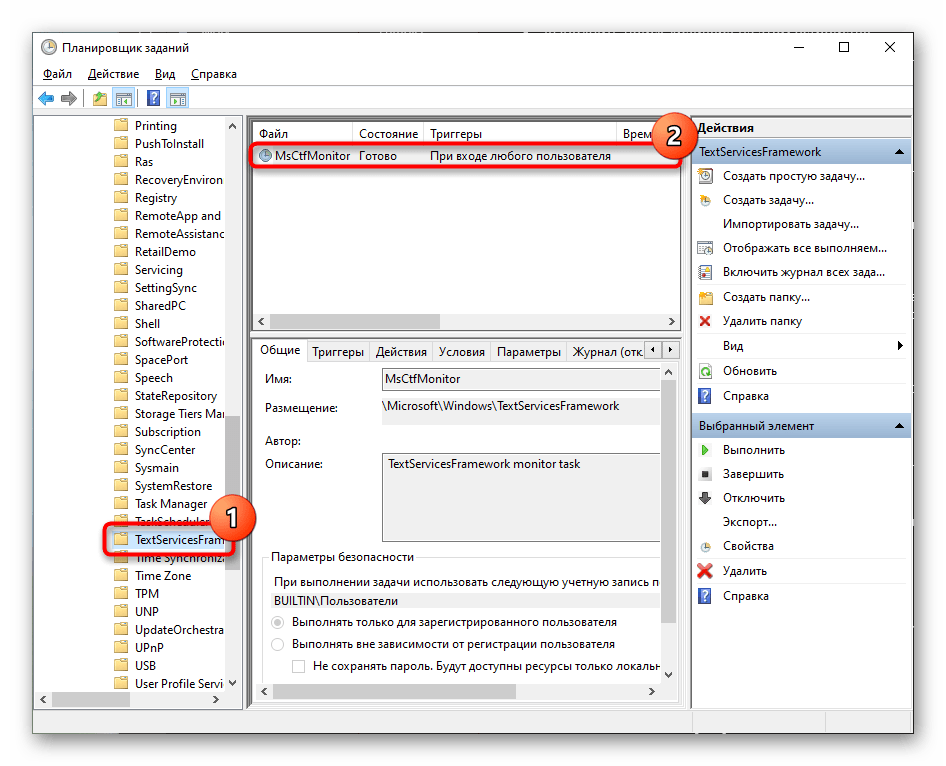
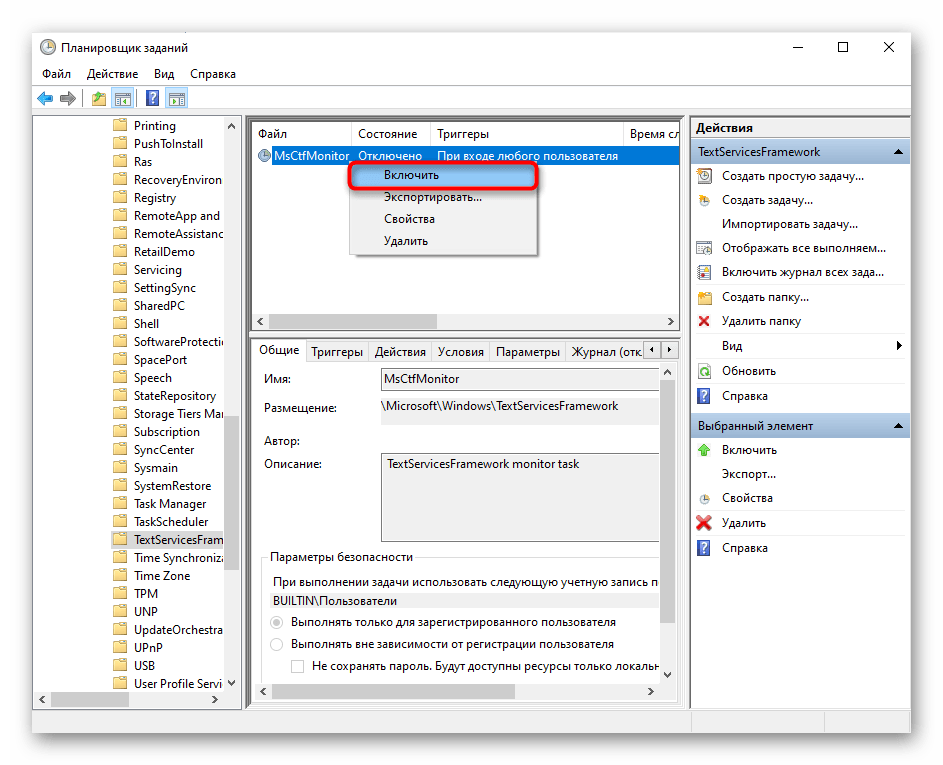
Način 4: Onemogočitev hitrega zagona prenosnika (samo Windows 10)
"Hiter zagon" — funkcija, ki znatno pospeši zagon prenosnika s trdim diskom in je skoraj neopazna za lastnike SSD.Kljub njeni koristi za mnoge uporabnike pa lahko včasih povzroči tudi različne težave pri delovanju operacijskega sistema.
Zaradi načina delovanja — najpomembnejše datoteke za zagon sistema se shranijo v pomnilnik za hitrejše branje kot z diska — se lahko v RAM-u sčasoma pojavijo programske napake. Te napake, ki so najpogosteje povezane z gonilniki, povzročajo nestabilno delovanje Windows. Da bi ugotovili, ali je to tudi vaš primer, onemogočite funkcijo za nekaj časa.
- Uporabite "Nadzorno ploščo", ki jo odprete preko "Start" > "Orodja — Windows".
- Da hitreje najdete razdelek "Napajanje", spremenite način prikaza na "ikone".
- Na levi plošči kliknite na povezavo "Dejanja gumbov za napajanje".
- Željena nastavitev trenutno ni aktivna. Da to odpravite, kliknite na "Spremeni nastavitve, ki trenutno niso na voljo".
- Zdaj odstranite kljukico pri nastavitvi "Omogoči hiter zagon (priporočeno)". Preberite opombo, shranite spremembe in izklopite, nato pa vklopite prenosnik za preverjanje sprememb. Pomembno je, da izvedete izklop, ne pa ponovni zagon!
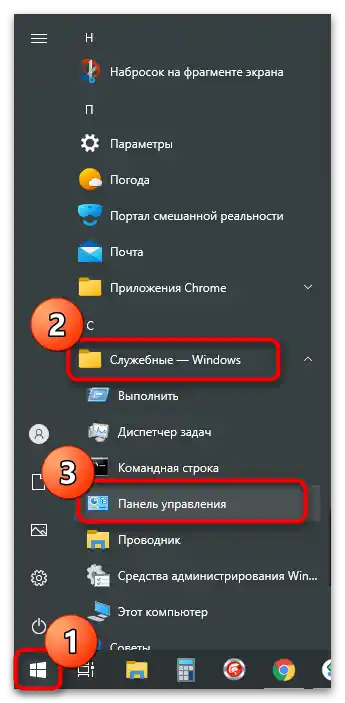
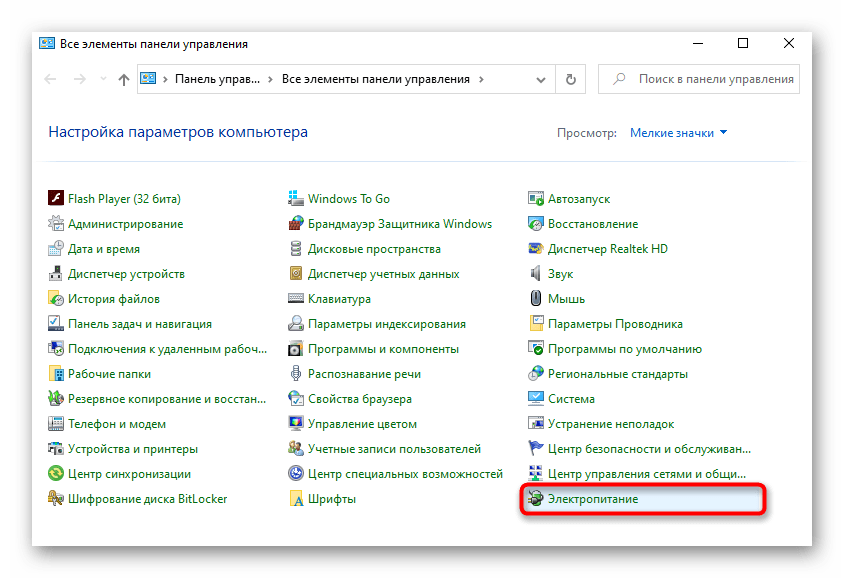
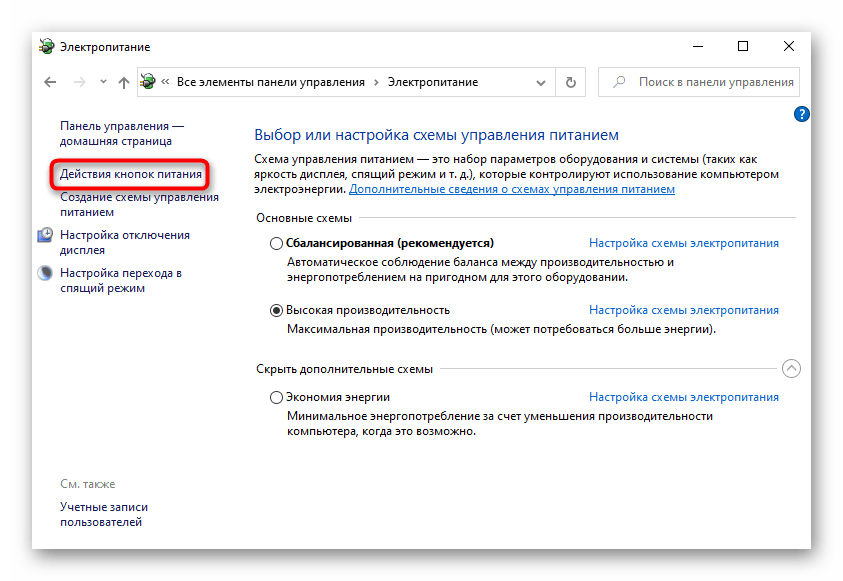
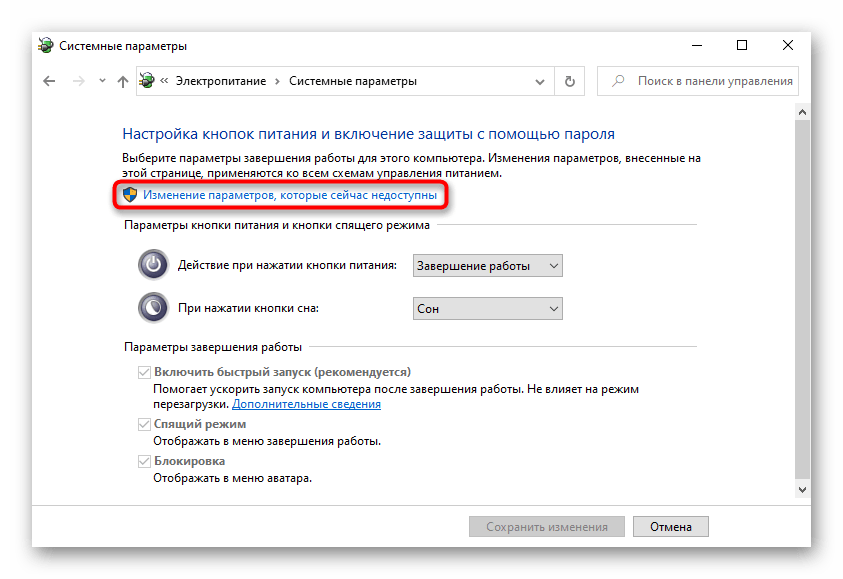
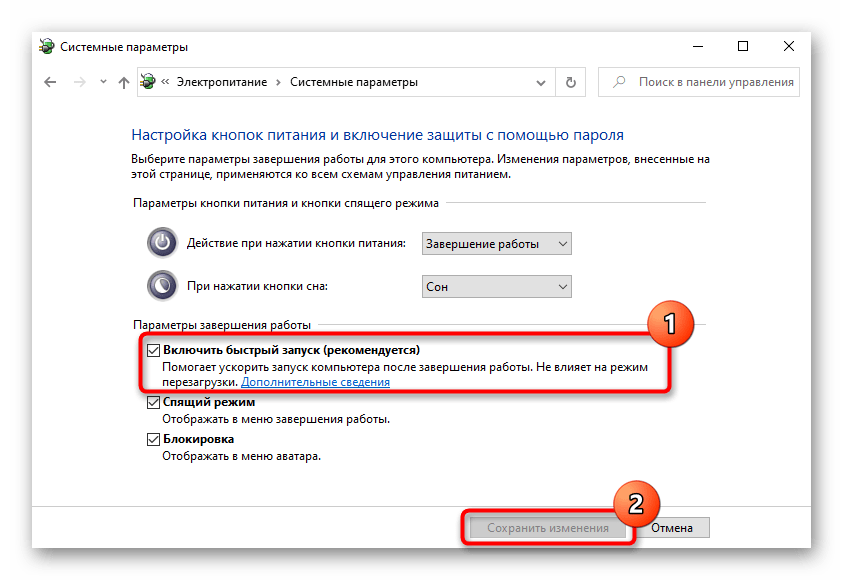
Način 5: Odpravljanje težav z gonilnikom
Verjetno je težava v samem gonilniku, in takrat nobena od zgoraj naštetih metod ne bo pomagala odpraviti težav, ki so se pojavile z njim. Brez te programske opreme "strojna oprema" ne bo mogla normalno delovati z operacijskim sistemom, zato je zelo pomembno preveriti, ali poškodovan ali zastarel gonilnik vpliva na delovanje tipkovnice v Windows.
Na splošno se gonilnik za tipkovnico samodejno namesti s strani operacijskega sistema, pri čemer se uporablja univerzalna različica podjetja Microsoft.Možnost, da bo takšna procedura potekala z napakami, je zelo majhna, a vseeno obstaja, zato se uporabniku priporoča, da ročno nastavi njeno delovanje.
Ponovna namestitev gonilnika tipkovnice
Najhitreje lahko poskusite obnoviti delovanje tipkovnice z ponovno namestitvijo gonilnika.
- To je treba storiti preko "Upravitelja naprav", ki ga lahko zaženete preko "Start". V "desetki" to izvedete hitreje preko kontekstnega menija.
- Razširite razdelek "Tipkovnice": tam bi moral biti samo en primer (če zunanje naprave niso priključene) — "Standardna tipkovnica PS/2".
- Kliknite nanj z desno miškino tipko in izberite "Posodobi gonilnik".
- Pojavilo se bo novo okno, kjer potrebujete možnost "Samodejno iskanje posodobljenih gonilnikov".
- Začelo se bo samodejno iskanje novejše različice programske opreme. Verjetno ne bo odkrita, saj se takšni gonilniki posodabljajo izjemno redko.
- Če iskanje v vašem primeru ni bilo uspešno, ponovno odprite okno za posodobitev, kjer zdaj preizkusite možnost "Najdi gonilnike na tem računalniku".
- V naslednjem koraku ne navajajte poti, preprosto kliknite na "Najdi gonilnik iz seznama razpoložljivih gonilnikov na računalniku".
- Na seznamu se bo prikazal edini razpoložljiv gonilnik. Če jih imate več, označite vrstico "Standardna tipkovnica PS/2" in nadaljujte "Naprej".
- Izvedena bo kratka namestitvena procedura, po kateri bo gonilnik posodobljen.Da bi spremembe začele veljati, znova zaženite prenosnik.
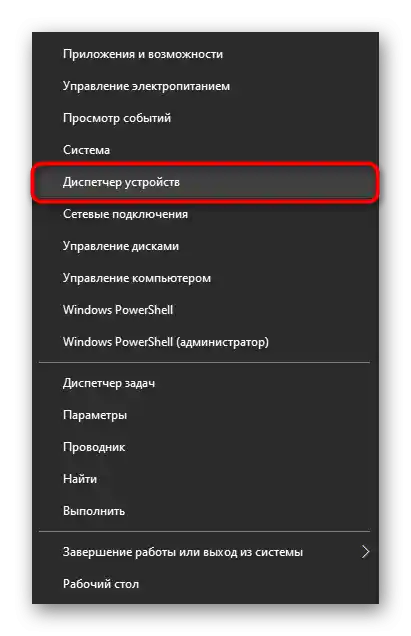
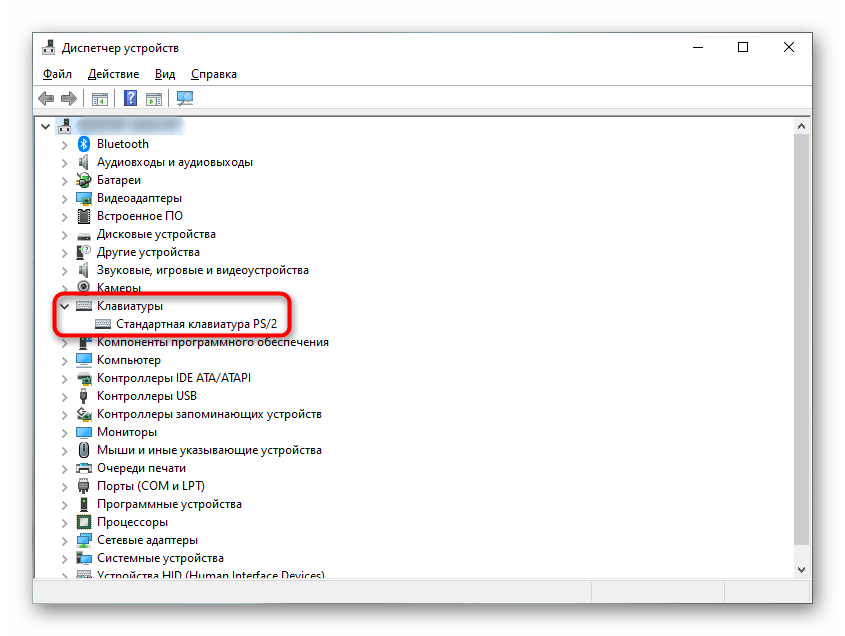
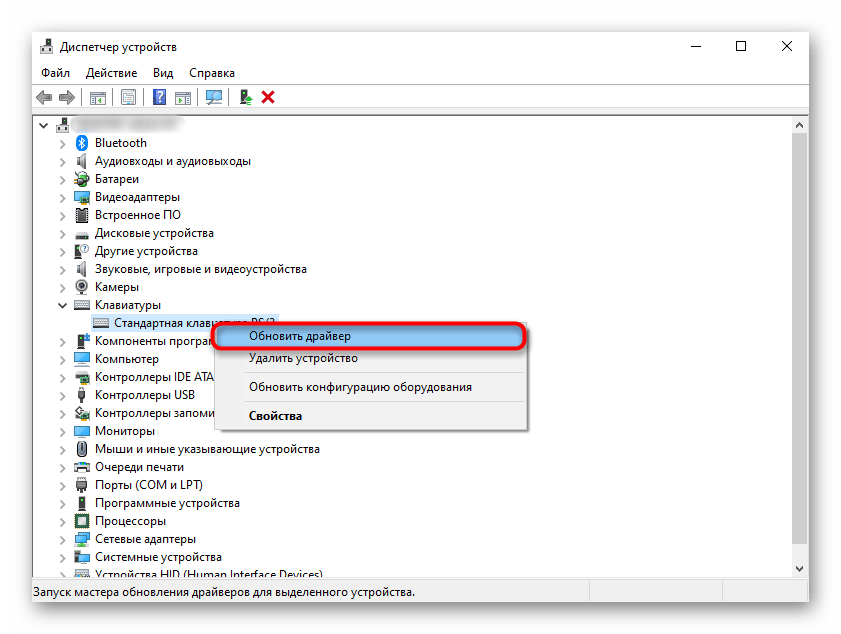
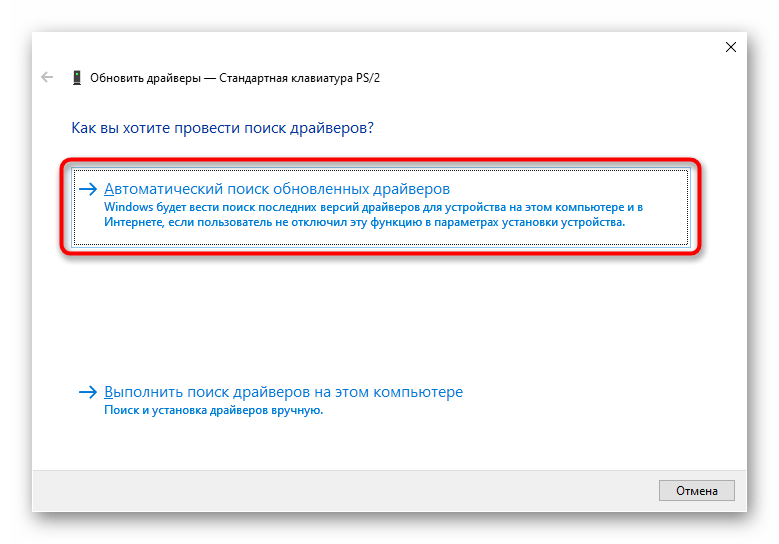
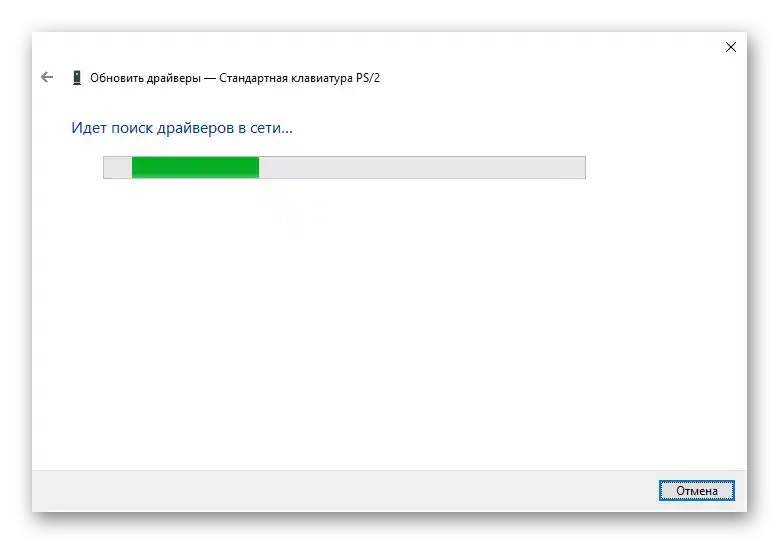
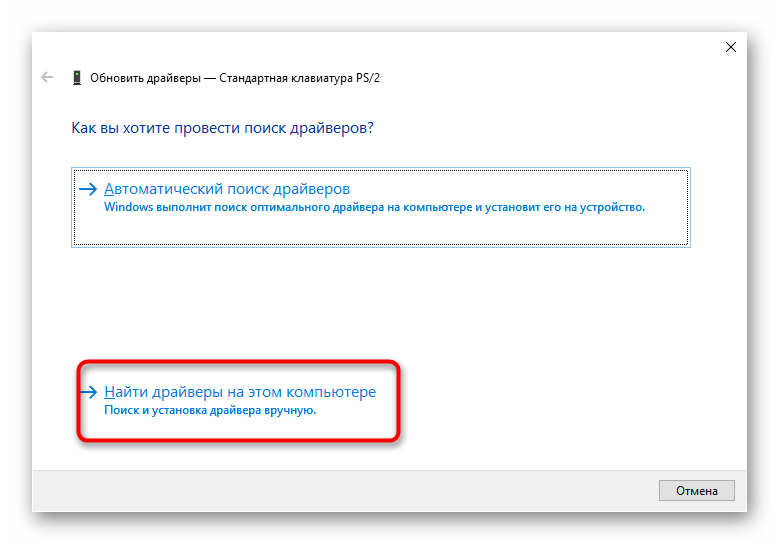
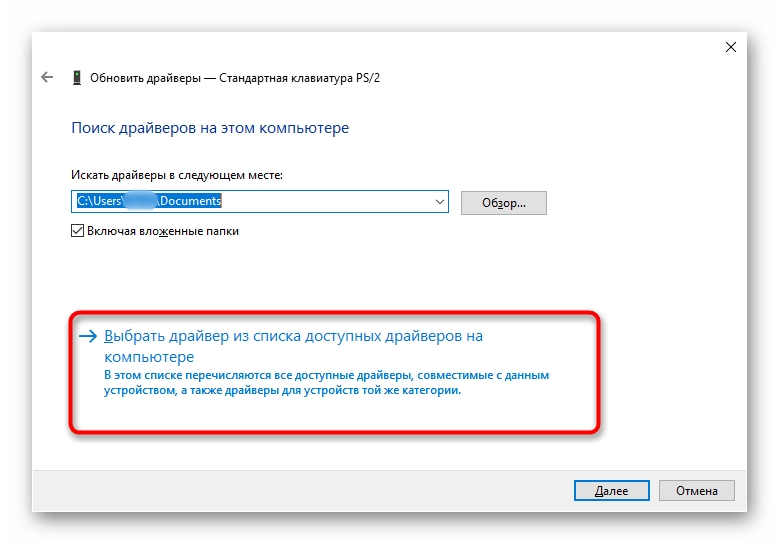
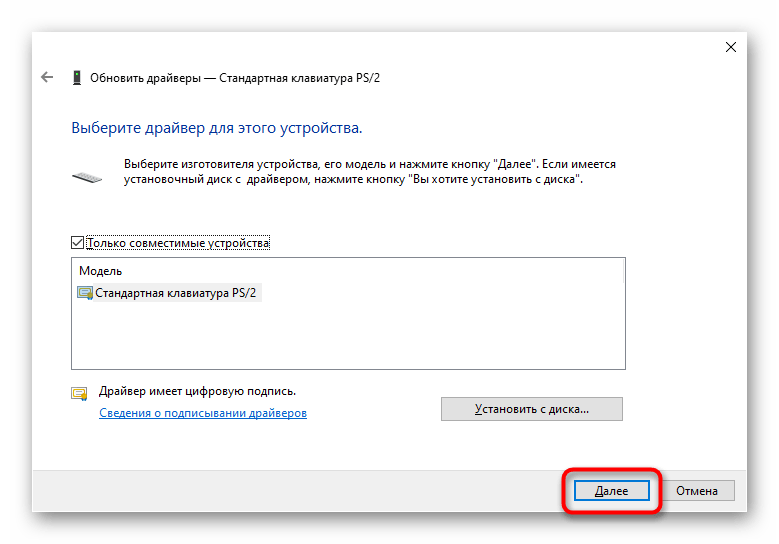
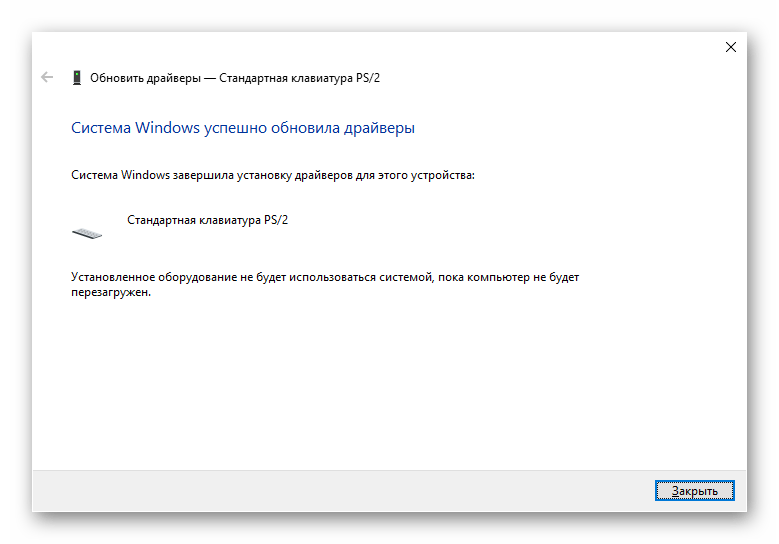
Odstranitev gonilnika tipkovnice
V določenih situacijah namestitev gonilnika čez obstoječega ne pomaga, zato ga je najprej treba odstraniti, da se izvede čista namestitev.
- Namesto posodobitve gonilnika preko "Upravitelj naprav" izberite možnost "Odstrani napravo".
- Pojavilo se bo okno s opozorilom, s katerim se je treba strinjati. Kot rezultat te operacije bo gonilnik tipkovnice odstranjen, prenosnik pa bo treba znova zagnati.
- Ob naslednjem vklopu bo sistem moral prenesti in znova namestiti gonilnik takoj, ko bo vzpostavljena povezava z internetom. Počakajte nekaj minut in preverite, ali tipkovnica deluje. Če ne, sledite navodilom za ročno namestitev gonilnika, opisanih zgoraj, in znova zaženite prenosnik.
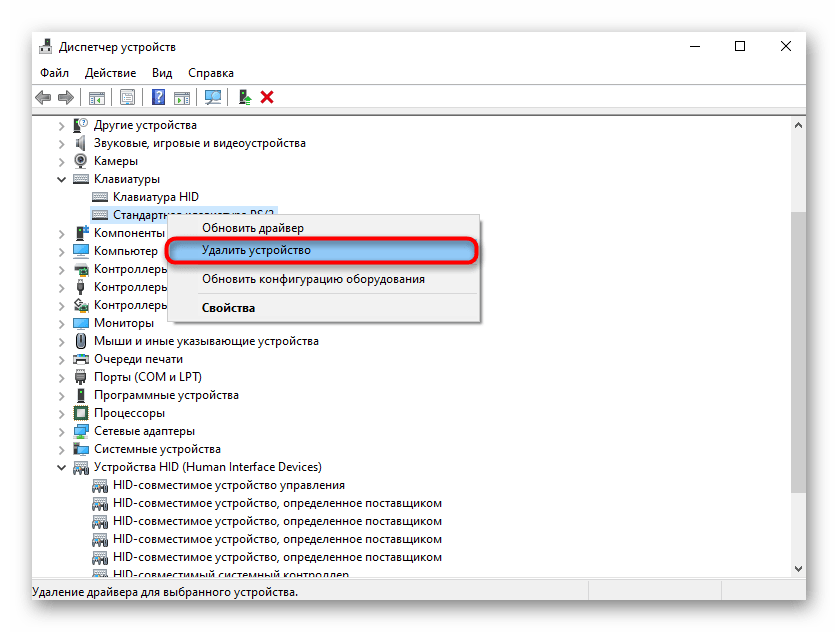
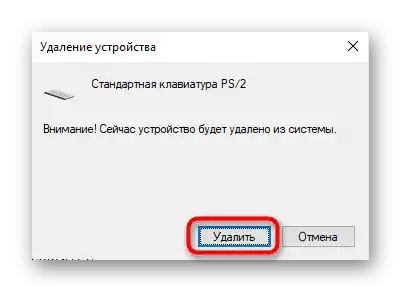
Namestitev gonilnika čipovja
Tipkovnica, kot kateri koli komponent prenosnika, je povezana z matično ploščo. Za njeno delovanje je odgovorno čipovje, ki ima prav tako svoja gonila. Poskusite ga posodobiti tako, da prenesete najnovejšo različico s uradne spletne strani HP.
- Pojdite na zgornjo povezavo, postavite kurzor na razdelek "Podpora" in iz spustnega menija izberite "Programi in gonilniki".
- Prikazale se bodo 4 kategorije, kjer potrebujete, ustrezno, "Prenosnik".
- Vpišite ime prenosnika in pritisnite gumb "Pošlji" ali izberite ujemanje s seznama.
Preberite tudi: Ugotovimo točno ime prenosnika HP
- Prepričajte se, da sta operacijski sistem in arhitektura pravilno določena, po potrebi ju spremenite na pravilne.
- Poiščite vrstico "Gonilnik-Čipovje" in jo razširite.
- Med celotnim seznamom poiščite gonilnik, v imenu katerega bo vsebovana "Serial IO" — to je programska oprema za naprave za vhod-izhod, kamor spada tudi tipkovnica.Prenesite ga na svoj prenosnik.
- Omeniti je treba, da za vsako različico prenosnika ni nujno na voljo takšne programske opreme. Na spodnjem posnetku zaslona vidite le eno različico gonilnika v razdelku s čipsetom, ki se nikakor ne ujema s tistim, kar potrebujete v tem primeru. Namestitev takšnih gonilnikov za rešitev težave s tipkovnico je brezsmiselna.
- Preneseni datoteki je treba namestiti kot običajen program in ponovno zagnati prenosnik.
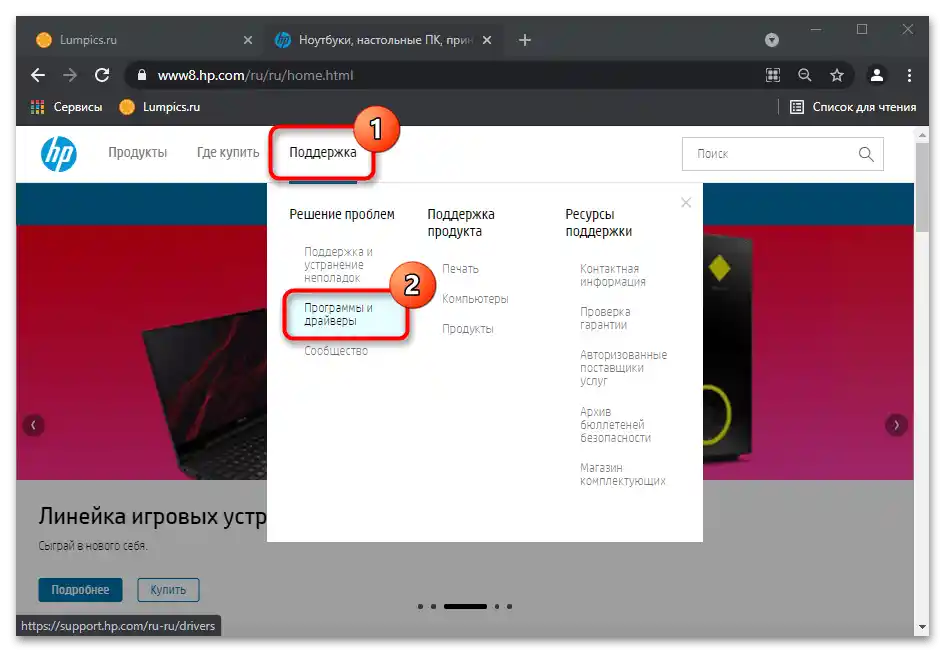
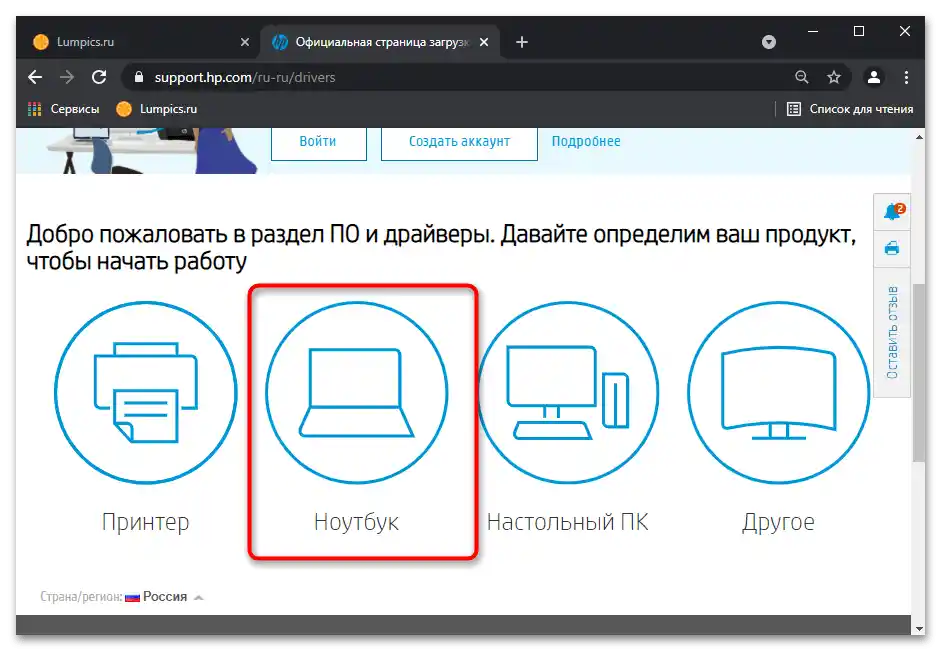
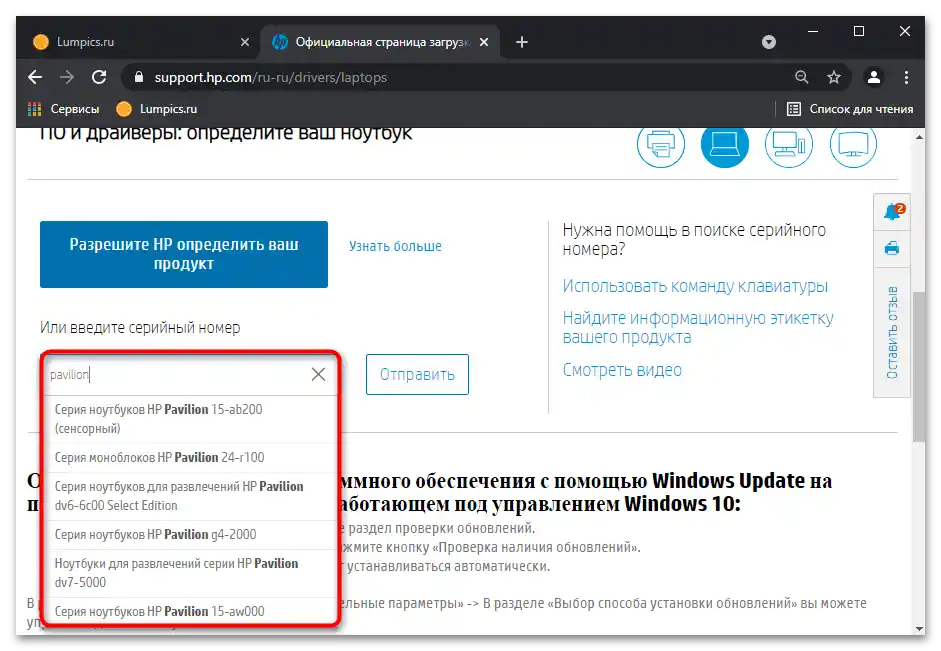
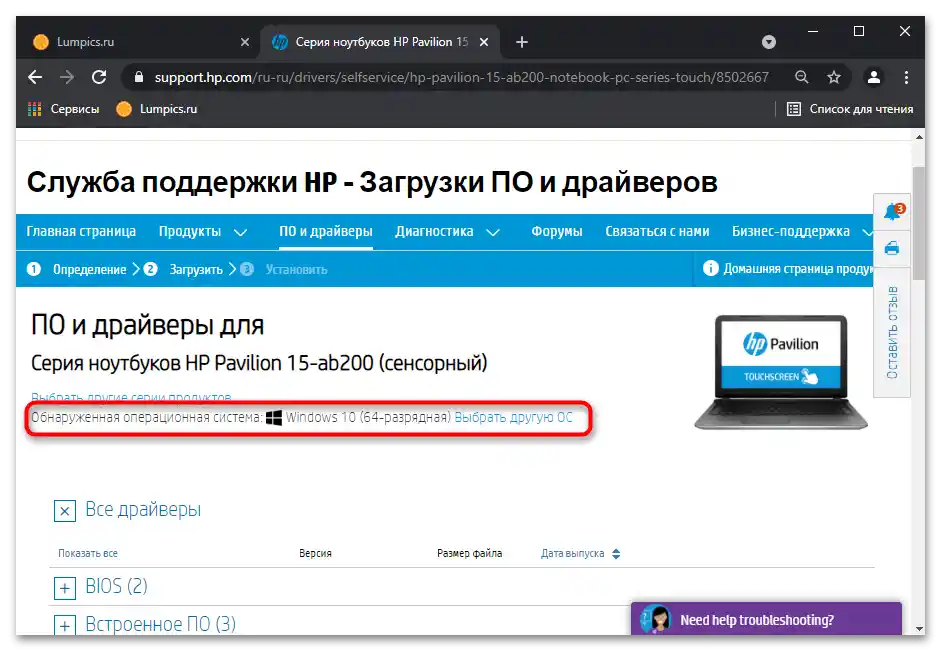
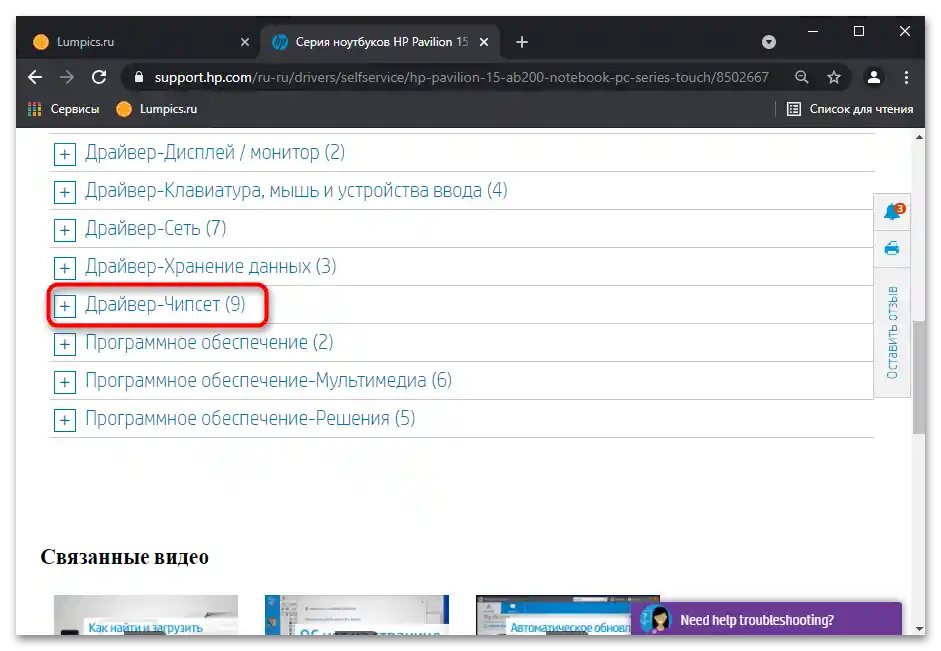
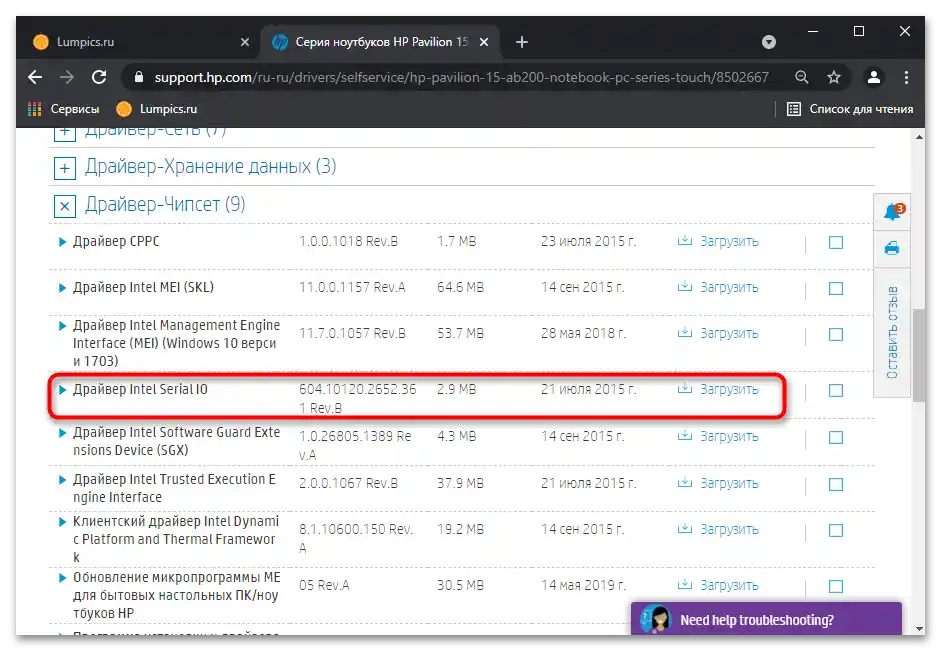
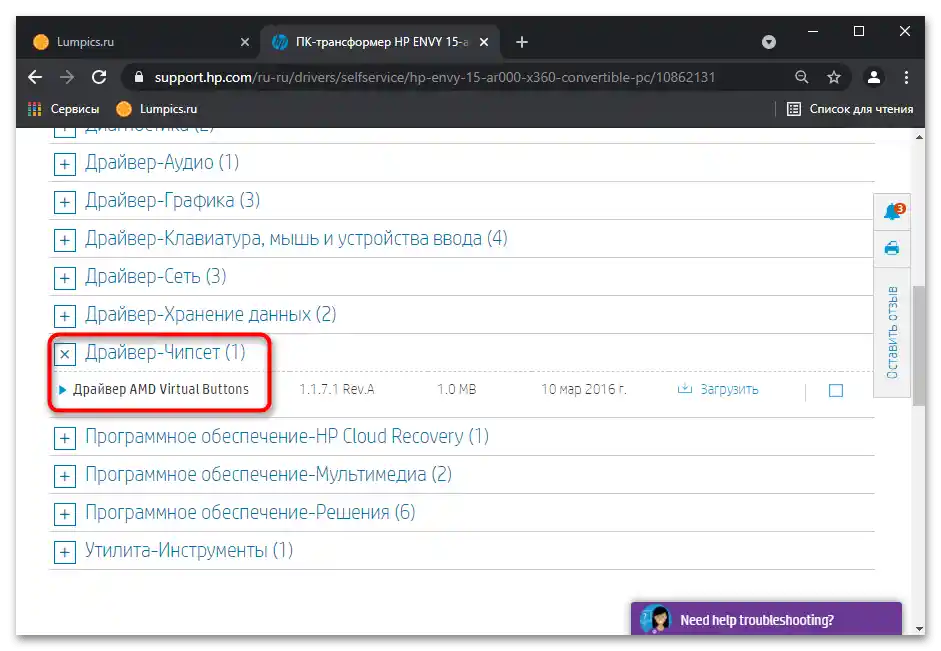
Način 6: Urejanje registra
V sistemskem registru je parameter, ki lahko vpliva na delovanje tipkovnice. Morda je bil spremenjen ali izbrisan zaradi delovanja virusov, programov za čiščenje registra ali celo ročno s strani uporabnika. Preverite njegovo stanje in ga po potrebi uredite.
- Odprite "Urejevalnik registra" tako, kot je bilo prikazano v Načinu 3.
- Pojdite na pot
HKEY_LOCAL_MACHINESYSTEMCurrentControlSetControlClass{4D36E96B-E325-11CE-BFC1-08002BE10318}in preverite, ali je v osrednjem delu parameter "UpperFilters" in kakšno vrednost ima. - Če parametra ni, kliknite z desno miškino tipko na prazno mesto in ustvarite "Večvrstični parameter". Preimenujte ga v "UpperFilters".
- Zdaj določite vrednost za parameter, če je bil pravkar ustvarjen ali če se ne ujema s tisto, ki bi morala biti. Dvakrat kliknite na datoteko z levo miškino tipko in v razpoložljivo polje vpišite "kbdclass".
- Ponovno zaženite prenosnik, sicer spremembe ne bodo uporabljene.
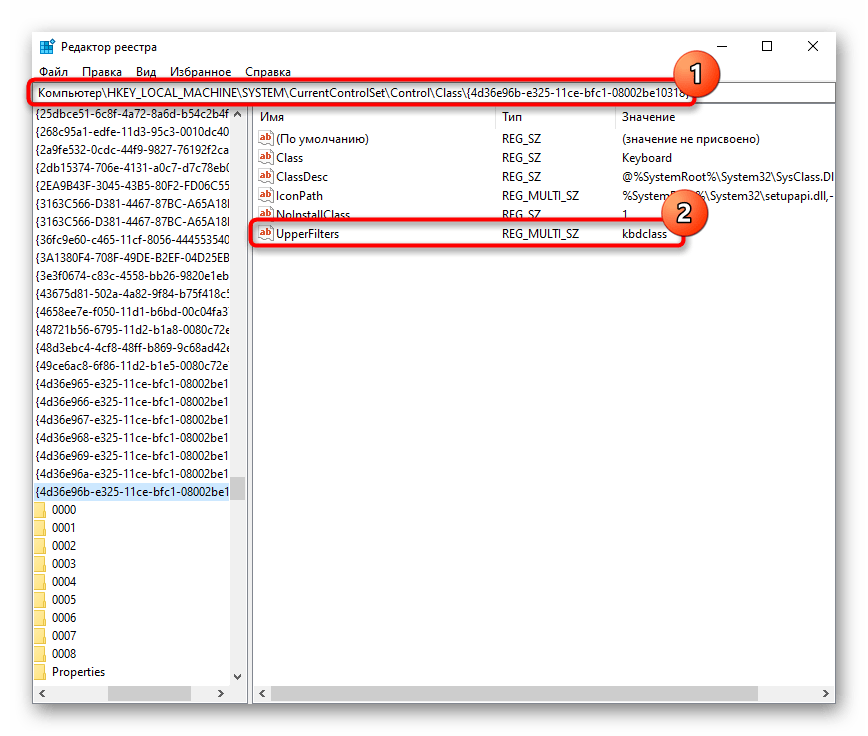
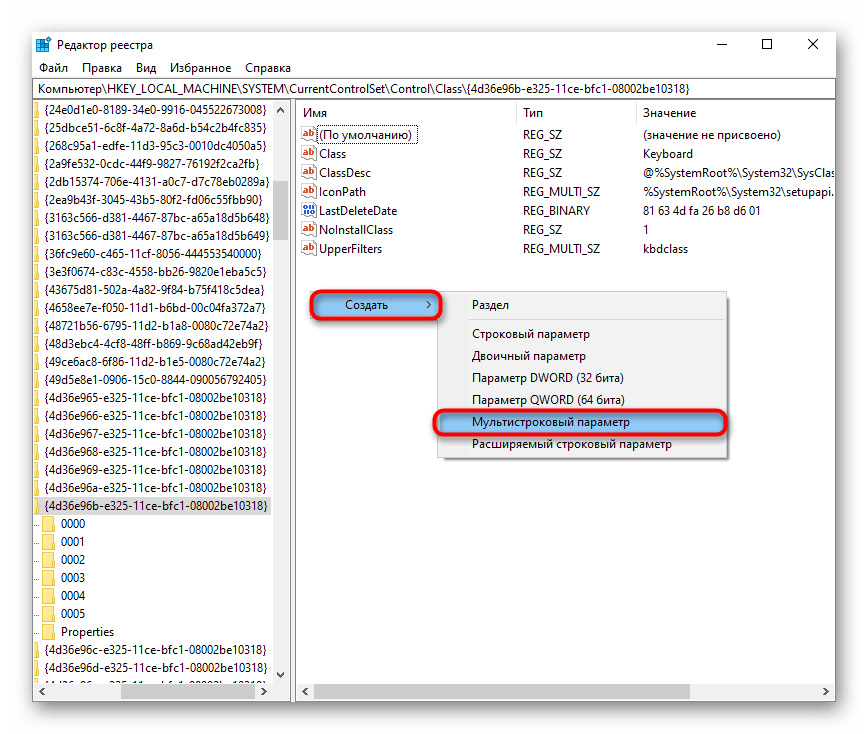
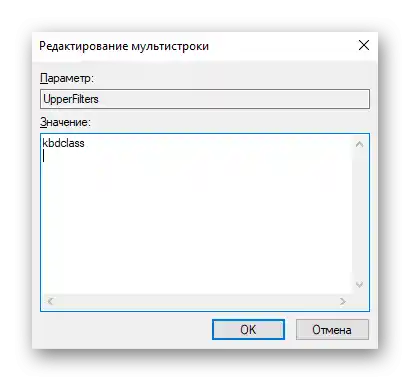
Dodajamo, da je na tak parameter lahko vplivala ena od starejših različic antivirusnega programa Kaspersky. Izklopite ga ali posodobite, če uporabljate takšno zaščito in opazite, da tudi po obnovitvi "UpperFilters" še vedno izgine ali postane z drugo vrednostjo.
Način 7: Preverjanje sistema Windows na viruse
Virusi pogosto blokirajo delovanje operacijskega sistema prav zato, da bi jih bilo težje odstraniti. Zelo verjetno je, da zlonamerna programska oprema preprečuje normalno delovanje tipkovnice, zato je priporočljivo skenirati operacijski sistem s pomočjo zunanjega antivirusnega orodja, najbolje – z večimi.To bo omogočilo, da se prepričate, da na računalniku ni nevarne programske opreme.
Podrobnosti: Boj proti računalniškim virusom
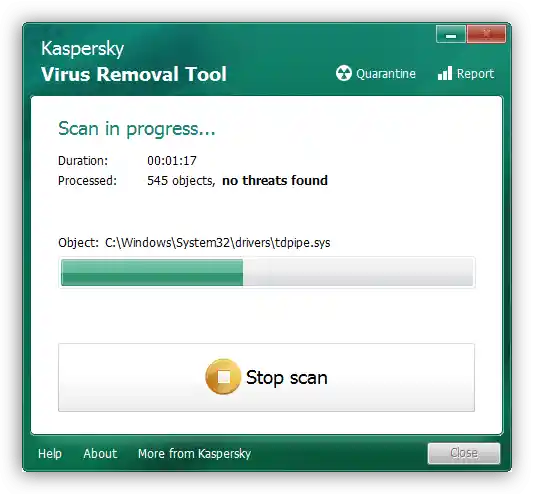
Način 8: Upravljanje sistemskih posodobitev
Trenutno je vsaka posodobitev Windows 10 za uporabnika vse bolj nepredvidljiva, saj nenehno povzroča nepričakovane posledice v obliki nestabilnega delovanja računalnika. Če je bilo pred prenehanjem delovanja tipkovnice nameščeno posodobitev, jo lahko vrnete nazaj. Nadaljnje priporočila bodo lahko izvajali lastniki "desetke", saj ostale, starejše različice tega operacijskega sistema ne prejemajo več posodobitev.
Vrnitev na prejšnjo različico
Nedavna velika posodobitev se vrne neposredno preko aplikacije "Nastavitve".
- Pojdite v razdelek "Posodobitev in varnost".
- Na levi strani se preklopite na "Obnovitev" in pritisnite gumb "Začni" v bloku "Vrni se na prejšnjo različico Windows 10".
- Kot že razumete, to lahko storite le, če je bila posodobitev nameščena pred manj kot 10 dnevi. Vrnitev ne bo mogoča tudi, če ste sami izbrisali mapo "Windows.old".
- Po pritisku na gumb "Začni" bo potekla kratka priprava sistema. Dodajamo, da osebni podatki pri obnovitvi ne bodo prizadeti.
- Označite možnost "Iz drugega razloga" in pritisnite "Naprej". Lahko opišete nastalo težavo — to včasih pomaga razvijalcem odkriti težavo ali hitreje pritegniti njihovo pozornost zaradi kopičenja pritožb.
- Pred prehodom na obnovitev bo predlagano preverjanje razpoložljivosti posodobitev.Če kljub vsemu raje vrnete na stabilno različico, pritisnite gumb "Ne, hvala".
- Preberite informacije o tem, kako bo postopek vplival na Windows.
- Prepričajte se, da se spomnite gesla za prejšnjo različico — če ste ga spremenili po posodobitvi, se bo spremenilo tudi na tisto, ki je bila prej.
- Potrdite svojo odločitev s pritiskom na gumb "Vrni se na starejšo različico".
- Počakajte, da se postopek obnovitve zaključi.
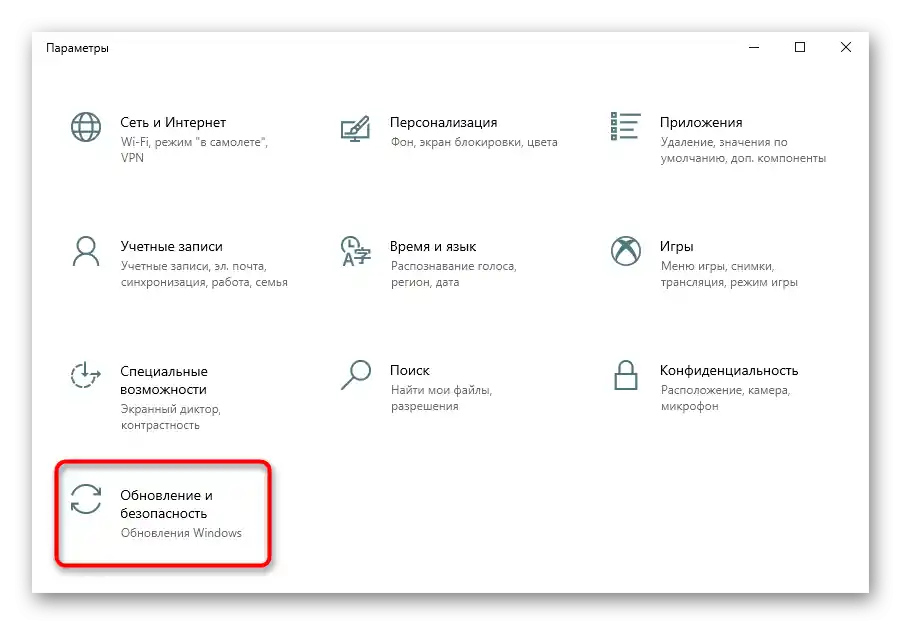
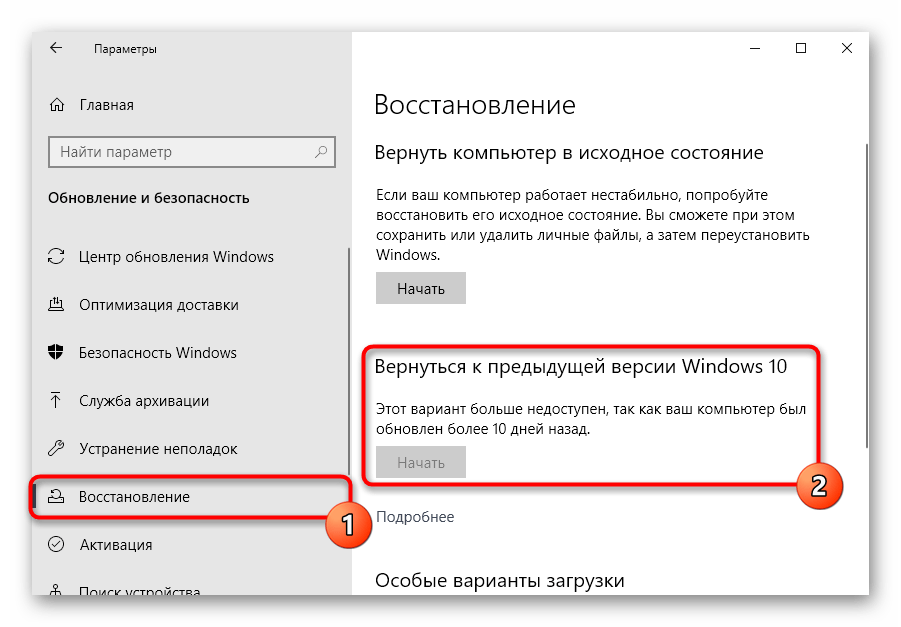
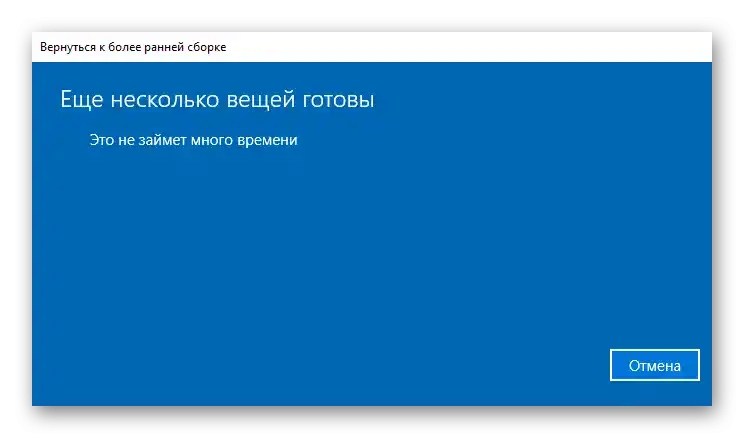
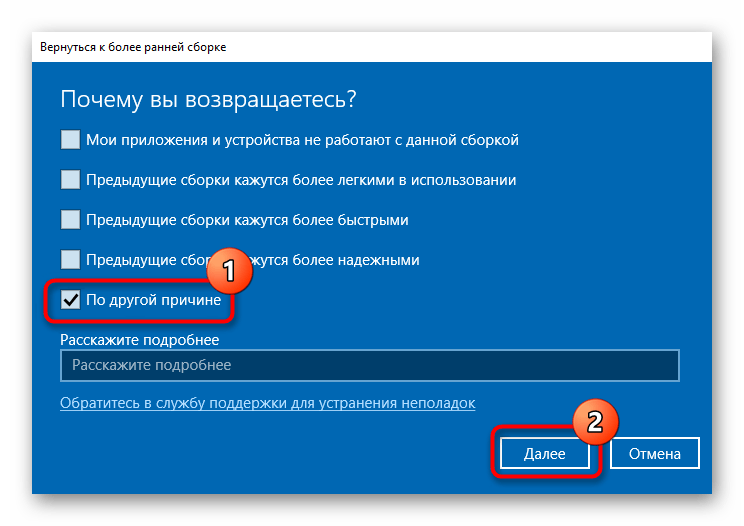
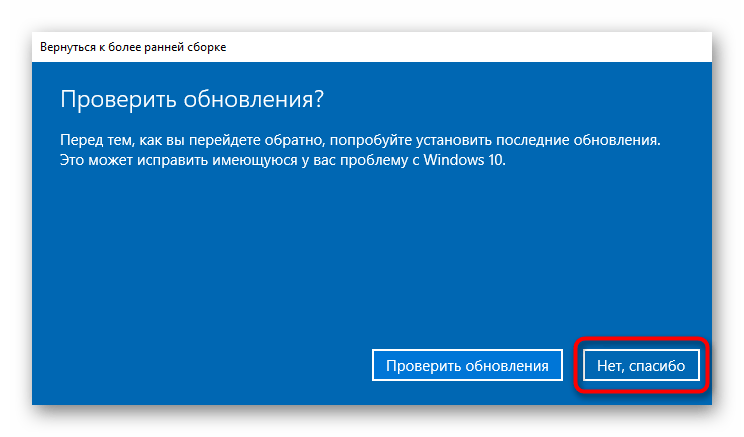
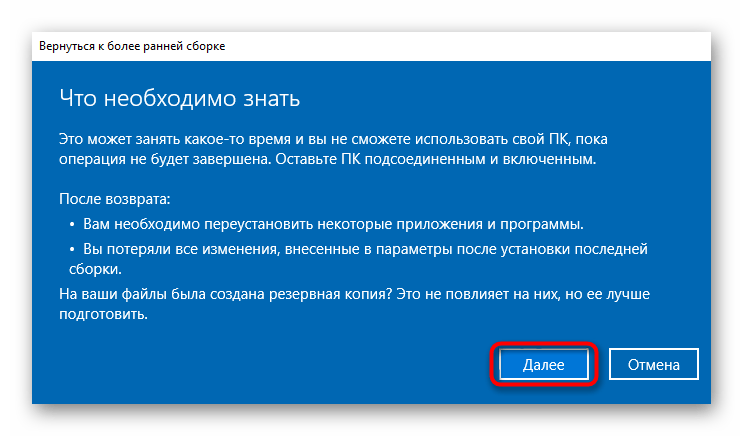
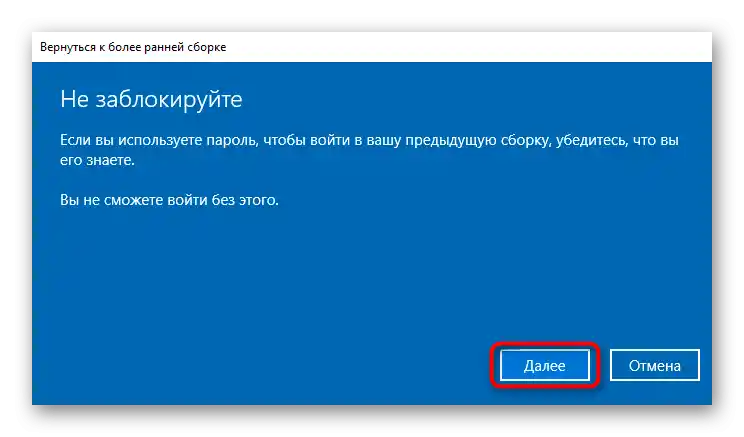
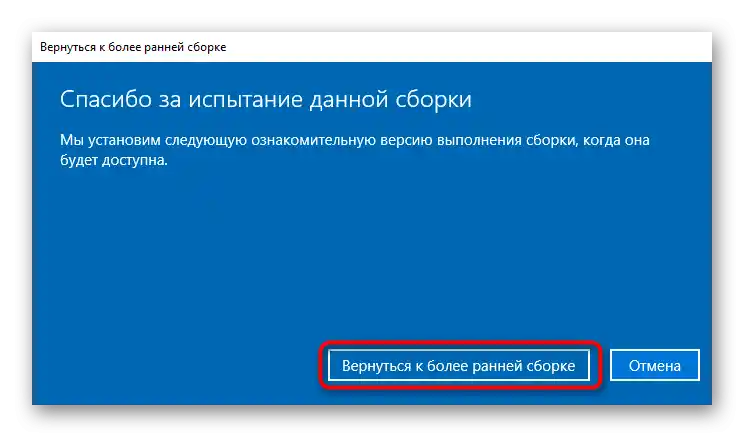
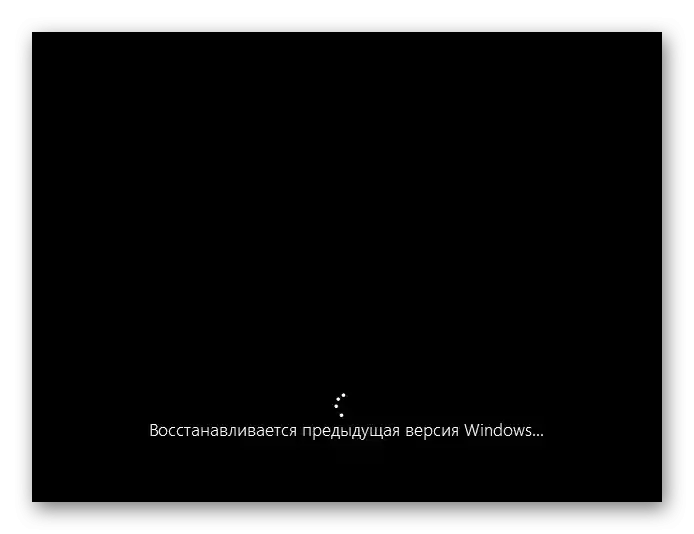
Postopek in obseg opisanih korakov se lahko spreminjata — to je odvisno od različice Windows. Če je po vrnitvi tipkovnica začela delovati, počakajte na izid popravka z odpravo napak, tako da spremljate informacije na spletu.
Odstranitev kumulativne posodobitve
Redkeje na sistem vplivajo manjše posodobitve, bolj znane uporabnikom kot KBXXXXXXX, kjer je X številka, ki identificira posodobitev. Odstraniti jo je še lažje kot večjo, in prav tako enostavno jo bo mogoče ponovno namestiti, če se izkaže, da ni vzrok.
Običajno ni mogoče potrditi, ali je posodobitev kriva za nefunkcionalno tipkovnico, dokler je ne odstranite za preverjanje. Zato, če nobena druga metoda ne pomaga, poskusite to. V Metodi 1 v priročniku na spodnji povezavi boste izvedeli, kako si ogledati datum nameščene kumulativne posodobitve in jo odstraniti.
Več: Odstranitev posodobitev v Windows 10
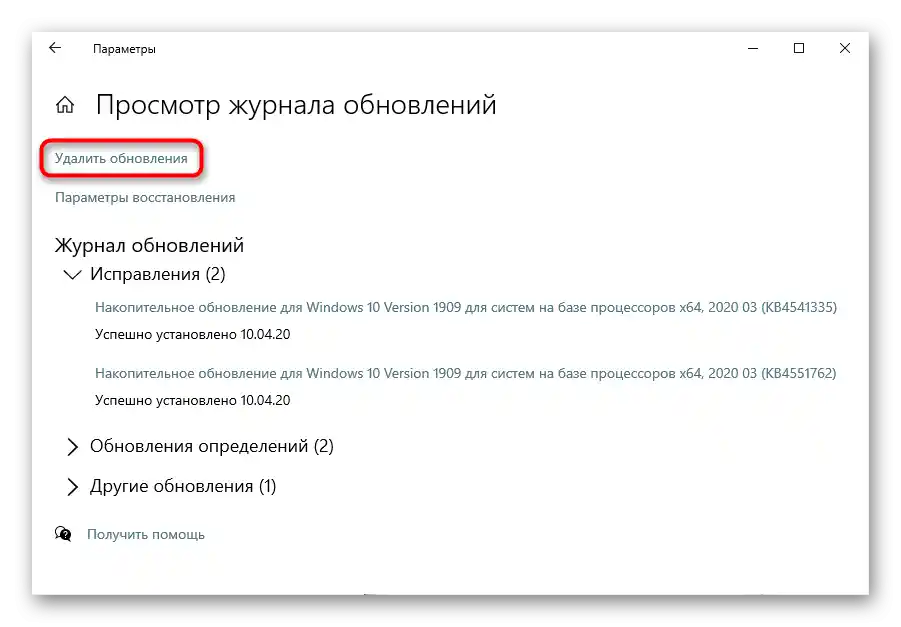
Posodobitev Windows 10
Namesto obnove prejšnje različice in odstranitve kumulativne posodobitve lahko sistem posodobite na najnovejšo različico z ročnim iskanjem posodobitev. Kljub temu, da Windows 10 sam preverja izide posodobitev in to počne v določenih časovnih intervalih, nujna popravila ne izhajajo po urniku, zaradi česar se lahko zgodi, da je posodobitev izšla, vendar vaš sistem o tem še ne ve, ali pa so se pojavile težave s samo storitvijo.
Več: Namestitev posodobitev v Windows 10
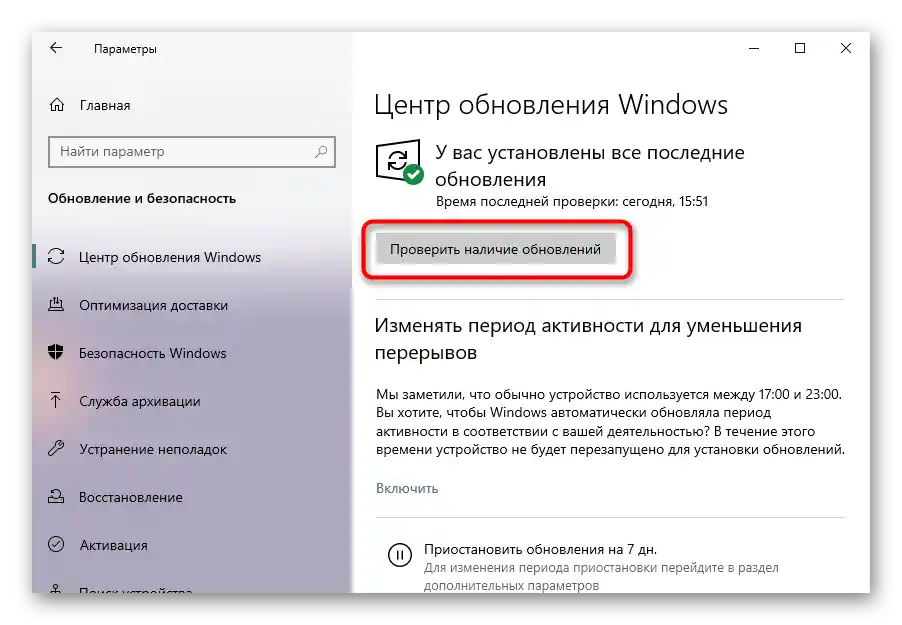
Metoda 9: Obnova operacijskega sistema
Če ne morete ugotoviti, zakaj tipkovnica ne deluje, poskusite vrniti sistem v stanje, ko težav še ni bilo.To je enostavno narediti, če je Windows nastavljen za ustvarjanje točke obnovitve ali pa jo uporabnik sam ustvari. Zaradi pomanjkanja takšnih točk ne bo mogoče vrniti se nazaj, zato bo treba to metodo preskočiti.
V nasprotju z bolj zapletenimi, dolgotrajnimi in dragimi načini, pri obnovitvi varnostne točke ne boste izgubili svojih podatkov, vendar se bodo aplikacije, gonilniki in posodobitve, ki so bile shranjene na prenosniku po ustvarjanju te točke, izbrisale.
Več informacij: Vrnitev na točko obnovitve v Windows 10 / Windows 8 / Windows 7
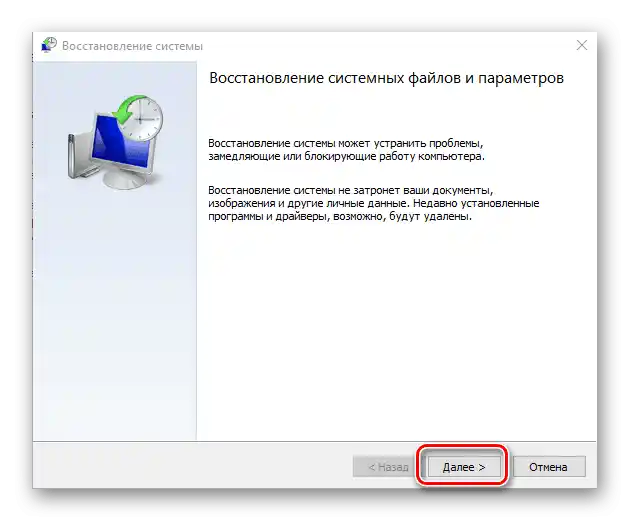
Vrnitev v prvotno stanje
Za uporabnike "desetke" sta na voljo dve možnosti, kako vrniti operacijski sistem v prvotno stanje. Obe sta radikalni, saj predvidevata delno ali popolno izgubo vseh podatkov. Pri "sedmici" izbire v bistvu ni.
Preden uporabite te navodila, poskusite vse, kar je bilo predlagano v članku, in če niste pripravljeni ponastaviti operacijskega sistema, preberite naslednji način v članku.
Tisti, ki se vseeno odločijo to narediti, morajo najprej shraniti vse potrebne informacije na zunanji nosilec, omogočiti sinhronizacijo povsod, kjer je to mogoče — to še posebej velja za brskalnike in samo Microsoftovo račun. Kar zadeva slednje, je to relevantno le za lastnike Win 10 in omogoča sinhronizacijo nekaterih osebnih nastavitev operacijskega sistema (vključno z licenčnim ključem).
Preberite tudi: Ustvarjanje novega uporabniškega računa v Windows 10
Prva možnost — neposredna vrnitev v prvotno stanje. Vsi podatki, razen osebnih (tistih, ki so shranjeni v mapah "Moji dokumenti" in podobno), bodo izbrisani. Pred začetkom same procedure se bo prikazal seznam aplikacij, ki jih bo ta operacija zajela. O tem, kako poteka taka obnova, je napisano v članku na spodnji povezavi.
Več informacij: Obnovitev v prvotno stanje Windows 10
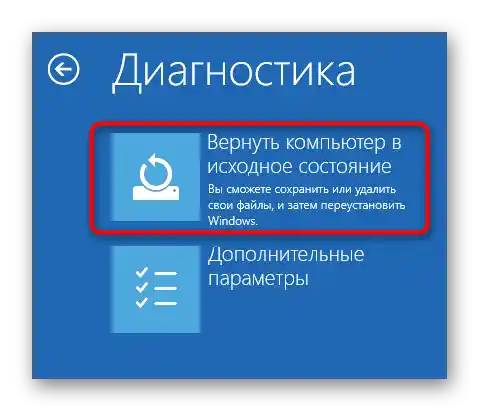
Druga možnost — ponastavitev na tovarniške nastavitve. To je dovoljeno izvesti tako v Windows 10 kot v Windows 7, vendar se bosta ta dva postopka bistveno razlikovala, čeprav bosta privedla do istega: čistega operacijskega sistema.Vsi podatki bodo izbrisani, ostali bodo le sistemski, ti pa bodo vrnjeni v prvotno stanje. Tak pristop pomaga enkratno odpraviti vse težave, vključno s to, vendar je zelo zapleten, saj zahteva veliko časa in truda za obnovitev operacijskega sistema v delovno stanje po ponastavitvi.
Podrobnosti: Obnavljamo na tovarniške nastavitve Windows 10 / Windows 7
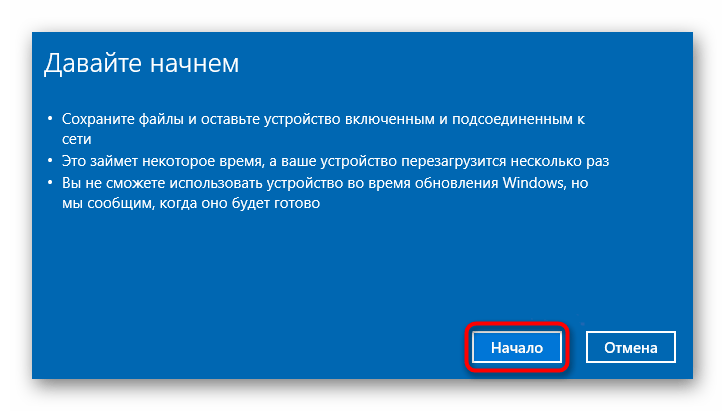
Način 10: Popravilo tipkovnice
Tipkovnica pogosto preneha delovati ne le zaradi težav z operacijskim sistemom, temveč tudi zaradi mehanskih okvar. Na žalost je v nekaterih situacijah popravilo edina možnost, ki lahko pomaga. Zato pred tveganjem in ponastavitvijo sistema na tovarniške nastavitve ali prvotno stanje priporočamo, da se obrnete na servisni center, kjer vam bodo pomagali ugotoviti, ali gre za programsko ali strojno okvaro.
Zakaj se tipkovnica pokvari? Najpogosteje lastniki prenosnikov preprosto zlijemo pijače nanjo, jo uporabljajo v neprimernem prostoru, običajno vlažnem. Zaradi tega tekočina prodre v plasti tipkovnice, kar povzroči oksidacijo kontaktov, pretrganje poti in druge možne posledice. Komponente prenosnika se poškodujejo tudi pri delu v ekstremno visokih/nizkih temperaturah. Tudi sama matična plošča se lahko poškoduje, kar se lahko odraža na čemerkoli — na primer, na tipkovnici. Manj resna posledica je poškodba fleksibilnega kabla. Ta se lahko pregori, pregne ali odmakne od priključka. Zadnji dve omenjeni težavi se najpogosteje pojavita po samostojnem in nerodnem razstavljanju in sestavljanju.
Sami ne priporočamo poskusa popravila tipkovnice, saj to zahteva določeno znanje. Prvo, s čimer se bo moral soočiti, je razstavljanje prenosnika. Pridobitev tipkovnice ni enostavna, v novih modelih naprav HP pa je to skoraj nemogoče brez popolne razstave spodnjega dela naprave. Starejši ohišja se razstavljajo razmeroma enostavno, medtem ko so sodobni monolitni in zahtevajo natančne postopke ter posebna orodja.Razstavljanje prenosnika, ki je še vedno v garanciji, ni dovoljeno — v tem primeru boste izgubili garancijo.
Tistim, ki se kljub temu odločijo poskusiti popraviti tipkovnico, je najbolje, da si ogledajo izobraževalne videoposnetke na YouTubu, kjer je nazorno prikazano, kako razstaviti tisto različico prenosnika, s katero je nastala težava, nato pa najdejo videoposnetek o popravilu tipkovnice. Verjetno bo potrebno dokupiti različna orodja, saj so specifična in jih doma nima vsak. Lažja možnost je, da kupite povsem enako tipkovnico v trgovini ali na spletni strani, kot je Avito, kjer prodajajo nefunkcionalne prenosnike po delih.
Preberite tudi: Razstavljanje prenosnika doma

Dodatni nasveti
Naslednji majhni nasveti vam lahko prav tako koristijo v nekaterih specifičnih primerih.
- Izklopite prenosnik in ga odklopite iz napajanja. Če konstrukcija omogoča, da odstranite baterijo, to storite. Pustite napravo v tem stanju pol ure, nato ponovno vstavite baterijo, če ste jo odstranili, pritisnite in držite gumb za vklop približno 20 sekund. To bo ponastavilo napetost v kondenzatorjih, ki se nahajajo na matični plošči. Zdaj vklopite prenosnik in preverite, ali tipkovnica deluje.
- Naložite Windows v "Varni način" in poglejte, kako se obnaša tam. V tem načinu se naložijo le tisti datoteki, ki so kritično pomembni za operacijski sistem, zato lahko na ta način ugotovite, ali na tipkovnico vpliva kakšen gonilnik, nameščena programska oprema ali virus. Na žalost boste krivca našli šele po samostojnem iskanju. Sam način omogoča le ugotovitev dejstva o programski konfliktu.
Preberite tudi: Vstop v varni način v Windows 10 / Windows 8 / Windows 7
- Ponastavite BIOS na tovarniške nastavitve. To bo mogoče izvesti, če tipkovnica deluje znotraj BIOS-a, saj se upravljanje v njem izvaja prav s tipkami. To storite le, če veste, katere nastavitve bo morda treba spremeniti za zagon prenosnika (ali vsaj kako jih spremeniti na splošno). Pogosto bo dovolj, da nastavite le trenutni datum in čas, vendar nekaterim modelom morda ne bo dovolj, da uredite dodatne možnosti.
Mimogrede, prav tako je pogosto mogoče razumeti, ali tipkovnica ne deluje programsko ali strojno, saj praktično nikoli gonilniki, virusi in drugi sistemski datoteki ne vplivajo na BIOS.
Preberite tudi: Ponastavitev nastavitev BIOS