Vsebina:
- Pomembne informacije
- Način 1: Nastavitve Windows 10
- Način 2: Zagon orodja za odpravljanje težav
- Način 3: Prisilen zagon procesa ctfmon
- Način 4: Onemogočanje hitrega zagona prenosnika (Windows 10)
- Način 5: Odpravljanje težav s gonilnikom
- Način 6: Preverjanje vrednosti parametra UpperFilters
- Način 7: Upravljanje posodobitev Windows
- Način 8: Preverjanje OS na viruse
- Način 9: Obnovitev sistema
- Način 10: Popravilo tipkovnice
- Vprašanja in odgovori: 3
Pomembne informacije
Nekatere navodila, ki bodo obravnavana naprej, zahtevajo od uporabnika vnos informacij. Če nimate zunanje tipkovnice, uporabite virtualno — v Windows lahko enostavno prikličete zaslonsko tipkovnico za vnos besedila. Poleg tega lahko nekatere ukaze za vnos kopirate iz članka in jih prilepite v okna operacijskega sistema s pomočjo miške in kontekstnega menija. Tistim, ki ne vedo, kako priklicati virtualno tipkovnico, bo koristil naslednji material.
Več: Zagon virtualne tipkovnice na prenosniku z Windows
Ne pozabite, da če imate težave že pri prijavi v račun ob vklopu prenosnika, lahko prav tako vnesete geslo ali PIN s pomočjo zaslonske tipkovnice.Gumb za klic posebnih funkcij, med katerimi je tudi orodje, ki ga potrebujete, se nahaja v spodnjem desnem kotu okna.
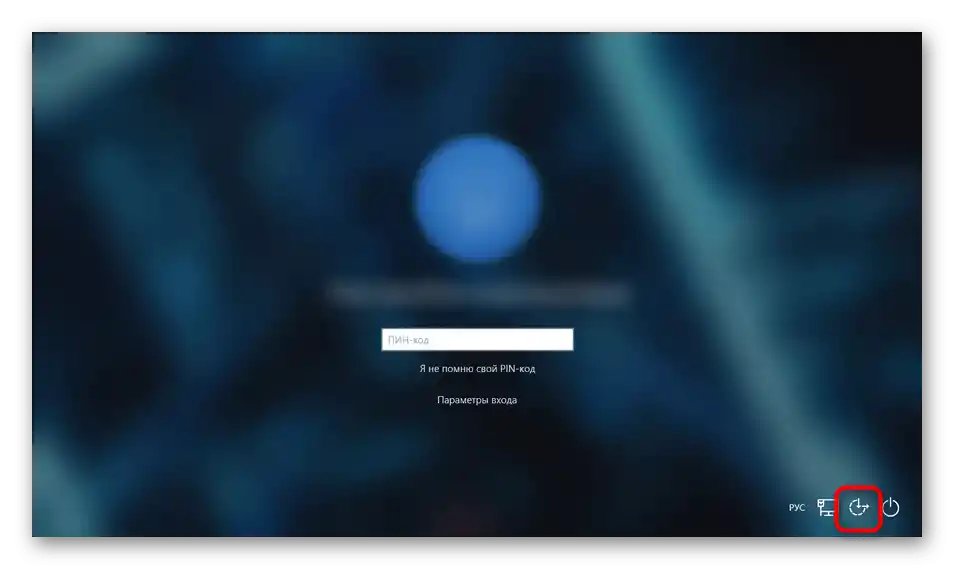
Način 1: Nastavitve Windows 10
Windows 10 omogoča onemogočanje fizične tipkovnice v primeru, da je priročno ali je mogoče uporabljati le zaslonsko tipkovnico. Ta nastavitev je seveda privzeto neaktivna, lahko pa je spremenjena zaradi napake ali pa jo je uporabnik pomotoma spremenil. Preverite njeno stanje in jo po potrebi onemogočite:
- Preko "Start" odprite aplikacijo "Nastavitve".
- Pojdite v razdelek "Posebne možnosti".
- Pomaknite se po levem panelu in poiščite točko "Tipkovnica", kamor se odpravite. V bloku "Uporaba naprave brez običajne tipkovnice" mora biti edina dostopna možnost onemogočena.
- Priporočamo tudi, da preverite nastavitev bloka "Uporabi filtriranje vnosa" — dostopna možnost tam mora biti onemogočena. Če ni, jo izklopite in preverite, ali se besedilo v katerem koli oknu vnaša. Včasih ta možnost začne povzročati konflikte z drugimi, kar povzroča nepravilno delovanje tipkovnice.
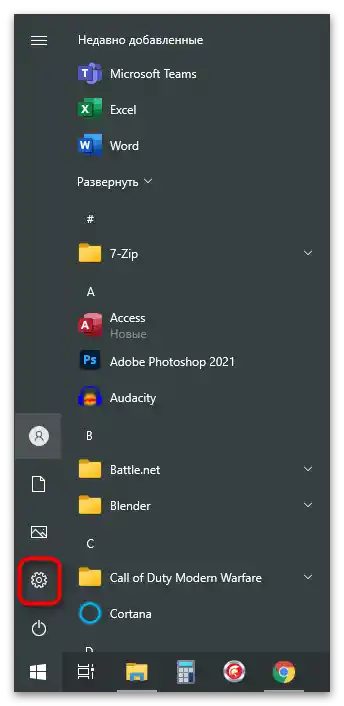
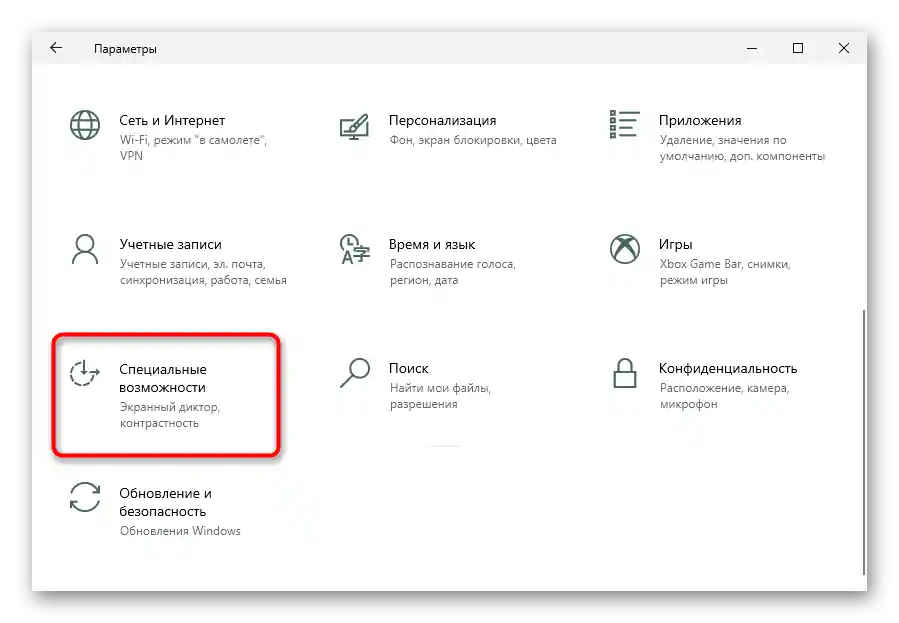
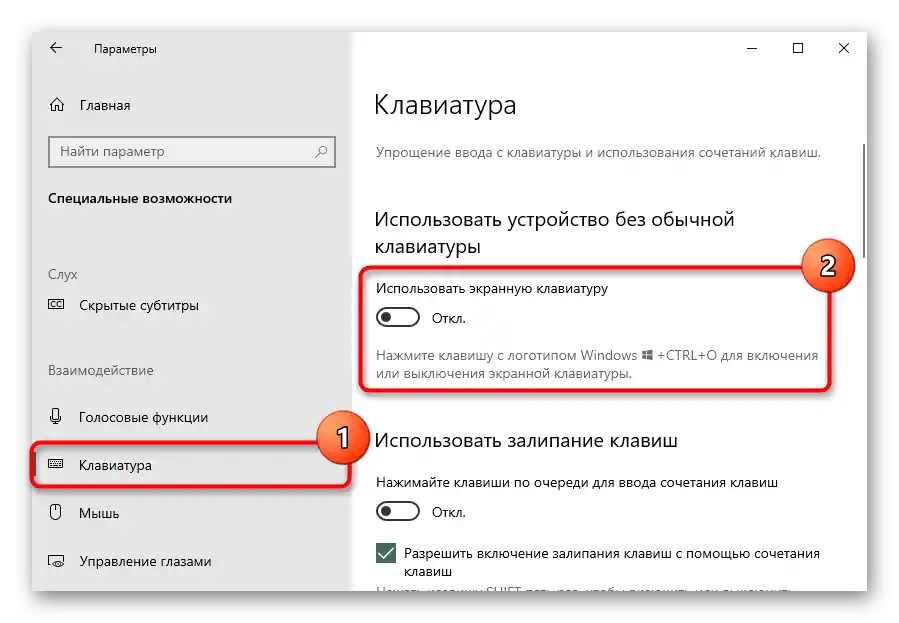
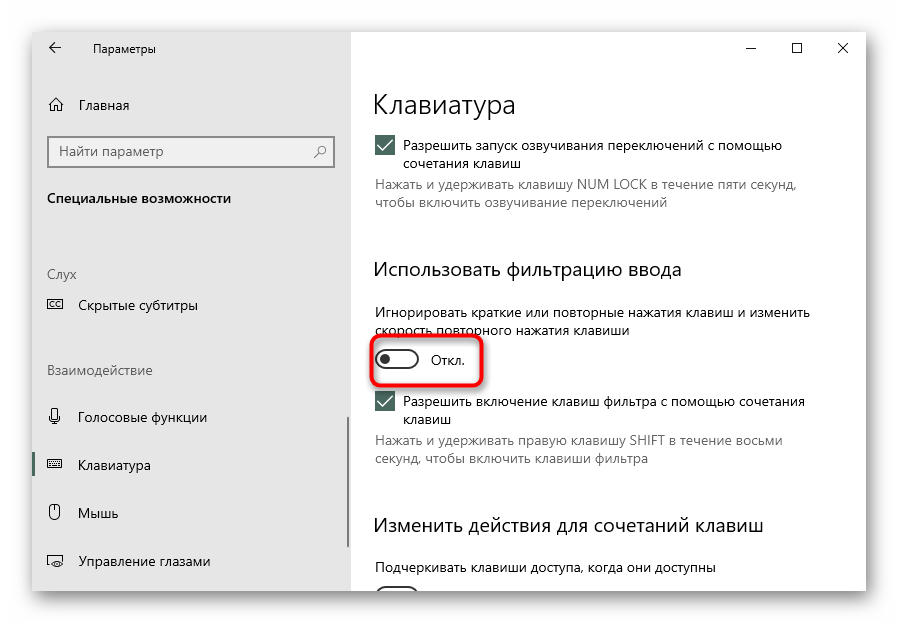
Način 2: Zagon orodja za odpravljanje težav
Uporaba sistemskega orodja za iskanje težav je enostavna, a pogosto neučinkovita možnost. Zmore najti le površinske napake, vendar, ker se to izvaja v avtomatskem načinu, lahko uporabnik vseeno poskusi uporabiti to metodo.
- Ko ste v "Nastavitvah", kliknite na ploščico "Posodobitev in varnost".
- Iz seznama razdelkov na levi izberite "Odpravljanje težav".
- Če v osrednjem delu okna ne bo ponujeno zagnati potrebnega orodja, kliknite na povezavo "Dodatna orodja za odpravljanje težav".
- Na strani poiščite "Tipkovnico", kliknite nanjo, nato pa na prikazano gumb "Zagnati orodje za odpravljanje težav".
- Počakajte, da se diagnostika zaključi, in upoštevajte priporočila, če bodo dana.Po njih ponovno zaženite prenosnik.
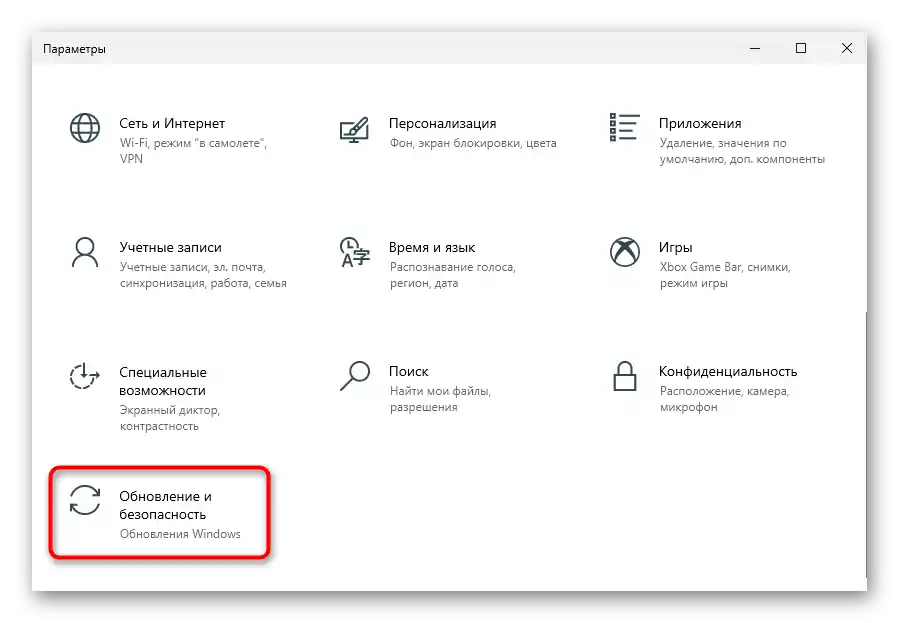
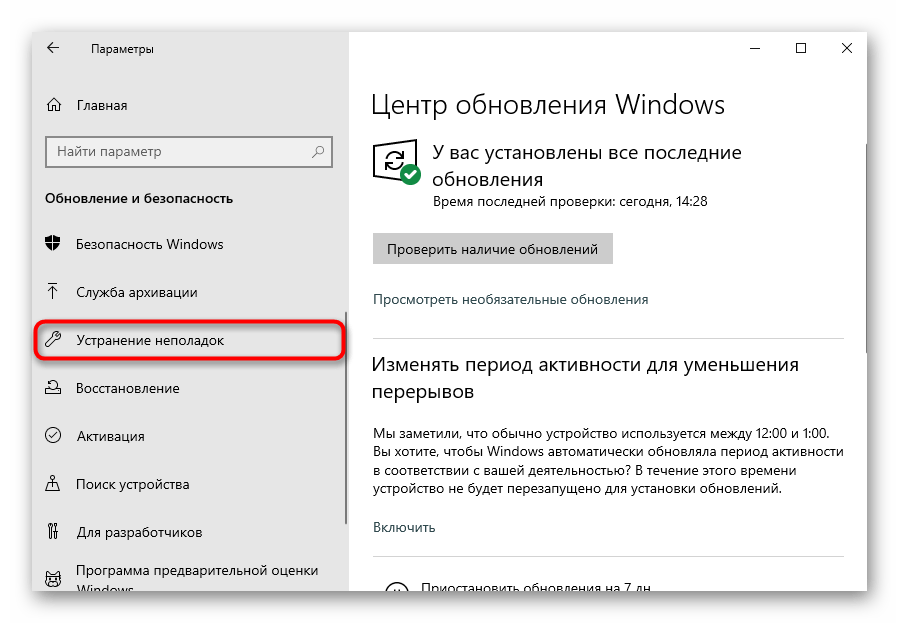
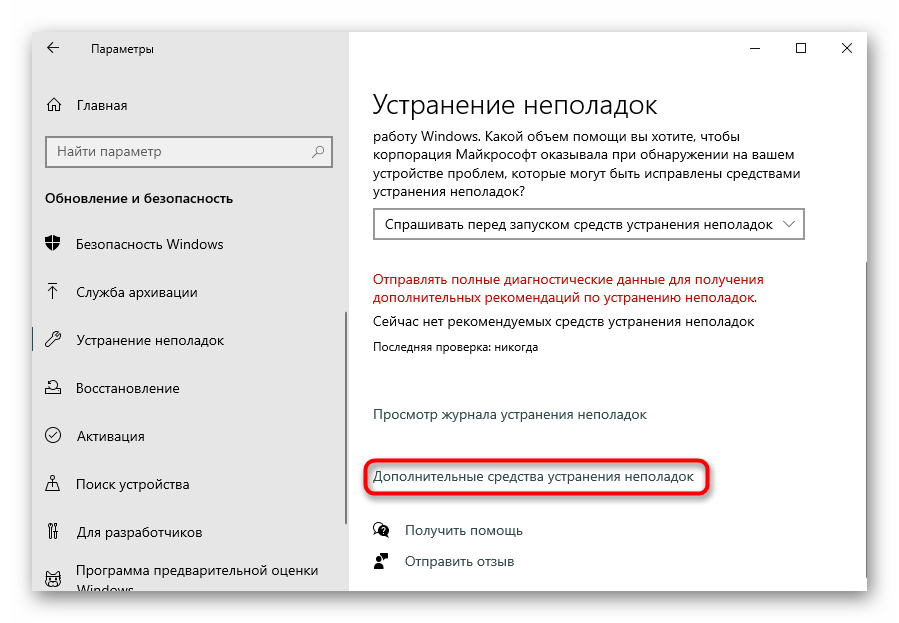
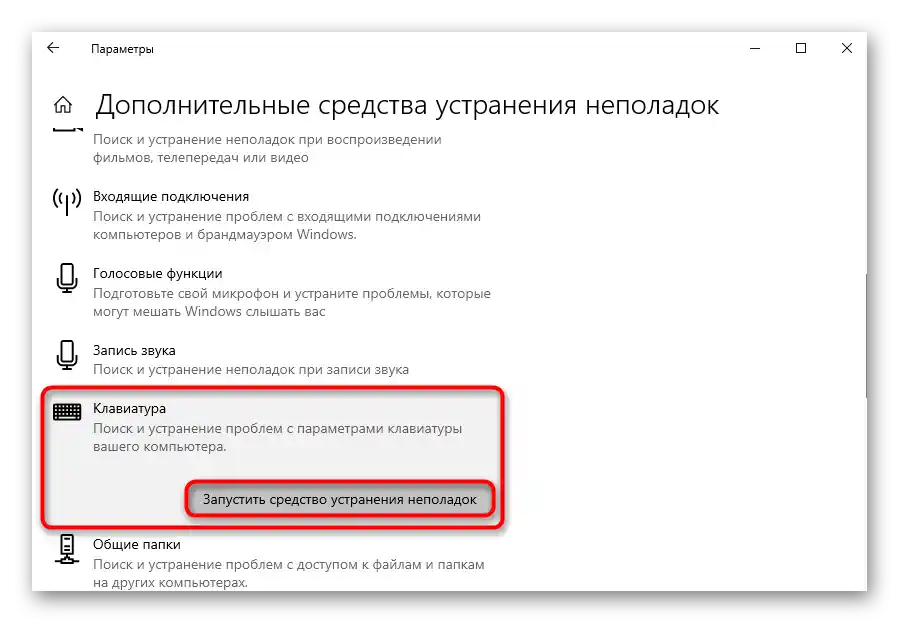
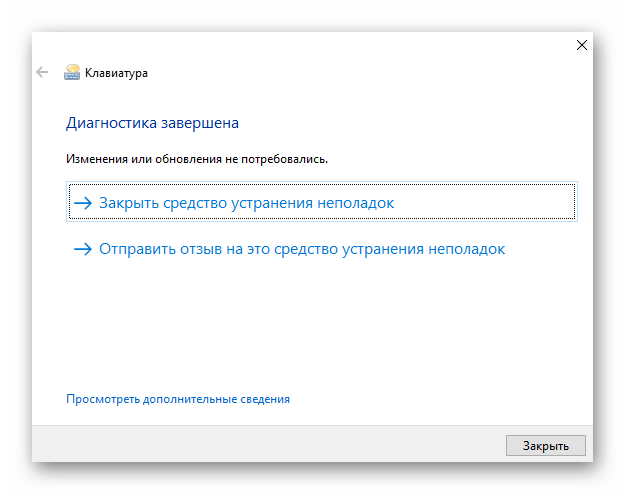
V Windows 7 "Odpravljanje težav" se nahaja v "Nadzorni plošči", potrebna orodja pa se imenujejo — "Iskanje in odpravljanje težav s tipkovnico".
Način 3: Prisilen zagon procesa ctfmon
Ko tipkovnica deluje, vendar le delno, morda je težava v neaktivnem procesu, ki je odgovoren zanjo. Preden poskusite popraviti, je treba preveriti, ali proces deluje ali ne.
- Za to odprite "Upravitelj opravil", tako da z desno miškino tipko kliknete na "Start" in izberete ustrezno možnost. Namesto tega lahko z desno miškino tipko kliknete na opravilno vrstico in izberete isto možnost — ta možnost je univerzalna za različne različice Windows.
- V seznamu procesov poiščite "CTF-naložnik". Če takega procesa, kot je v primeru, nimate, potem se resnično ni zagnal in lahko povzroča težave s tipkovnico.
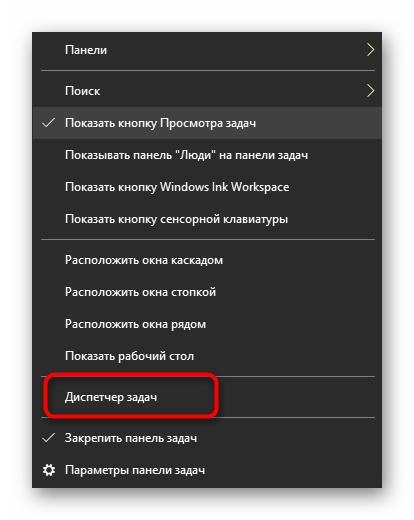
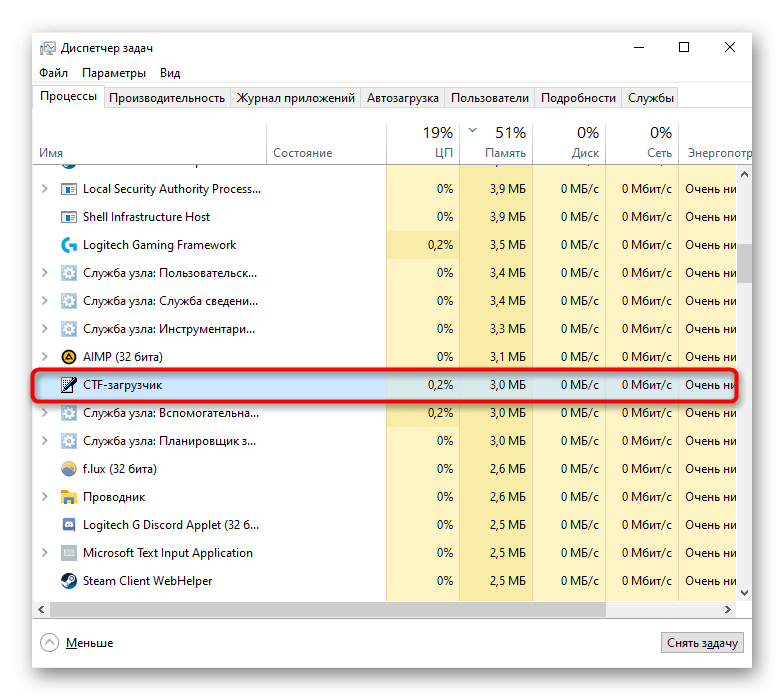
To lahko popravite z ročnim dodajanjem procesa v samodejni zagon.
- Z desno miškino tipko kliknite na "Start" in odprite okno "Zaženi". V Win 7 to aplikacijo poiščite v "Startu" po imenu.
- Vnesite preko zaslonske tipkovnice ali kopirajte in prilepite ukaz
regedit, nato pa pritisnite "V redu". - Pojdite po poti
HKEY_LOCAL_MACHINESOFTWAREMicrosoftWindowsCurrentVersionRun. Lastniki Windows 10 lahko to pot kopirajo in prilepijo v naslovno vrstico ter pritisnejo Enter za prehod. - V osrednjem delu okna z desno miškino tipko kliknite na prazno mesto in iz kontekstnega menija izberite "Ustvari" > "Nizovni parameter".
- Dajte mu ime "ctfmon", nato pa odprite okno za urejanje vrednosti z dvojno klikom leve miškine tipke.V ustrezen razdelek vstavite naslednji naslov:
C:WindowsSystem32ctfmon.exe. Pritisnite "OK" za uporabo sprememb.
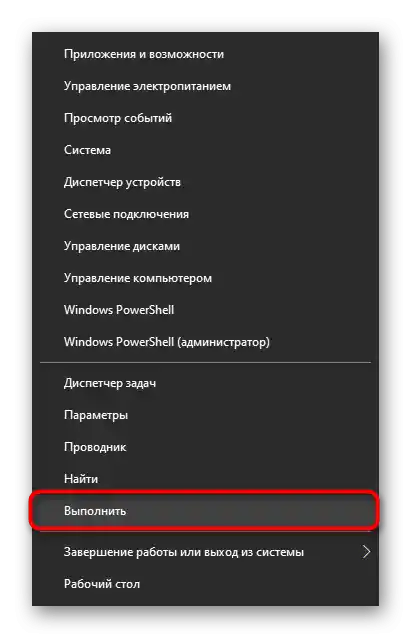
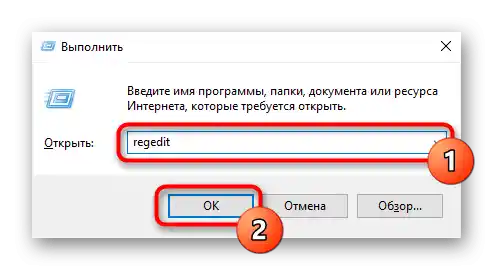
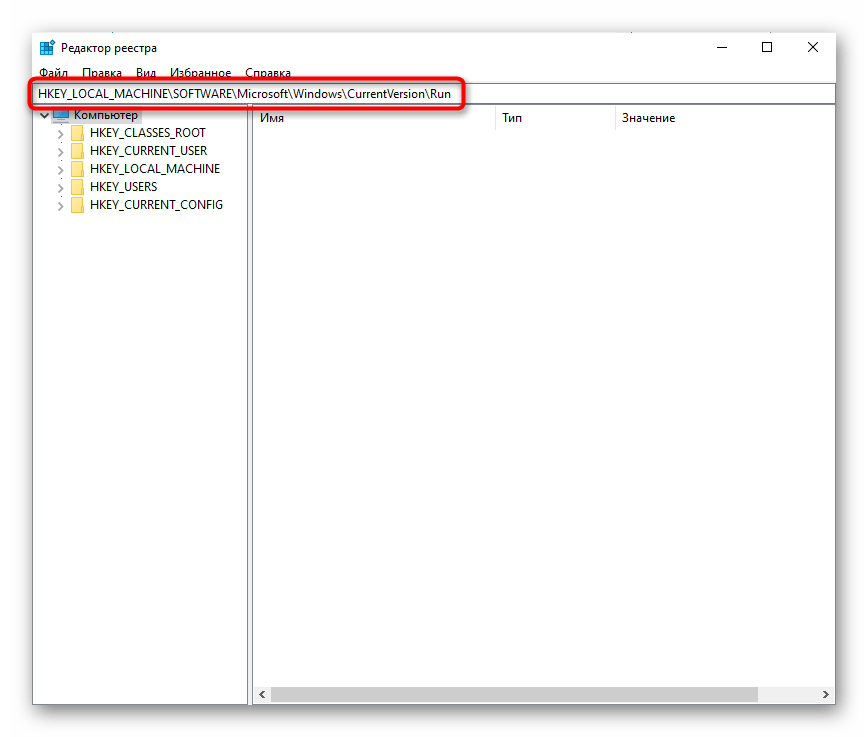
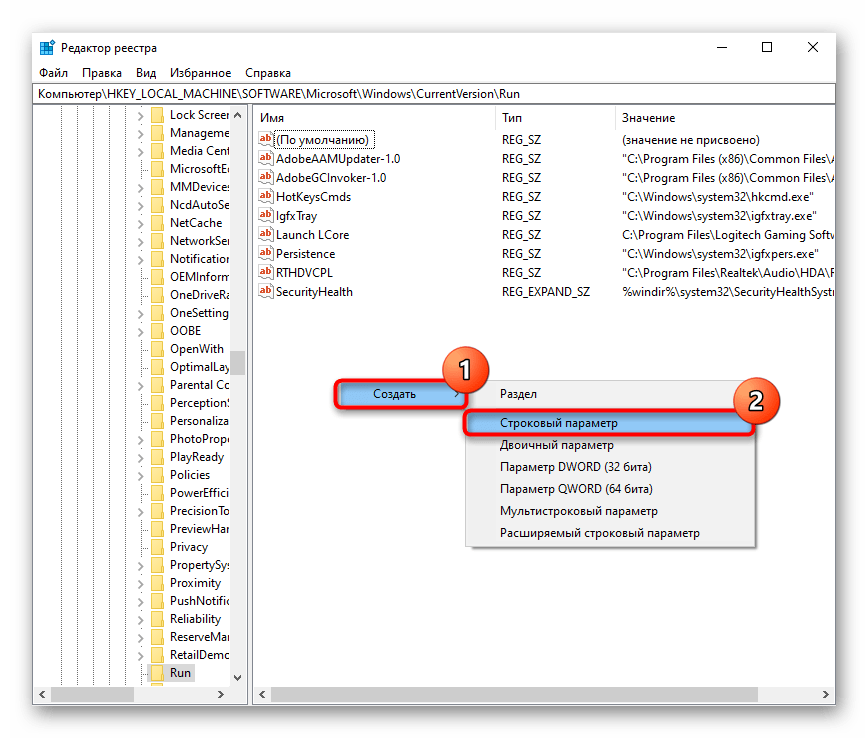
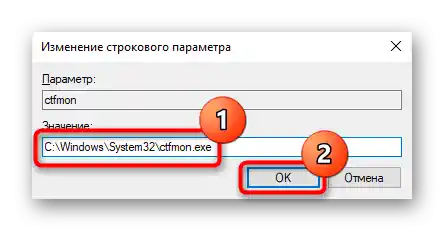
Priporočamo tudi, da obiščete "Načrtovalnik opravil" in preverite, ali je proces tam onemogočen.
- Aplikacijo lahko zaženete tako, da odprete "Upravljanje računalnika". V Win 10 za to z desno miškino tipko kliknite na "Start", v Win 7 pa ga najdite v glavnem meniju "Start", v razdelku "Upravljanje".
- Na levi strani okna izberite "Načrtovalnik opravil".
- Spet, preko levega panela, razširite mape "Knjižnica načrtovalnika" > "Microsoft" > "Windows" > "TextServicesFramework". V osrednjem delu okna bo parameter "MsCtfMonitor" — preverite, da je njegov status "Pripravljen".
- Če ni tako, omogočite nalogo, tako da nanjo kliknete z desno miškino tipko in izberete ustrezen razdelek.
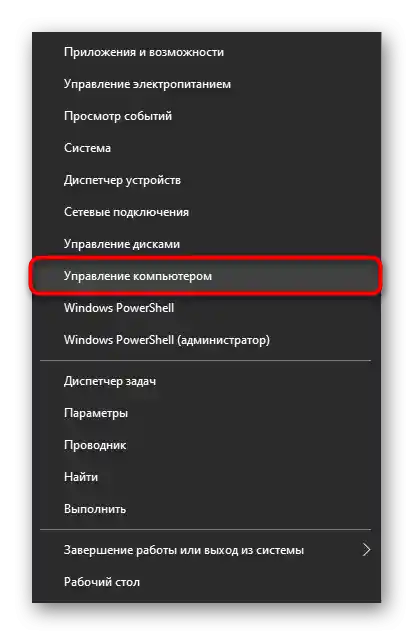
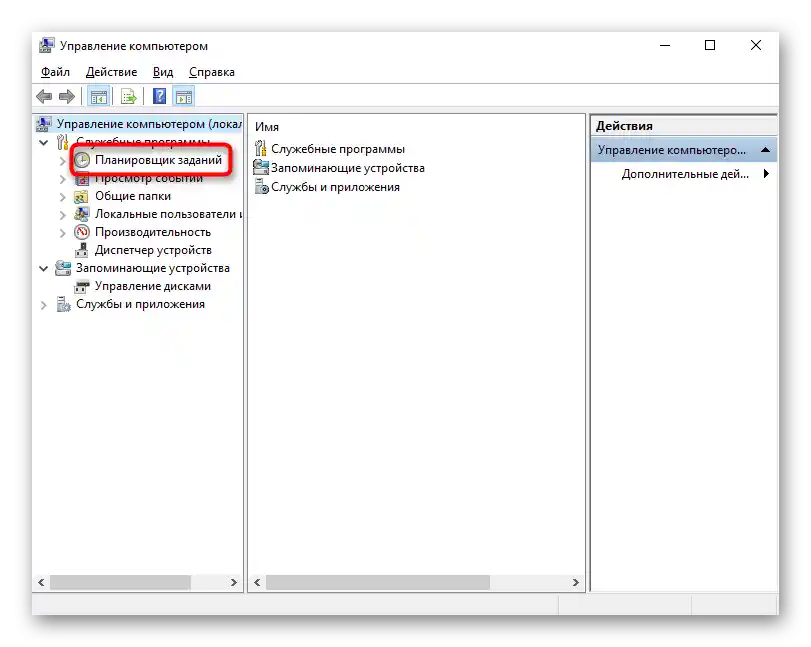
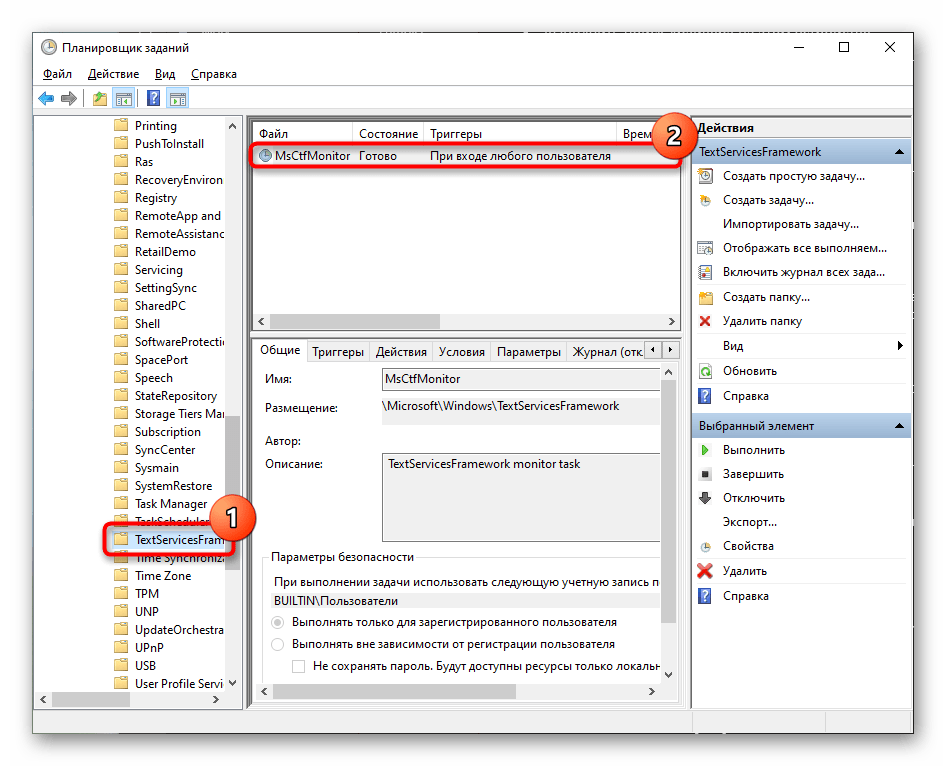
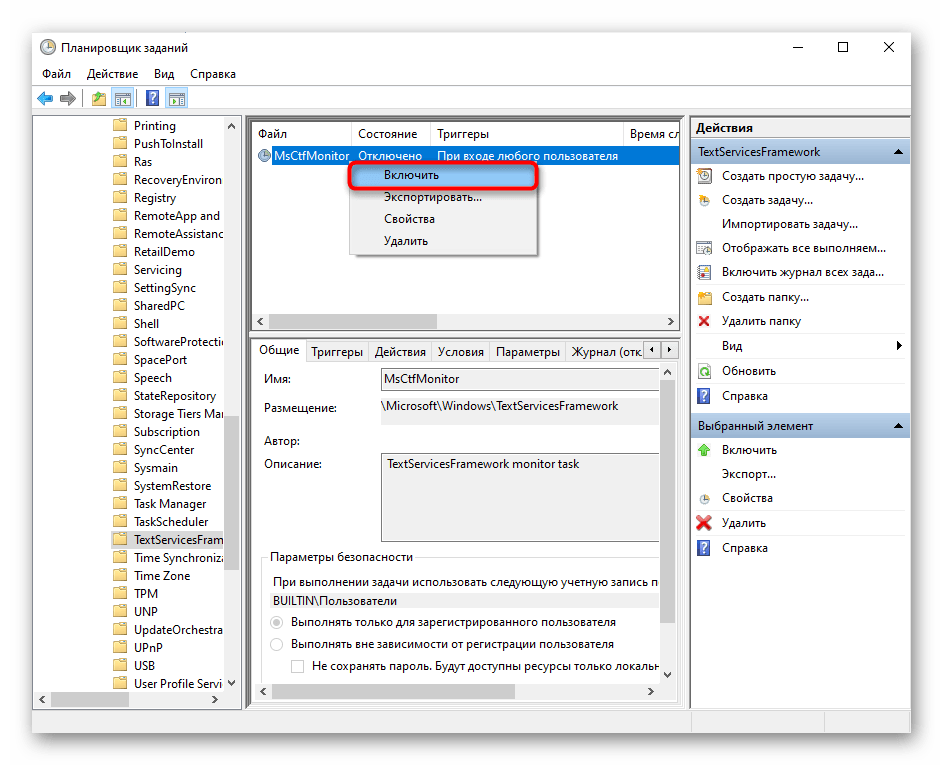
Na koncu ponovno zaženite prenosnik in preverite, ali je bila težava, povezana s tem procesom, odpravljena.
Način 4: Onemogočanje hitrega zagona prenosnika (Windows 10)
Windows 10 je opremljen s funkcijo hitrega zagona prenosnika, vendar lahko zaradi nekaterih posebnosti povzroči nepravilno delovanje operacijskega sistema. Da preverite, ali je ta način zagona res kriv za delovanje tipkovnice, ga je treba za kratek čas onemogočiti. Tudi če se izkaže, da je v tem, se bo zagon prenosnika upočasnil le za lastnike trdih diskov — SSD-ji namreč naložijo katero koli operacijski sistem v nekaj sekundah.
Načelo delovanja hitrega zagona temelji na shranjevanju pomembnih datotek za zagon v pomnilnik, od koder se ob vklopu računalnika preberejo hitreje kot s shranjevanja.Vendar pa je slabost takšnega pristopa možnost pojava napak v RAM-u, ki lahko privedejo do nepravilnega zagona sistema Windows in različnih težav.
- Da jo onemogočite, odprite "Nadzorno ploščo". Najlažje to storite z miško preko menija "Start" in mape "Orodja — Windows".
- Za hitro iskanje potrebne kategorije preklopite pogled na "ikone" in pojdite na "Napajanje".
- Na levi plošči poiščite vrstico "Dejanja gumbov za napajanje" in kliknite nanjo.
- Odprl se bo razdelek z nastavitvami, kjer najprej kliknite na povezavo "Sprememba nastavitev, ki trenutno niso na voljo".
- Nastavitve, ki so bile prej zaklenjene, bodo zdaj postale aktivne. Odkljukajte možnost "Omogoči hiter zagon (priporočeno)". Za uporabo nastavitev bo potrebno izklopiti in ponovno vklopiti prenosnik.
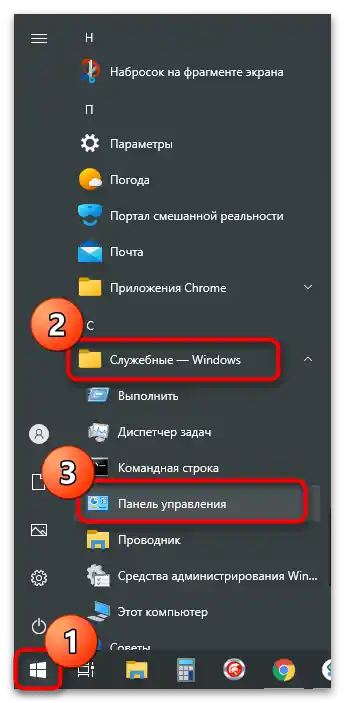
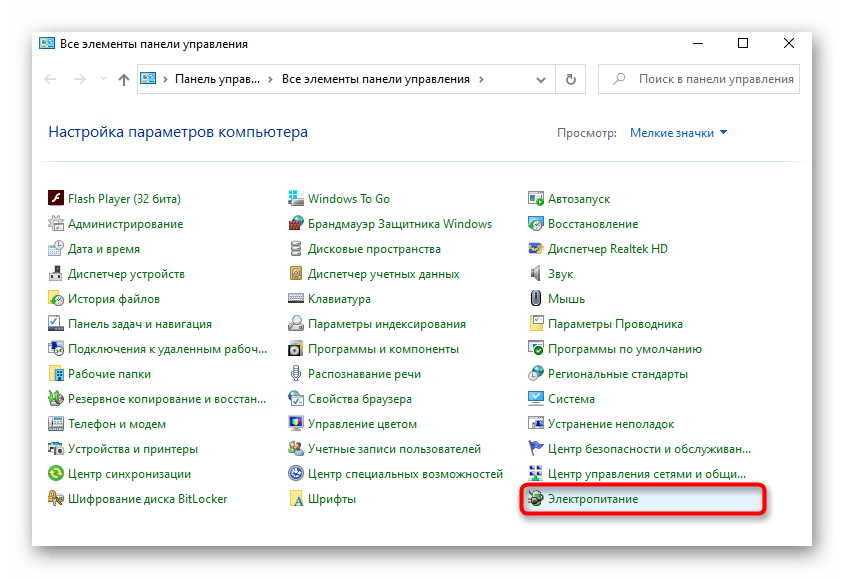
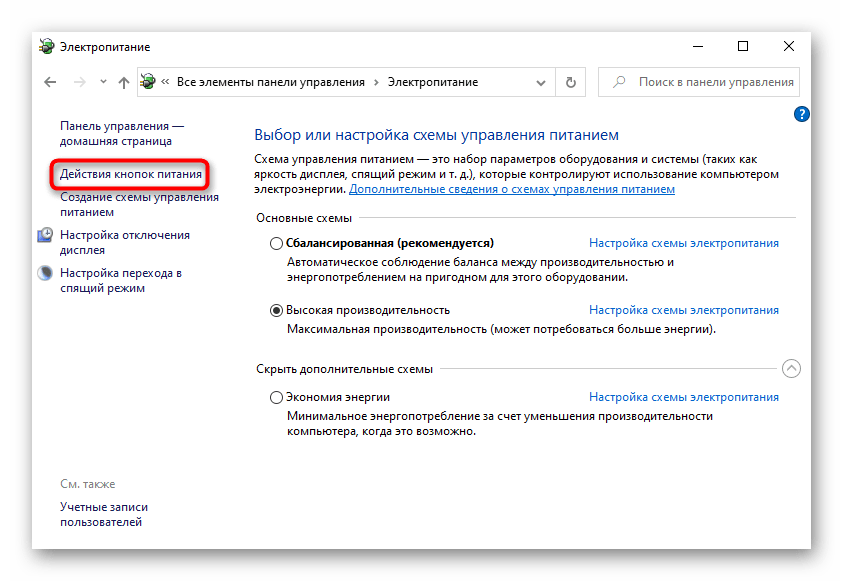
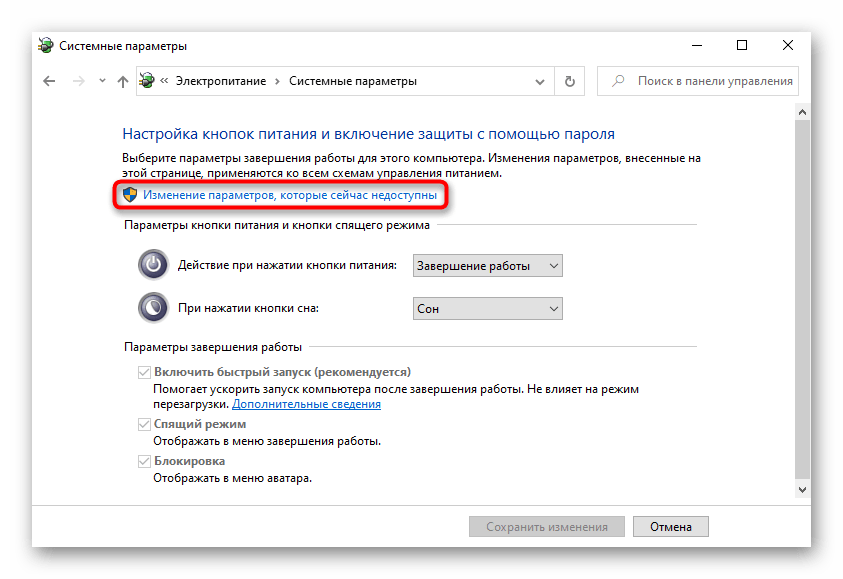
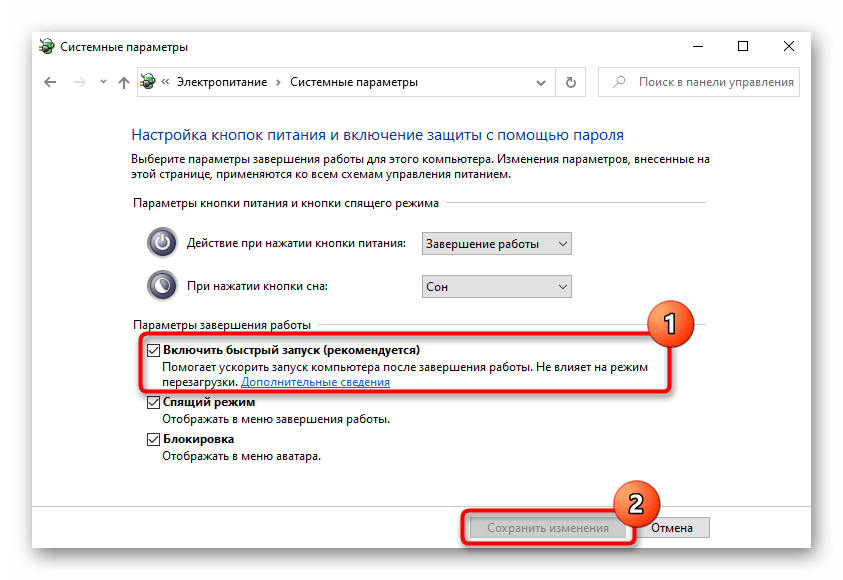
Če se izkaže, da metoda ni učinkovita, lahko hiter zagon vedno ponovno omogočite.
Metoda 5: Odpravljanje težav s gonilnikom
Od gonilnikov je odvisnih veliko komponent računalnika in priključenih naprav. Če določenega gonilnika ni ali je bil nameščen z napako, lahko delovanje naprave, ki je od njega odvisna, delno ali popolnoma moteno. Zato je za uporabnika pomembno preveriti, ali on vpliva na nastalo težavo.
Običajno se gonilnik za tipkovnico namesti s strežnikov Microsoft — uporabnik pri tem ne sodeluje.V tem primeru je verjetnost neuspešne namestitve izjemno nizka, vendar še vedno obstaja, poleg tega so se lahko sami datoteki poškodovali že po namestitvi.
Ponovna namestitev gonilnika tipkovnice
Najhitrejši in najpreprostejši poskus, da odpravite težave z gonilnikom, je, da ga ponovno namestite.
- Zaženite "Upravitelj naprav", tako da z desno miškino tipko kliknete na "Start" in izberete ustrezno možnost.
- Razširite razdelek "Tipkovnice", tam bi morala biti samo ena vrstica — "Standardna tipkovnica PS/2".
- Kliknite nanjo z desno miškino tipko in izberite možnost "Posodobi gonilnik".
- V odprtem oknu kliknite na predlog "Samodejno iskanje posodobljenih gonilnikov".
- Začela se bo kratka preveritev, po kateri bo programska oprema posodobljena ali pa se bo prikazalo sporočilo, da je že nameščena najnovejša različica gonilnika.
- Zato bo po namestitvi treba prenosnik znova zagnati, če pa spremembe niso bile izvedene, ponovno odprite okno za posodobitev, vendar tokrat uporabite predlog "Poišči gonilnike na tem računalniku".
- Brez ročnega vnosa poti kliknite na "Izberi gonilnik s seznama razpoložljivih gonilnikov na računalniku".
- Tukaj ne bi smelo biti več kot ena možnost, in ta bo že izbrana.Ob prisotnosti seznama z gonilniki, izberite "Standardna tipkovnica PS/2" in nadaljujte "Naprej".
- Po hitri namestitvi ali posodobitvi bo sistem obvestil o potrebi po ponovnem zagonu, da bo oprema lahko začela delovati.
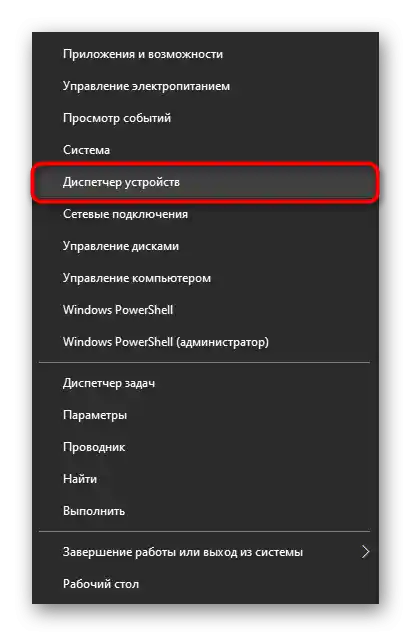
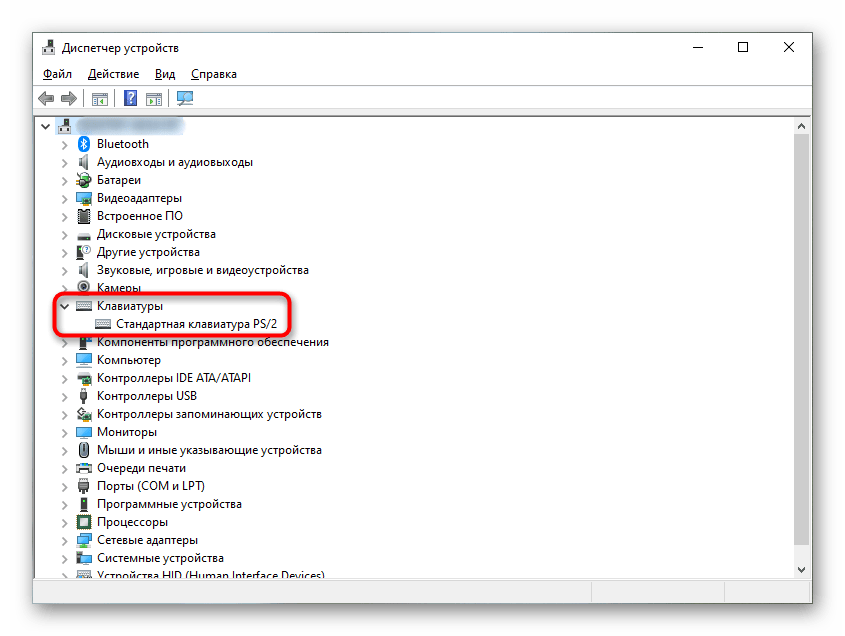
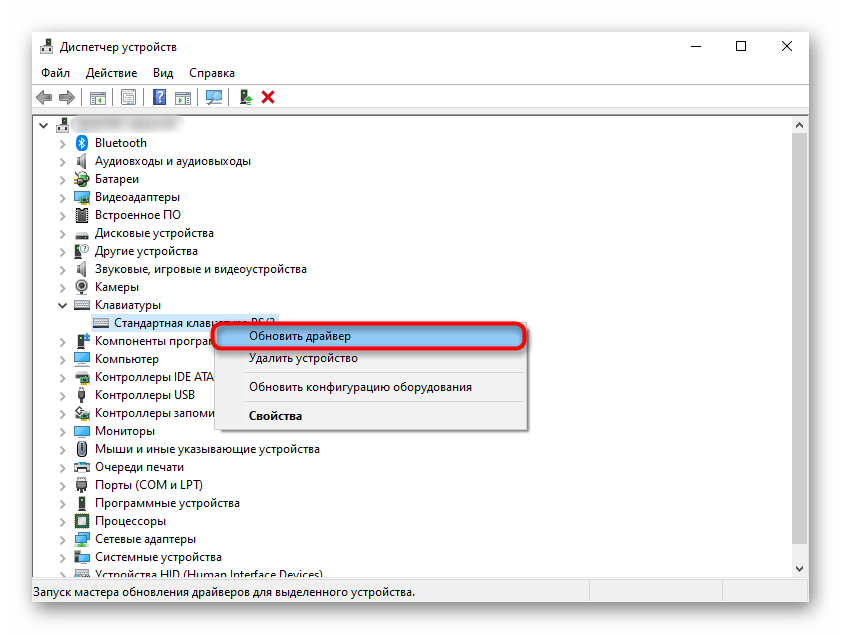
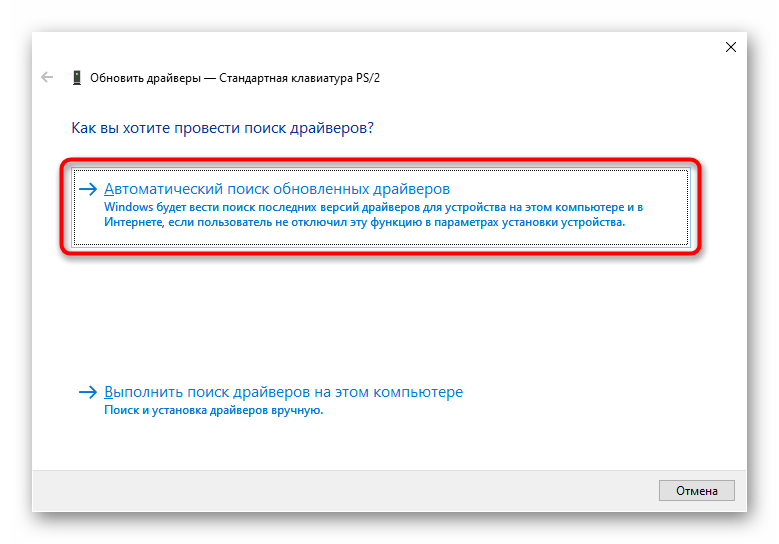
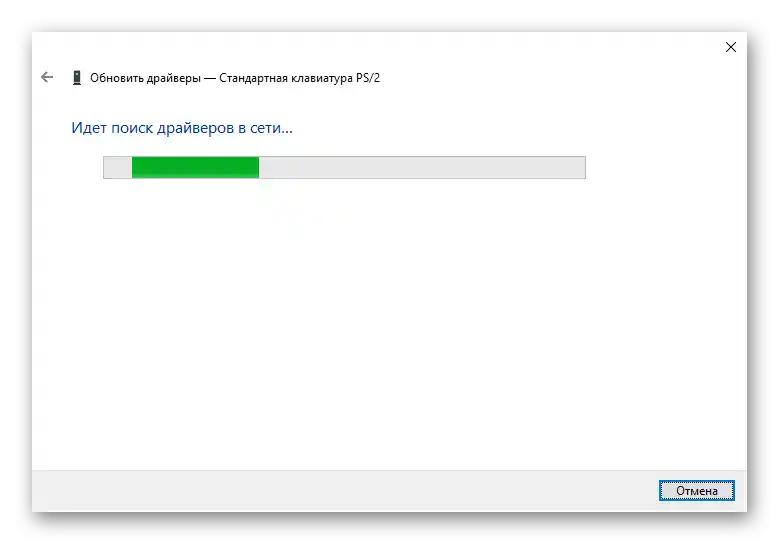
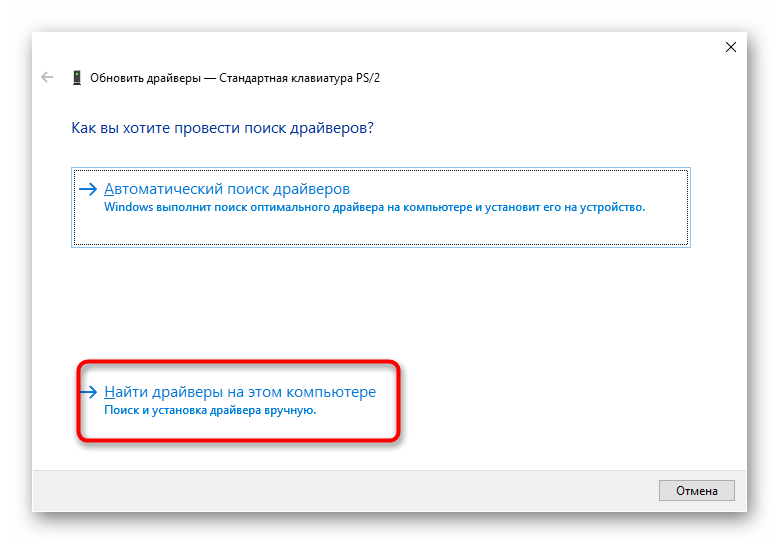
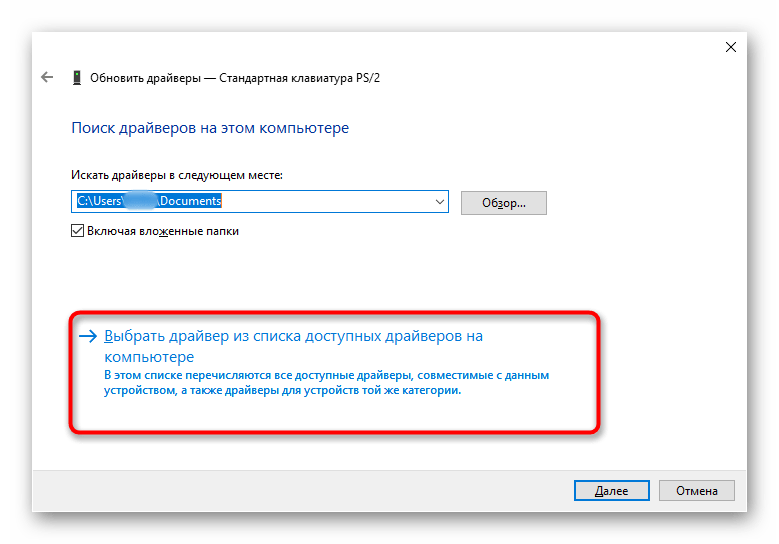
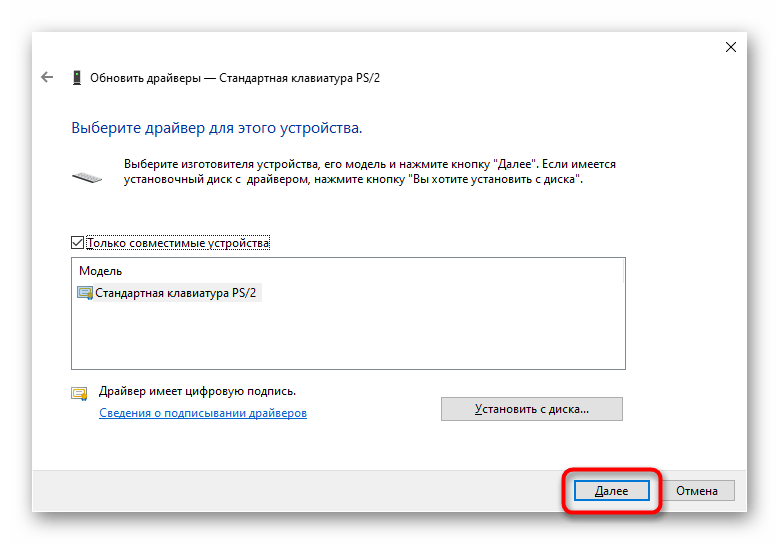
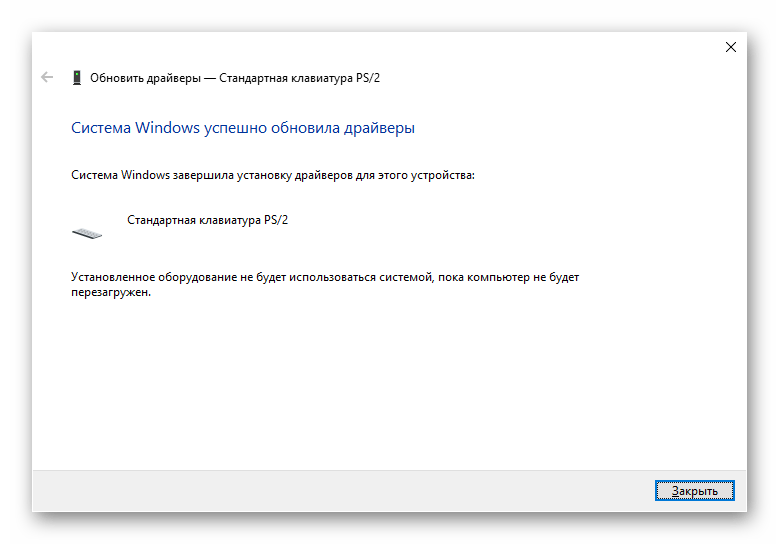
Odstranitev gonilnika tipkovnice
Ko preprosta namestitev gonilnika ne pomaga, je najprej treba odstraniti obstoječo programsko opremo, nato pa izvesti čisto namestitev.
- Ponovno odprite kontekstni meni tipkovnice, tokrat pa izberite možnost "Odstrani napravo".
- Prikazano bo okno s opozorilom, da bo naprava (natančneje njen gonilnik) odstranjena iz operacijskega sistema. Potrdite svojo odločitev in ponovno zaženite prenosnik.
- Ob naslednjem vklopu bo gonilnik prenesen in nameščen samodejno. Če tipkovnica še vedno ne deluje, ponovno izvedite tisto, kar je bilo predlagano v prejšnjem razdelku članka — "Ponovna namestitev gonilnika tipkovnice".
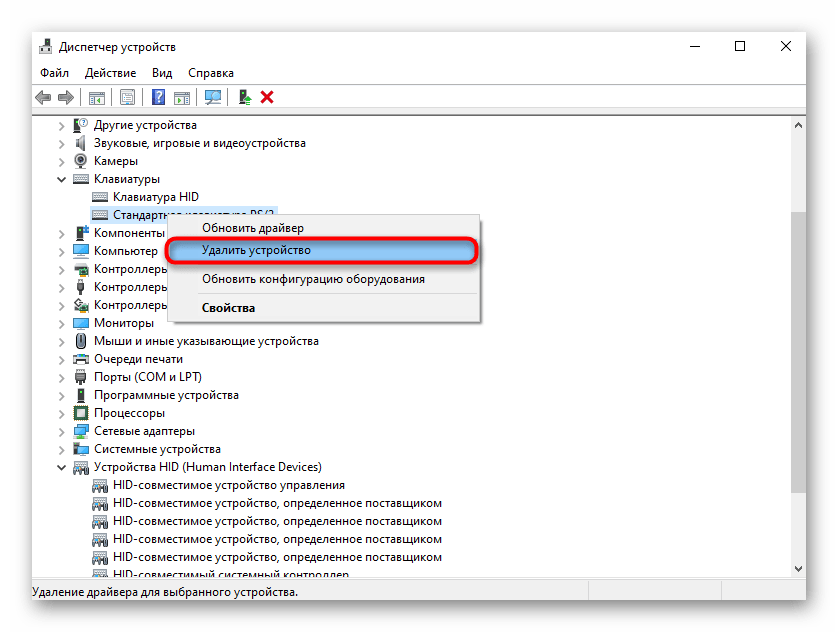
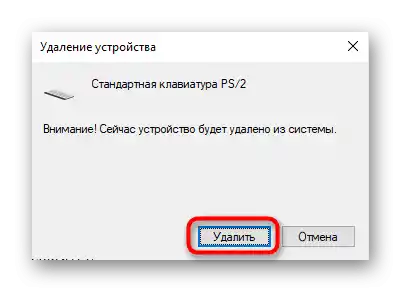
Namestitev gonilnika čipovja
Obstaja majhna verjetnost, da bo težavo mogoče odpraviti z gonilnikom čipovja, ne pa tipkovnice. Prenesete ga lahko s spletne strani Lenovo, potem ko ugotovite ime modela prenosnika.
Preberite tudi: Kako ugotoviti ime svojega prenosnika
Čipovje predstavlja niz čipov, nameščenih na matični plošči.Ker se tipkovnica prav tako povezuje z njo in je naprava kategorije vhod-izhod, potrebuje gonilnik za delovanje.
- Pojdite na zgornjo povezavo in izberite razdelek "Podpora".
- Odprla se bo nova zavihka, v kateri premaknite kurzor na ploščico "PC" in kliknite na prikazano gumb "Poglej podporo za PC".
- Vpišite ime prenosnika, na primer "thinkbook 15p", in ko se prikaže ujemajoči model v spustnem seznamu, kliknite na "Prenosi".
- Preklopite zavihek z "Samodejno posodabljanje gonilnikov" na "Ročno upravljanje".
- Preverite, da je operacijski sistem in njegova bitna različica pravilno določena, po potrebi spremenite to nastavitev.
- Poiščite kategorijo "Čipovna naprava".
- Iz seznama gonilnikov poiščite tistega, ki v imenu vsebuje "IO", kot je prikazano spodaj. Kliknite nanj z levim gumbom miške za prikaz dodatnih informacij. Tam boste videli tudi gumb za prenos, na katerega kliknite.
- Počakajte, da se datoteka shrani, in jo namestite kot običajen program. Po tem ponovno zaženite prenosnik.
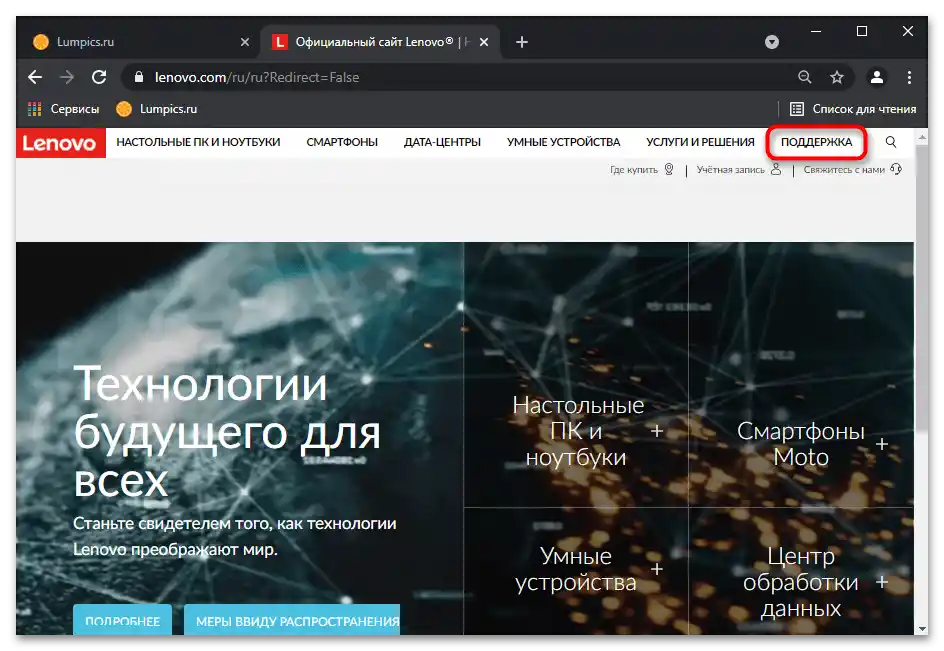
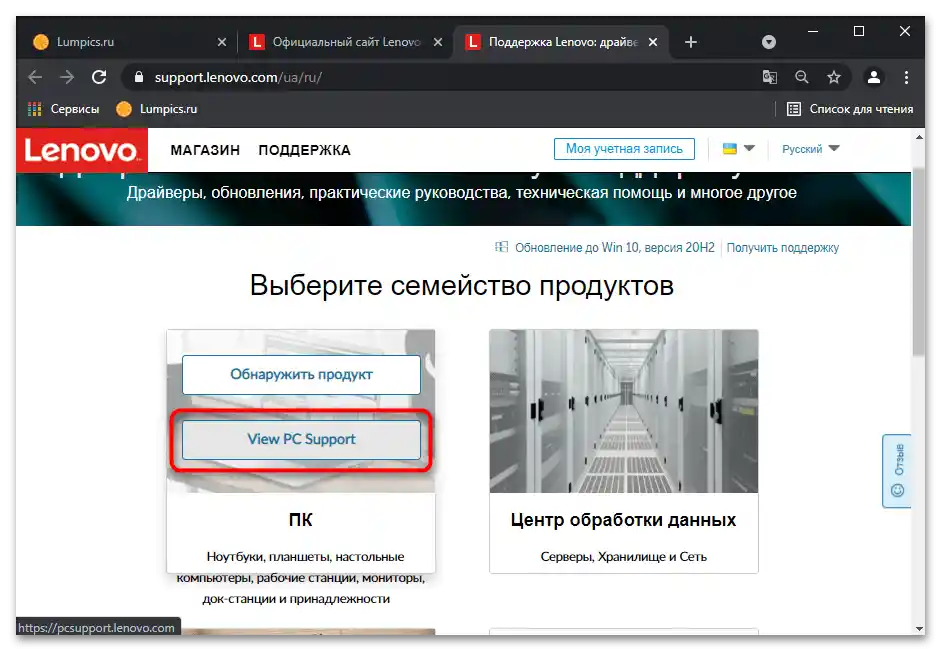
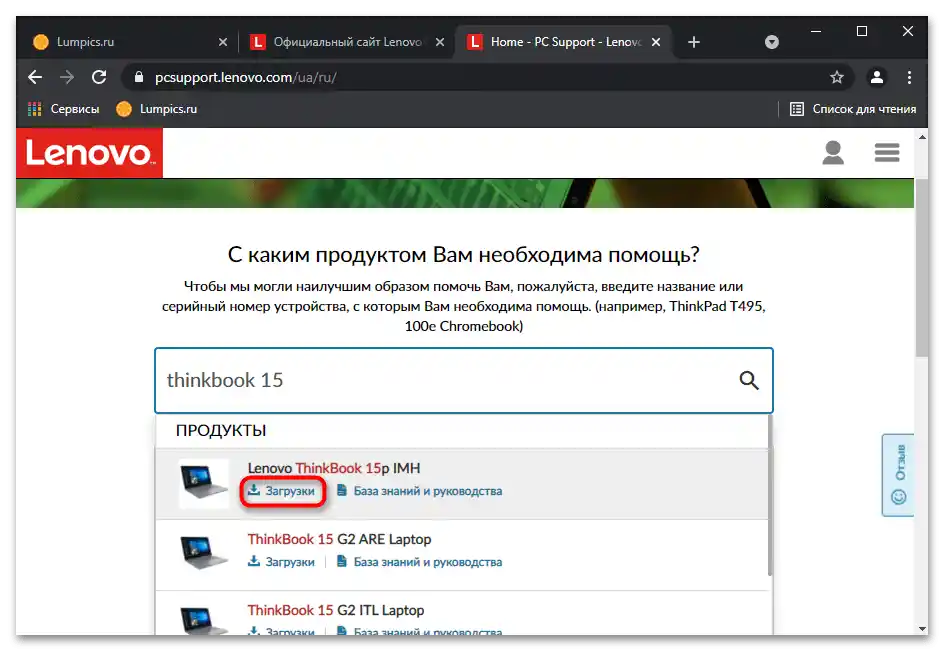
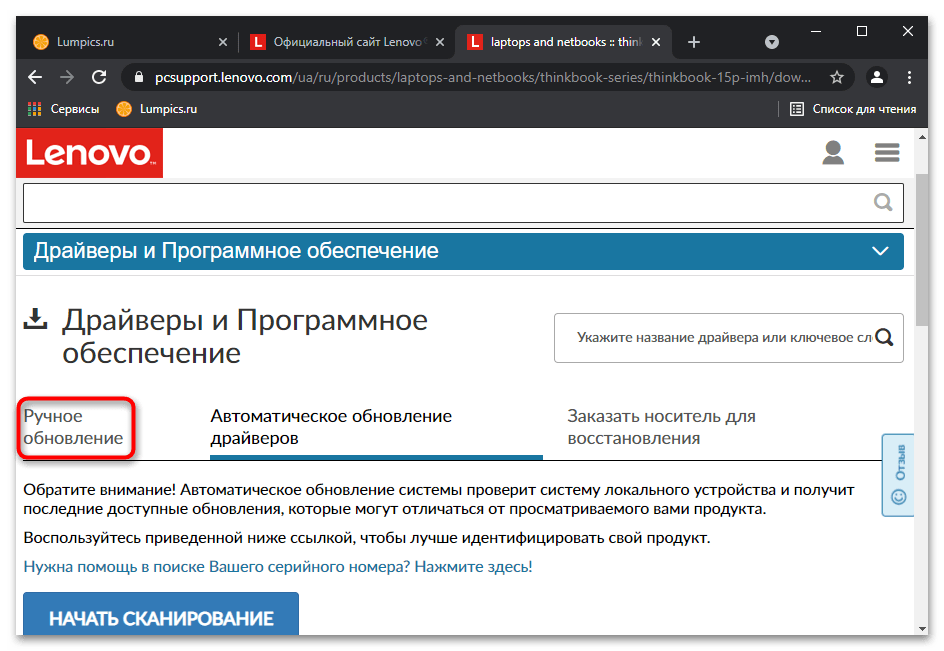
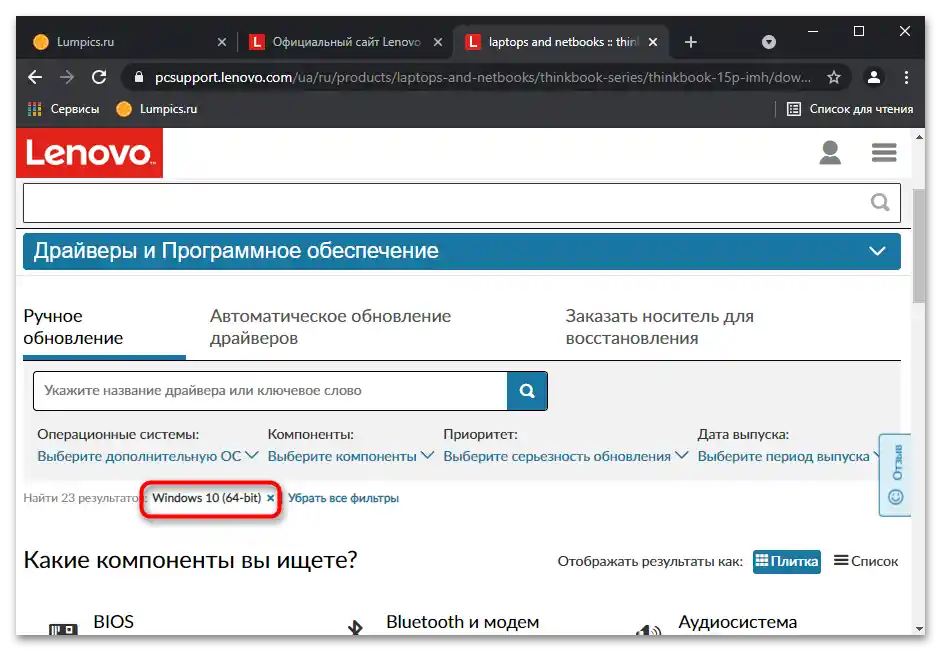
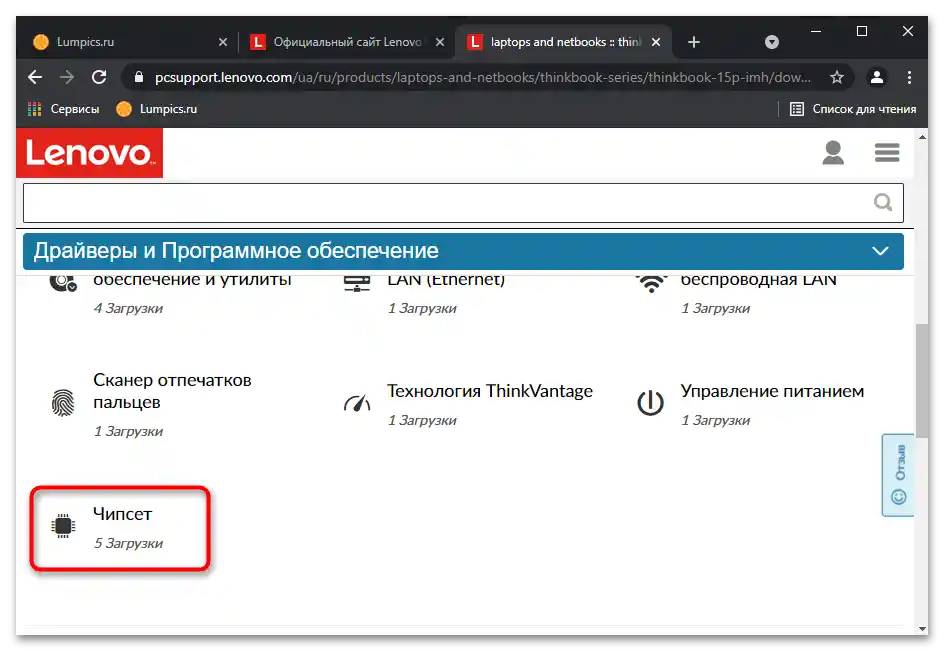
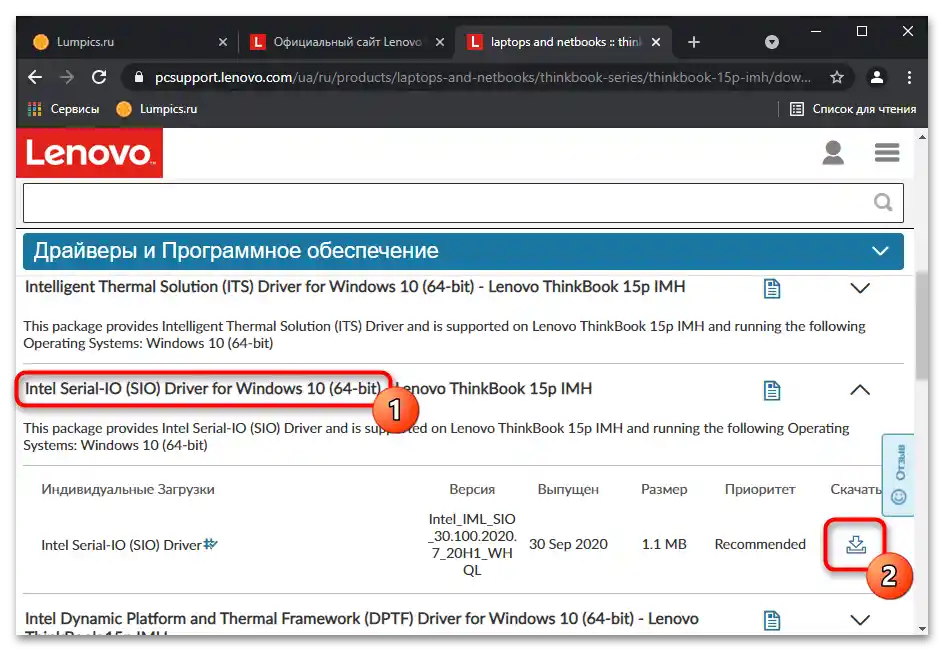
Način 6: Preverjanje vrednosti parametra UpperFilters
V "Urejevalniku registra" je parameter, ki prav tako vpliva na delovanje tipkovnice. Med različnimi dogodki so se lahko zgodile spremembe, zaradi katerih zdaj ne deluje. Hitro ga lahko uredite ali ustvarite znova.
- Odprite "Urejevalnik registra" (kako to narediti, je prikazano v Načinu 3).
- Zaporedno pojdite po naslednji poti:
HKEY_LOCAL_MACHINESYSTEMCurrentControlSetControlClass{4D36E96B-E325-11CE-BFC1-08002BE10318}. V osrednjem delu bi moral biti parameter "UpperFilters" z vrednostjo "kbdclass". - Če je tako, zaprite okno in preidite na naslednje načine navodil.Če ni, dvakrat kliknite na parameter in v odprtem oknu sami spremenite vrednost na zgoraj navedeno.
- V primeru, da parameter kot tak ne obstaja, kliknite na prazno mesto z desno miškino tipko in ustvarite "Večvrstični parameter". Ostane le, da ga preimenujete in nato določite potrebno vrednost.
- Sprememba bo uporabljena po ponovnem zagonu operacijskega sistema.
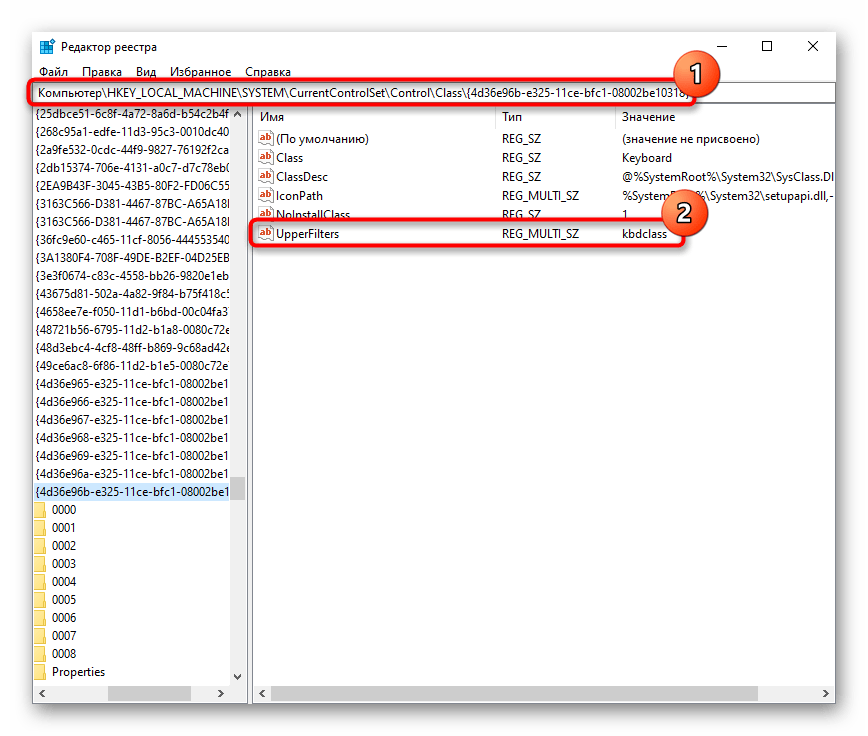
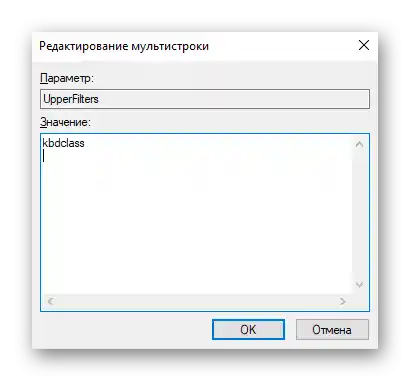
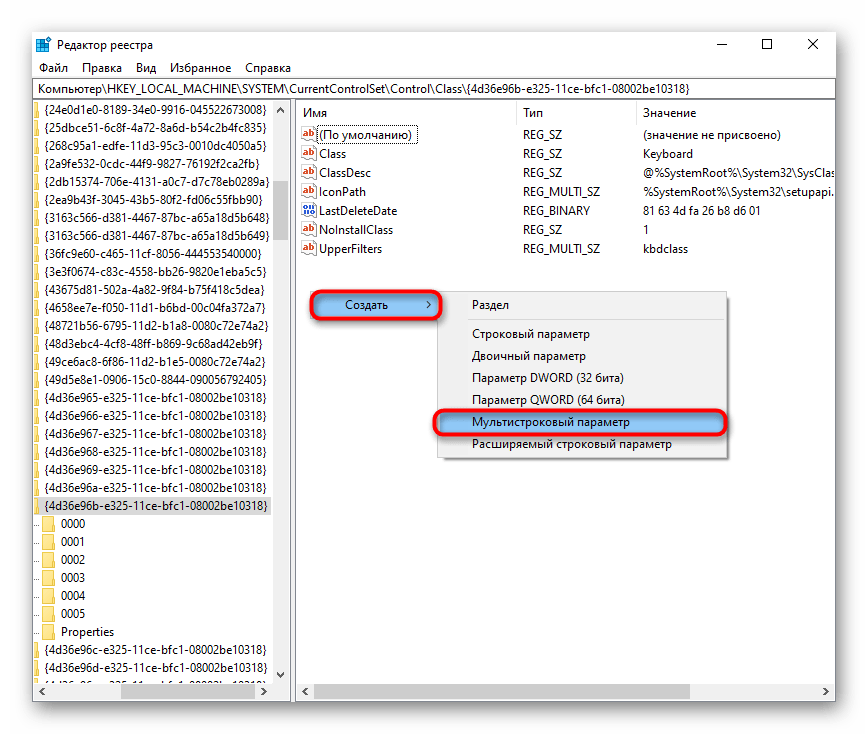
Pojasnimo, da na "UpperFilters" vpliva ena od starejših različic antivirusnega programa Kaspersky. Če imate to programsko opremo in ste opazili, da se je po popravku ali ustvarjanju parametra ta spet spremenil ali izginil, odstranite/izklopite/posodobite antivirus za preverjanje, ali vpliva na obravnavani parameter.
Način 7: Upravljanje z Windows posodobitvami
Posodobitve Windows 10 na različne načine vplivajo na delovanje prenosnika, vključno s tipkovnico. Morda so bila pred tem, ko je prenehala delovati, nameščena manjša ali večja sistemska posodobitev. Čakanje na popravilo napake s strani razvijalcev lahko traja tudi več dni, in to pod pogojem, da je težava res v posodobitvi. Zato je bolje takoj preveriti to domnevo: odstranitev posodobitve ni težavna, prav tako ni težko ponovno namestiti, če je to potrebno.
Povratak na prejšnjo različico
Trenutno Windows 10 omogoča povratak na prejšnjo različico v 10 dneh po namestitvi večje posodobitve. Če je bila v vašem primeru nameščena večja posodobitev, uporabite v sistem vgrajeno orodje za prehod na prejšnjo različico. Seveda to lahko storite, če niste sami izbrisali mape "Windows.old".
- Odprite "Nastavitve" in pojdite na "Posodobitev in varnost".
- S pomočjo leve plošče preklopite na "Obnovitev" in v glavni del okna poiščite blok "Vrni se na prejšnjo različico Windows 10". Gumb "Začni" mora biti aktiven. Če je tako, ga pritisnite.
- Nekaj sekund bo potekala priprava na to operacijo.Opozarjamo, da se lahko zaporedje dejanj razlikuje glede na različico sistema Windows.
- Označite najprimernejši razlog. Našega na seznamu ni, zato izberite "Iz drugega razloga" in po želji na kratko navedite, zakaj. Nato pritisnite "Naprej".
- Ponudilo se bo preverjanje izida posodobitve, ki naj bi v teoriji odpravila napake in težave. Odločite se sami, ali želite poskusiti namestiti to posodobitev ali se vrniti na stabilno različico.
- Tisti, ki se odločijo za vrnitev, bodo morali prebrati informacije v naslednjem oknu. V njem so opisane posebnosti vračanja sistema Windows in kako se nanj pravilno pripraviti.
- V naslednjem oknu se bodo prikazale informacije o geslu za prijavo v sistem.
- Šele po tem bo vrnitev na voljo.
- Po začetku postopka boste videli črn zaslon, med katerim se bo sistem vrnil v prejšnje stanje.
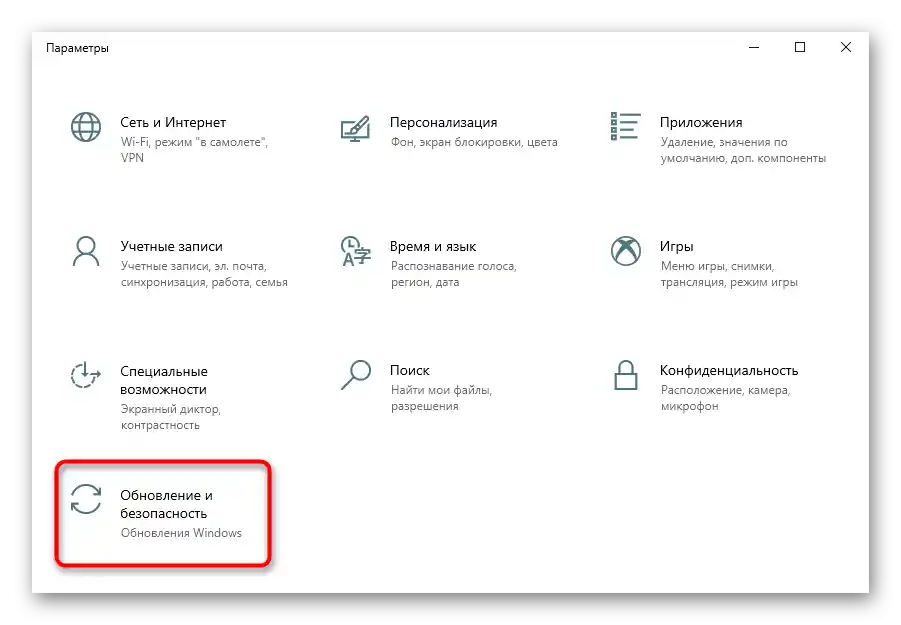
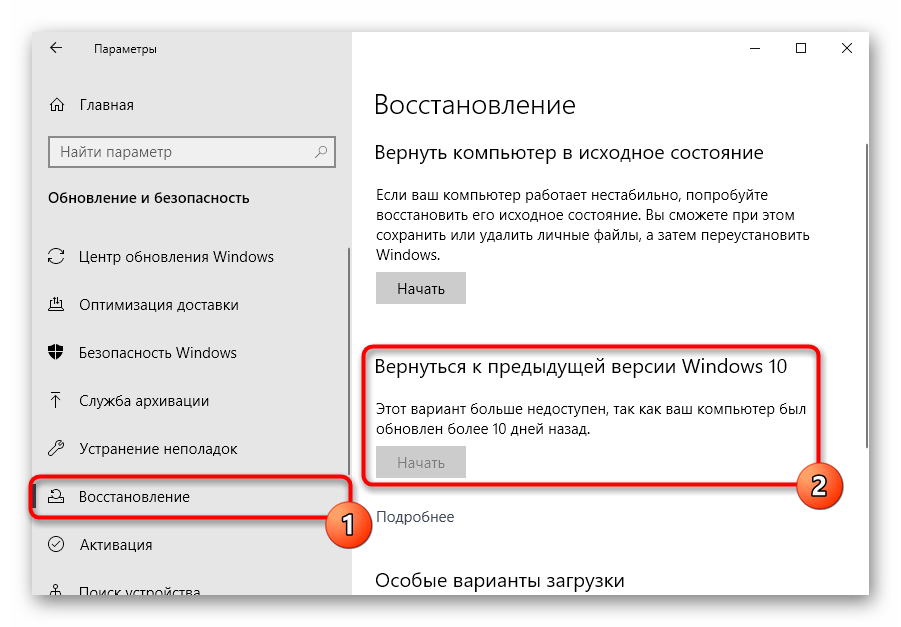
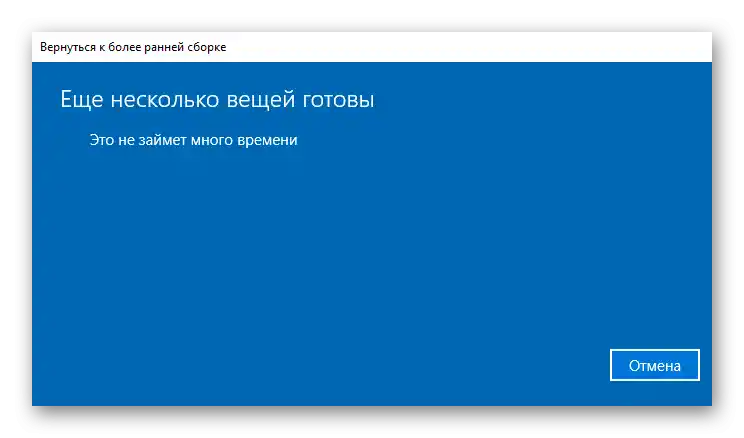
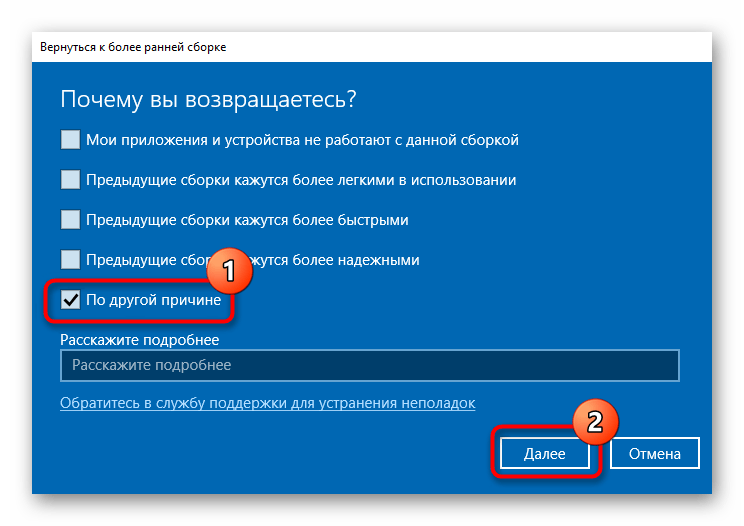
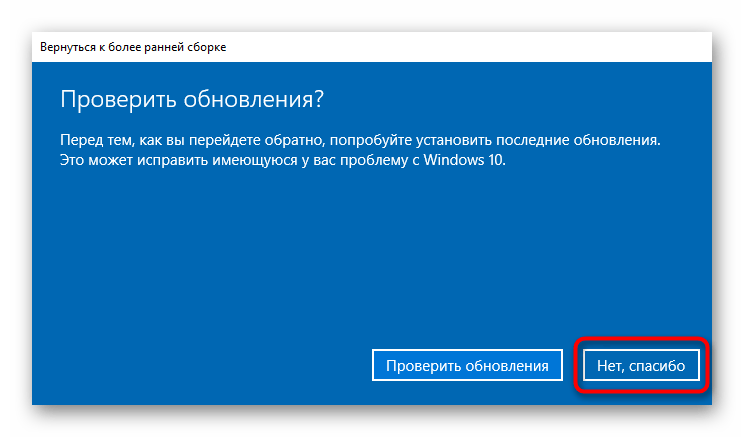
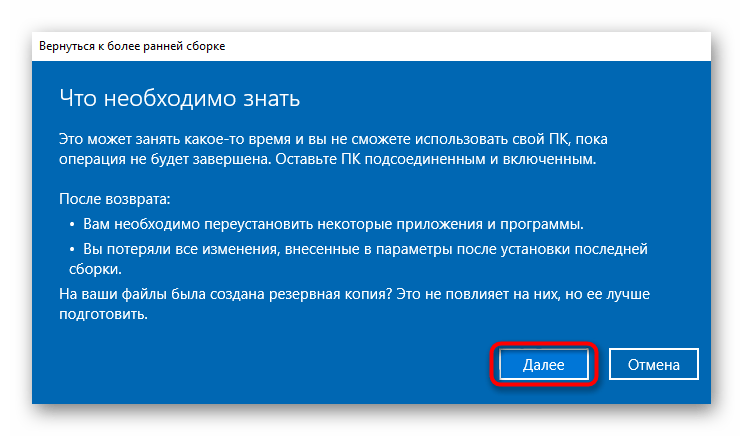
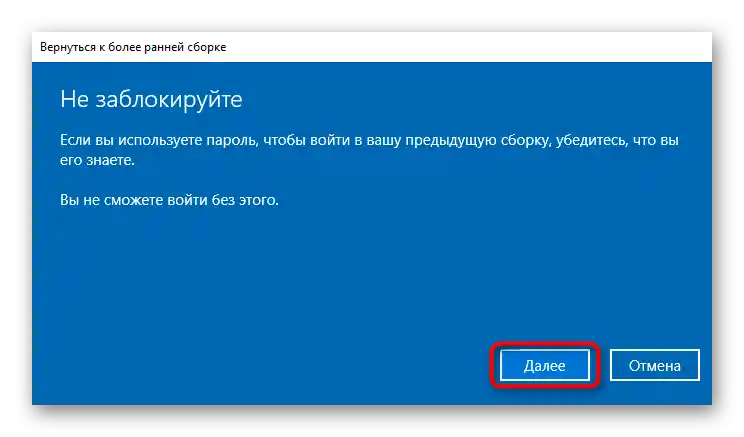
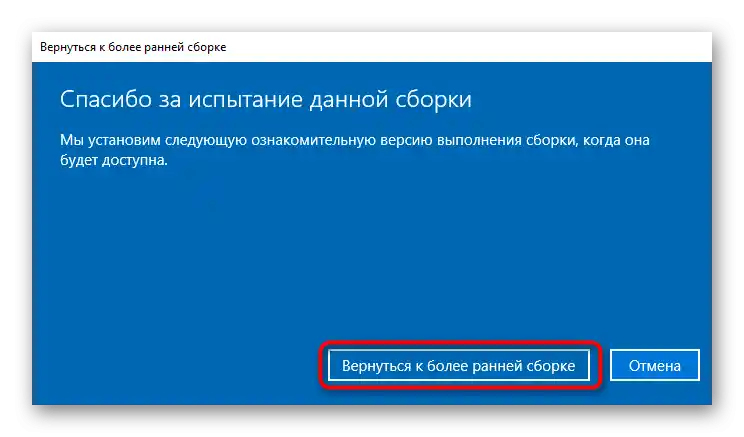
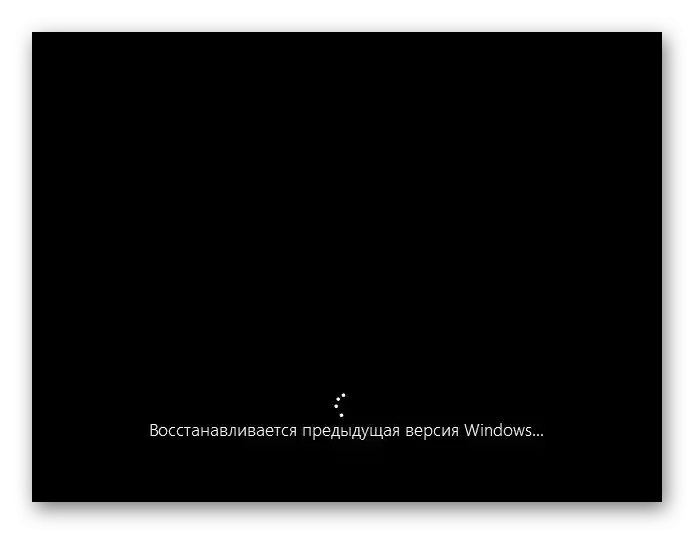
Odstranitev majhne posodobitve
Zelo redko na delovanje tipkovnice vplivajo manjše posodobitve. Kljub temu pa lahko te, posamezno, povzročijo različne težave pri delovanju sistema Windows. Manjše posodobitve so uporabnikom bolj znane kot KB0000000, kjer je 0 niz številk, ki identificira posodobitev. Odstranitev problematične posodobitve te vrste je še lažja kot pri večjih.
Na žalost je mogoče vnaprej ugotoviti, ali je konkretna KB-posodobitev kriva, le po njeni odstranitvi, brez mnenj na spletu. Vendar ni treba skrbeti, če je bila pomotoma odstranjena — v prihodnosti vam nič ne preprečuje, da ponovno zaženete iskanje posodobitev in ponovno namestite odstranjeno. O odstranitvi takih posodobitev preberite v Metodi 1 članka na spodnji povezavi.
Podrobneje: Odstranitev posodobitev v Windows 10
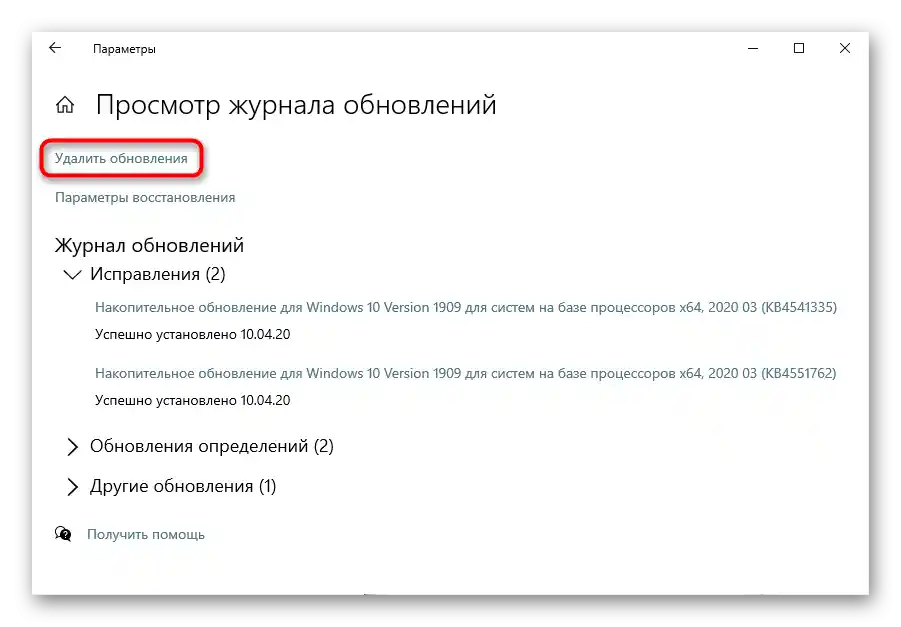
Posodobitev Windows 10
Namesto vrnitve na prejšnjo različico lahko poskusite z posodobitvijo. Ta metoda je aktualna kot alternativa neuspešni vrnitvi sistema na prejšnjo različico, kar v mnogih primerih pomaga.V sistemu Windows "Center za posodobitve" deluje v samodejnem načinu, samostojno preverja razpoložljivost posodobitev, vendar pa, če gre za kritične popravke, lahko Microsoft izda posodobitev hitreje, kot jo operacijski sistem preveri po svojem urniku. Uporabnik bo zato moral zagnati ročno iskanje in, če bo posodobitev najdena, jo namestiti.
Več: Namestitev posodobitev Windows 10 / Windows 8
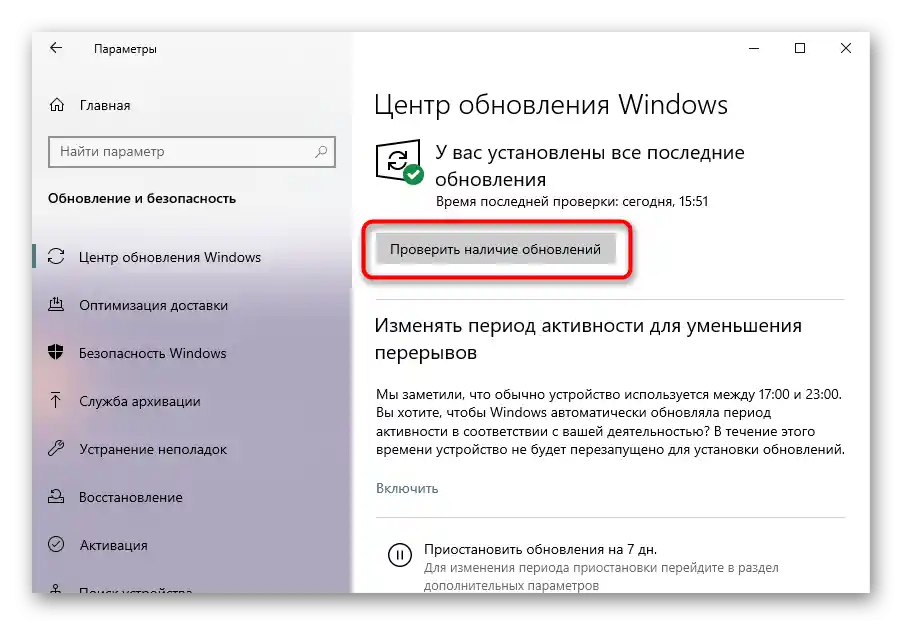
Način 8: Preverjanje OS za virusi
Nekateri virusi lahko vplivajo na delovanje operacijskega sistema, vključno s tipkovnico. Preden poskusite izvesti zahtevne nasvete, skenirajte Windows. Vgrajeni zaščitnik sistema ne prepozna vedno zlonamerne programske opreme, ki se je vanj vnesla, zato priporočamo, da to storite s pomočjo zunanjih antivirusov in skenerjev, ki ne zahtevajo namestitve. Za zanesljivost je bolje izbrati po dva različna orodja, saj so opremljena z različnimi algoritmi preverjanja in imajo svoje lastne antivirusne baze.
Več: Boj proti računalniškim virusom
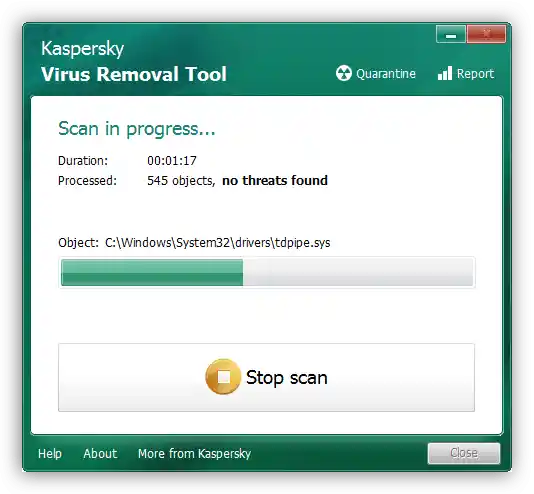
Način 9: Obnovitev sistema
Če imate shranjeno varnostno točko, lahko poskusite obnoviti sistem na to točko. Pri poškodbah datotek ali drugih nekritičnih težavah lahko obnovitev sistema pomaga. Seveda ta način ne bo ustrezal uporabnikom, ki nimajo varnostnih točk.
Več: Obnovitev na varnostno točko v Windows 10 / Windows 8 / Windows 7
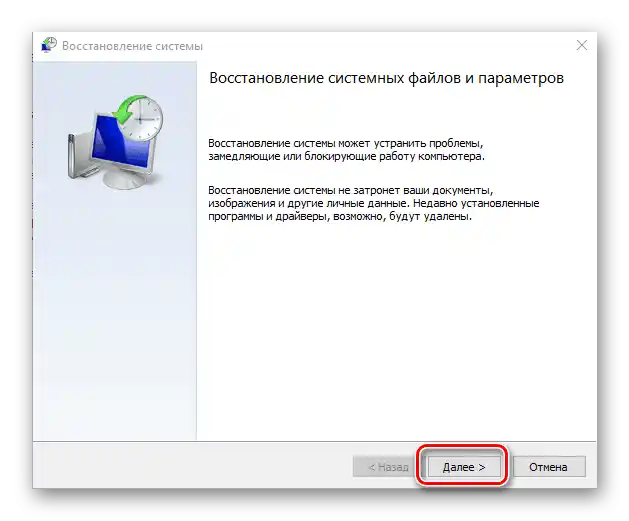
Vrnitev v prvotno stanje
V situaciji, ko nobena od metod ne deluje, ostane poskusiti vrniti OS v prvotno stanje. To je izbira za tiste, ki na prenosniku nimajo shranjenih pomembnih informacij in so pripravljeni znova nastaviti operacijski sistem. Vsem ostalim ne priporočamo, da vrnejo sistem, saj, prvič, ni zagotovila, da bo to pomagalo, in drugič, ob pomanjkanju izkušenj in znanja lahko brez povratka izgubite pomembne informacije. Čeprav je v opisu te funkcije navedeno, da bo mogoče shraniti nekatere osebne podatke, bodo vse aplikacije in večina datotek izbrisane.Pred vrnitvijo bo prikazan seznam programov, ki jih boste izgubili.
Več informacij: Obnovitev na izvorno stanje Windows 10
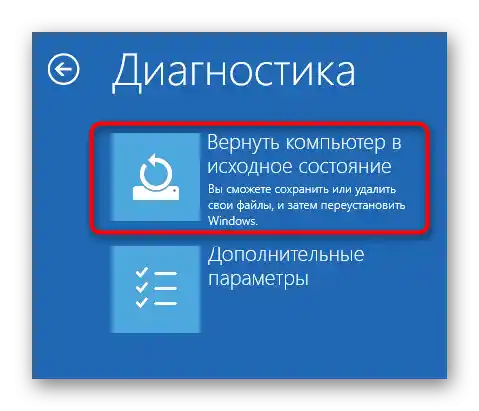
Najpreprostejše vizualne in nekatere druge nastavitve Windows 10 lahko shranite v oblak Microsofta — za to boste morali ustvariti račun. Če na vašem računalniku ni lokalnega računa, temveč spletnega, potem tak račun že obstaja, in ob naslednjem prijavljanju v njega po ponastavitvi Windows se bodo nastavitve naložile. Vsem ostalim bo potrebno najprej opraviti registracijo.
Preberite tudi: Ustvarjanje novega uporabniškega računa v Windows 10
V Windows 7 takšne funkcije, kot je v Windows 10, ni. Vse, kar lahko storijo imetniki te različice operacijskega sistema, je, da jo vrnejo v stanje, kot da bi bila pravkar nameščena. Ta operacija se imenuje ponastavitev na tovarniške nastavitve. V Windows 10 je ta funkcija prav tako prisotna in se razlikuje od prej obravnavane po tem, da odstrani vse, kar je bilo, in pusti le datoteke operacijskega sistema. Še enkrat opozarjamo, da to storite le, če na napravi ni shranjenih pomembnih in potrebnih podatkov za delo, in da ste vnaprej prenesli na USB ključ vsaj omrežni gonilnik (kar je pomembno za Windows 7), da po ponovni namestitvi ne ostanete brez dostopa do interneta.
Več informacij: Obnovitev na tovarniške nastavitve Windows 10 / Windows 7
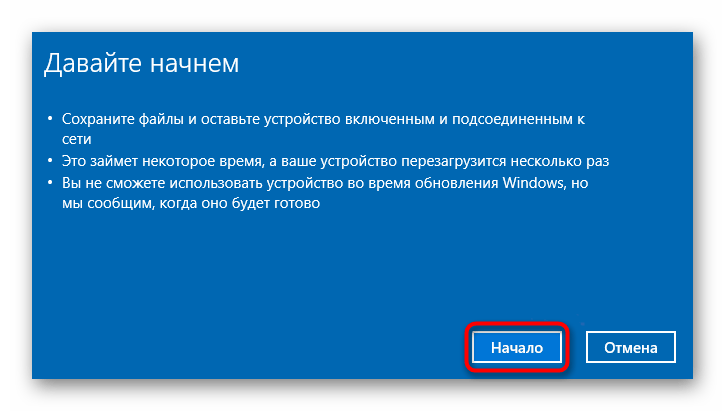
Način 10: Popravilo tipkovnice
Vsi zgoraj obravnavani načini predpostavljajo le programsko napako ali okvaro. Vendar pa vedno obstaja možnost, da je tipkovnica fizično okvarjena. Običajen človek tega ne more ugotoviti sam, to lahko stori le strokovnjak ali zelo izkušen lastnik naprave. To je lažje storiti pri starejših modelih, saj so ti enostavnejši za razstavljanje, medtem ko je pri novih težje zaradi monolitne zasnove in potrebe po dodatnih orodjih, kar lahko v primeru veljavne garancije še dodatno oteži morebitno nadaljnje vzdrževanje.
Možno rešitev po razstavljanju prenosnika predstavlja popolna zamenjava tipkovnice ali njenega kabla. Novo komponento (ali rabljeno, po prenosniku, razprodanem na dele) lahko kupite v specializirani trgovini ali preko storitve, kot je Avito.Pri šleifu je napaka najpogosteje vidna takoj: bodisi je upognjen, bodisi je črn, bodisi se je preprosto odklopil od matične plošče, in takrat ga je dovolj ponovno priključiti. Diagnostika same tipkovnice je bistveno bolj zapletena, in običajno je brez posebnega znanja logičnejše, da jo zamenjate, namesto da bi poskušali popraviti. Razlog za težave je lahko nepravilna uporaba (razlita tekočina), zunanje razmere (preveč vlažno/hladno/vroče okolje), zaradi česar pride do oksidacije ali druge oblike okvare. Nepravilno razstavljanje tipkovnice lahko poslabša stanje do poškodbe njenih komponent, prekinitev povezav itd. Veliko redkeje je kriva matična plošča, ki odpove. Opraviti pregled in popravilo lahko le oseba, ki se spozna na sheme in spajkanje.
Vse navodila za razstavljanje vaše različice prenosnika, popravilo tipkovnice ali celo matične plošče je najbolje zaupati servisnemu centru, če pa želite vse popraviti ročno, je vnaprej smiselno pogledati izobraževalne videoposnetke na YouTubu.
Preberite tudi: Razstavljanje prenosnika v domačih razmerah

Dodatni nasveti
Tukaj je še nekaj nasvetov, ki bi lahko nekomu koristili. Ni nujno, da jih izvedete vse hkrati, preizkusite vsak od njih posebej:
- Izklopite prenosnik, tudi iz omrežnega napajanja. Če ohišje prenosnika omogoča odstranitev baterije, to storite. Odklopite vse nepotrebne naprave, kot so slušalke, miška, tiskalnik. Po preteku navedenega časa pritisnite in držite gumb za vklop do 30 sekund, da ponastavite napetost v kondenzatorjih. Nato vstavite baterijo, če ste jo odstranili, in vklopite prenosnik, preverite tipkovnico.
- Zaženite operacijski sistem v "Varni način". Izberite prav njega, ne dodatnih različic s podporo "Ukazni vrstici" ali omrežnemu gonilniku. V tem načinu se bodo naložile le najpomembnejše datoteke za delovanje Windows, brez kakršnih koli nepotrebnih uporabniških programov. Ta način bo omogočil ugotoviti, ali lahko kakšno zunanje programsko opremo vpliva na tipkovnico. Če v "Varnem načinu" deluje, poiščite vir težave med nameščenimi programi, skenirajte Windows za virusi.
Preberite tudi: Varnostni način v Windows 10 / Windows 8 / Windows 7
- Znani so primeri, ko je uporabnikom pomagal ponastavitev nastavitev BIOS-a. Vendar pa to lahko poskusite le, ko tipkovnica deluje v samem BIOS-u (upravljanje s tem menijem poteka z njeno pomočjo). Poleg tega mora uporabnik razumeti in vedeti, kaj počne, ter znati vrniti nekatere nastavitve, ki so morda potrebne njemu ali prenosniku za zagon operacijskega sistema.
Preberite tudi: Ponastavitev nastavitev BIOS-a