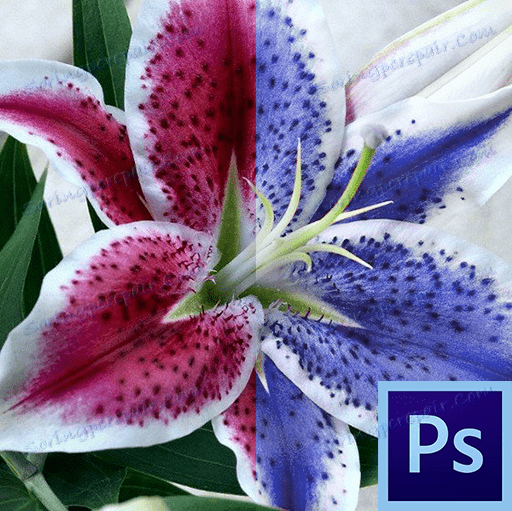"Zamenjajte barvo" v Photoshopu
Začetniki pogosto mislijo, da so "pametna" orodja Photoshopa zasnovana tako, da poenostavijo svoje življenje in jih prihranijo pred dolgočim ročnim delom. To je delno res, vendar le delno.
Večina takih orodij ( Magic Wand , Quick Selection , različna orodja za popravljanje, na primer orodje "Zamenjaj barvo" ) zahtevajo profesionalen pristop in začetniki niso primerni. Treba je razumeti, v kakšnem položaju je mogoče uporabiti takšno orodje in kako ga pravilno konfigurirati, kar prihaja z izkušnjami.
Danes bomo govorili o orodju "Zamenjaj barvo" iz menija "Image - Correction" .
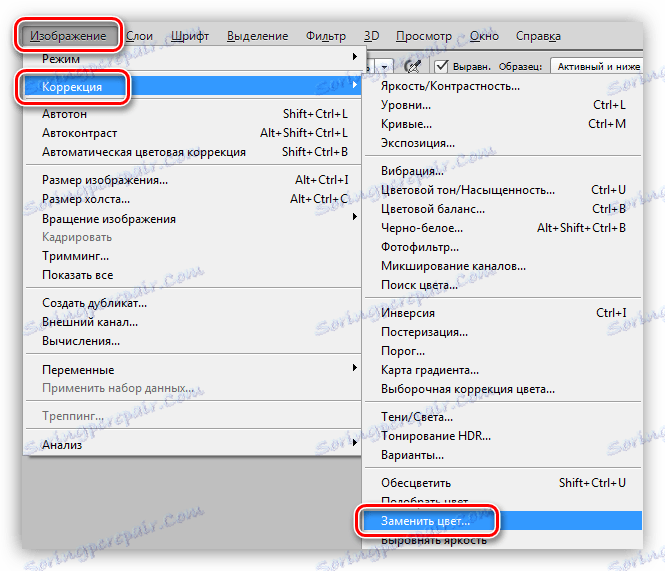
Zamenjajte barvno orodje
To orodje vam omogoča ročno zamenjavo določenega odtenka slike na katero koli drugo. Njegov učinek je podoben delovanju nastavitvene plasti "Hue / Saturation" .
Okno orodja je videti tako:
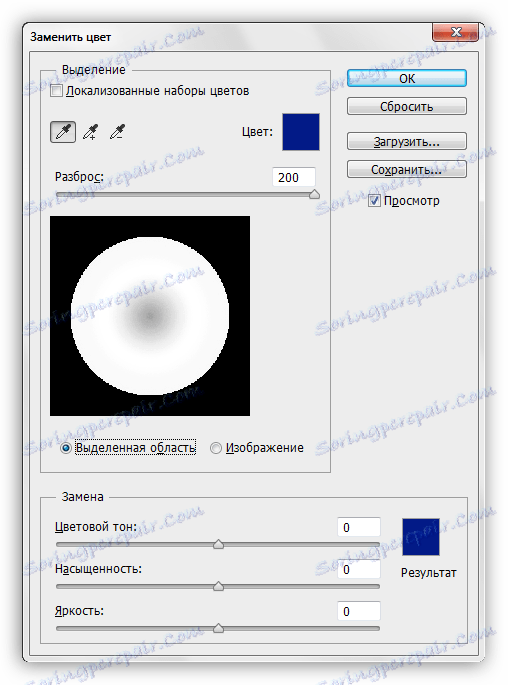
To okno je sestavljeno iz dveh blokov: "Izbor" in "Zamenjava" .
Dodelitev
1. Orodja za odvzem vzorca. Izgledajo kot gumbe z pipetami in imajo naslednje naloge (od leve proti desni): glavni vzorec, dodajanje sence nadomestnemu kompletu, razen sence iz nabora.

2. Drsnik "Spread" določi, koliko menjalnih nivojev (sosednjih odtenkov) je treba zamenjati.
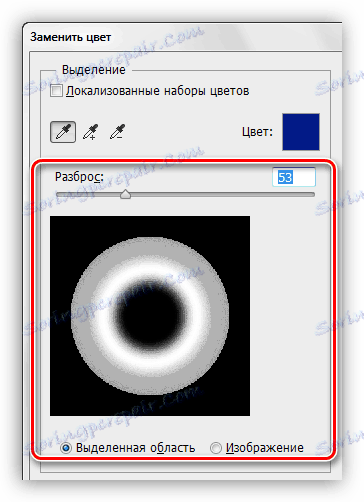
Zamenjava
Ta blok vključuje drsnike "Barvni ton", "Saturation" in "Brightness" . Pravzaprav je namen vsakega drsnika določiti njegovo ime.
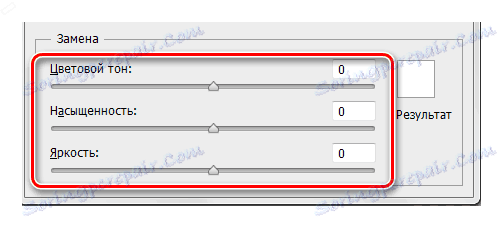
Praksa
Zamenjajmo eno od odtenkov prelivnega polnila tega kroga:
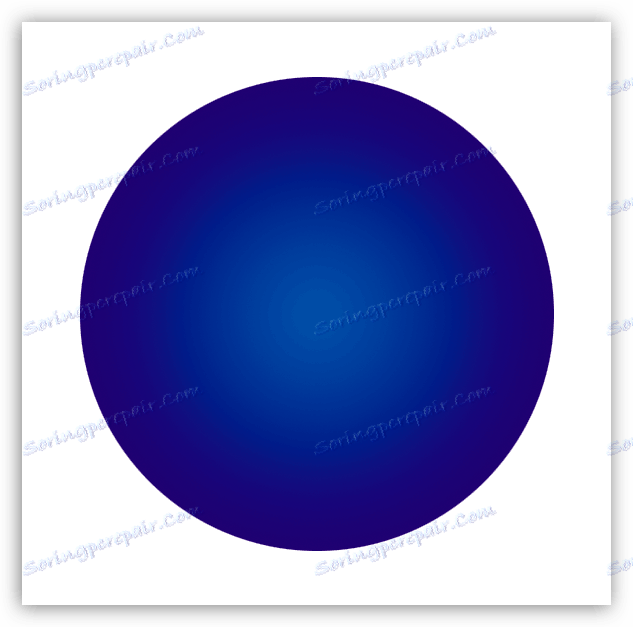
1. Aktivirajte orodje in kliknite pipeto na kateremkoli delu kroga. V predoglednem oknu se takoj pojavi belo območje. To so bele površine, ki jih je treba zamenjati. Na vrhu okna bomo videli izbrani odtenek.
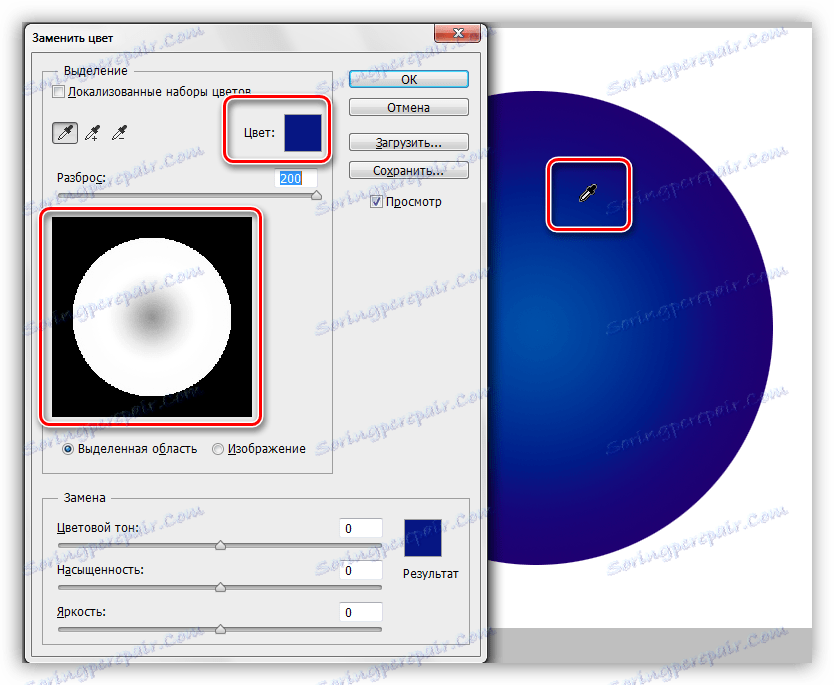
2. Pojdite na blok "Zamenjava" , kliknite barvno okno in prilagodite barvo, na katero želimo zamenjati vzorec.
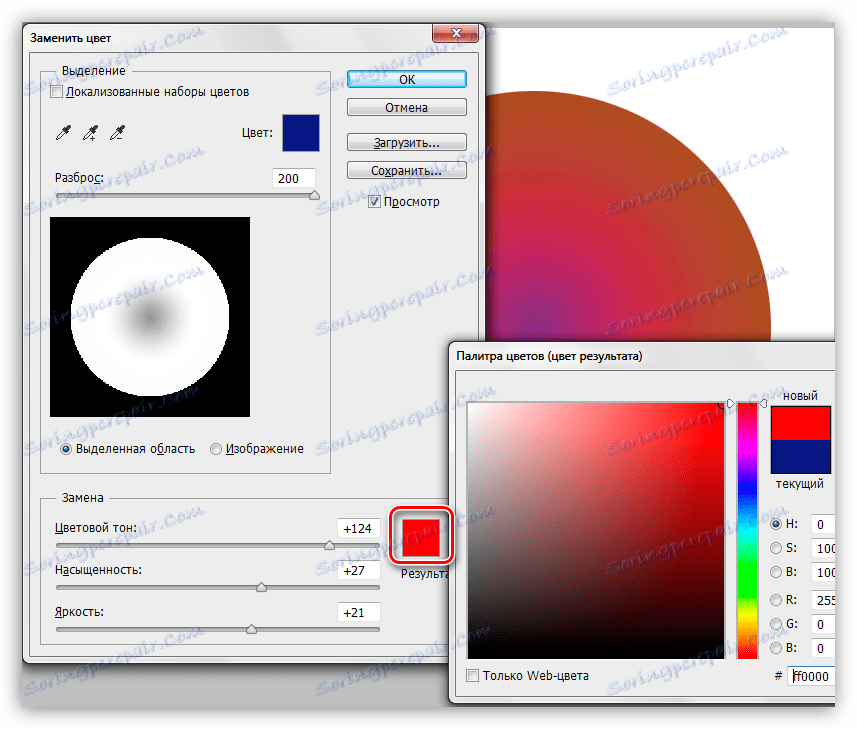
3. Uporabite drsnik "Spread", da prilagodite obseg sence za zamenjavo.
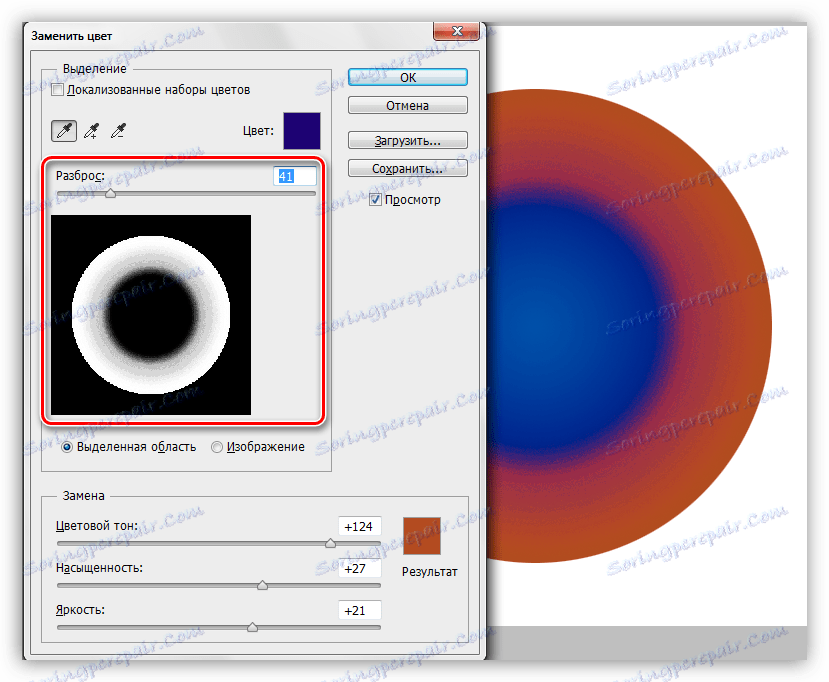
4. Drsniki iz bloka "Zamenjava" fino prilagajajo senco.
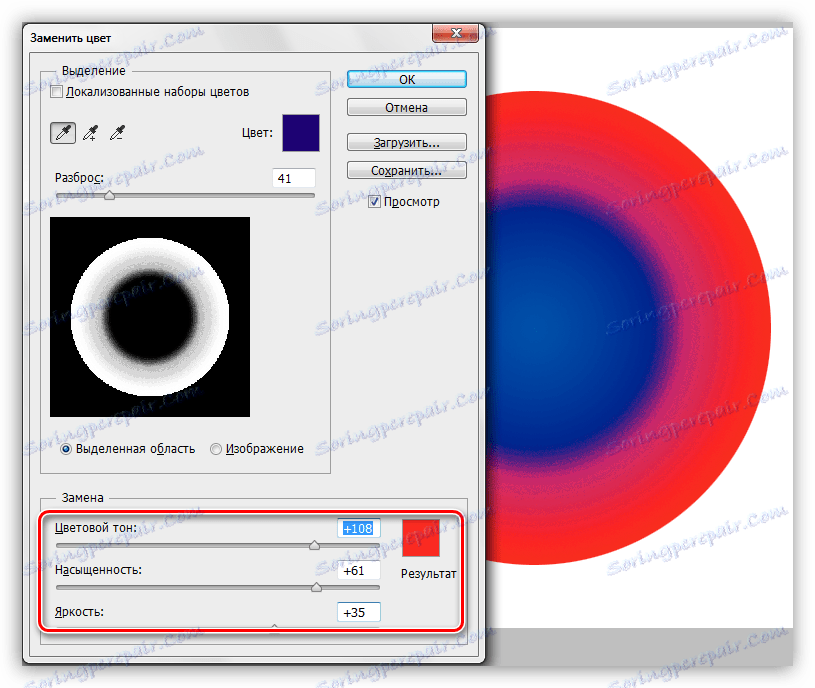
To zaključi manipulacijo z instrumentom.
Ponudbe
Kot je bilo že rečeno na začetku članka, orodje ne deluje vedno pravilno. Kot del priprave gradiva za lekcijo je bilo opravljenih več poskusov, ki so zamenjali barvo na različnih slikah - od kompleksnih (oblačil, avtomobilov, cvetja) do preprostih (enobarvni logotipi itd.).
Rezultati so bili zelo protislovni. Na kompleksnih predmetih (pa tudi na preprostih predmetih) lahko natančno prilagodite odtenek in obseg orodja, vendar po izbiri in zamenjavi morate ročno spremeniti sliko (odstranite halos prvotnega odtenka in odstranite učinek na neželene površine). Ta trenutek zmanjšuje vse možnosti, ki jih daje "pametno" orodje, na primer hitrost in preprostost. V tem primeru je lažje narediti vse delo ročno, kot pa, da ponovite program.
S preprostimi predmeti so stvari boljše. Halos in nezaželena območja, seveda, ostajajo, vendar so izločena lažje in hitreje.
Idealna možnost za uporabo orodja je zamenjati barvo okvira, obdan z drugim odtenkom.
Na podlagi vsega navedenega lahko sklepate: na vas je odvisno, ali želite uporabljati to orodje ali ne. Pri nekaterih cvetovih so dobro delovali ...