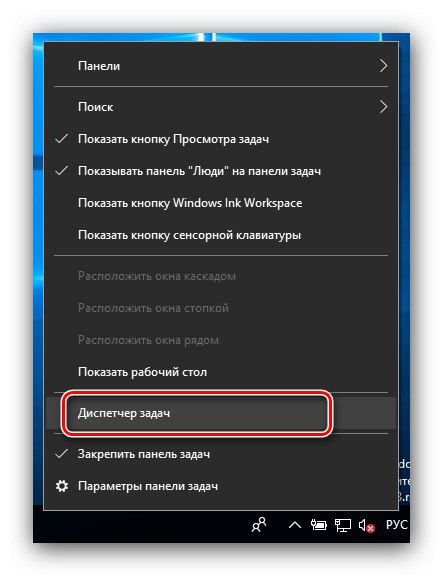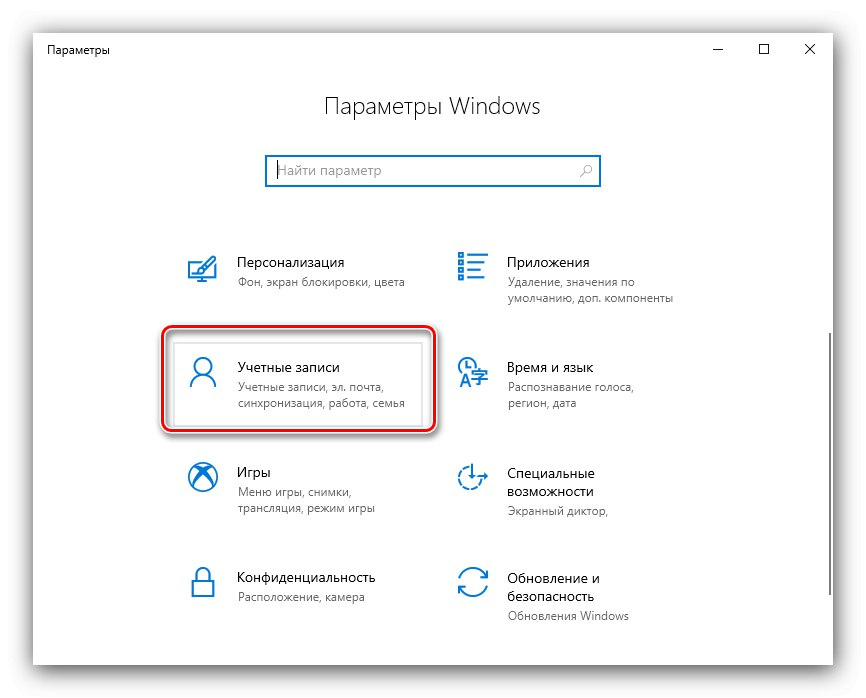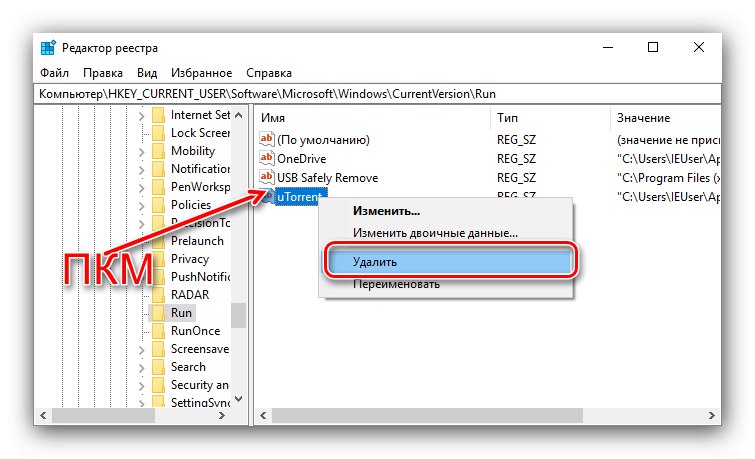Samodejni zagon programov ob zagonu sistema je lahko v nekaterih primerih priročen, vendar več kot je elementov registriranih ob zagonu, počasneje se bo računalnik "zagnal". Posebno velik tovor ustvarijo različni odjemalci hudourniških omrežij, zato želimo danes govoriti o tem, kako jih odstraniti iz samodejnega zagona sistema Windows 10.
Odstranjevanje hudournikov iz zagona sistema Windows 10
V najnovejši različici Microsoftovega operacijskega sistema je današnjo težavo mogoče rešiti na več načinov, glavni pa sta dva - odstranitev s seznama s sistemskimi sredstvi in prek nastavitev samega programa. Začnimo s slednjim.
1. način: Torrent Client Settings
Večina sodobnih aplikacij za delo z omrežji BitTorrent uporabniku omogoča natančno prilagajanje vedenja, vključno z nastavitvijo parametrov zagona ob zagonu sistema. Kot primer bomo uporabili priljubljeno rešitev uTorrent Najnovejša različica.
- Zaženite aplikacijo in uporabite elemente menija "Nastavitve" – "Nastavitve programa".
- Odprite razdelek "So pogosti"... Poiščite blok na zavihku "Integracija z operacijskim sistemom Windows"... Če želite onemogočiti zagon ob zagonu sistema, počistite možnosti "Zaženi uTorrent z operacijskim sistemom Windows" in "Zaženi minimirano".
- Če želite popolnoma zapreti program s klikom na križ, odprite zavihek "Vmesnik" in onemogočite možnost "Gumb za zapiranje se skrije na pladenj".
- Kliknite "Uporabi" in "V REDU" in zaprite okno nastavitev muTorrent. Znova zaženite računalnik, da preizkusite učinkovitost svojih dejanj.
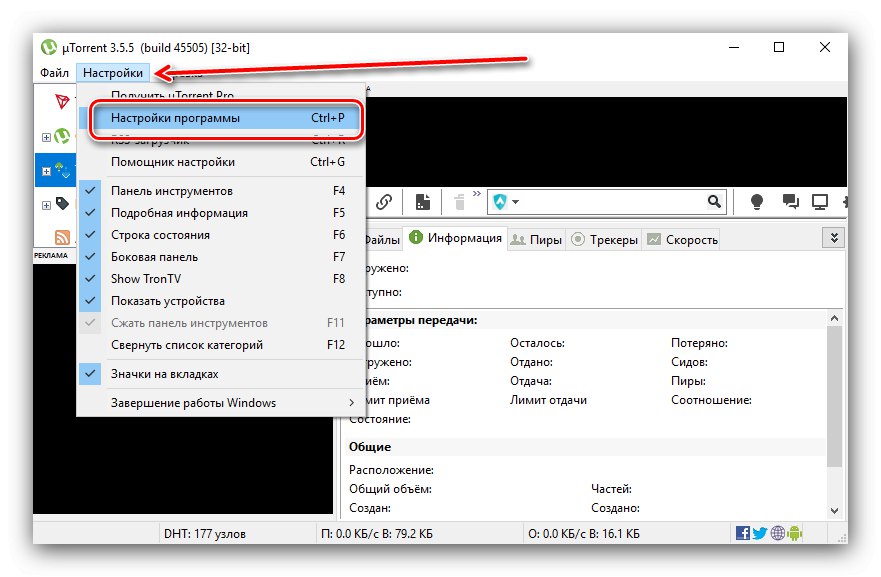
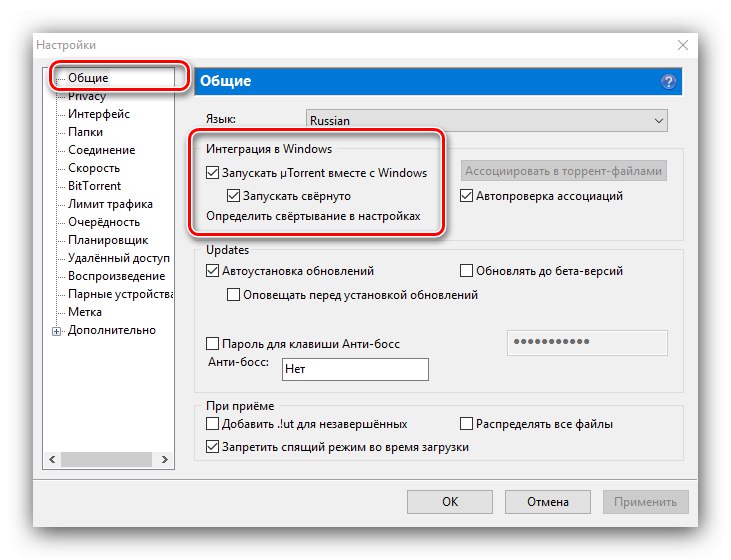
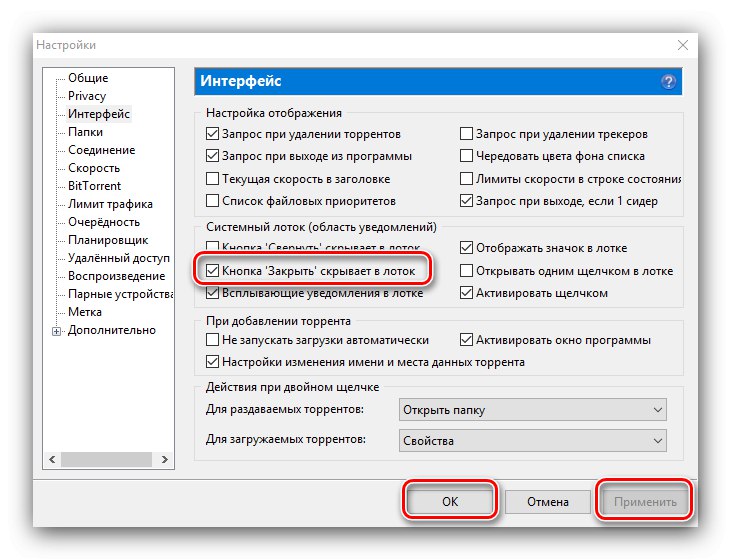
Tudi pri drugih hudourniških odjemalcih so ti parametri prisotni, le da so poimenovani drugače in se nahajajo na različnih mestih.
2. način: "Upravitelj opravil"
Iz takšnih ali drugačnih razlogov onemogočanje samodejnega zagona v nastavitvah samega programa ni vedno učinkovito, zato se morate zateči k zmožnostim operacijskega sistema. Prvi od njih bo nadzor zagona v "Upravitelj opravil".
- Pokliči "Upravitelj opravil" na kakršen koli priročen način - na primer z desnim klikom na opravilno vrstico.
![Odprite upravitelja opravil, da odstranite hudourniškega odjemalca iz samodejnega zagona sistema Windows 10]()
- Pojdite na zavihek "Začeti"... Pomaknite se po seznamu aplikacij na položaj hudourniškega odjemalca, izberite ga in pritisnite desni gumb miške. Izberite element menija "Onemogoči".
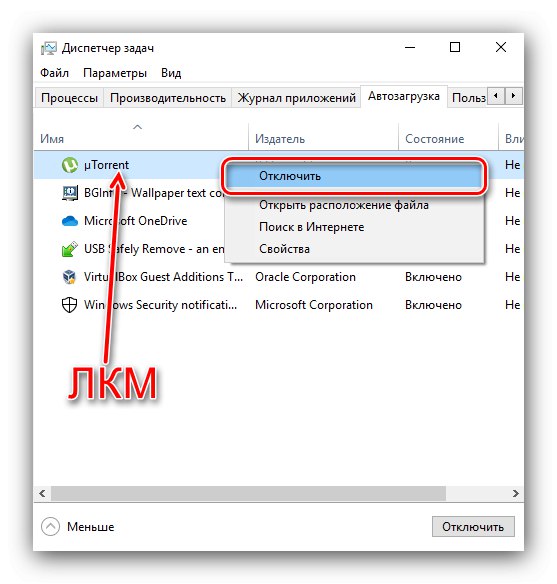
Upoštevajte, da v nekaterih izdajah sistema Windows 10 1809 in novejših zagonski zavihek morda ni prisoten v »Upravitelju opravil« in ta način zanje ni primeren.
3. metoda: "Parametri"
V izdaji 1809 in novejših (do trenutne v času pisanja tega članka, 1909) lahko aplikacije za samodejni zagon nadzirate tudi s pomočjo snap-in-a "Opcije".
- Odkrijte "Opcije" bližnjica na tipkovnici Win + I... Izberite element "Aplikacije".
- Za pomikanje do okna uporabite stranski meni "Začeti".
- Pozorno si oglejte seznam in v njem poiščite ciljni program. Če ga želite izključiti iz zagona, ko je vklopljen, preprosto kliknite levo miškino tipko na strani.
- Zapri "Opcije" - Je narejeno.
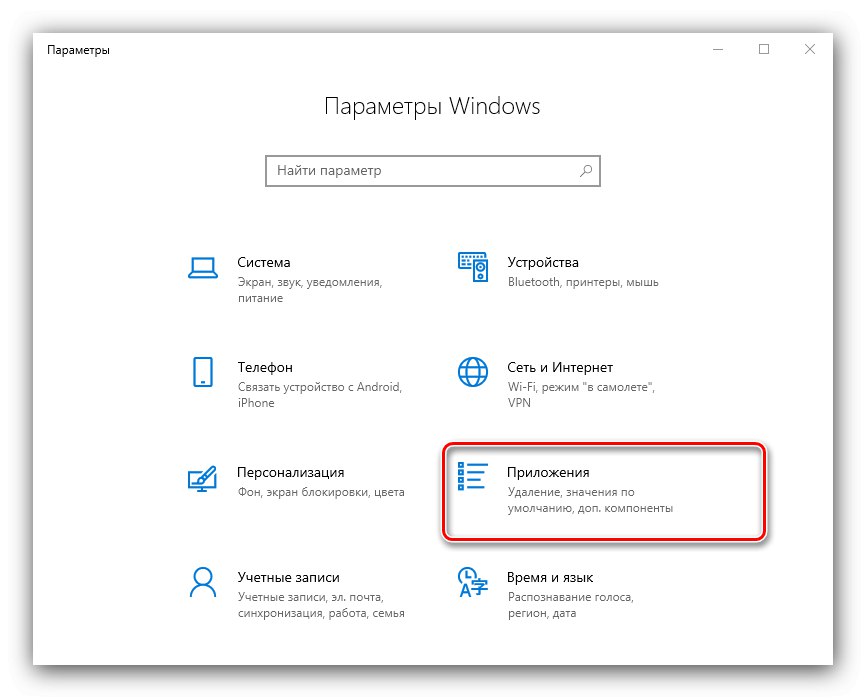
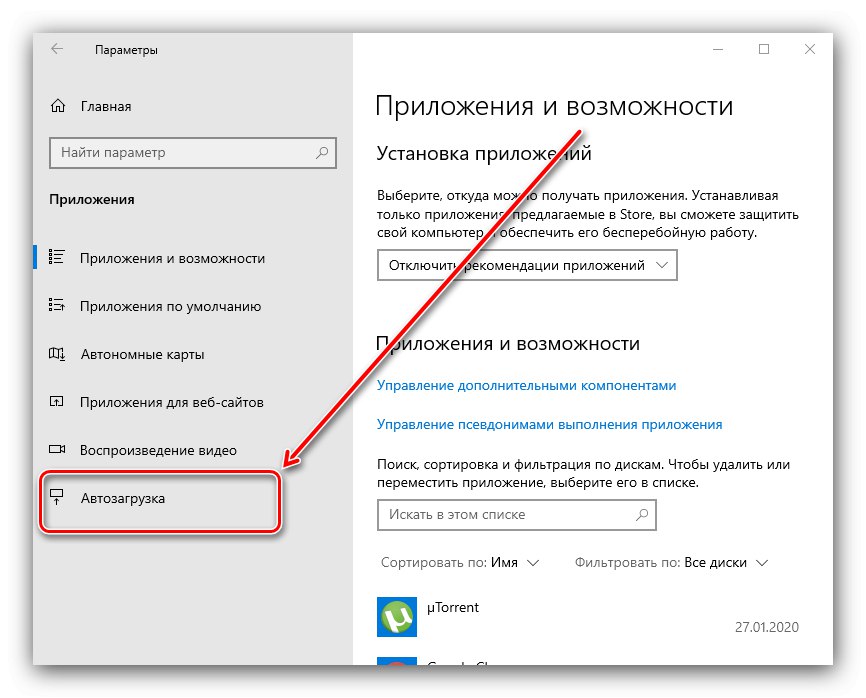
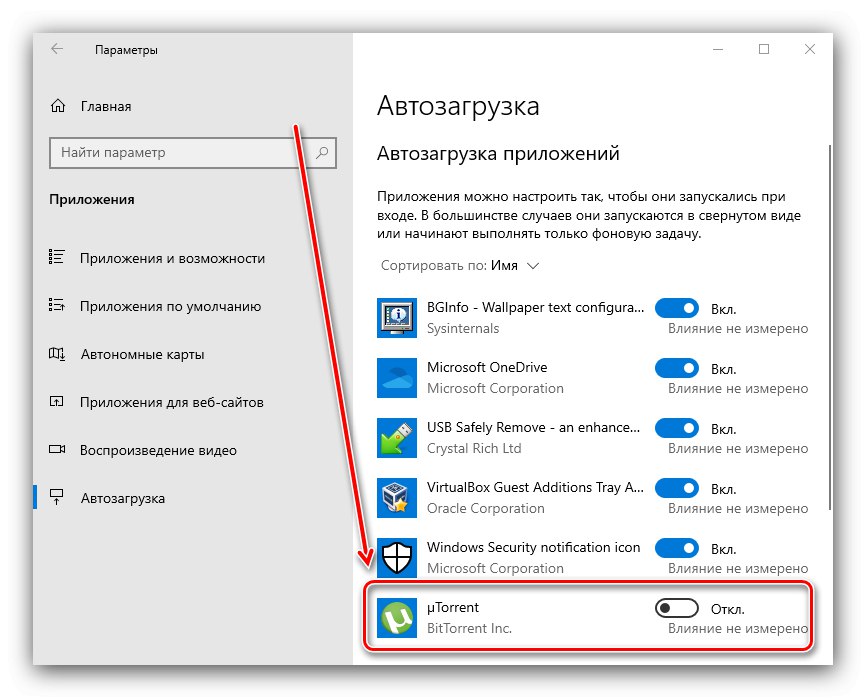
Danes uporabljajte "Parametri" je priporočljiva metoda za upravljanje zagona.
4. način: nastavitve zasebnosti
Uporabniki operacijskega sistema Windows 10, različice 1709 in novejših, lahko ugotovijo, da uporaba upravitelja zagonov ni učinkovita. Dejstvo je, da začenjajo s to izdajo "deset najboljših" privzeto vključujejo nastavitve računa, ko so podatki o zaključeni seji shranjeni v podatkih računa - uporabljajo se po vklopu računalnika za zagon nedokončanih aplikacij, vključno s hudourniškimi odjemalci. Uporabo podatkov računa lahko onemogočite na naslednji način:
- Odkrijte "Opcije" in uporabite element "Računi".
![Odprite račune, da odstranite torrent odjemalca iz samodejnega zagona sistema Windows 10]()
Naprej pojdite na Možnosti prijave.
- Poiščite možnost na strani "Uporabi moje podatke za prijavo ..." in ga izključite z ustreznim stikalom.
- Zapri "Opcije".
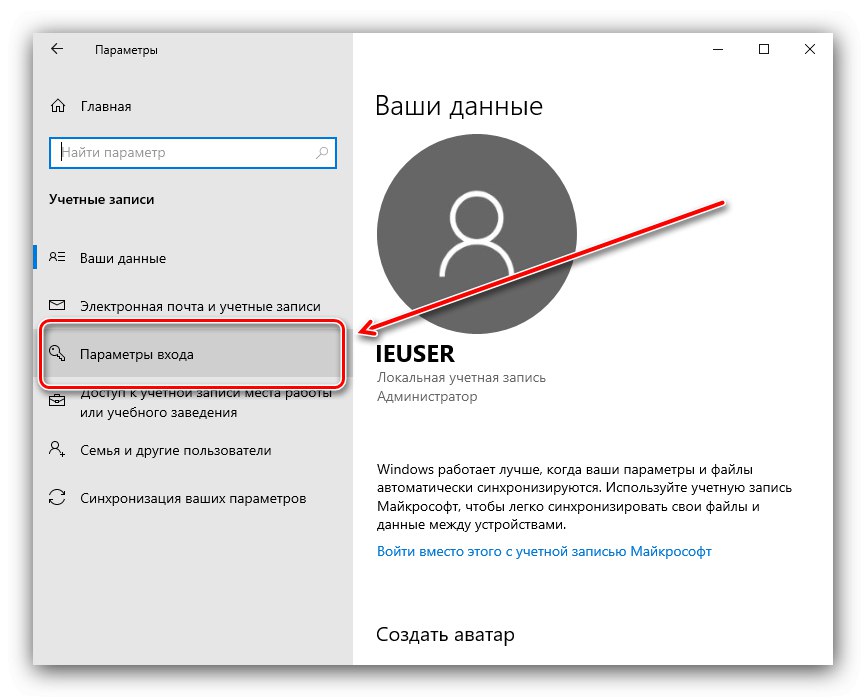
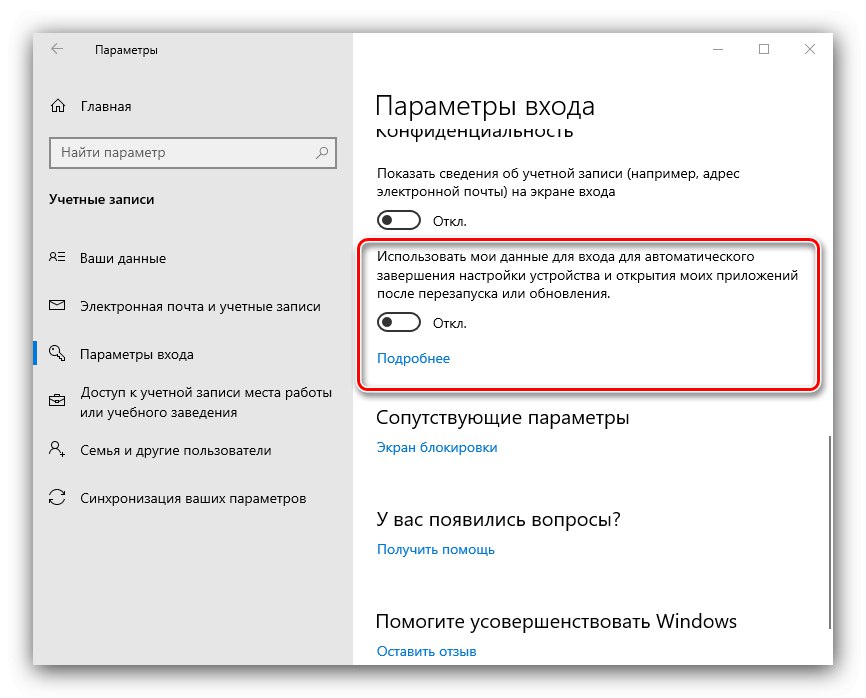
Ta način je najbolje uporabiti v kombinaciji z odstranjevanjem programa iz zagona.
5. metoda: "Urejevalnik registra"
Če nobena od zgornjih metod ne pomaga, uporabite urejanje registra Windows 10.
- Pritisnite kombinacijo Win + R... V okenskem polju "Zaženi" vnesite poizvedbo
regeditin kliknite "V REDU". - Bo začel "Urejevalnik registra"... Pojdite po naslednji poti:
HKEY_CURRENT_USERSOFTWAREMicrosoftWindowsCurrentVersionRun - Vsi vnosi v tem imeniku so poimenovani z imeni programov, registriranih v zagonu. Poiščite med njimi tisto, ki ustreza ciljnemu odjemalcu hudournika.
- Izberite ga, z desno miškino tipko kliknite in izberite "Izbriši".
![Odstranite vnos v registru in odstranite hudourniškega odjemalca iz zagona sistema Windows 10]()
Potrdite svojo željo.
- Ko izbrišete vnos, zaprite snap-in in znova zaženite računalnik.
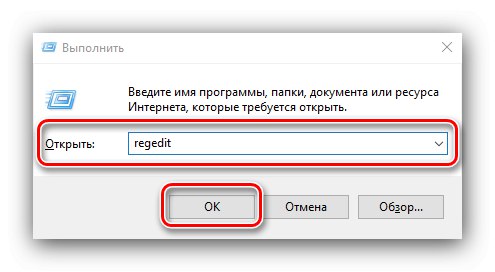
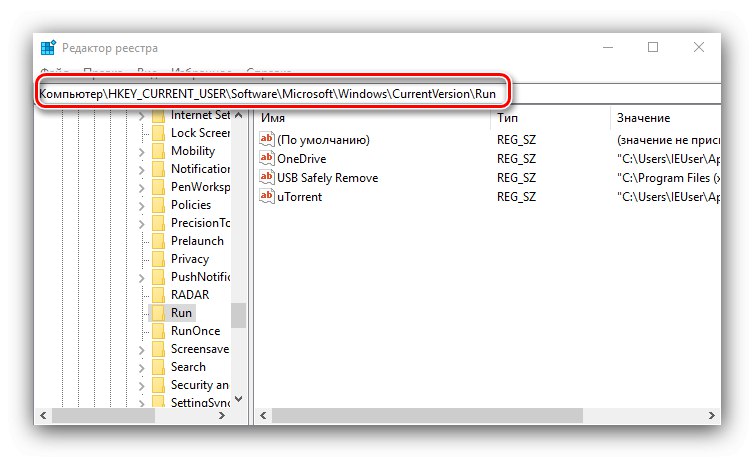
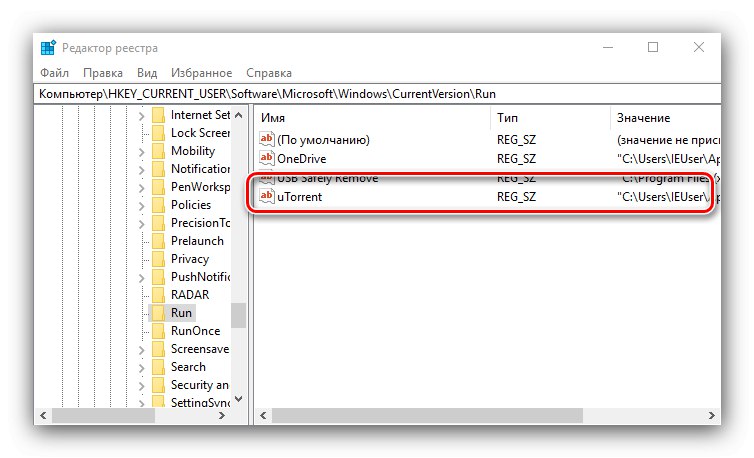
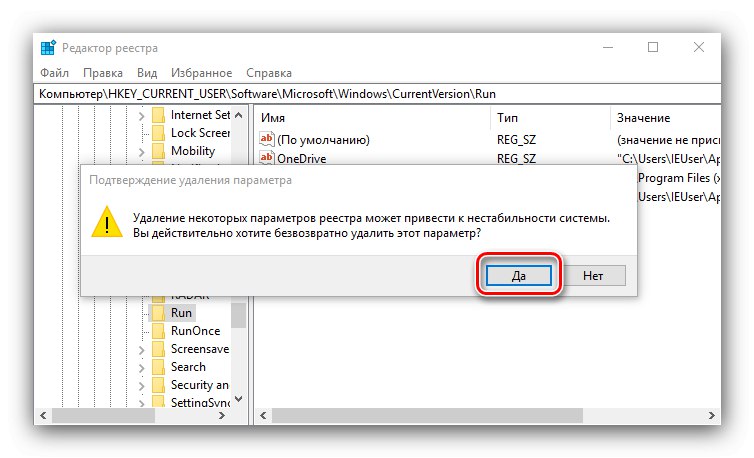
Uporaba "Urejevalnik registra" je najboljša rešitev problema.
Program je odstranjen iz zagona, vendar se čez nekaj časa znova prikaže
Včasih se uporabniki soočajo z naslednjo težavo: aplikacija za prenos hudournika se normalno očisti in se nekaj časa ne počuti, nato pa se v nekem trenutku znova zažene ob zagonu sistema. Hkrati se po ponovitvi postopka zaustavitve po nekaj dneh spet ponovi situacija s spontanim dodajanjem v samodejni zagon. Razloga za to vedenje sta dva, prvi pa prvi - značilnosti same stranke. Dejstvo je, da se številne rešitve za delo s hudourniškimi omrežji vrednotijo z vgrajenimi oglasi, zaradi česar je razvijalcem nedonosno, da program zaženejo samo na zahtevo uporabnika. Sistemske omejitve zaobidejo tako, da svoje izdelke na skrivaj dodajo na zagonski seznam. Tu sta dve rešitvi - bodisi jo sprejmite bodisi prenehajte uporabljati aplikacijo, jo odstranite in namestite drugo, na srečo jih je veliko.
Drugi razlog je ta, da je aplikacija postala žrtev okužbe z virusom. To običajno spremljajo dodatni simptomi, kot so nenavadna aktivnost, povečana poraba virov in videz aplikacij ali prenosov v odjemalcu, ki jih uporabnik ni dodal natančno. V takem primeru je treba čim prej ukrepati.
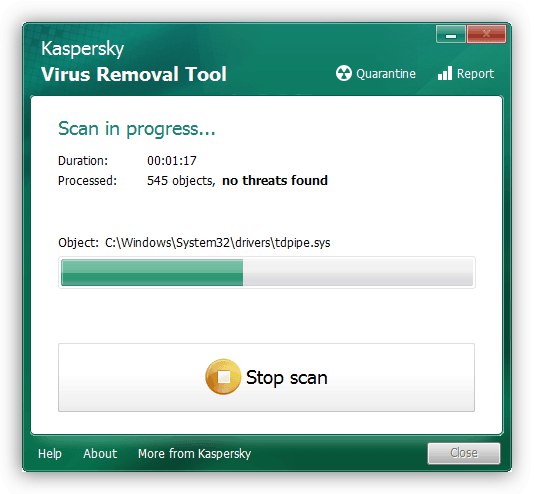
Več podrobnosti: Boj proti računalniškim virusom
Zaključek
Tako smo vam povedali o načinih odstranjevanja hudourniškega odjemalca s seznama za samodejni zagon sistema Windows 10 in obravnavali tudi primer, ko se mu program doda spontano. Če povzamemo, ugotavljamo, da običajno ne bi smelo biti težav z onemogočanjem samodejnega zagona.