Konfiguriranje usmerjevalnika TP-Link TL-MR3420
Pri nakupu nove omrežne opreme je potrebno to nastaviti. Izvaja se s programsko opremo, ki so jo ustvarili proizvajalci. Postopek konfiguriranja vključuje odpravljanje žičnih povezav, dostopnih točk, varnostnih nastavitev in naprednih funkcij. Nato bomo podrobneje razložili ta postopek, pri čemer bomo kot primer uporabili usmerjevalnik TP-Link TL-MR3420.
Vsebina
Priprava na nastavitev
Po razpakiranju usmerjevalnika se postavlja vprašanje, kje ga namestite. Lokacija naj bo izbrana glede na dolžino omrežnega kabla in območje pokritosti brezžičnega omrežja. Če je mogoče, je bolje, da se izognete prisotnosti številnih naprav, kot je mikrovalovna pečica, in upoštevajte, da ovire v obliki, na primer, debelih sten, zmanjšajo kakovost signala Wi-Fi.
Obrnite hrbet usmerjevalnika proti sebi, da se seznanite z vsemi priključki in gumbi, ki so v njem prisotni. WAN je modro in Ethernet 1-4 je rumen. Prvo povezuje kabel s ponudnikom, ostale štiri pa so prisotne doma ali v pisarniških računalnikih.

Nepravilno nastavljene omrežne vrednosti v operacijskem sistemu pogosto povzročijo neaktivnost žične povezave ali dostopne točke. Preden začnete z nalogo konfiguriranja opreme, si oglejte nastavitve sistema Windows in preverite, ali se vrednosti za protokole DNS in IP samodejno pridobijo. Podrobna navodila o tej temi iščete v našem drugem članku na spodnji povezavi.
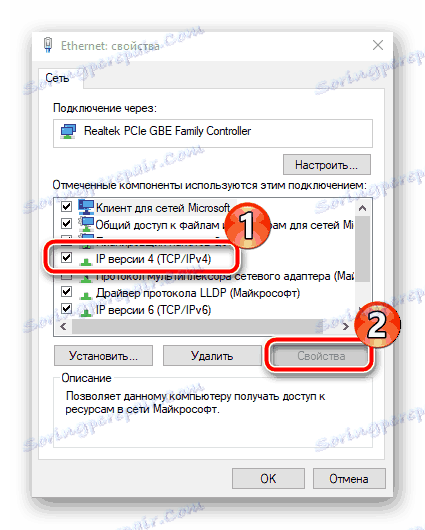
Več podrobnosti: Omrežne nastavitve sistema Windows 7
Konfigurirajte usmerjevalnik TP-Link TL-MR3420
Vsi vodniki, navedeni spodaj, se izvajajo prek spletnega vmesnika druge različice. Če ne ustrezate videzu vdelane programske opreme s tem, kar je uporabljeno v tem članku, preprosto poiščite iste predmete in jih spremenite v skladu z našimi primeri, je vgrajena programska oprema usmerjevalnika praktično enaka. Vstop v vmesnik za vse različice je naslednji:
- Odprite poljuben priročen spletni brskalnik in v naslovno vrstico vnesite
192.168.1.1ali192.168.0.1, nato pritisnite tipko Enter . - V prikazani obliki vnesite
adminv vsako vrstico in potrdite prijavo.
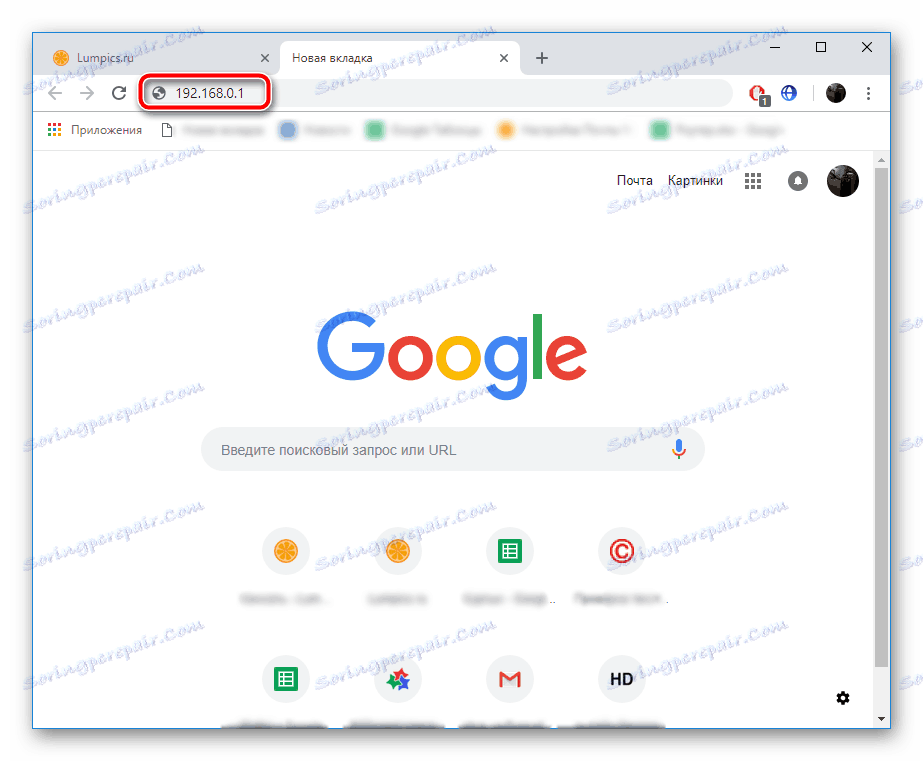
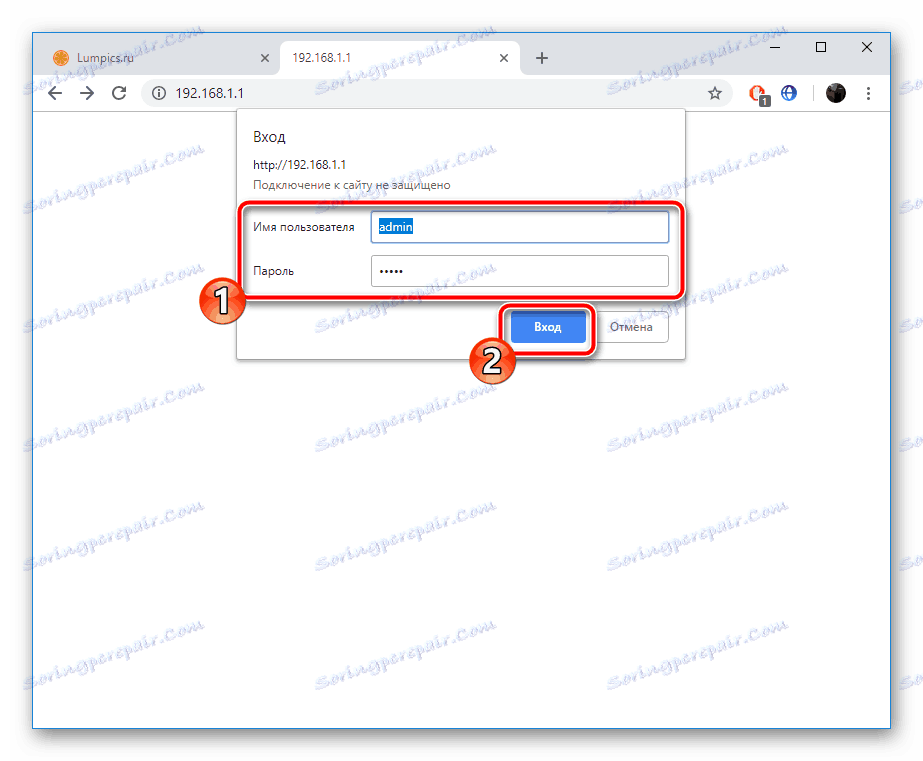
Zdaj pa nadaljujemo neposredno s samim konfiguracijskim postopkom, ki se pojavlja v dveh načinih. Poleg tega se bomo dotaknili dodatnih parametrov in orodij, ki bodo uporabni mnogim uporabnikom.
Hitra namestitev
Praktično vsaka strojna programska oprema usmerjevalnika TP-Link vsebuje vgrajeni čarovnik za namestitev in zadevni model ni izjema. S tem se spremenijo le najbolj osnovni parametri žične povezave in dostopne točke. Če želite uspešno opraviti opravilo, morate narediti naslednje:
- Odprite kategorijo »Hitra namestitev« in takoj kliknite na »Naprej« , s tem boste zagnali čarovnika.
- Sprva je dostop do interneta popravljen. Vabljeni ste, da izberete eno od vrst WAN, ki bo v glavnem vključeno. Večina izbere "samo WAN" .
- Nato nastavite vrsto povezave. Ta postavka določi ponudnik neposredno. Za informacije o tej temi poiščite pogodbo z ponudnikom internetnih storitev. Vnesite vse podatke.
- Nekatere internetne povezave normalno delujejo šele po aktivaciji uporabnika, zato morate nastaviti prijavo in geslo, ki ste jih dobili pri sklenitvi pogodbe z ponudnikom. Poleg tega lahko po potrebi izberete sekundarno povezavo.
- V primeru, ko ste v prvi fazi označili, da bo 3G / 4G uporabljen, boste morali nastaviti osnovne parametre v ločenem oknu. Navedite ustrezno regijo, ponudnika mobilnega interneta, vrsto avtorizacije, uporabniško ime in geslo, če je potrebno. Ko končate, kliknite na "Naprej" .
- Zadnji korak je ustvariti brezžično točko, ki jo bo večina uporabnikov uporabila za dostop do interneta iz svojih mobilnih naprav. Najprej aktivirajte sam način in nastavite ime vaše dostopne točke. S tem bo prikazan na seznamu povezav. »Način« in »širina kanala« pustita kot privzeto, v razdelku o varnosti pa označite oznako poleg »WPA-PSK / WPA2-PSK« in vnesite priročno geslo, sestavljeno iz najmanj osem znakov. Ko boste poskušali vzpostaviti povezavo z vašo lokacijo, jo boste morali vnesti vsakemu uporabniku.
- Videli boste obvestilo, da je bil postopek hitrega nastavljanja uspešen, lahko čarovnika zaprete tako, da kliknete gumb »Dokončaj« .
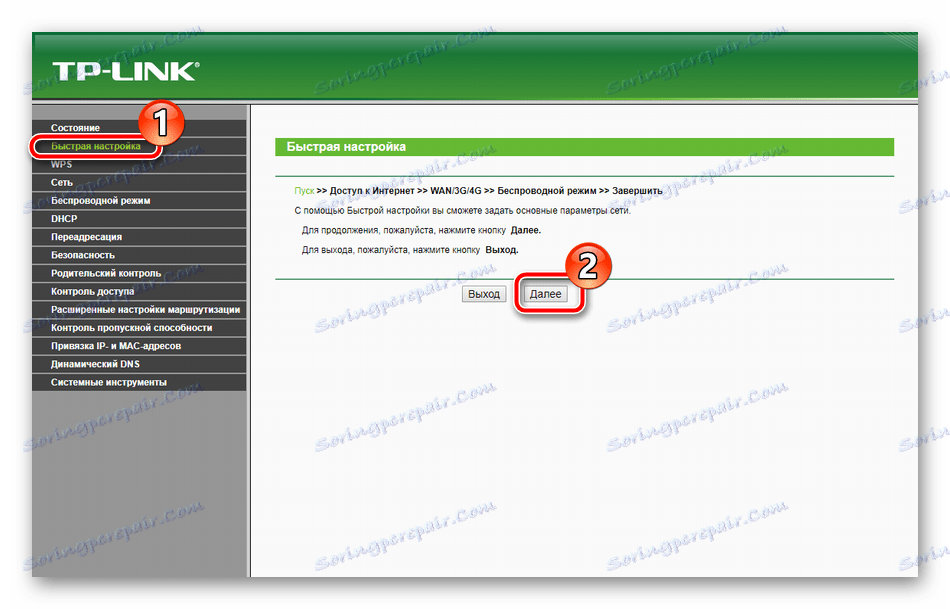
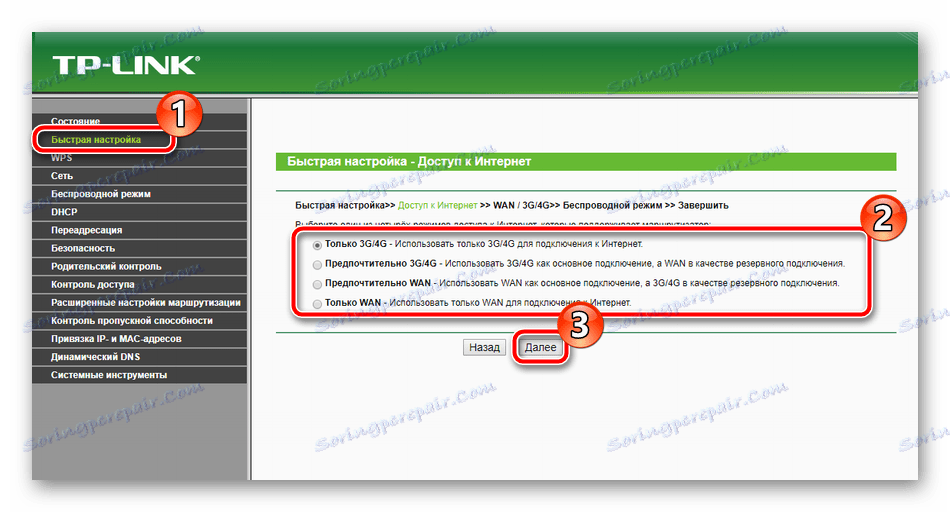
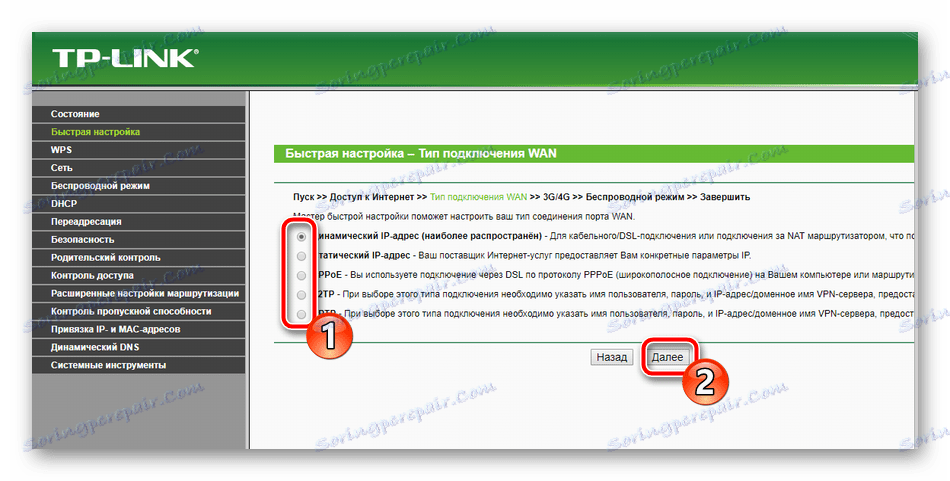
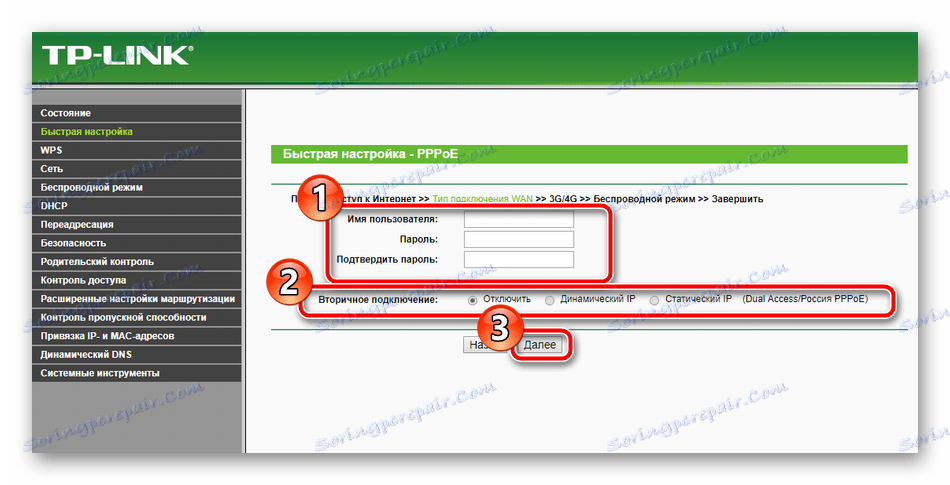
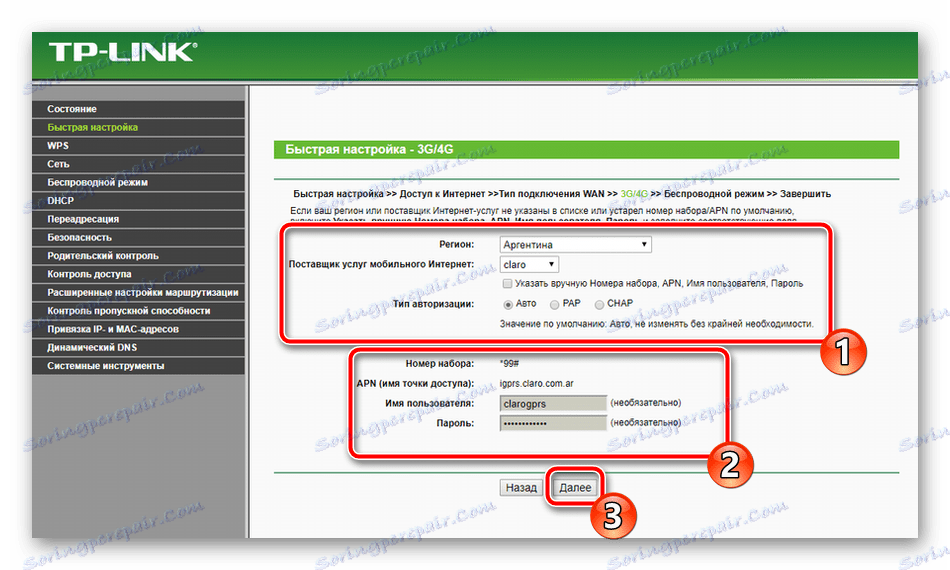
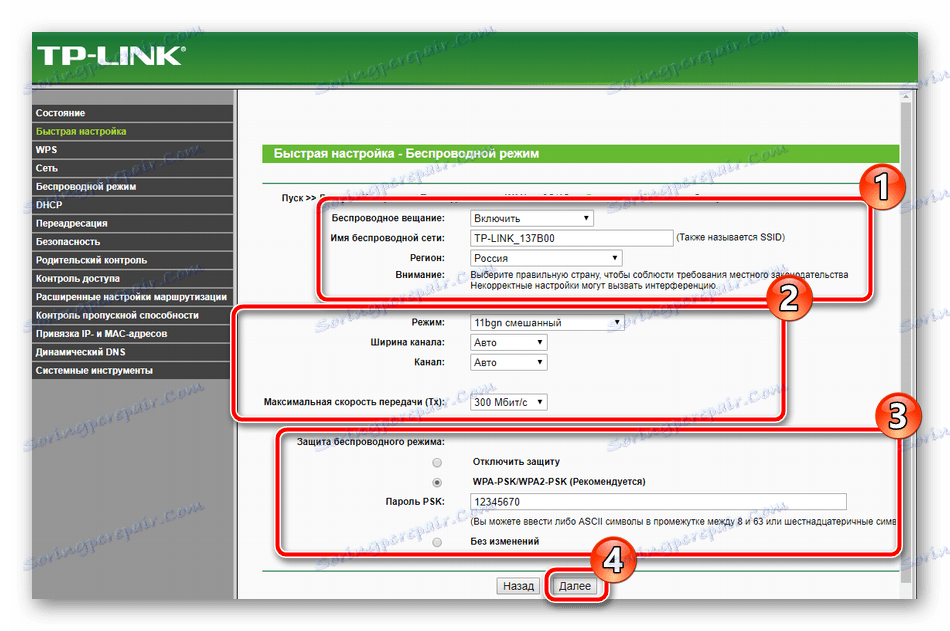
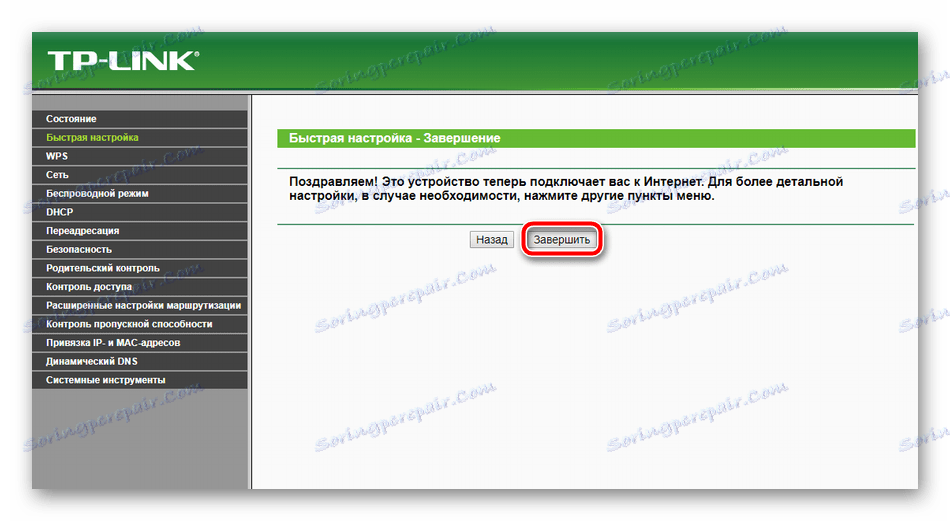
Vendar možnosti, zagotovljene med hitrim nastavljanjem, ne ustrezajo vedno potrebam uporabnikov. V tem primeru je najboljša rešitev, da odprete ustrezni meni v spletnem vmesniku in ročno nastavite vse, kar potrebujete.
Ročna nastavitev
Mnogi elementi ročne konfiguracije so podobni tistim, ki so upoštevani v vgrajenem čarovniku, vendar obstaja večje število dodatnih funkcij in orodij, ki vam omogočajo, da sistem sami prilagodite sami. Začnimo analizo celotnega procesa z žično povezavo:
- Odprite kategorijo »Omrežje« in pojdite na razdelek »Dostop do interneta« . Preden odprete kopijo prve stopnje hitre nastavitve. Tu nastavite vrsto omrežja, ki ga boste najpogosteje uporabljali.
- Naslednji pododdelek je "3G / 4G" . Bodite pozorni na točke "Regija" in "Ponudnik mobilnih internetnih storitev" . Vse druge vrednosti, določene izključno za vaše potrebe. Poleg tega lahko prenesete konfiguracijo modema, če jo imate v računalniku kot datoteko. Če želite to narediti, kliknite gumb »Nastavitve modema« in izberite datoteko.
- Zdaj pa oglejmo WAN - glavno omrežno povezavo, ki jo uporablja večina lastnikov takšne opreme. Prvi korak je, da odprete razdelek »WAN« , nato izberete vrsto povezave, po potrebi uporabite uporabniško ime in geslo ter parametre sekundarnega omrežja in načina. Vsi elementi v tem oknu so izpolnjeni v skladu s pogodbo, ki jo prejme ponudnik.
- Včasih morate klonirati naslov MAC. Ta postopek je vnaprej razpravljal s ponudnikom internetnih storitev, nato pa prek ustreznega oddelka v spletnem vmesniku se vrednosti nadomestijo.
- Zadnji element je "IPTV" . TP-Link TL-MR3420 usmerjevalnik, čeprav podpira to storitev, pa zagotavlja skromen nabor parametrov za urejanje. Spremenite lahko samo vrednost proxyja in vrsto dela, ki se redko zahteva.
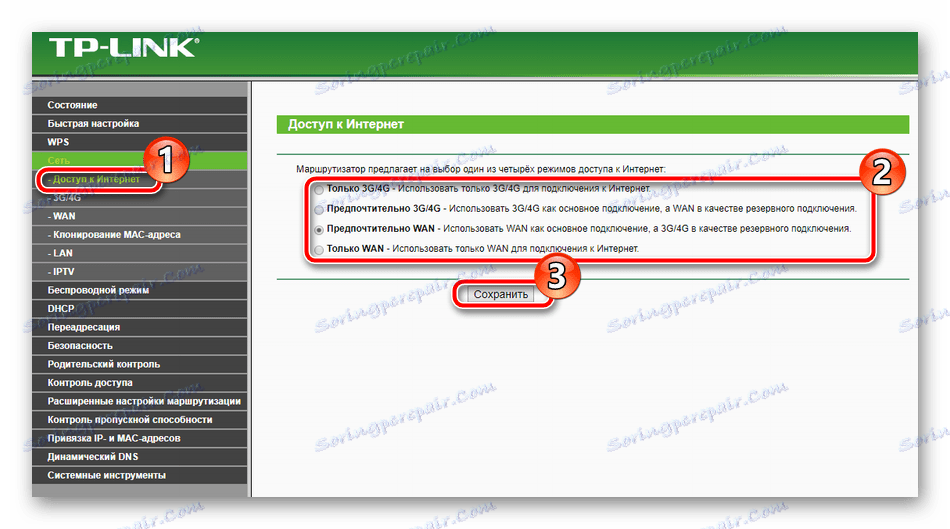
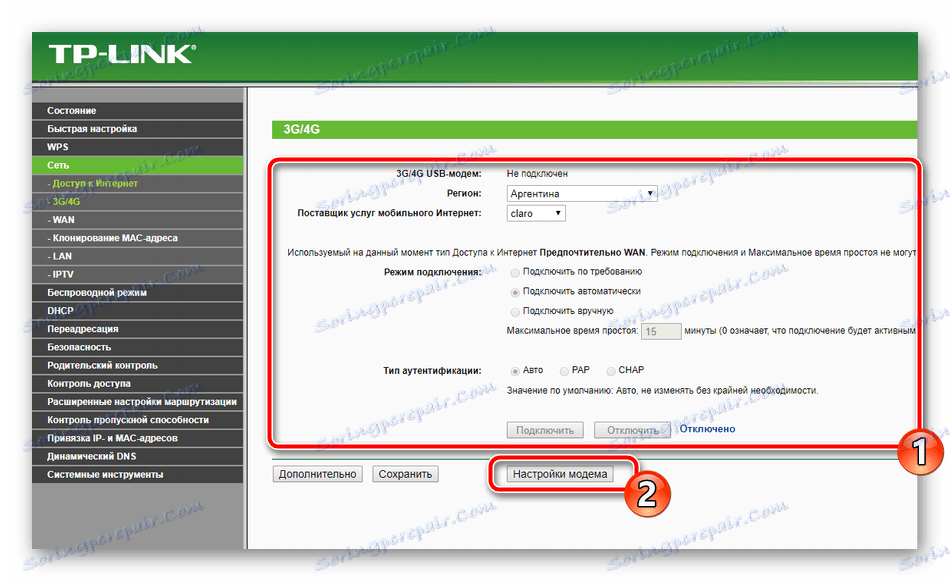
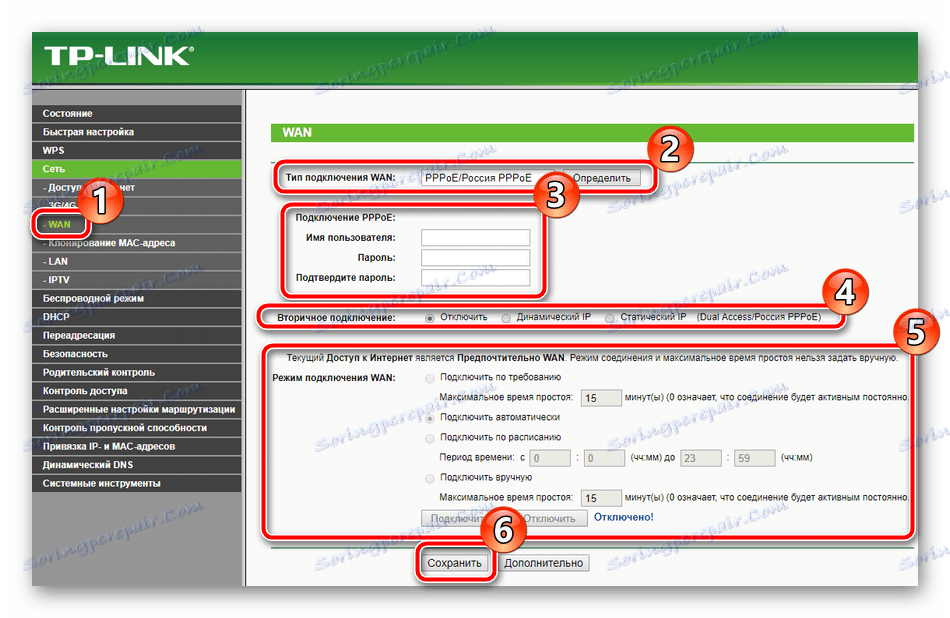
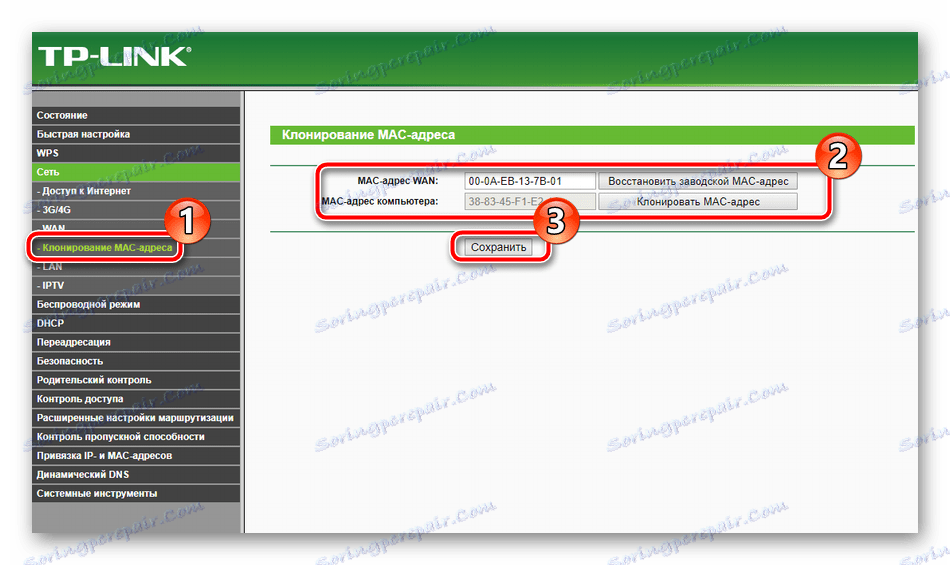
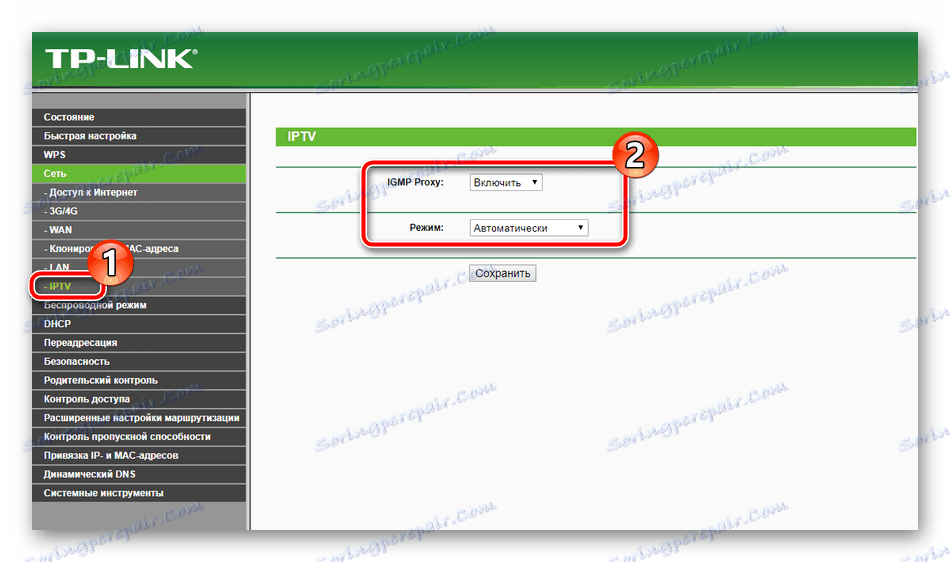
To zaključi žično razhroščevanje, vendar je pomemben del tudi brezžična dostopna točka, ki jo ročno kreira uporabnik. Priprava na brezžično povezavo je naslednja:
- V kategoriji »Brezžični način« izberite »Brezžične nastavitve« . Sprehodite skozi vse prisotne predmete. Najprej nastavite ime omrežja, lahko ga poljubno, nato pa določite svojo državo. Način, širina kanala in sam kanal pogosto ostanejo nespremenjeni, saj je njihovo ročno nastavljanje zelo redko. Poleg tega lahko nastavite omejitve največje hitrosti prenosa podatkov na vaši točki. Po zaključku vseh dejanj kliknite na "Shrani" .
- Naslednji odsek je Wireless Protection , kjer bi morali nadaljevati. Označite priporočeno vrsto šifriranja z oznako in tam spremenite le ključ, ki bo služil kot geslo za vašo lokacijo.
- V razdelku »Filtriranje MAC naslovov« so definirana pravila tega orodja. Omogoča vam, da omejite ali, nasprotno, dovolite določenim napravam, da se povežejo z brezžičnim omrežjem. Če želite to narediti, aktivirajte funkcijo, nastavite želeno pravilo in kliknite »Dodaj novo« .
- V oknu, ki se odpre, boste morali vnesti naslov želene naprave, ji dati opis in izbrati stanje. Ko končate, shranite spremembe s klikom na ustrezen gumb.
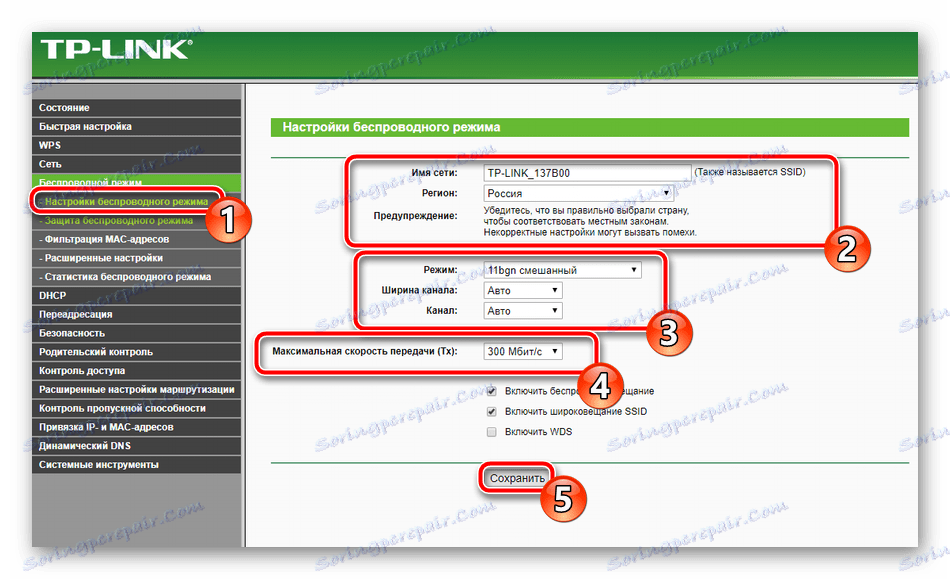

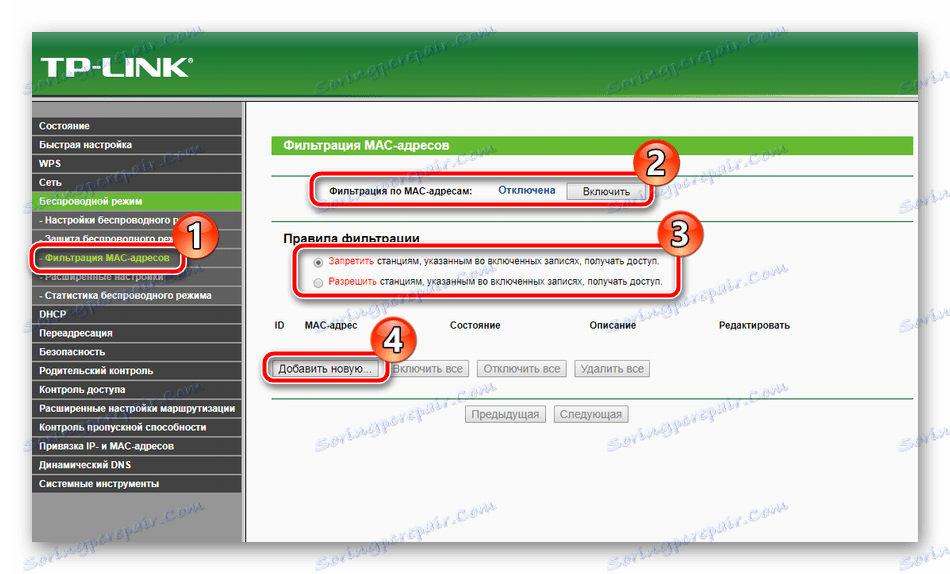
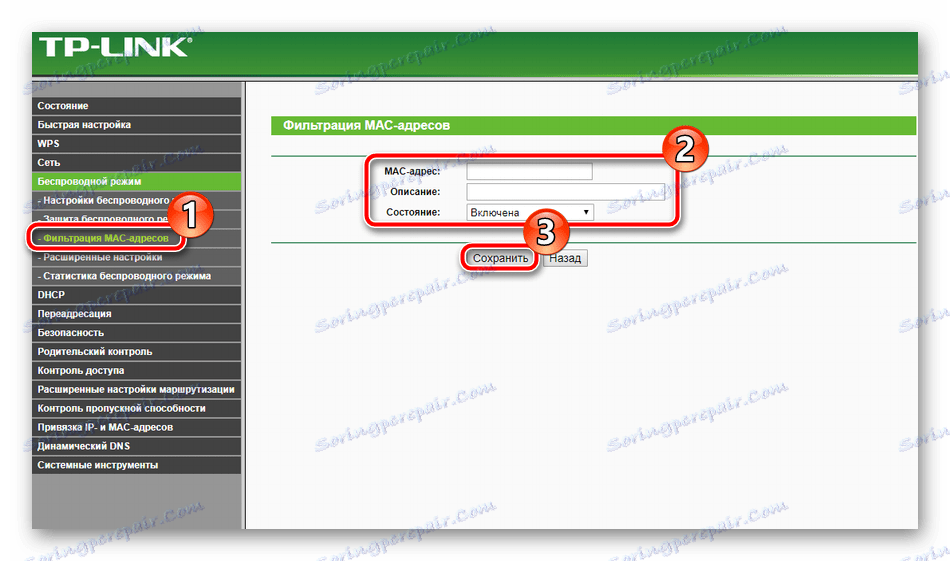
To zaključi delo z glavnimi parametri. Kot lahko vidite, v tem ni nič zapletenega, celoten postopek traja le nekaj minut, po katerem lahko takoj začnete delati na internetu. Vendar pa je treba še razmisliti o dodatnih orodjih in varnostnih politikah.
Napredne nastavitve
Najprej si oglejmo razdelek »Nastavitve DHCP« . Ta protokol vam omogoča, da samodejno prejemate določene naslove, zaradi česar je omrežje bolj stabilno. Potrebno je samo zagotoviti, da je funkcija omogočena, če ne, izberite želeni element z označevalnikom in kliknite na "Shrani" .
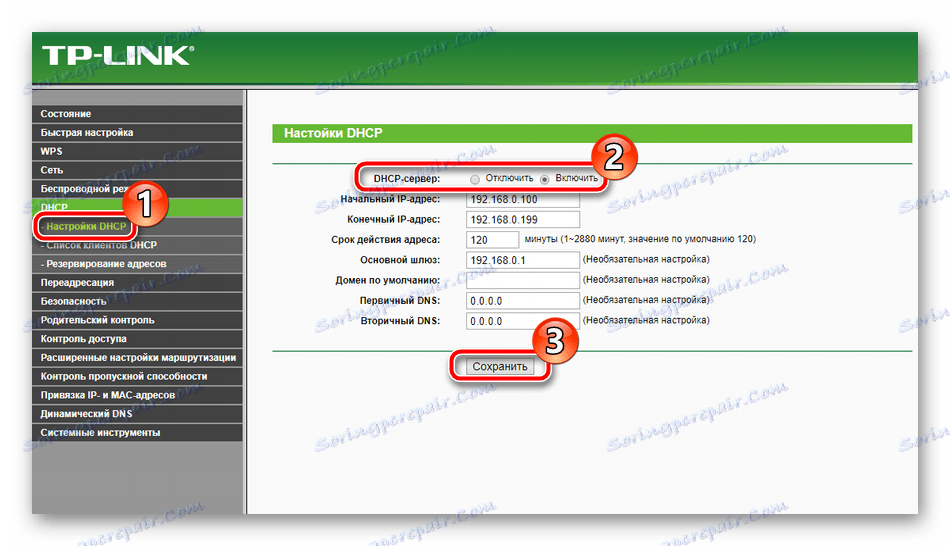
Včasih morate posredovati pristanišča. Njihovo odkrivanje omogoča lokalnim programom in strežnikom uporabo interneta in izmenjavo podatkov. Postopek posredovanja je videti takole:
- Prek kategorije "Posreduj" pojdite na "Virtualni strežniki" in kliknite na "Dodaj novo".
- Izpolnite odprto obliko v skladu z vašimi zahtevami.
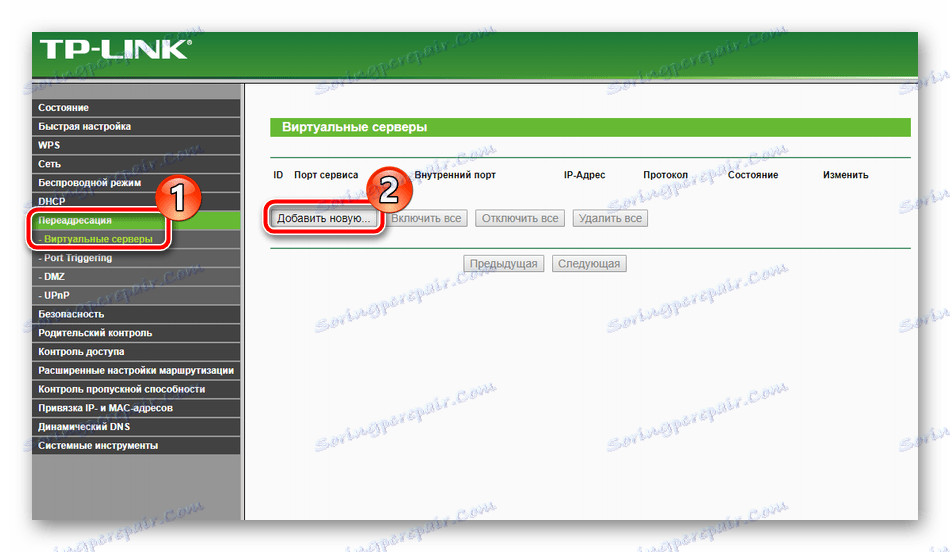
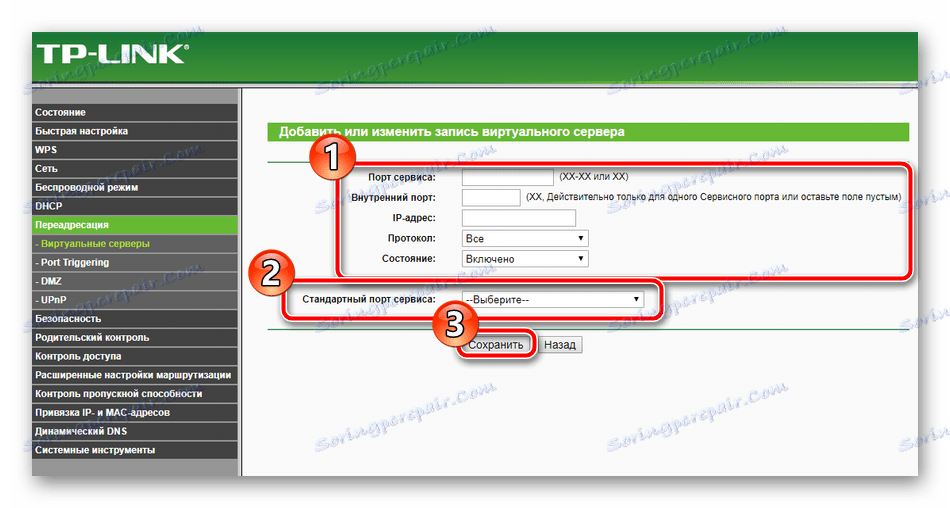
Podrobna navodila o odprtih vratih na usmerjevalnikih TP-Link najdete v našem drugem članku na spodnji povezavi.
Več podrobnosti: Odpiranje pristanišč na usmerjevalniku TP-Link
Včasih pri uporabi VPN in drugih povezav neuspešno usmerjanje. To se zgodi najpogosteje zaradi dejstva, da signal prehaja skozi posebne predore in se pogosto izgubi. Če se pojavi podobna situacija, je za zahtevani naslov konfigurirana statična (neposredna) pot, ki se naredi takole:
- Pojdite v razdelek »Napredne nastavitve poti« in izberite element »Statični seznami poti« . V oknu, ki se odpre, kliknite »Dodaj novo« .
- V vrsticah navedite ciljni naslov, omrežno masko, prehod in nastavite stanje. Ko končate, se prepričajte, da kliknete »Shrani«, da bodo spremembe začele veljati.
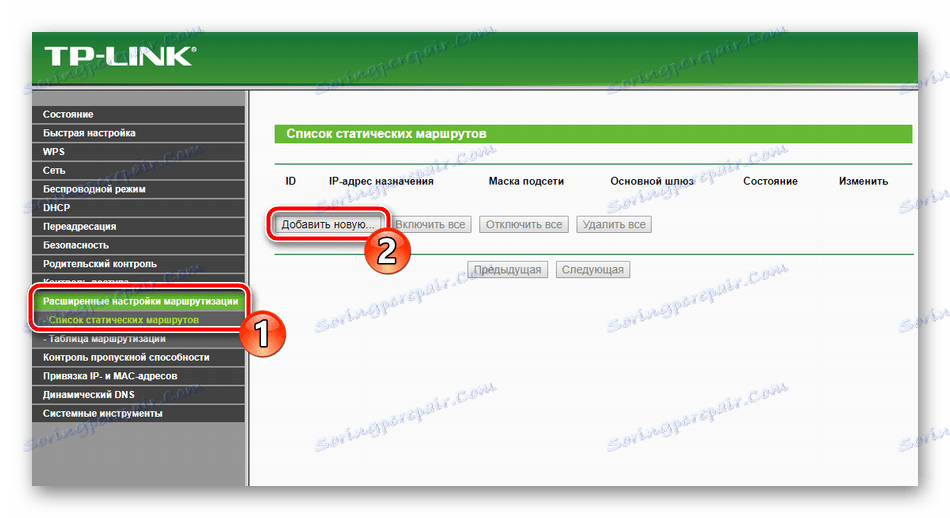
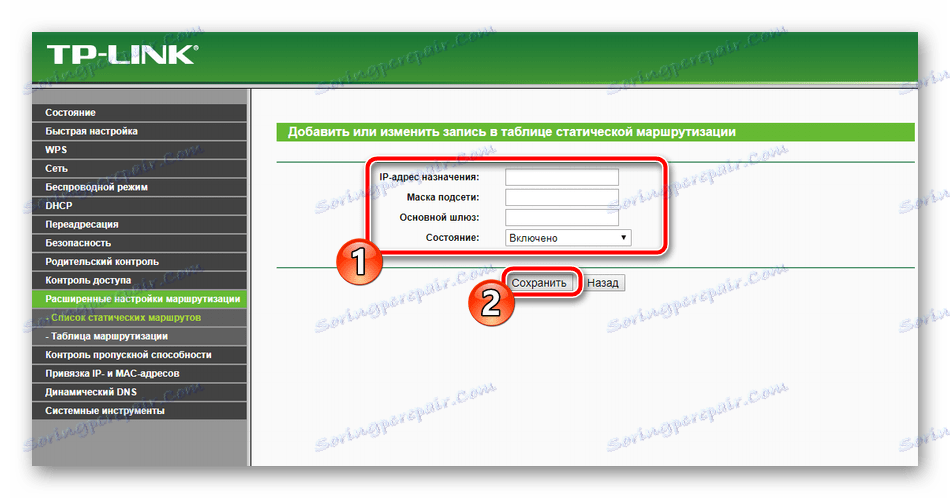
Zadnja stvar, ki jo želim omeniti iz naprednih nastavitev, je Dynamic DNS. Potrebno je le, če uporabljate različne strežnike in FTP. Ta storitev je privzeto onemogočena, njegova ponudba pa se pogaja s ponudnikom. Registrira vas na storitvi, dodeli uporabniško ime in geslo. To funkcijo lahko aktivirate v ustreznem meniju nastavitev.
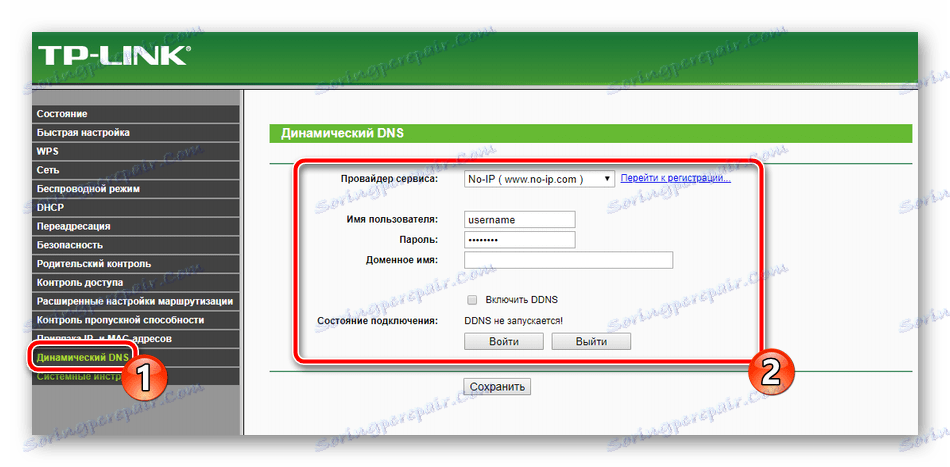
Varnostne nastavitve
Pomembno je, da ne samo zagotovite pravilno delovanje interneta na usmerjevalniku, temveč tudi nastavite varnostne parametre, da se zaščitite pred neželenimi povezavami in pretresljivimi vsebinami v omrežju. Upoštevali bomo najosnovnejša in uporabna pravila in se že odločili, ali jih morate aktivirati ali ne:
- Takoj bodite pozorni na poglavje "Nastavitve za osnovno zaščito . " Prepričajte se, da so vse možnosti omogočene tukaj. Običajno so že privzeto aktivni. Tu vam ni treba onemogočiti ničesar, ta pravila ne vplivajo na delovanje same naprave.
- Upravljanje spletnega vmesnika je na voljo vsem uporabnikom, ki so povezani z vašim lokalnim omrežjem. Vstop v firmware je mogoče prepovedati prek ustrezne kategorije. Tukaj izberite ustrezno pravilo in ga dodelite vsem potrebnim MAC naslovom.
- Starševski nadzor omogoča ne samo nastavitev omejitve časa, ki ga otroci porabijo na internetu, temveč tudi nastaviti prepovedi določenih virov. Najprej v razdelku Starševski nadzor vključite to funkcijo, vnesite naslov računalnika, ki ga želite spremljati, in kliknite »Dodaj novo« .
- V meniju, ki se odpre, nastavite pravila, ki se jim zdijo primerna. Ponovite ta postopek za vsa potrebna mesta.
- Zadnja stvar, ki bi jo želela opozoriti na varnost, je upravljanje pravil za nadzor dostopa. Veliko število različnih paketov poteka skozi usmerjevalnik in včasih je potrebno nadzorovati. V tem primeru pojdite v meni »Nadzor« - »Pravilo« , omogočite to funkcijo, nastavite filtrirne vrednosti in kliknite »Dodaj novo« .
- Tu izberete vozlišče od tistih, ki so na seznamu, nastavite cilj, razpored in stanje. Pred izhodom kliknite na "Shrani" .
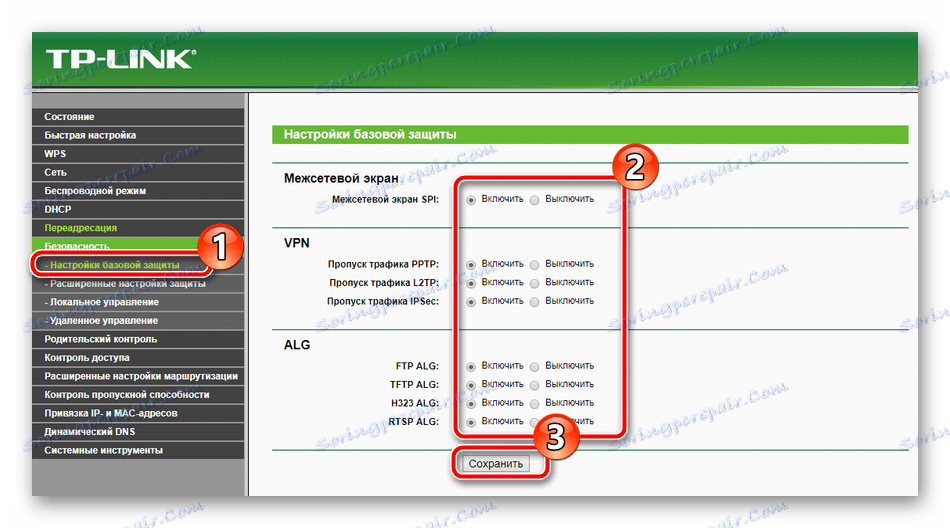
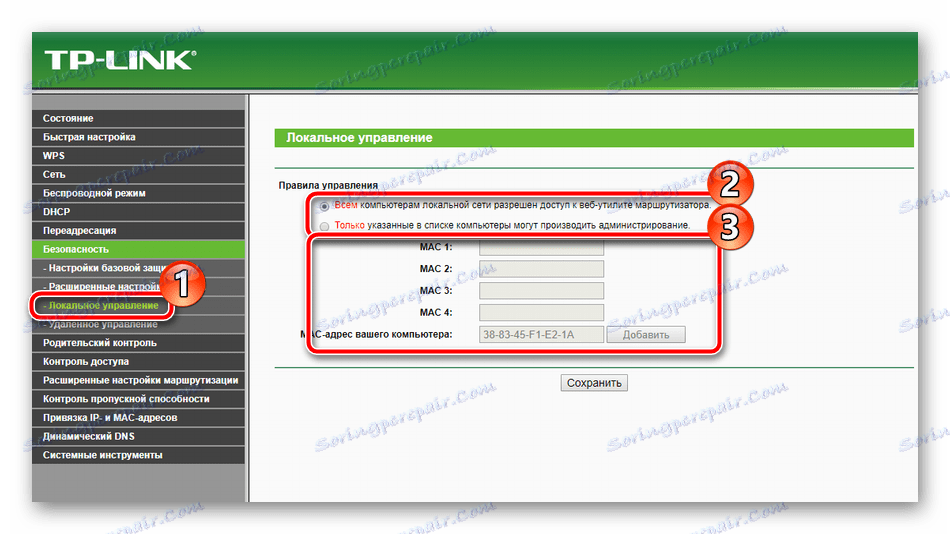
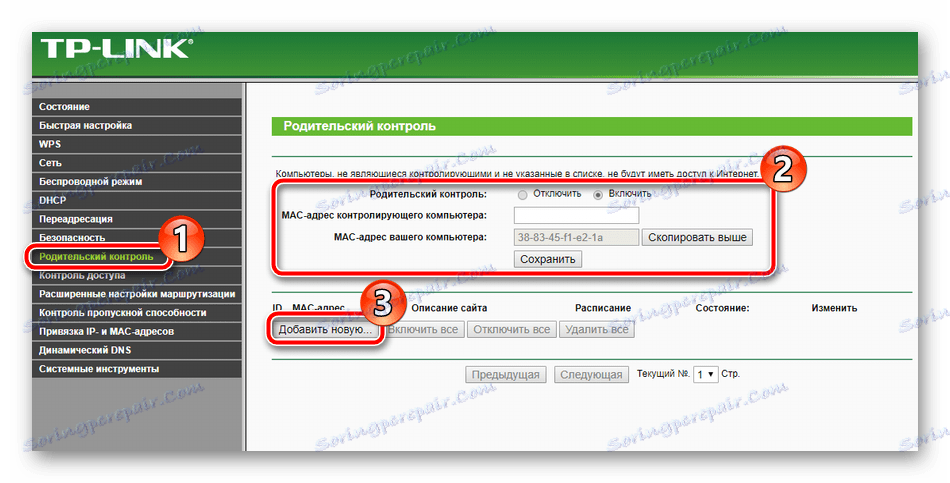
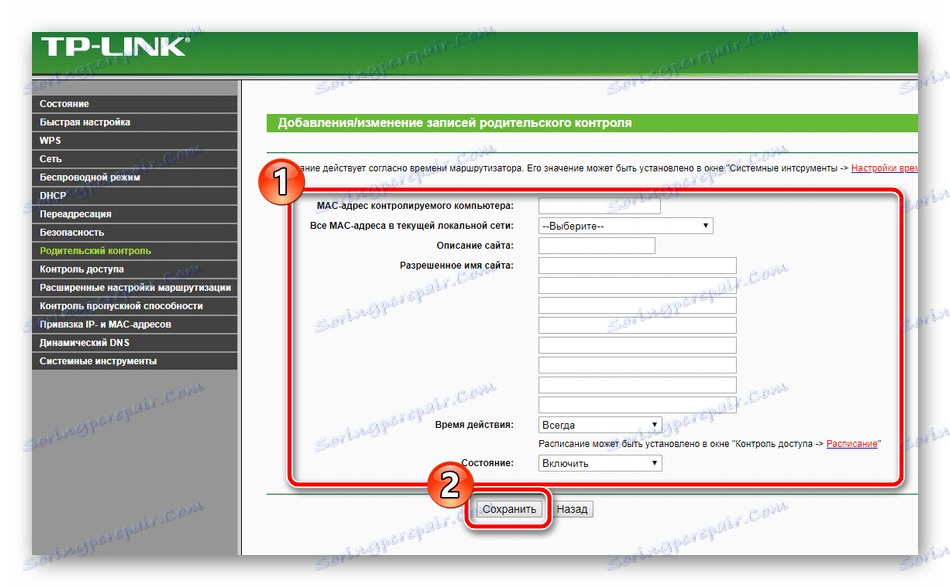
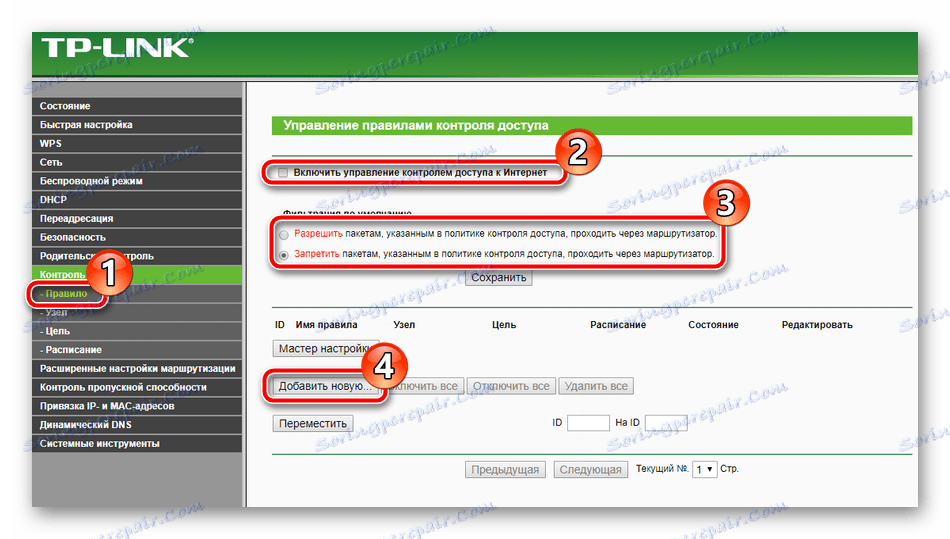
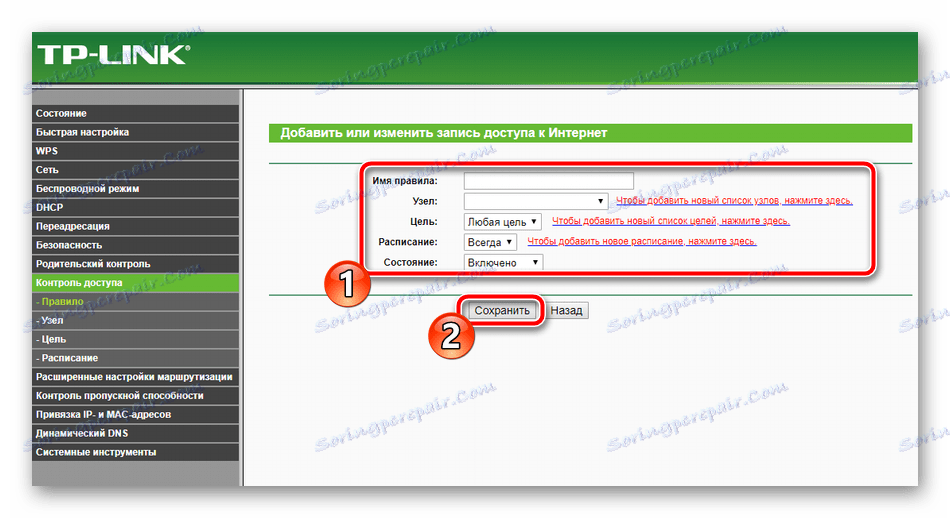
Celotna nastavitev
Le končne točke ostajajo, delo, ki poteka v samo nekaj kliki:
- V razdelku »Sistemska orodja« izberite »Nastavitev časa« . V tabeli nastavite pravilne datume in čas, da zagotovite pravilno delovanje programa starševskega nadzora in varnostnih parametrov ter pravilne statistične podatke o delovanju opreme.
- V bloku "Password" lahko spremenite uporabniško ime in namestite nov ključ za dostop. Te informacije se uporabijo, ko se prijavite v spletni vmesnik usmerjevalnika.
- V razdelku »Varnostno kopiranje in obnovitev« vam ponudimo, da shranite trenutno konfiguracijo v datoteko, da kasneje ne bo prišlo do težav pri njegovi obnovi.
- Nazadnje kliknite gumb "Reload" v podrazdelku z istim imenom, tako da se po vnovičnem zagonu usmerijo vse spremembe.
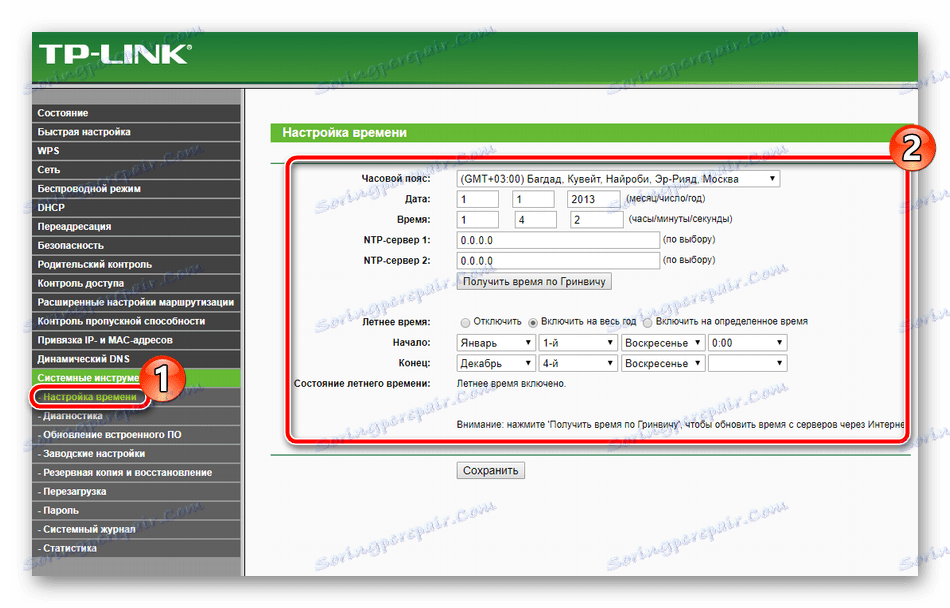
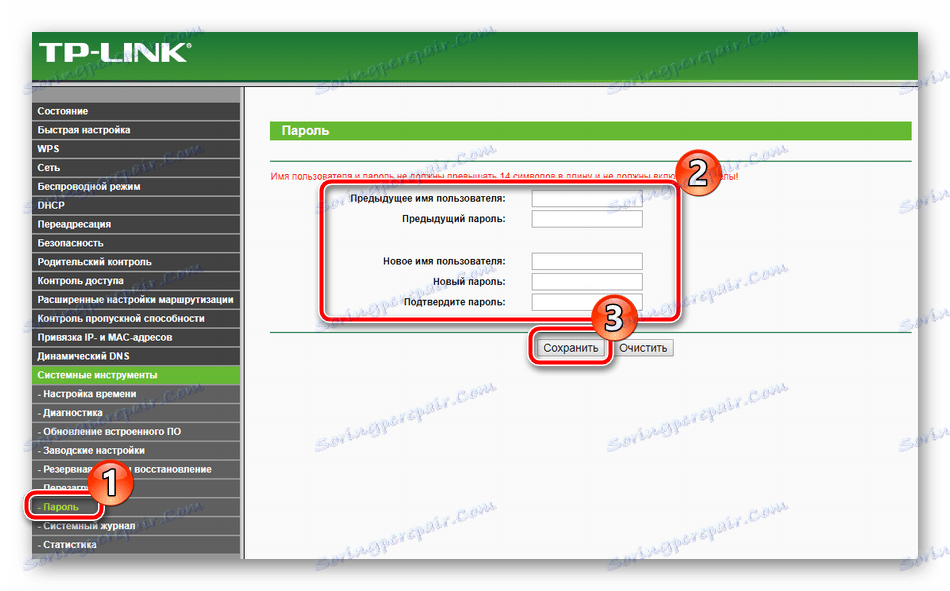
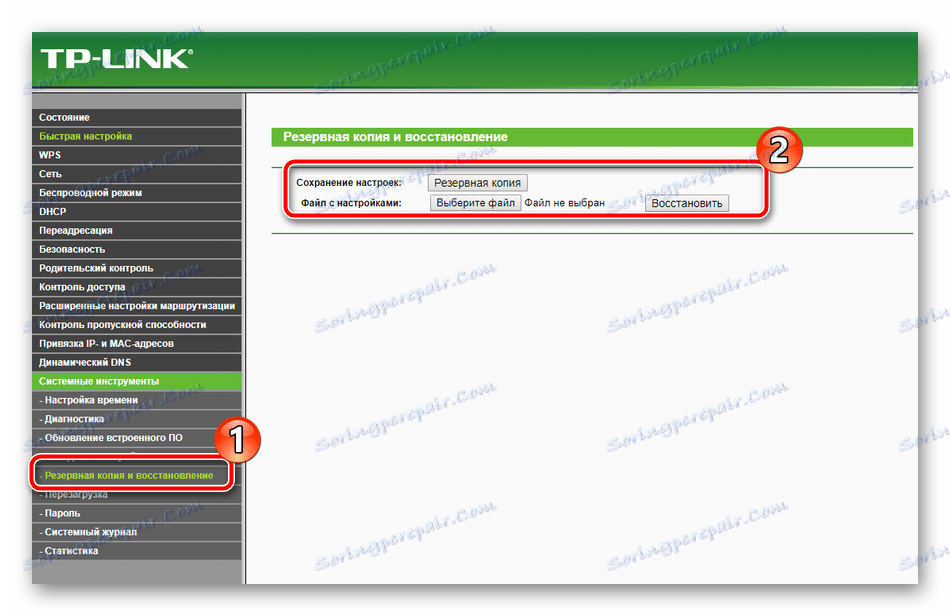
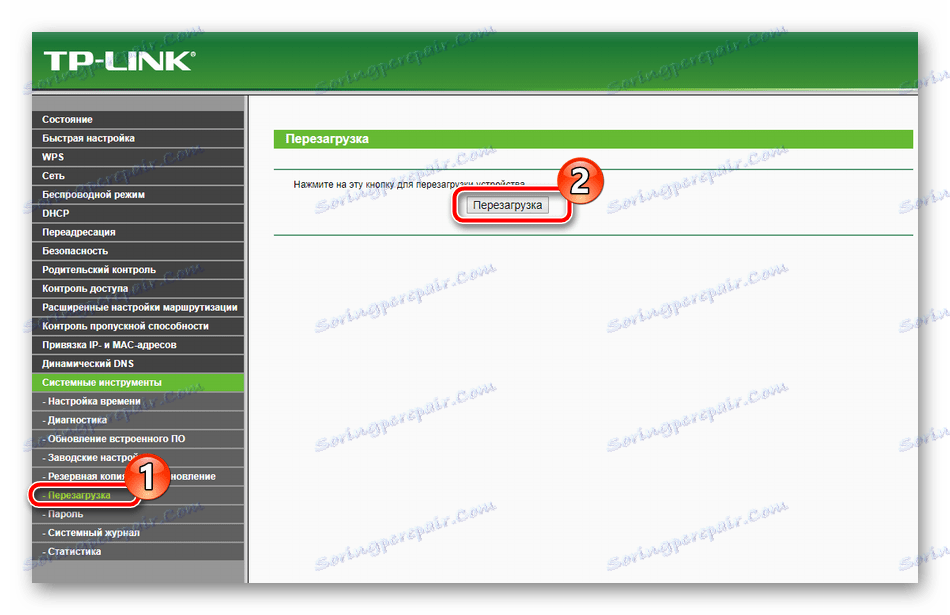
Na tem je logični zaključek našega članka. Upamo, da ste danes izvedeli vse potrebne informacije o nastavitvi usmerjevalnika TP-Link TL-MR3420 in niste imeli težav pri izvajanju tega postopka sami.