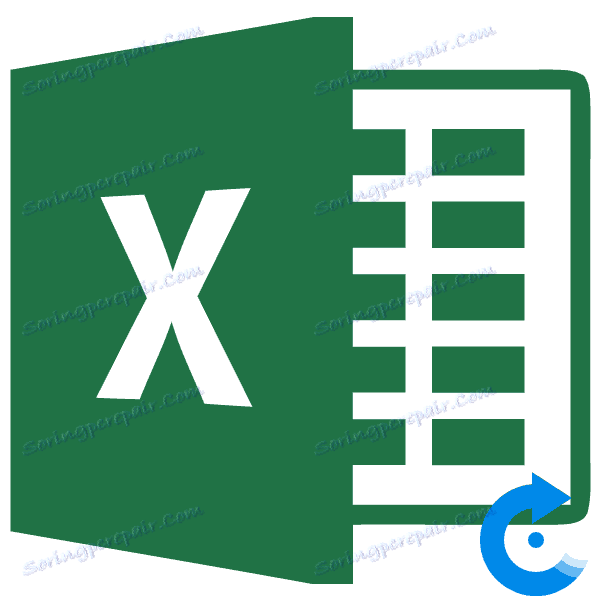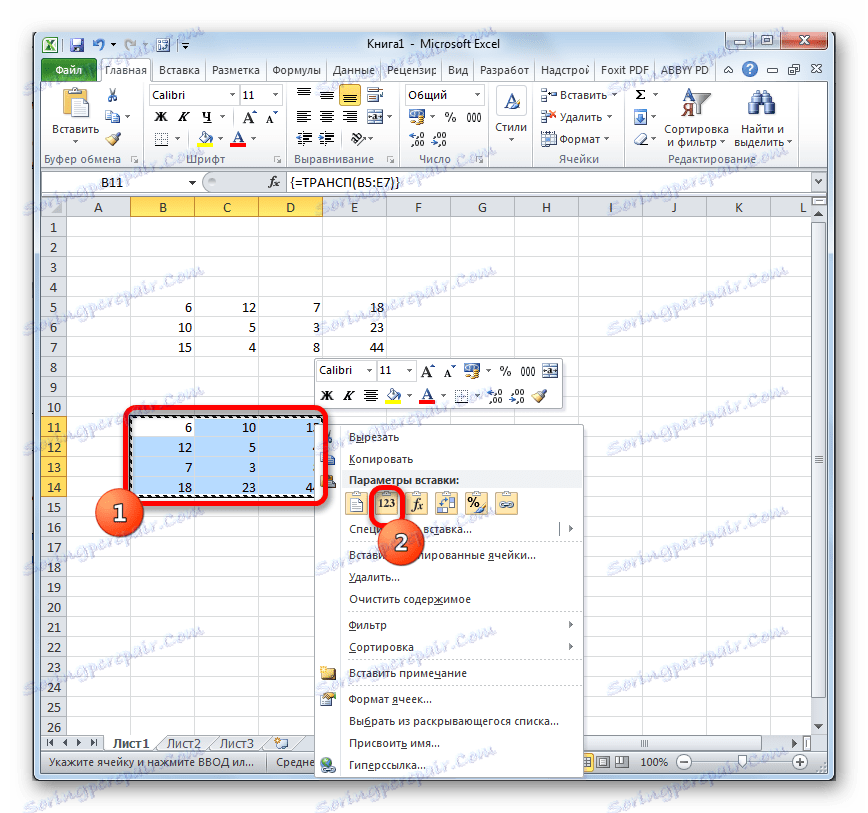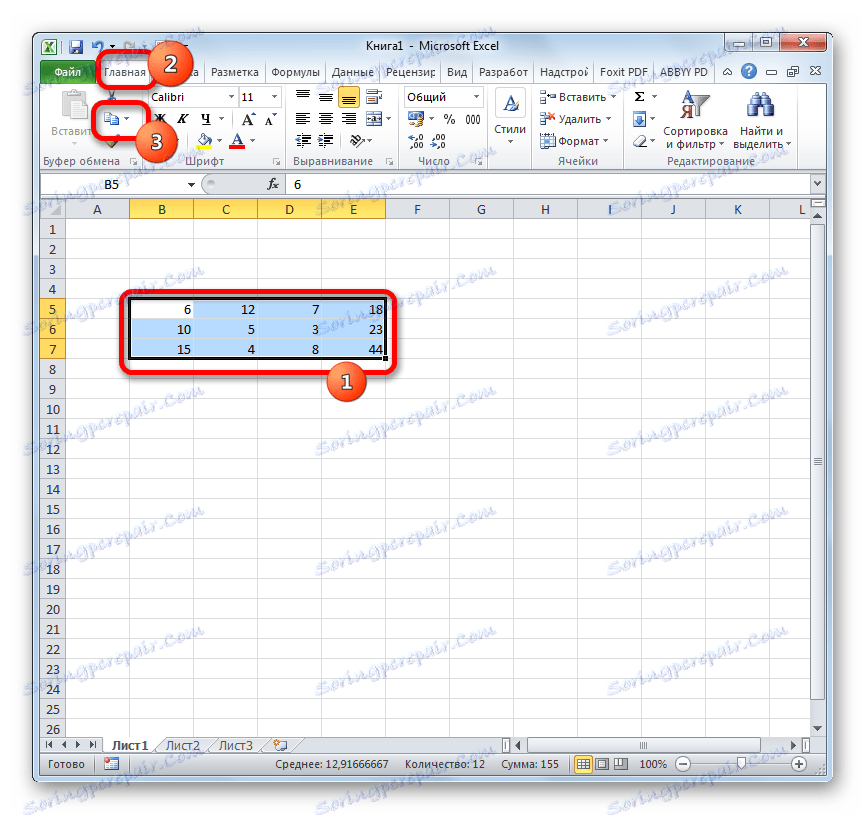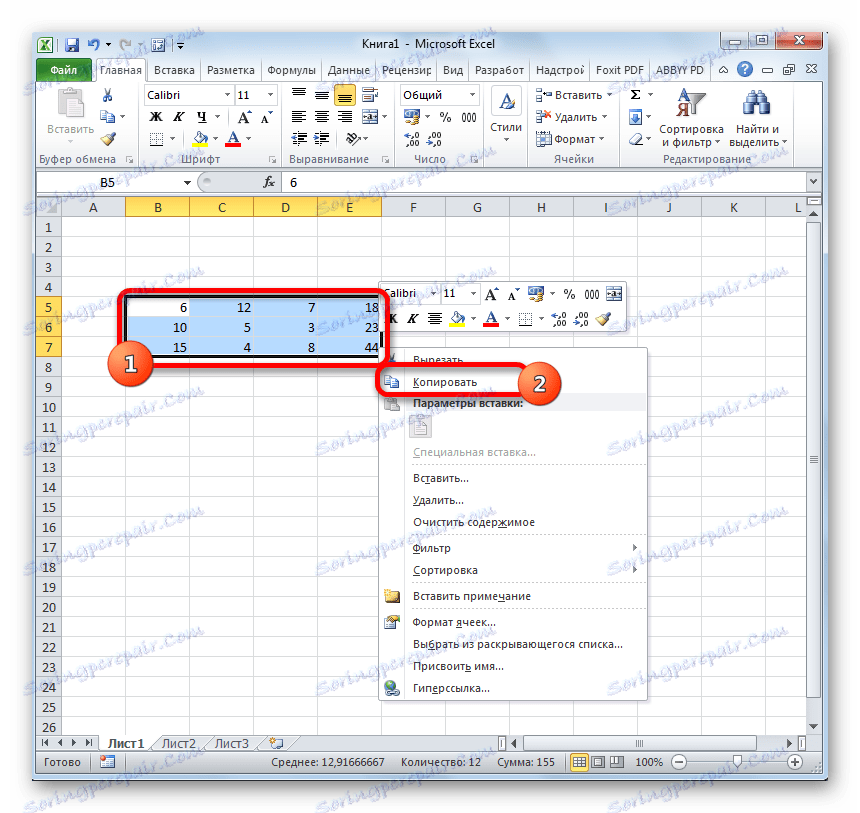Prenesite matrico v Microsoft Excel
Ko delate z matricami, jih morate včasih prenesti, to je z enostavnimi besedami, jih obrniti. Seveda lahko podatke prekinete ročno, Excel pa ponuja več načinov, da olajša in hitreje. Analiziramo jih podrobno.
Vsebina
Postopek prenosa
Transpose matrix - postopek spreminjanja stolpcev in vrstic v mestih. V Excelu sta dve možnosti za prenos: s funkcijo TRANSP in uporabo posebnega orodja za vstavljanje. Vsaka od teh možnosti je podrobneje obravnavana.
Metoda 1: Izjava o prevozu
Funkcija TRANSP se imenuje operaterji "Povezave in nizi" . Posebnost je, da rezultat, kot so druge funkcije, ki delujejo z nizi, ni vsebina celice, ampak celoten niz podatkov. Sintaksa funkcije je precej preprosta in izgleda takole:
=ТРАНСП(массив)
To pomeni, da je edini argument tega operaterja sklicevanje na matriko, v našem primeru pa matriko, ki jo je treba pretvoriti.
Poglejmo, kako lahko to funkcijo uporabimo za primer z realno matriko.
- Izberite prazno celico na listu, načrtovano za izdelavo zgornje leve celice transformirane matrike. Nato kliknite ikono »Vstavi funkcijo« , ki se nahaja v bližini vrstice s formulo.
- Začne se čarovnik za funkcije . V njej odpremo kategorijo »Povezave in nizi« ali »Celotni abecedni seznam« . Ko smo našli ime "TRANSP" , izberite svojo izbiro in kliknite gumb "OK" .
- Začne se okno argumentov funkcije TRANSP . Edini argument za tega operaterja je polje "Array" . V njej morate vnesti koordinate matrike, ki jih je treba obrisati. Če želite to narediti, postavite kurzor v polje in držite levi gumb miške izberite celoten obseg matrike na listu. Ko je naslov domene prikazan v oknu argumentov, kliknite gumb »V redu« .
- Toda, kot vidite, v celici, ki je namenjena prikazu rezultata, se kot napaka prikaže "" napačna vrednost "#VALUE!" . To je posledica posebnosti delovanja operaterjev nizov. Če želite popraviti to napako, izberite obseg celic, v katerih bi moralo biti število vrstic enako številu stolpcev izvorne matrike in številu stolpcev na število vrstic. Taka korespondenca je zelo pomembna za pravilen prikaz rezultatov. V tem primeru mora biti celica, ki vsebuje izraz "#VALUE!", Zgornja leva celica izbrane matrike, zato se mora začeti postopek izbire, ki drži levi gumb miške. Ko izberete izbor, postavite kazalko v vrstico s formulo takoj po izrazu izjave TRANS, ki mora biti prikazana v njej. Po tem, za izračun, morate pritisniti gumb Enter , kot običajno v običajnih formulah, vendar vnesite kombinacijo Ctrl + Shift + Enter .
- Po teh ukrepih je bila matrica prikazana, kot jo potrebujemo, to je v preneseni obliki. Vendar je še en problem. Dejstvo je, da je zdaj nova matrika matrika, ki jo veže formula, ki je ni mogoče spremeniti. Če poskusite spremeniti vsebino matrike, se bo pojavila napaka. Nekateri uporabniki so zadovoljni s tem stanjem stvari, ker ne bodo spreminjali v matriki, drugi pa morajo imeti matriko, s katero je v celoti mogoče delovati.
Za rešitev te težave izberite celotno preneseno območje. Če se pomaknete na kartico »Domov « , kliknite ikono »Kopiraj« , ki se nahaja na traku v skupini »Odložišče« . Namesto določenega dejanja po izbiri lahko naredite niz standardne bližnjice na tipkovnici za kopiranje Ctrl + C.
- Potem, ne da bi odstranili izbor iz prenesenega obsega, ga kliknite z desnim gumbom miške. V kontekstnem meniju v skupini »Možnosti vstavitve« kliknite ikono »Vrednosti« , ki je podoben piktogramu s številkami.
![Lepljenje v Microsoft Excel]()
Nato bo izbrisana formula polja TRANSP , v celicah pa bo samo ena vrednost, s katero je mogoče delati na enak način kot pri prvotni matrici.


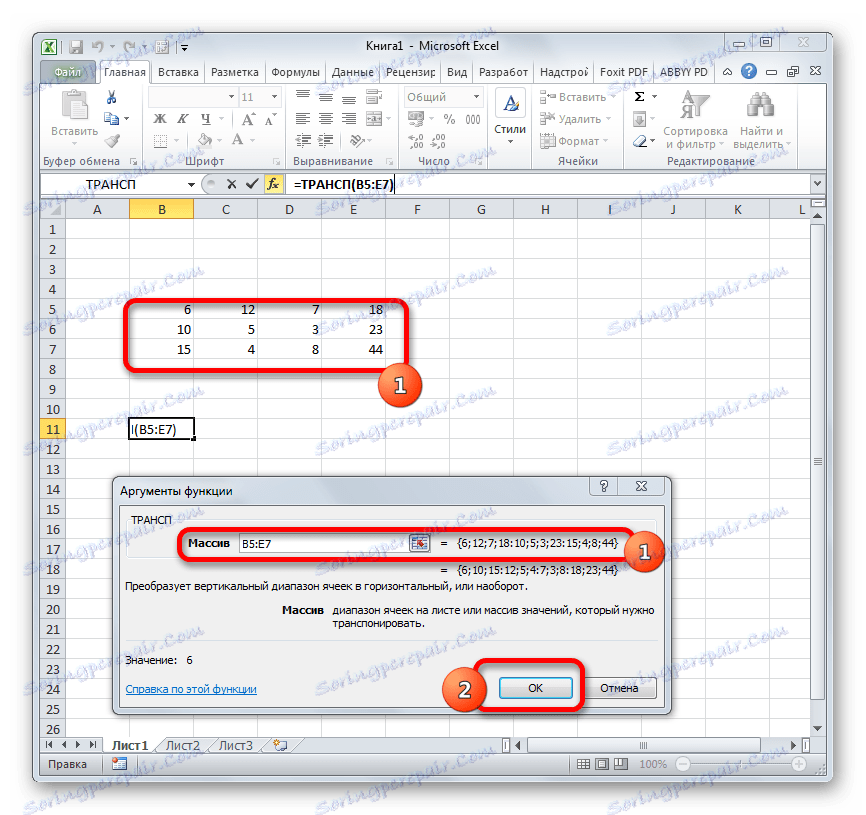
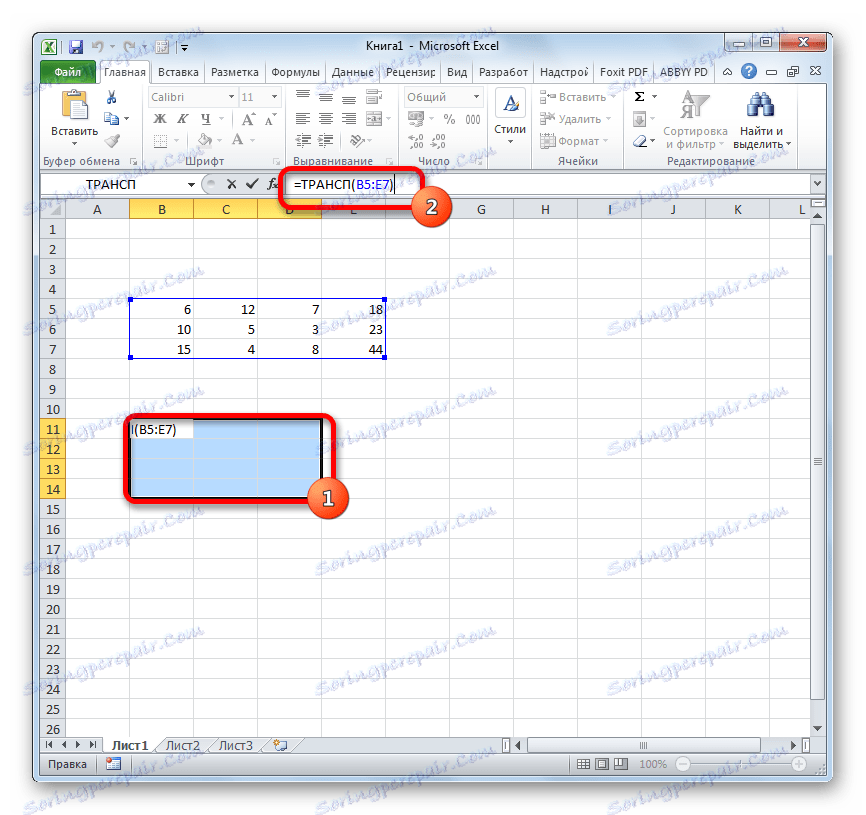
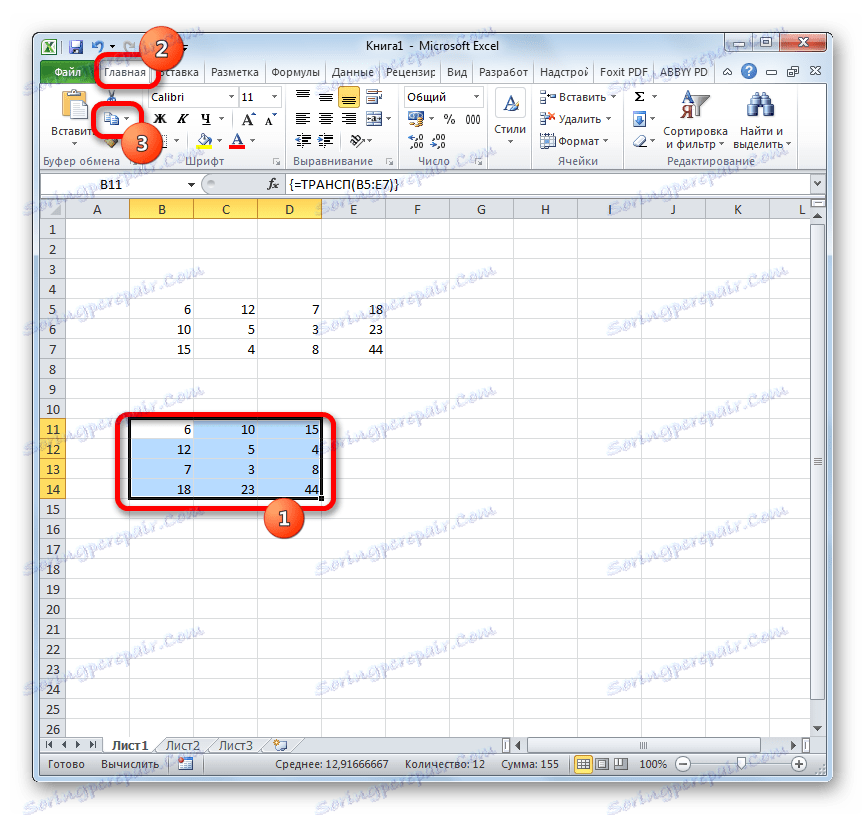
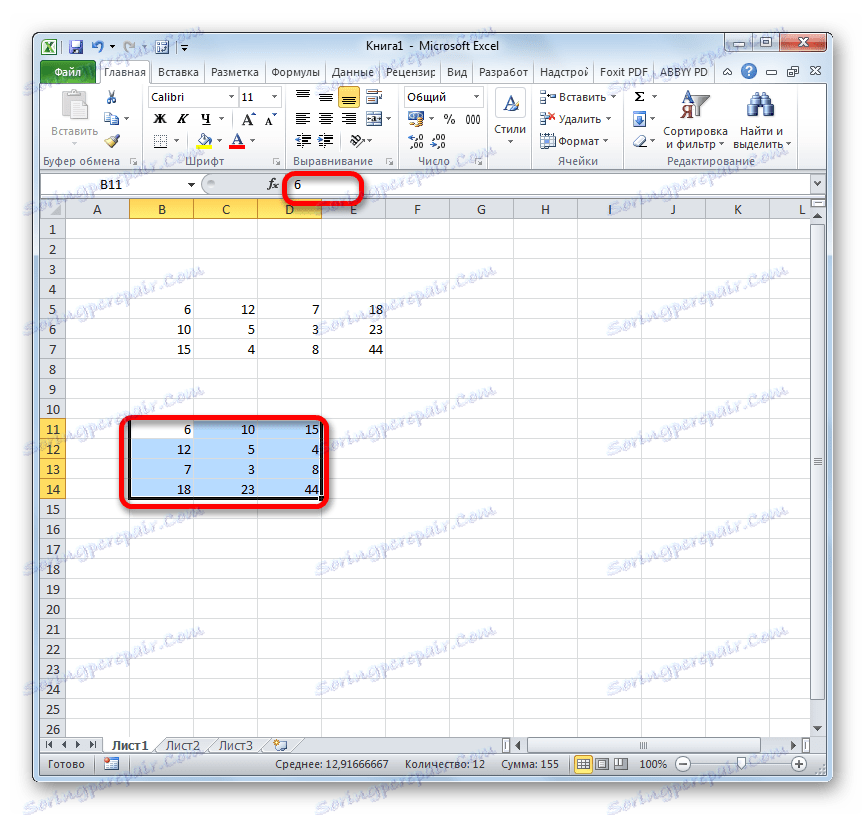
Lekcija: Čarovnik za funkcije v Excelu
2. način: prenesite matrico s posebnim vložkom
Poleg tega se matrika lahko prenese z enim elementom kontekstnega menija, ki se imenuje »Posebna pasta« .
- Izberite izvorno matrico s kazalko in držite levi gumb miške. Nato s klikom na kartico »Domov« kliknite ikono »Kopiraj« , ki se nahaja v nastavitvenem bloku »Odlagališče« .
![Kopiranje matrike v programu Microsoft Excel]()
Namesto tega lahko to storite drugače. Izberite območje in ga kliknite z desnim gumbom miške. Aktiviran je kontekstni meni, v katerem naj bo izbrana postavka "Kopiraj" .
![Kopiranje matriksa prek kontekstnega menija v programu Microsoft Excel]()
V obliki možnosti za dve prejšnji možnosti kopiranja lahko izberete kombinacijo hitrih tipk Ctrl + C po izbiri.
- Na listu izberemo prazno celico, ki naj postane zgornji levi element prenesene matrike. Z desno miškino tipko kliknite na to. Po tem se aktivira kontekstni meni. V njej se premikamo po elementu »Posebno prilepi« . Obstaja še en majhen meni. Ima tudi postavko z naslovom "Special Insert ..." . Kliknemo nanj. Z izbiro lahko namesto klica bližnjice vnesete tudi Ctrl + Alt + V na tipkovnici.
- Vključeno je posebno vstavitveno okno. Obstaja veliko možnosti za izbiro načina vnosa prej kopiranih podatkov. V našem primeru morate zapustiti skoraj vse privzete nastavitve. Samo o parametru "Transpose" , potrdite polje. Potem morate klikniti gumb "OK" , ki se nahaja na dnu tega okna.
- Po teh ukrepih bo prenesena matrika prikazana v predhodno izbranem delu lista. Za razliko od prejšnje metode smo že dobili popolno matriko, ki jo lahko spremenimo, tako kot vir. Ni potreben nadaljnji razvoj ali preoblikovanje.
- Če želite, če prvotno matriko ne potrebujete, jo lahko izbrišete. Če želite to narediti, jo izberite s kazalcem in držite levi gumb miške. Nato kliknite izbrani predmet z desnim gumbom. V kontekstnem meniju, ki se nato odpre, izberite element »Počisti vsebino« .
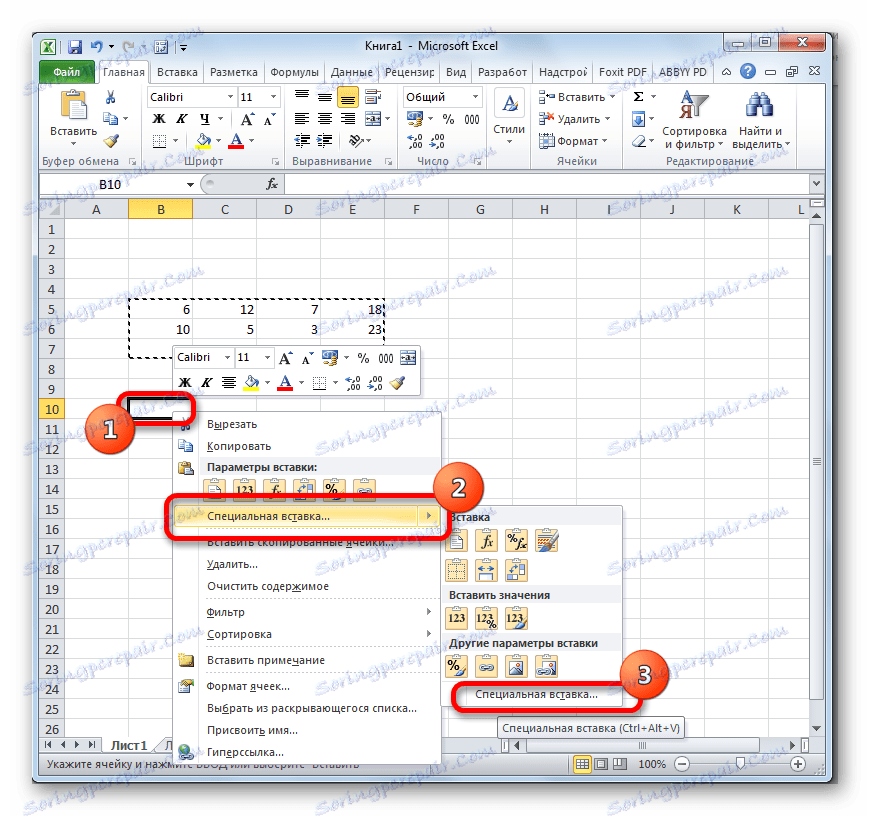
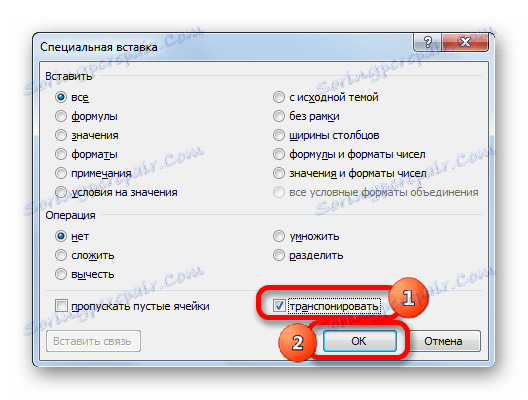
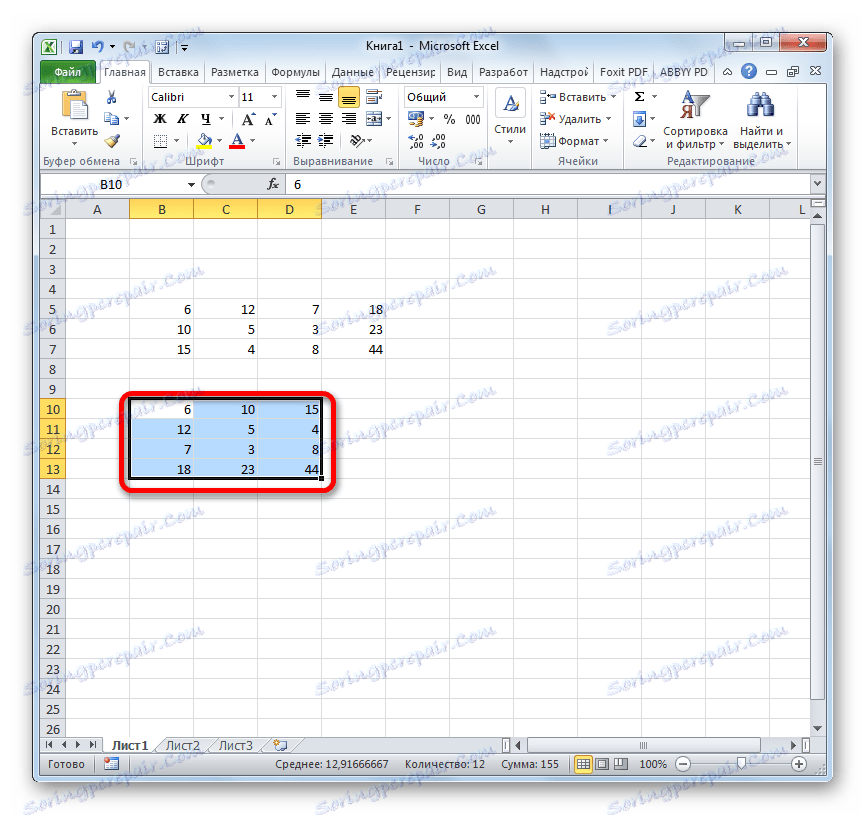
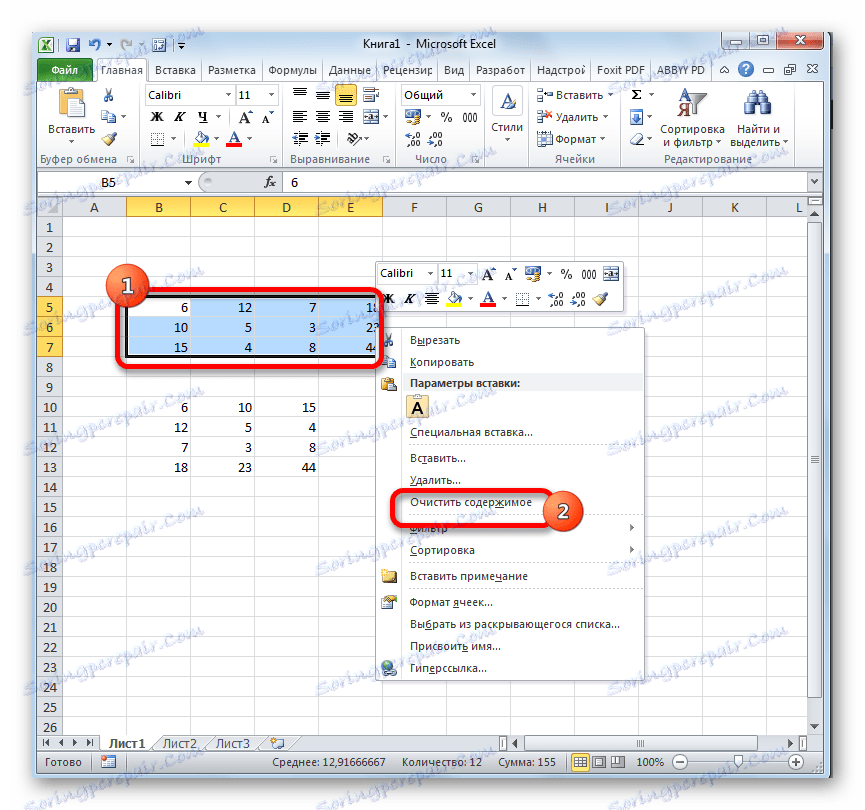
Po teh ukrepih ostane le preoblikovana matrica na listu.
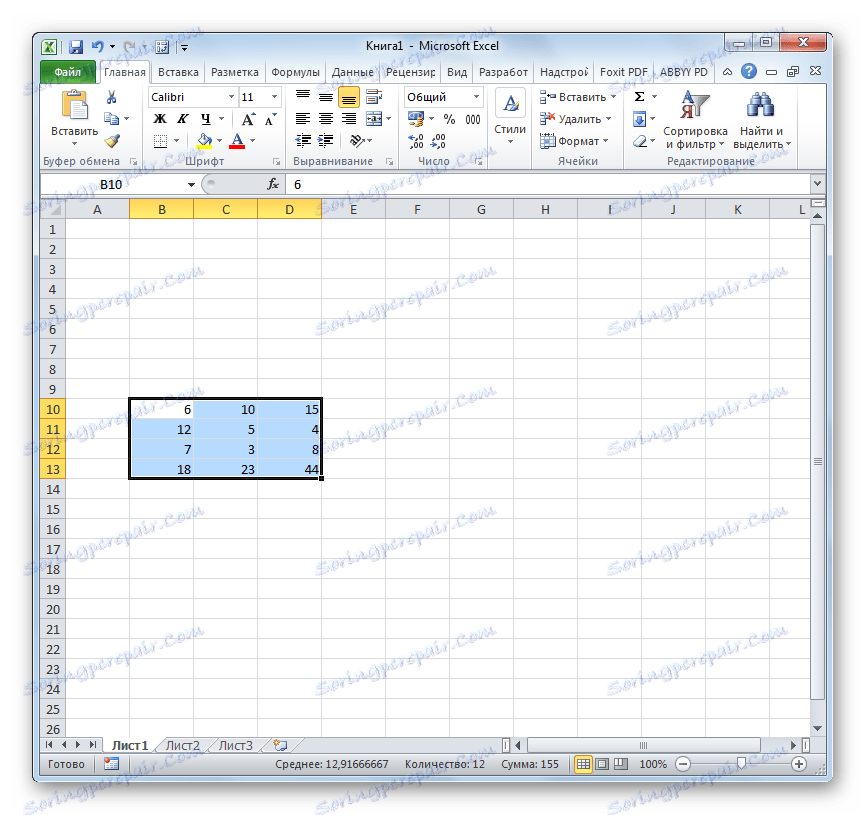
Na enakih dveh načinih, o katerih smo razpravljali zgoraj, lahko prenesete Excel v ne le matrike, ampak tudi popolne tabele. Postopek bo skoraj enak.
Lekcija: Kako spremeniti tabelo v Excelu
Torej smo ugotovili, da se v Excelovem programu matrika lahko prenese, to je obrnjeno in spremeni stolpce in črte v krajih na dva načina. Prva možnost vključuje uporabo funkcije TRANSP , druga pa orodja posebnega vložka. Končni rezultat, dobljen z uporabo obeh teh metod, se v veliki meri ne razlikuje. Obe metodi delata v skoraj vseh primerih. Torej, pri izbiri možnosti konverzije, osebne nastavitve določenega uporabnika pridejo v ospredje. To je, katere od teh metod je za vas lažje, in to je tisto, kar uporabljate.