Reševanje težave z neidentificiranim omrežjem brez dostopa do interneta v operacijskem sistemu Windows 7
Ena izmed najpogostejših problemov, s katerimi se srečujejo uporabniki pri povezovanju s svetovnim spletom, je neuspeh, ki ga zaznamujejo dve opozorili: pomanjkanje dostopa do interneta in prisotnost neidentificiranega omrežja. Prvi od njih se prikaže, ko kazalec miške premaknete na ikono omrežja v pladnju, in drugo - ko greste v »Nadzorni center« . Odkrijte, kako odpraviti to težavo pri delu z operacijskim sistemom Windows 7.
Glej tudi: Internetna namestitev po ponovni namestitvi operacijskega sistema Windows 7
Vsebina
Rešitve problema
Obstaja več možnih vzrokov za zgoraj navedeno stanje:
- Težave na strani operaterja;
- Nepravilna konfiguracija usmerjevalnika;
- Napake strojne opreme;
- Težave v operacijskem sistemu.
V primeru težav na strani operaterja, praviloma morate počakati, dokler ne povrne zmogljivosti omrežja, ali še bolje, pokličite in pojasnite vzrok napake in čas, ki ga je odpravil.
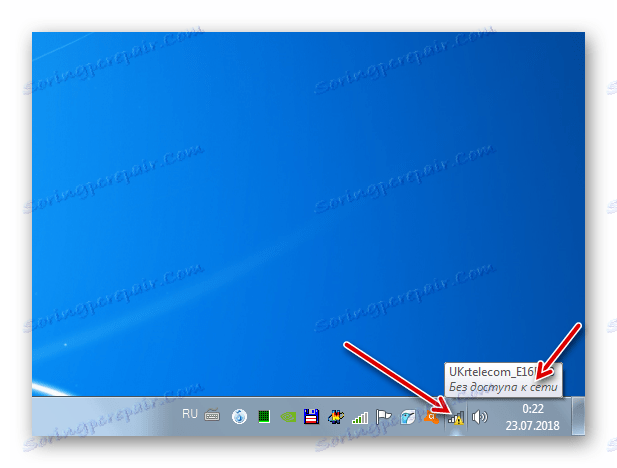
Če deli strojne opreme ne uspejo, na primer usmerjevalnik, modem, kabel, omrežna kartica, adapter Wi-Fi, morate popraviti okvarjene komponente ali jih preprosto zamenjati.
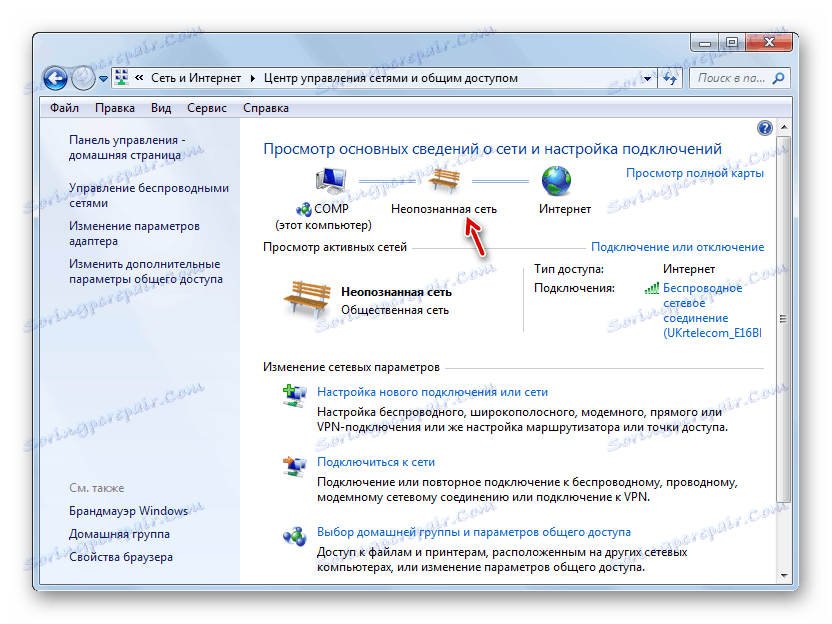
Težave pri vzpostavljanju usmerjevalnikov so obravnavane v ločenih členih.
Lekcija:
Konfiguriranje usmerjevalnika TP-LINK TL-WR702N
Konfigurirajte usmerjevalnik TP-Link TL-WR740n
Konfiguriranje usmerjevalnika D-link DIR 615
V tem članku se bomo osredotočili na odpravo napake »neidentificiranega omrežja«, ki je posledica nepravilne konfiguracije ali okvar v sistemu Windows 7.
1. način: Nastavitve adapterja
Eden od razlogov za to napako so nepravilno vneseni parametri znotraj nastavitev adapterja.
- Kliknite »Start« in pojdite na »Nadzorna plošča« .
- Odprite omrežje in internet .
- Pojdite do »Nadzornega centra ...« .
- V odprte lupine v levem podoknu kliknite »Spremeni parametre ...« .
- Vključeno je okno s seznamom povezav. Izberite aktivno povezavo, ki deluje z zgornjo napako, z desno tipko miške kliknite nanj (z desno tipko miške) in na seznamu, ki se pojavi, izberite "Lastnosti" .
- V odprtem oknu v bloku s seznamom elementov izberite četrto različico internetnega protokola in kliknite gumb »Lastnosti« .
- Odprlo se bo okno protokola parametrov. Ponovno namestite oba radijska gumba v položaj »Pridobi ...« in kliknite »V redu« . S tem boste samodejno dodelili naslov IP in naslov strežnika DNS.
![Omogoči samodejno nalaganje naslovov IP in DNS v oknu lastnosti omrežne povezave v operacijskem sistemu Windows 7]()
Na žalost tudi zdaj vsi ponudniki ne podpirajo samodejnih nastavitev. Če zgoraj navedena možnost ne deluje, se morate obrniti na ponudnika in ugotoviti trenutne nastavitve za naslove IP in DNS. Po tem položite oba radijska gumba v položaj »Uporabi ...« in izpolnite polja, ki so postala aktivna s podatki, ki jih zagotovi internetni operater. Po tem, kliknite "V redu" .
- Po izvedbi ene od dveh možnosti, navedenih v prejšnjem koraku, boste vrnjeni v glavno okno lastnosti povezave. Tukaj, brez neuspeha, kliknite na gumb »V redu« , sicer vnaprej vnesene spremembe ne bodo začele veljati.
- Po tem bo prepoznana povezava, zato bo problem z neidentificiranim omrežjem rešen.
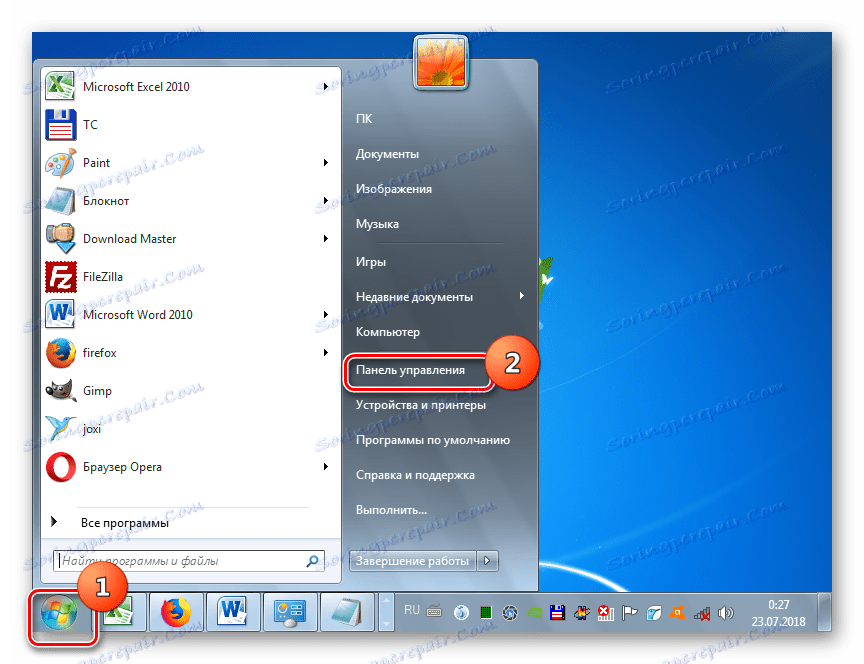
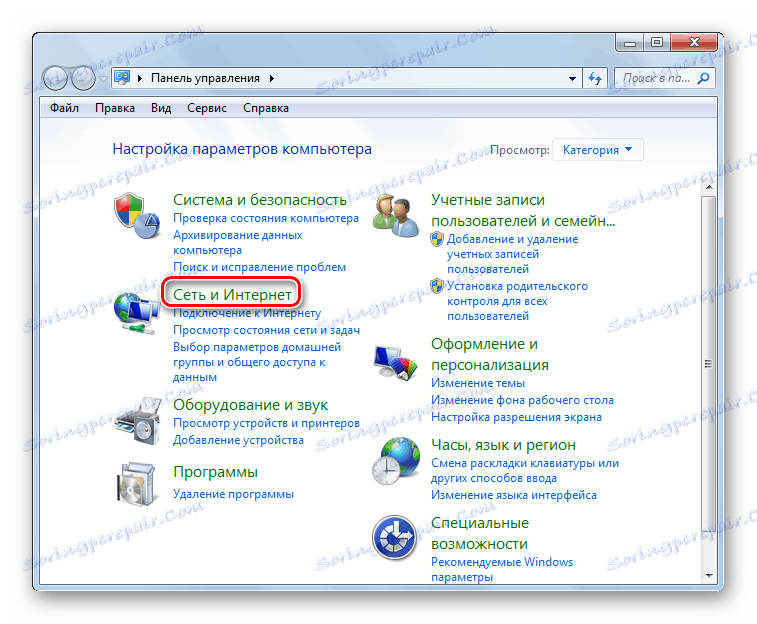
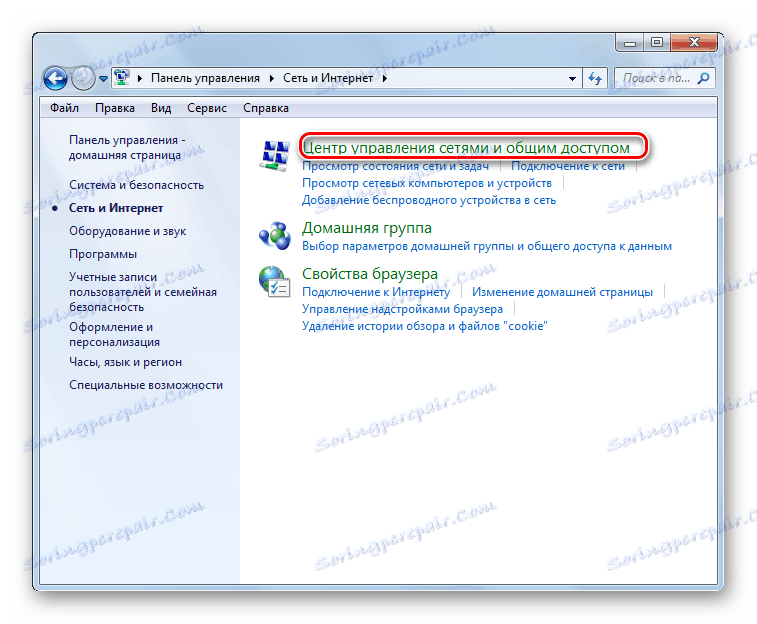
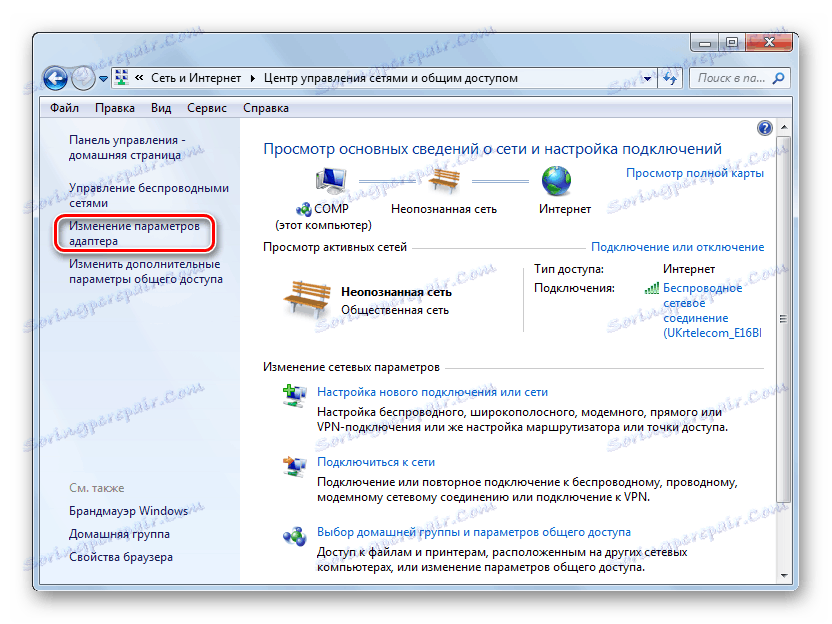
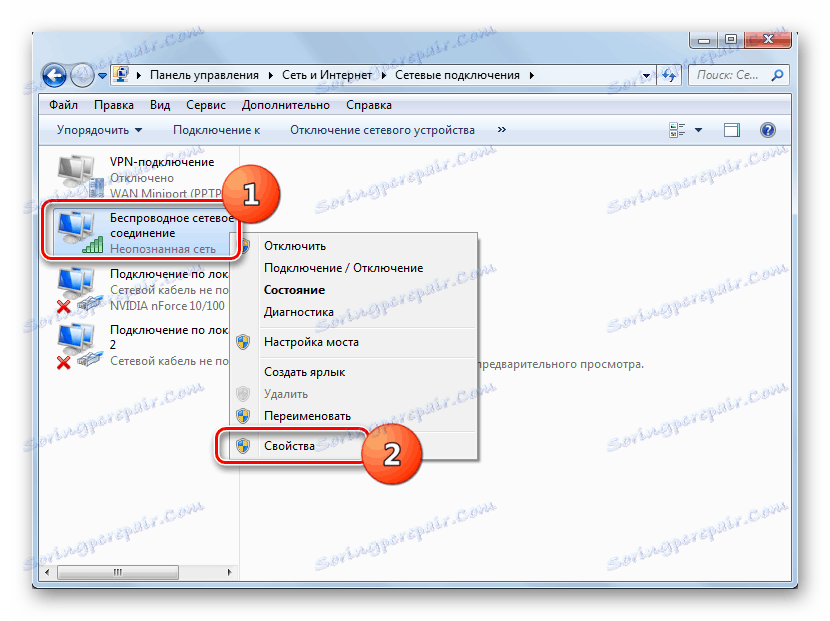
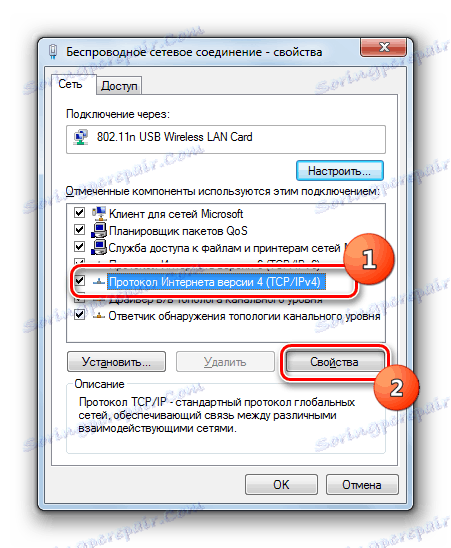

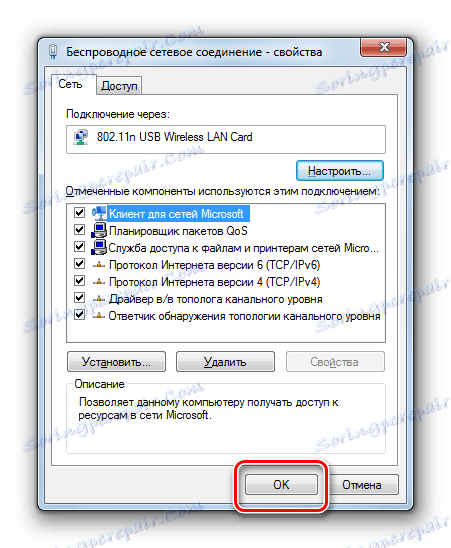
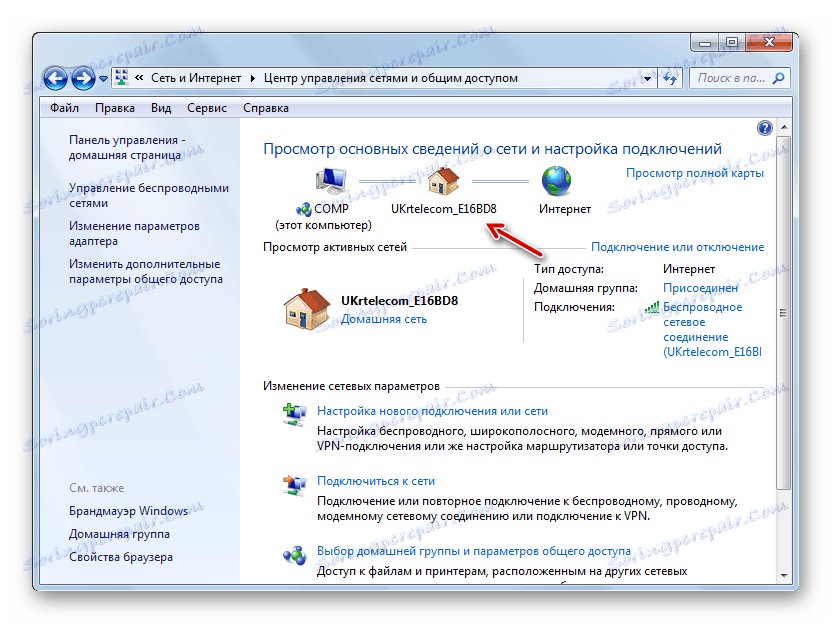
2. način: Namestite gonilnike
Težavo, ki je opisano v tem članku, je lahko posledica nepravilne namestitve gonilnikov ali namestitve gonilnikov, ki niso proizvajalec omrežne kartice ali adapterja. V tem primeru jih morate znova namestiti, ne da bi pri tem uporabljali samo tiste, ki jih razvijalec naprave uradno zagotovi. Nato upoštevamo več možnosti za dosego tega cilja. Za začetek bomo uredili preprosto ponovno namestitev.
- Pojdite na "Nadzorna plošča" z uporabo istih korakov kot v prejšnji metodi. Odprite razdelek Sistem in varnost .
- Kliknite na ime orodja Upravitelj naprav v sistemskem polju.
- Odprl se bo vmesnik Device Manager . Kliknite ime bloka "Omrežni vmesniki" .
- Odprlo se bo seznam omrežnih kartic, priključenih na ta računalnik. Poiščite v njem ime adapterja ali omrežne kartice, skozi katero poskušate vstopiti po svetovnem spletu. Kliknite ta RMB element in na seznamu, ki se prikaže, izberite »Izbriši« .
- Po tem se odpre okno, kjer morate potrditi dejanje, če želite klikniti »V redu« .
- Postopek se bo začel, med katerim bo naprava izbrisana.
- Zdaj ga morate znova priključiti, s čimer znova namestite gonilnik. Če želite to narediti, kliknite »Dejanje« in izberite »Posodobi konfiguracijo ...« .
- Konfiguracija strojne opreme bo posodobljena, omrežna kartica ali adapter se bo znova priključil, gonilnik bo ponovno nameščen, kar bo najverjetneje pomagalo odpraviti težavo z neidentificiranim omrežjem.
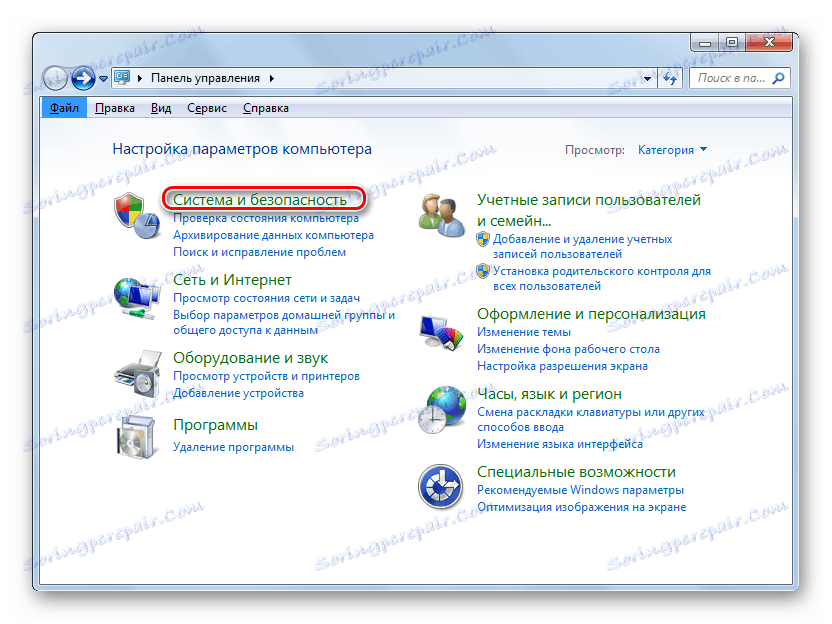
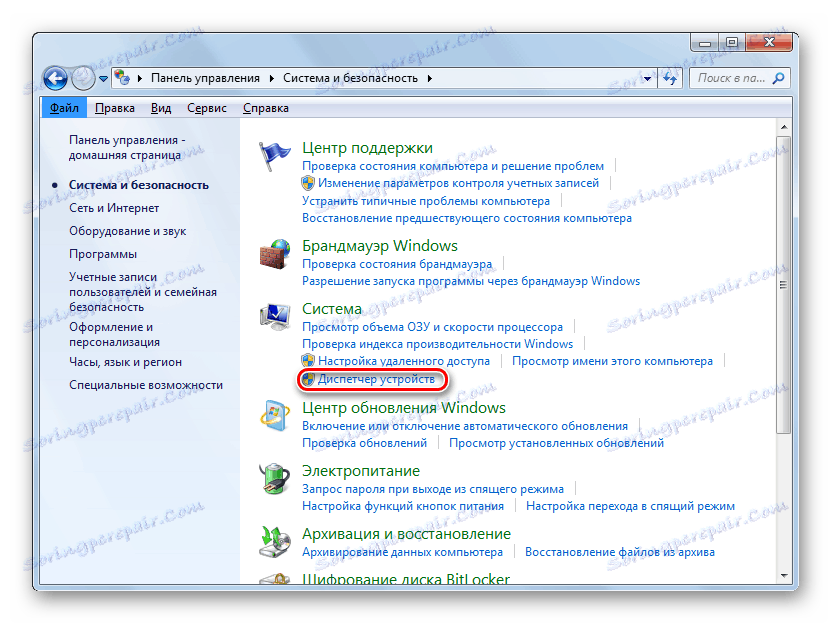
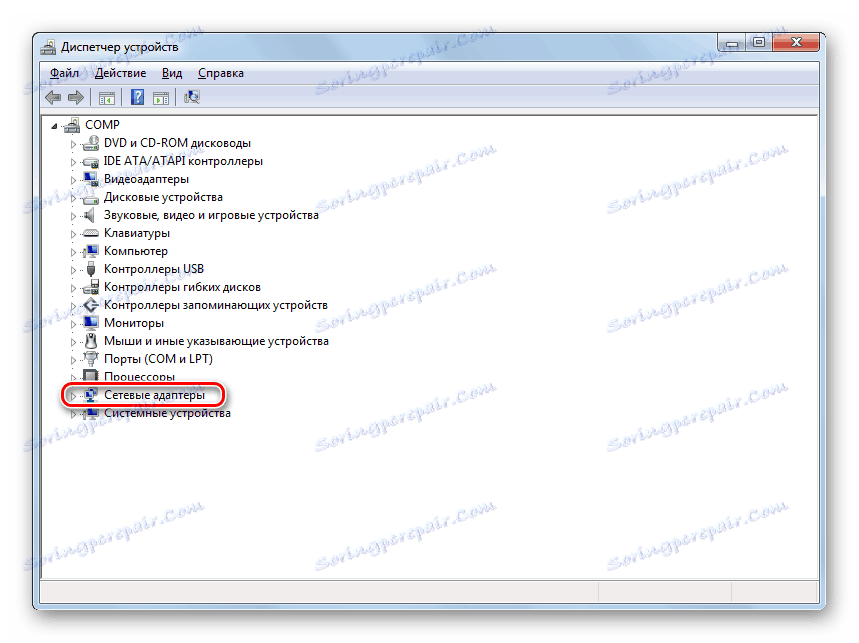
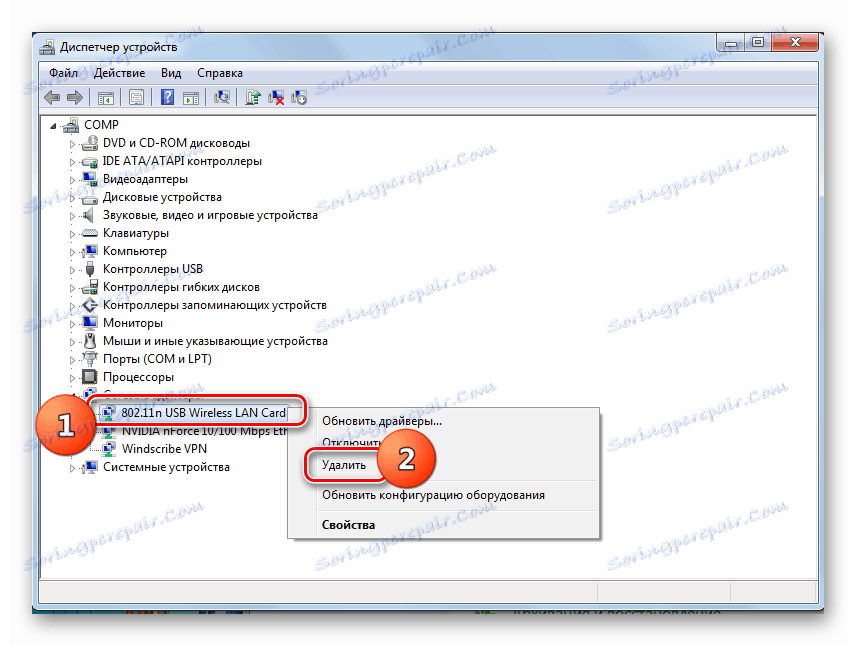


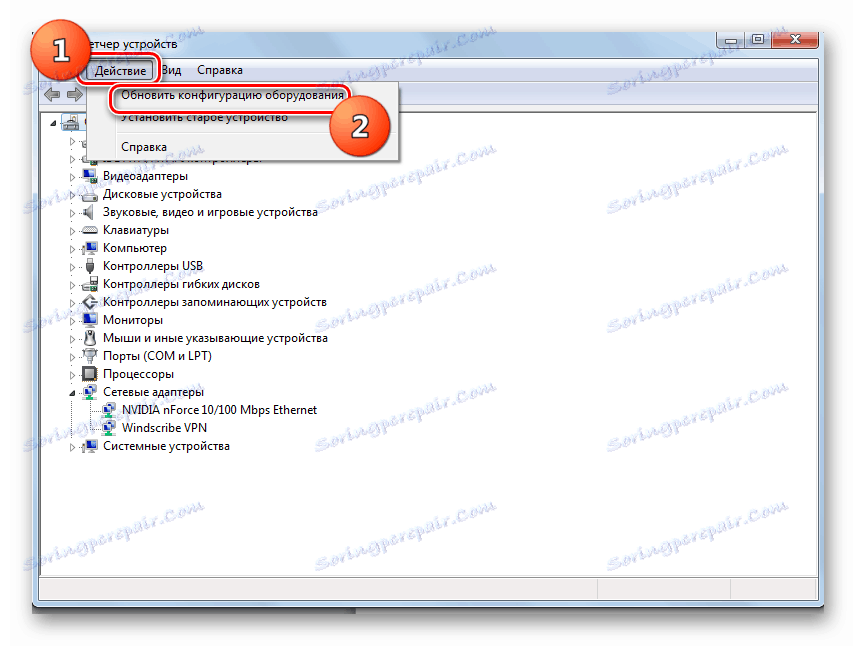
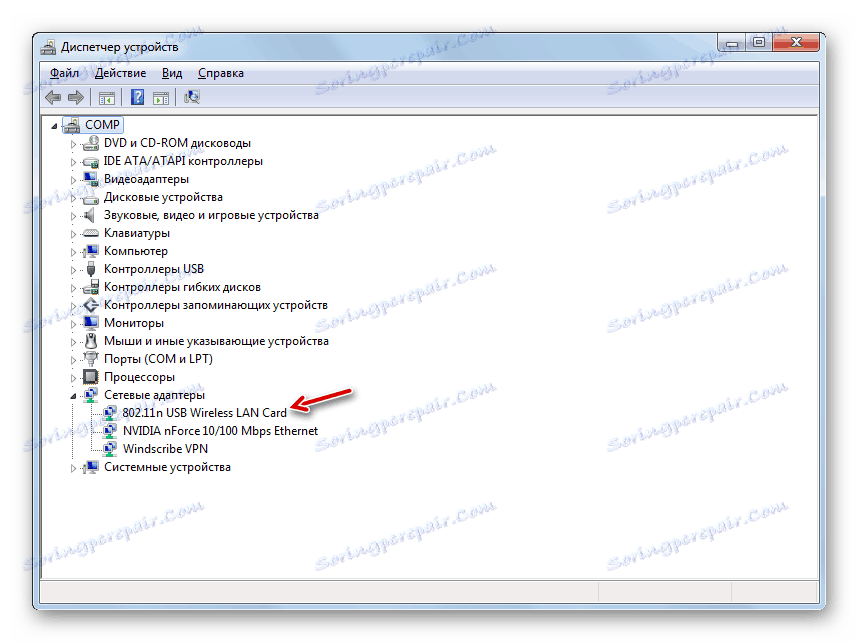
Obstajajo primeri s težavami z gonilniki, ko zgornji algoritem ukrepov ne pomaga. Potem morate odstraniti trenutne gonilnike in namestiti analogni od proizvajalca omrežne kartice. Toda preden odstranite, poskrbite, da imate pravilne gonilnike. Shraniti jih je treba na namestitveni plošči, ki je priložena omrežni kartici ali adapterju. Če nimate takega diska, je potrebno programsko opremo prenesti z uradne spletne strani proizvajalca.
Pozor! Če boste prenesli gonilnike z uradnega spletnega mesta proizvajalca, morate to storiti, preden začnete postopek odstranjevanja trenutnih. To je posledica dejstva, da po odstranitvi ne morete iti na svetovni splet in s tem prenesti potrebne predmete.
- Odprite razdelek »Omrežni vmesniki« v upravitelju naprav. Izberite element, prek katerega je vzpostavljena povezava z internetom, in jo kliknite.
- V oknu z lastnostmi adapterja pojdite na razdelek »Gonilnik« .
- Če želite odstraniti gonilnik, kliknite »Odstrani«.
- V pogovornem oknu, ki se odpre, potrdite polje zraven »Izbriši programe ...« in potrdite dejanja s klikom na »V redu« .
- Po tem se bo izvedel postopek odstranitve voznika. Nato vstavite namestitveni CD z gonilniki ali zagnajte namestitveni program, ki ste ga že prenesli z uradne strani proizvajalca strojne opreme. Po tem upoštevajte vsa priporočila, ki bodo prikazana v trenutnem oknu. Gonilnik bo nameščen na računalniku in verjetno bo obnovljena omrežna povezava.
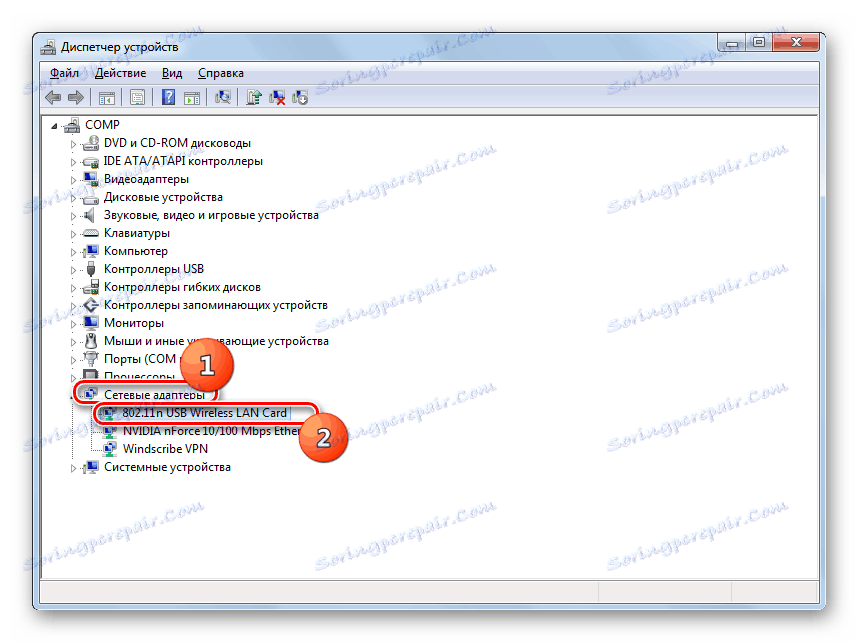
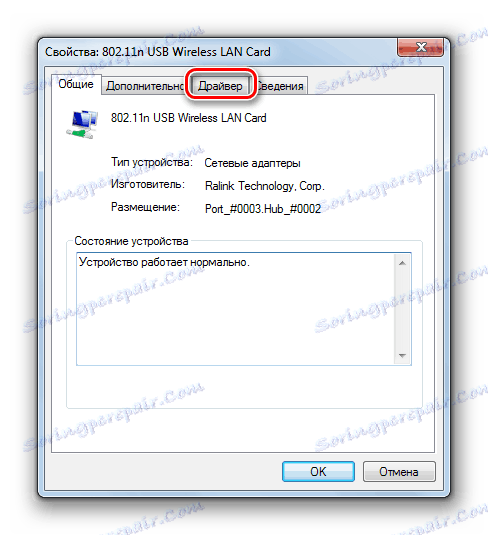


Obstaja več možnosti za napako pri neidentificiranem omrežju v operacijskem sistemu Windows 7, ko poskušate vzpostaviti povezavo z internetom. Reševanje problema je odvisno od njegovega posebnega vzroka. Če je težavo povzročila kakšna okvara ali napačne sistemske nastavitve, se lahko v večini primerov reši z nastavitvijo adapterja preko vmesnika OS ali s ponovno namestitvijo gonilnikov.
