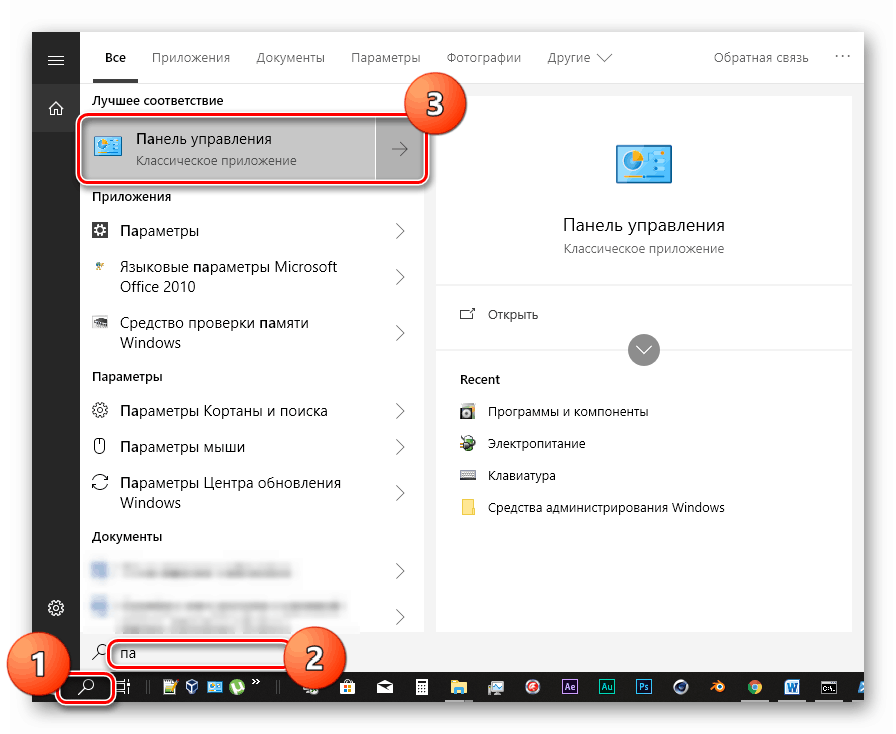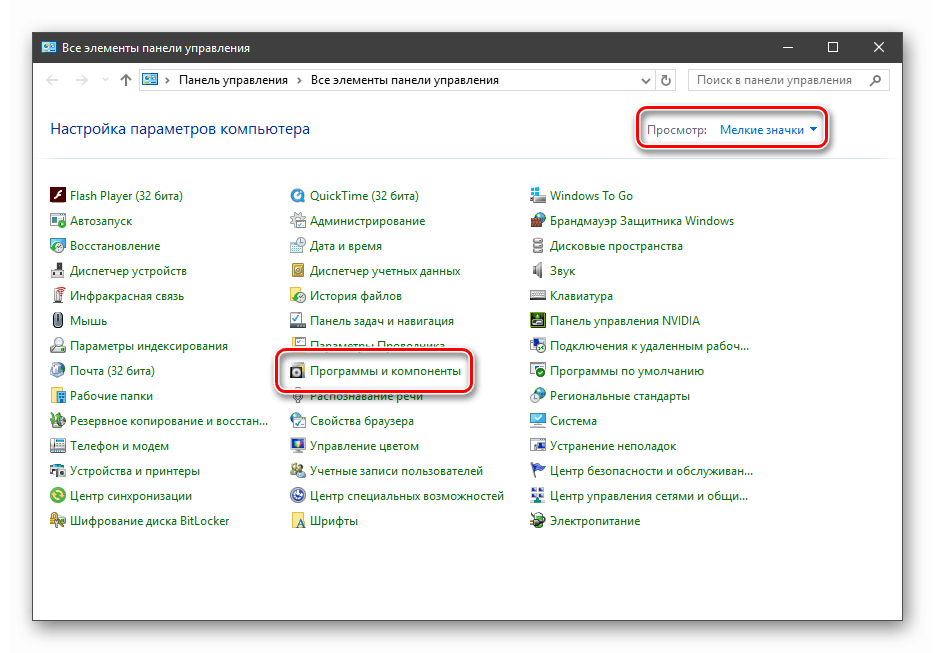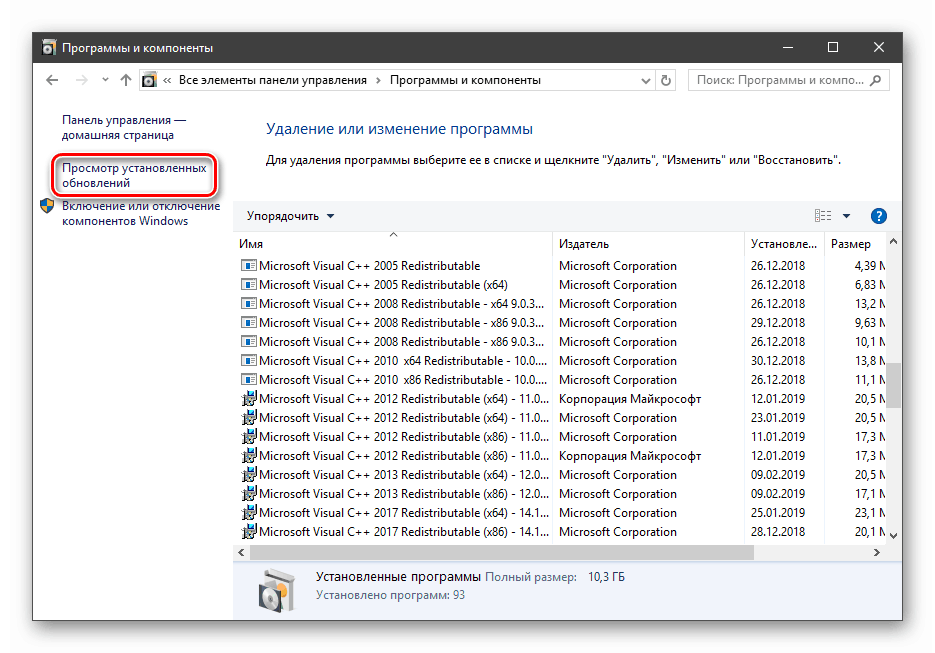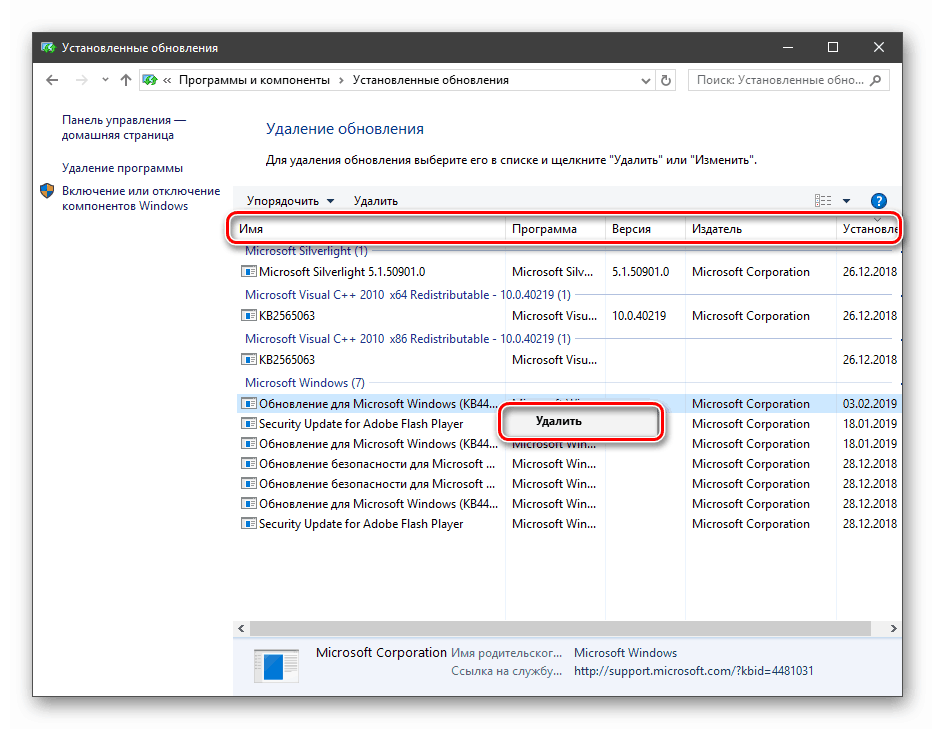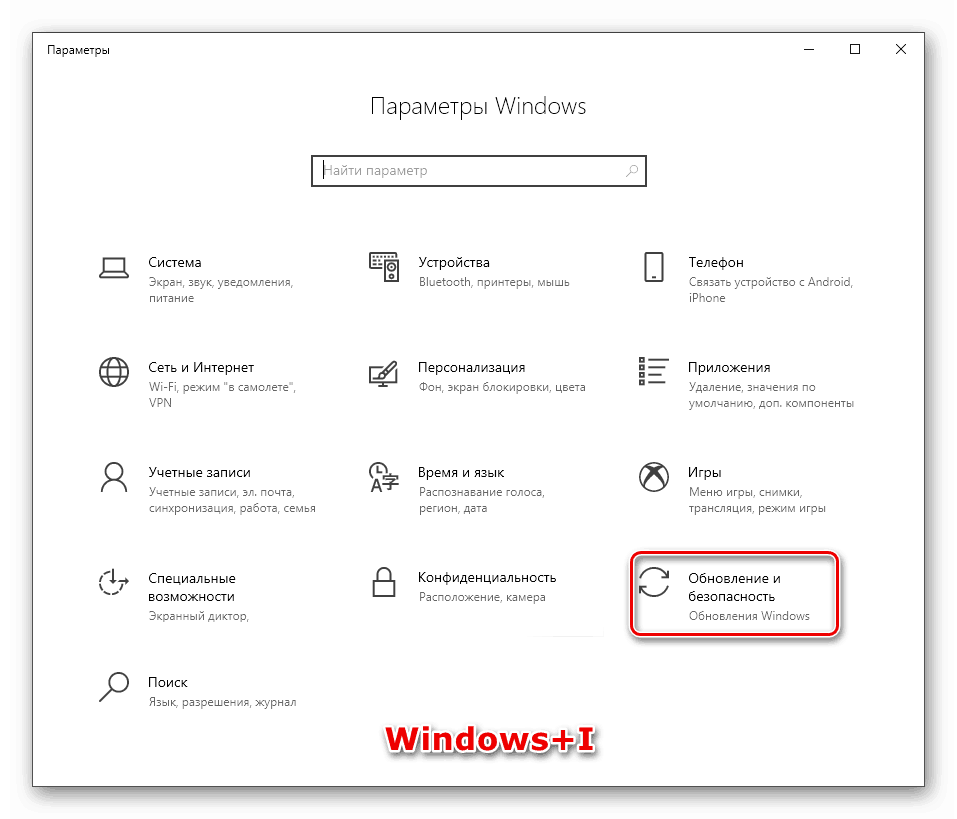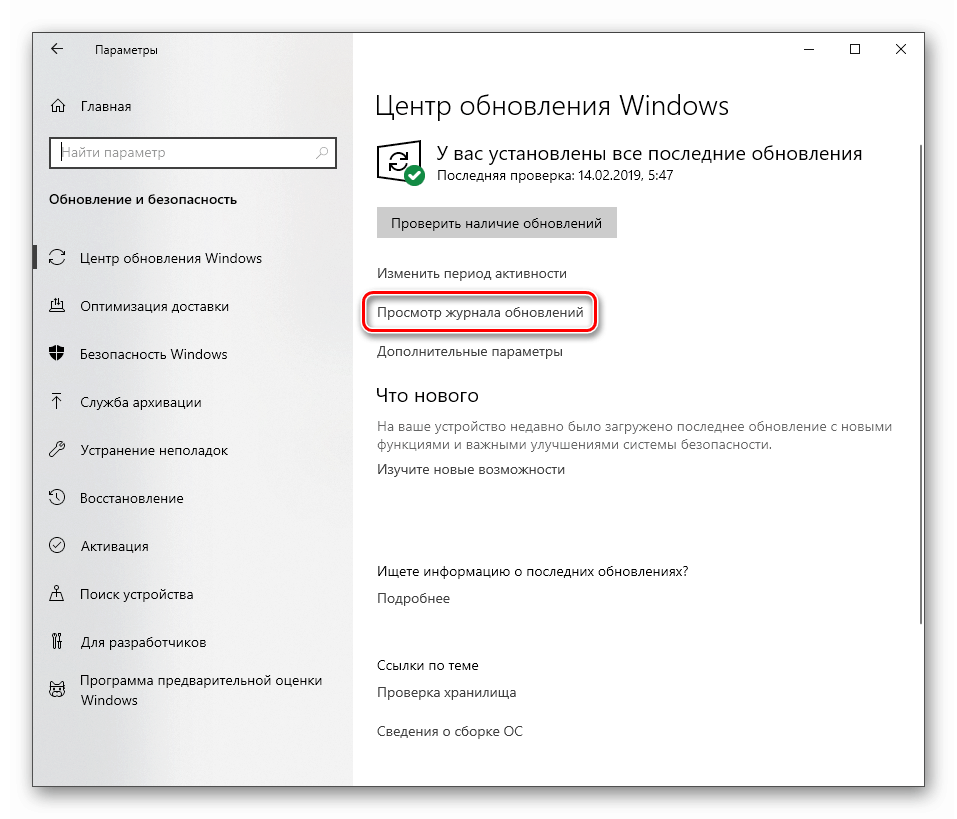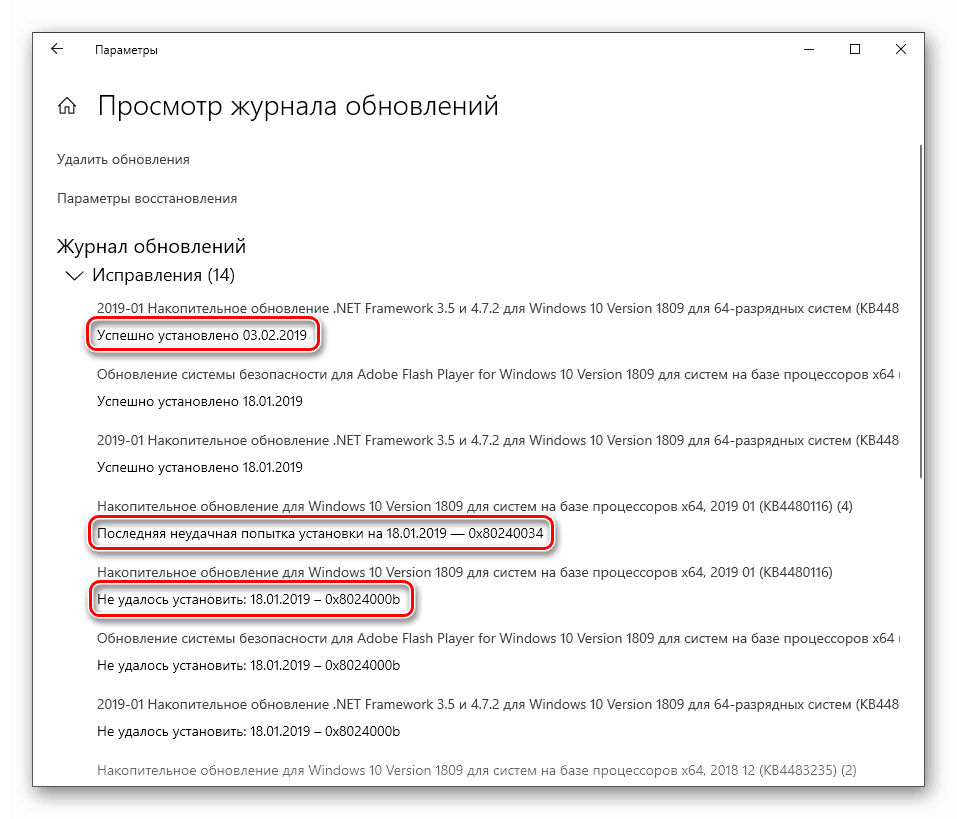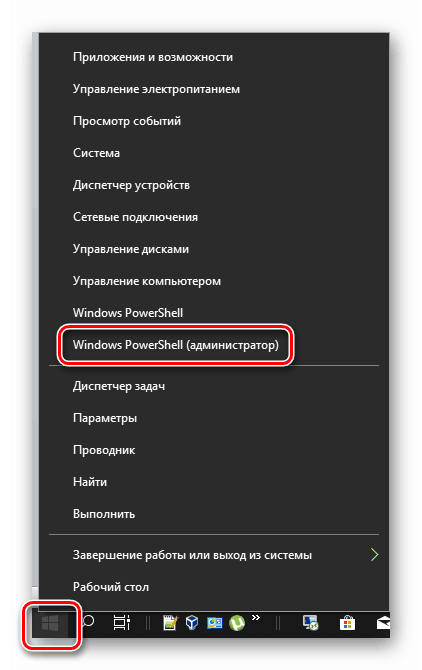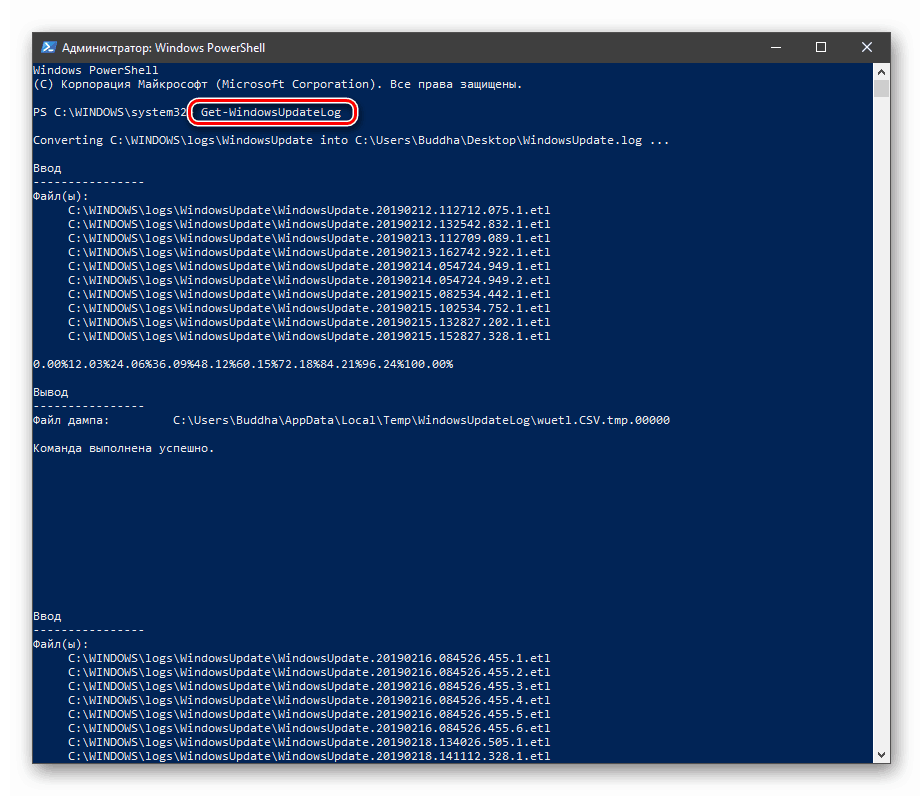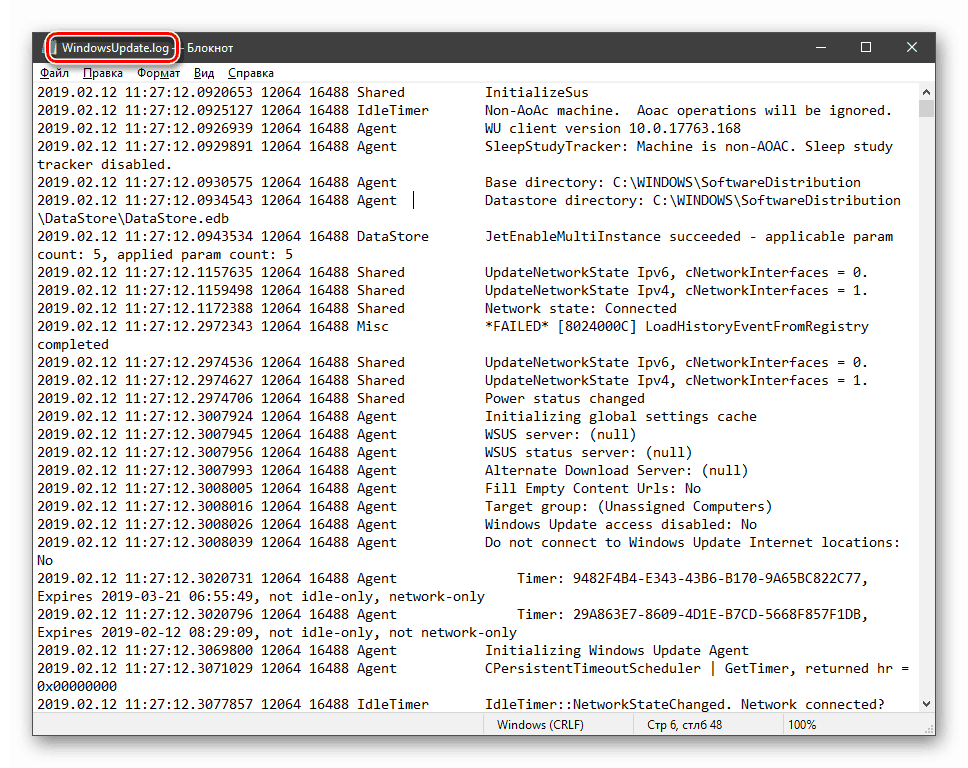Ogled informacij o posodobitvah v sistemu Windows 10
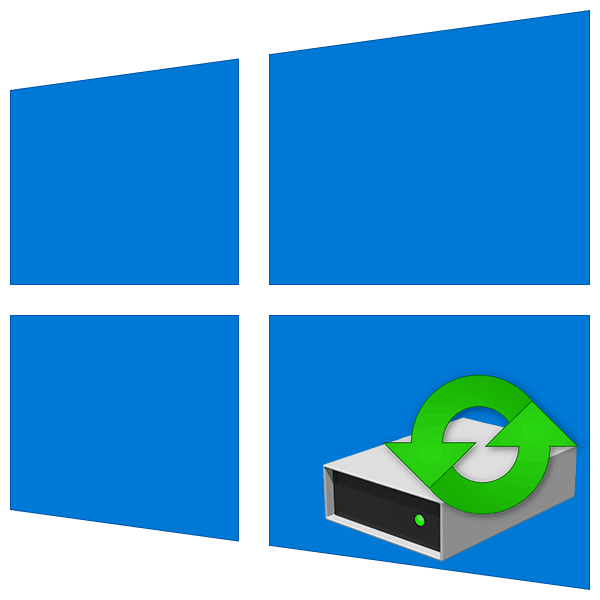
Operacijski sistem Windows redno preverja, prenaša in namesti posodobitve za svoje komponente in aplikacije. V tem članku bomo ugotovili, kako pridobiti informacije o postopku posodobitve in nameščenih paketih.
Vsebina
Ogled posodobitev za Windows
Obstajajo razlike med seznami nameščenih posodobitev in samimi revijami. V prvem primeru dobimo informacije o paketih in njihovem namenu (z možnostjo brisanja), v drugem primeru pa log sam, ki prikazuje izvedene operacije in njihov status. Upoštevajte obe možnosti.
Možnost 1: seznami posodobitev
Obstaja več načinov, da dobite seznam posodobitev, nameščenih v računalniku. Najenostavnejši je klasična "nadzorna plošča" .
- Odprite iskanje sistema s klikom na ikono povečevalnega stekla na "opravilni vrstici" . V polju začnemo vstopati v "Nadzorno ploščo" in kliknemo na element, ki se pojavi v izdaji.
![Prehod na klasično nadzorno ploščo iz iskanja v sistemu Windows 10]()
- Vklopite pogled »Majhne ikone« in pojdite v programček »Programi in funkcije« .
![Prehod na programe in funkcije programčkov v nadzorni plošči sistema Windows 10. t]()
- Nato pojdite na nameščene posodobitve.
![Pojdite v razdelek nameščenih posodobitev v klasični nadzorni plošči sistema Windows 10. t]()
- V naslednjem oknu bomo videli seznam vseh paketov, ki so na voljo v sistemu. Tu so imena z oznakami, različicami, če obstajajo, ciljnimi aplikacijami in datumi namestitve. Posodobitev lahko izbrišete s klikom na RMB in izbiro ustreznega (posameznega) elementa v meniju.
![Oglejte si in odstranite servisne pakete v klasični nadzorni plošči programa Windows 10. t]()
Glejte tudi: Kako odstraniti posodobitve v sistemu Windows 10
Naslednje orodje je »Ukazna vrstica« , ki se zažene kot skrbnik.
Več podrobnosti: Kako zagnati ukazni poziv v sistemu Windows 10
Prvi ukaz prikaže seznam posodobitev z navedbo njihovega namena (normalno ali za varnost), identifikatorja (KBXXXXXXX), uporabnika, v imenu katerega je bila namestitev izvedena, in datuma.
wmic qfe list brief /format:table
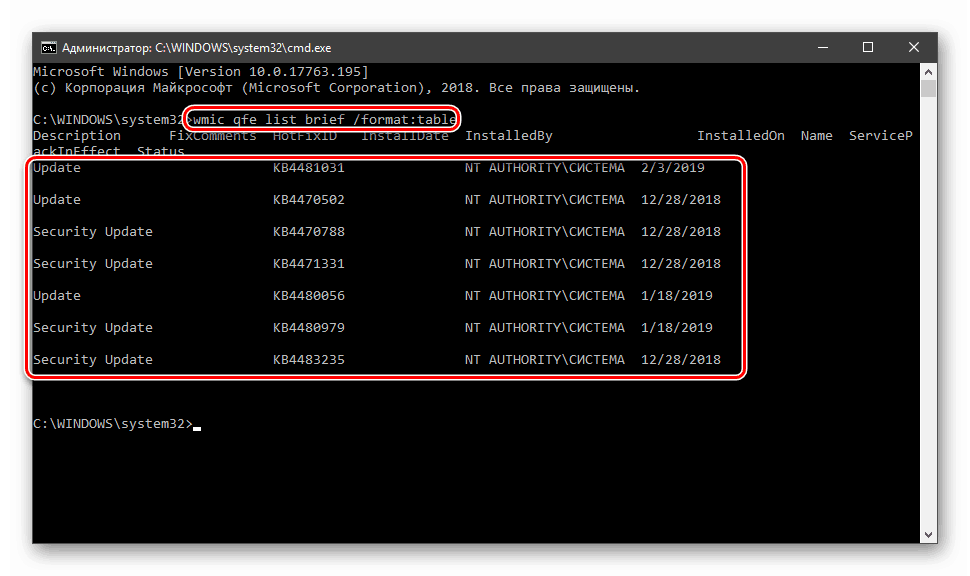
Če ne uporabljate parametrov »kratko« in »/ format: tabela« , lahko med drugim na naslovu Microsofta vidite naslov strani z opisom paketa.
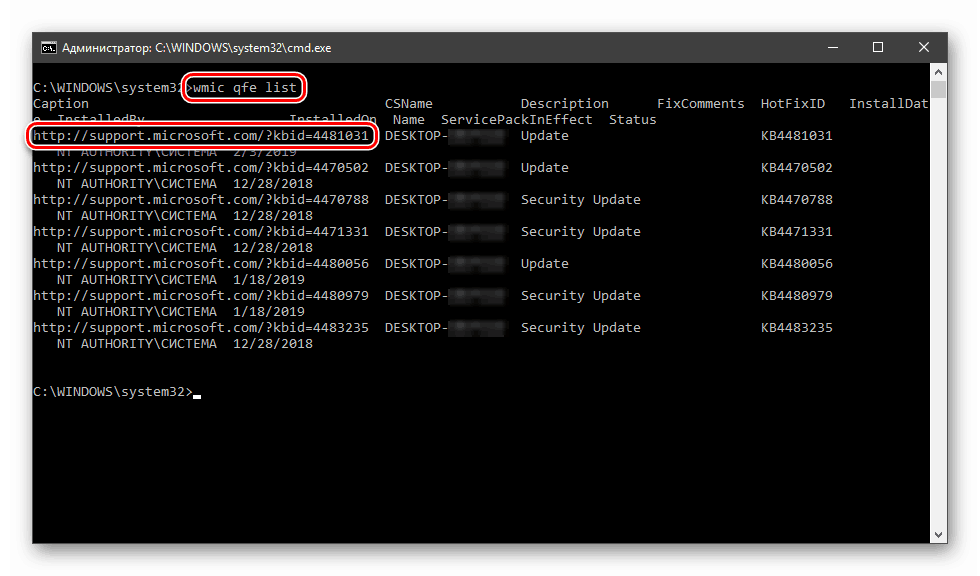
Druga skupina, ki vam omogoča, da dobite informacije o posodobitvah
systeminfo
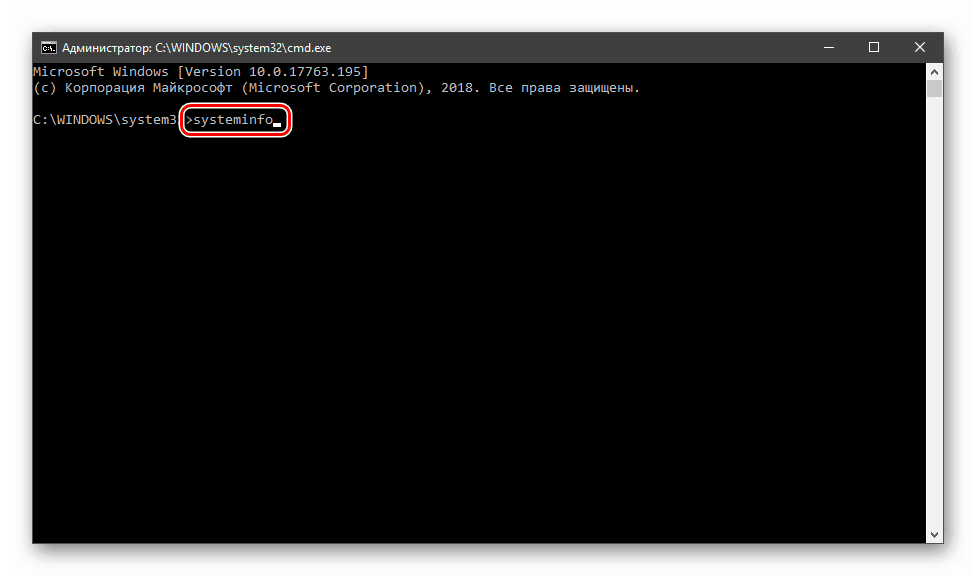
Iskanje je v razdelku "Popravki" .
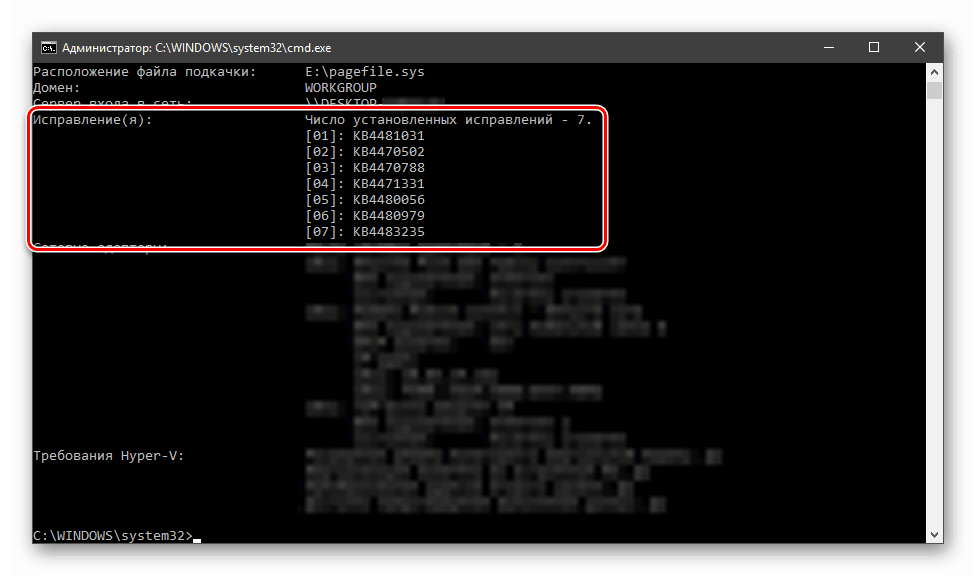
2. možnost: Posodobite dnevnike
Dnevniki se razlikujejo od seznamov, ker vsebujejo tudi podatke o vseh poskusih izvedbe posodobitve in njihovega uspeha. V stisnjeni obliki so takšne informacije shranjene neposredno v dnevniku posodobitev sistema Windows 10. t
- Pritisnemo kombinacijo tipk Windows + I z odpiranjem možnosti »Možnosti« , nato pa v razdelku za posodobitev in varnost.
![Pojdite v razdelek za posodobitve in varnost v nastavitvah sistema Windows 10. t]()
- Kliknite povezavo do revije.
![Preklopite na pregledovanje dnevnika posodobitev v sistemu Windows 10]()
- Tukaj bomo videli vse že nameščene pakete, pa tudi neuspešne poskuse izvedbe operacije.
![Oglejte si stanje operacij posodobitev v dnevniku sistema Windows 10. t]()
Več informacij lahko dobite s pomočjo »PowerShell« . Ta tehnika se v glavnem uporablja za »ulov« napak pri posodabljanju.
- V imenu skrbnika zaženemo »PowerShell« . To storite tako, da kliknete RMB na gumb "Start" in izberete želeni element v kontekstnem meniju ali, če ga ni, uporabite iskanje.
![Zaženite PowerShell kot skrbnik v sistemu Windows 10]()
- V odprtem oknu izvajamo ukaz
Get-WindowsUpdateLog![Zaženete ukaz za prenos dnevnika posodobitev v PowerShell v sistemu Windows 10]()
Datoteke dnevnika pretvori v berljivo besedilno obliko, tako da na namizju ustvari datoteko WindowsUpdate.log , ki jo je mogoče odpreti v običajnem beležnici.
![Besedilni dokument v dnevniku posodobitev v sistemu Windows 10]()
Preprostemu smrtniku bo precej težko prebrati to datoteko, toda Microsoftovo spletno mesto ima članek, ki daje nekaj idej o tem, kaj vsebujejo vrstice dokumenta.
Pojdite na Microsoftovo spletno mesto
Za domače osebne računalnike se lahko te informacije uporabijo za prepoznavanje napak v vseh fazah operacije.
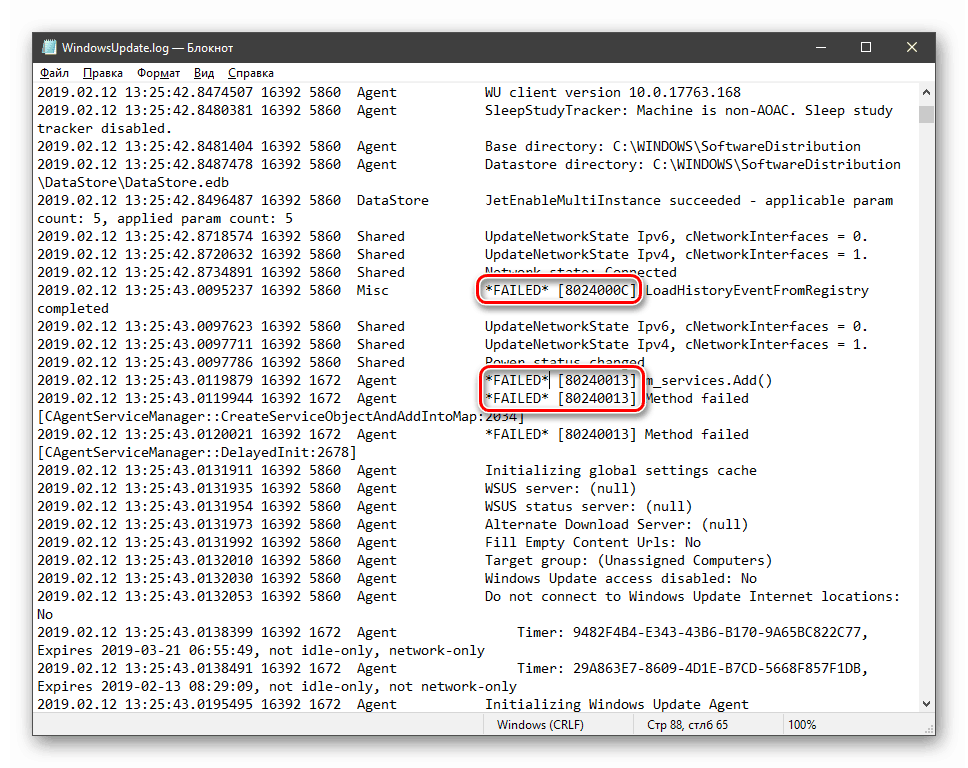
Zaključek
Kot lahko vidite, si lahko dnevnik posodobitev sistema Windows 10 ogledate na več načinov. Sistem nam daje dovolj orodij za pridobivanje informacij. Klasična »Nadzorna plošča« in razdelek »Parametri« sta priročno uporabljena na domačem računalniku, »Command Line« in »PowerShell« pa se lahko uporabljata za upravljanje strojev v lokalnem omrežju.