Kaj je narobe z Wermgr.exe?
Wermgr.exe je izvršljiva datoteka ene od sistemskih aplikacij sistema Windows, ki je potrebna za običajno delovanje številnih programov za ta operacijski sistem. Napaka se lahko zgodi, ko poskusite zagnati en program ali ko poskusite zagnati kateri koli program v OS.
Vzroki napake
Na srečo obstaja le nekaj razlogov, zakaj se ta napaka lahko pojavi. Celoten seznam je naslednji:
- Virus je naletel na računalnik in poškodoval izvedljivo datoteko, spremenil svojo lokacijo ali nekako spremenil podatke v registru o njem;
- Register je poškodoval podatke o datoteki Wermgr.exe ali bi lahko zastareli;
- Vprašanja združljivosti;
- Zamašitev sistema z različnimi preostalimi datotekami.
Le prvi razlog je lahko nevaren za delovanje računalnika (in to ni vedno tako). Ostali nimajo resnih posledic in jih je mogoče hitro odpraviti.
1. način: odpravljanje napak v registru
Windows hrani določene podatke o programih in datotekah v registru, ki ostanejo tam že nekaj časa tudi po izbrisu programa / datoteke iz računalnika. Včasih OS nima časa za brisanje preostalih zapisov, kar lahko povzroči določene napake v delovanju nekaterih programov in sam sistem kot celoto.
Ročno čiščenje registra je predolgo in težko, zato ta rešitev problema takoj izgine. Poleg tega, če med ročnim čiščenjem naredite vsaj eno napako, lahko motite delovanje katerega koli programa na računalniku ali celotnem operacijskem sistemu kot celoti. Zlasti v ta namen so razvili programe čiščenja, ki vam omogočajo hitro, učinkovito in preprosto odstranjevanje neveljavnih / zlomljenih zapisov iz registra.
En tak program je CCleaner . Programska oprema je brezplačna (plačljive izdaje), večina različic je prevedena v ruski jezik. Ta program ima nabor funkcij za čiščenje drugih delov računalnika in za popravljanje različnih napak. Za čiščenje registra pred napakami in preostalimi zapisi uporabite to navodilo:
- Po zagonu programa odprite razdelek »Register« na levi strani okna.
- "Celovitost registra" - ta razdelek je odgovoren za elemente, ki bodo pregledani in, če je mogoče, popravljeni. Privzeto so označeni vsi, če ne, jih nato označite ročno.
- Zdaj zaženite skeniranje napak z gumbom »Najdi težave« , ki se nahaja na dnu okna.
- Preizkus ne bo trajal več kot 2 minuti, ko boste končali, morate klikniti nasprotni gumb »Popravi izbrano ...« , ki bo začel postopek popravljanja napak in čiščenja registra.
- Pred začetkom postopka vas bo program vprašal, ali morate ustvariti varnostno kopijo registra. Bolje je, da se strinjate in shranite v vsakem primeru, vendar lahko in zavrnete.
- Če se strinjate, da boste ustvarili varnostno kopijo, bo program odprl »Raziskovalec« , kjer morate izbrati lokacijo za shranjevanje kopije.
- Ko CCleaner začne čiščenje registra iz poškodovanih zapisov. Proces ne bo trajal več kot nekaj minut.
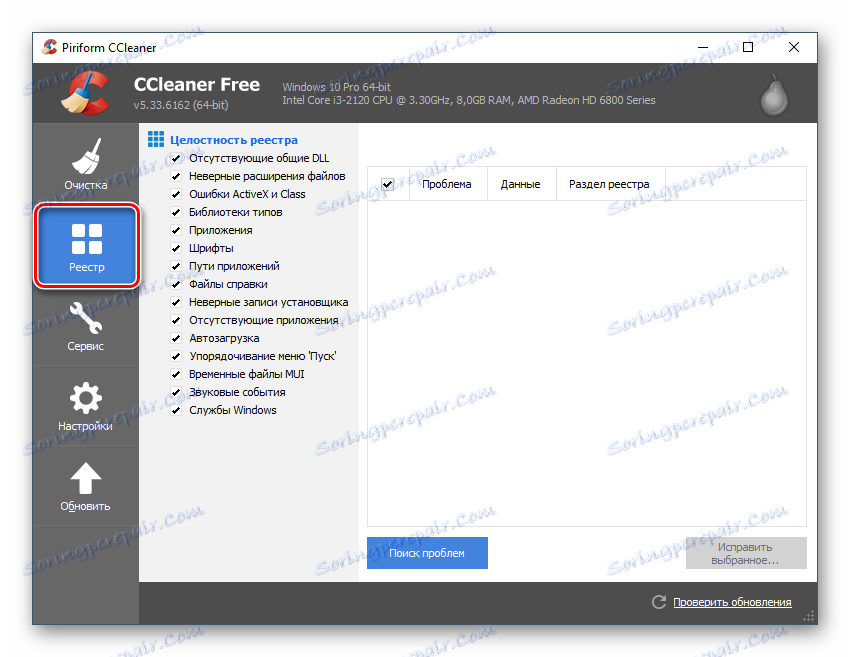
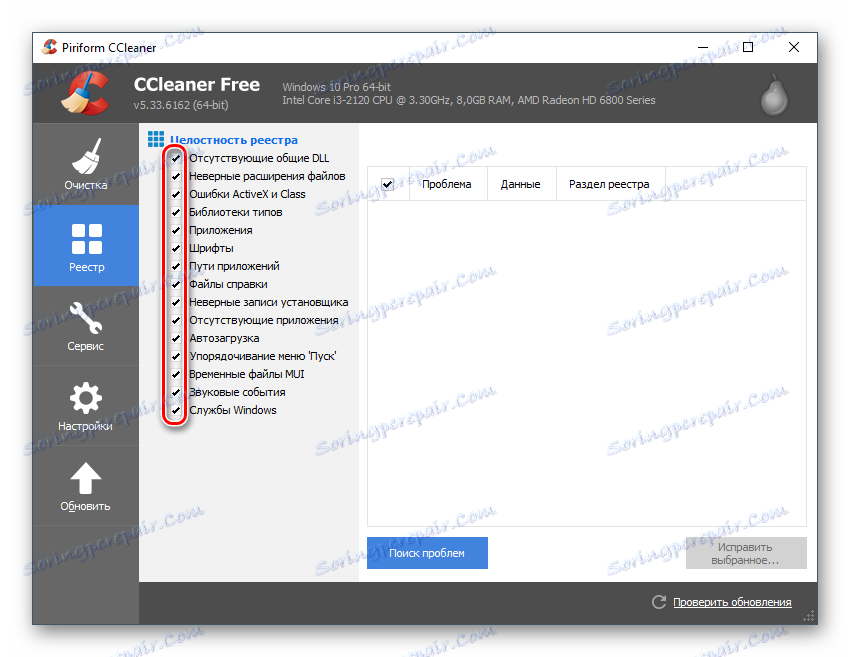
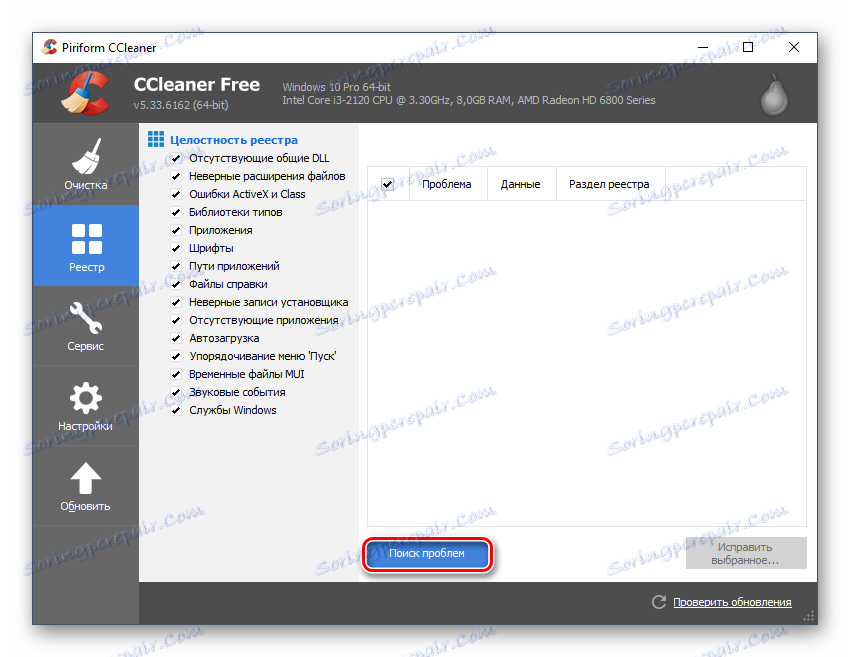
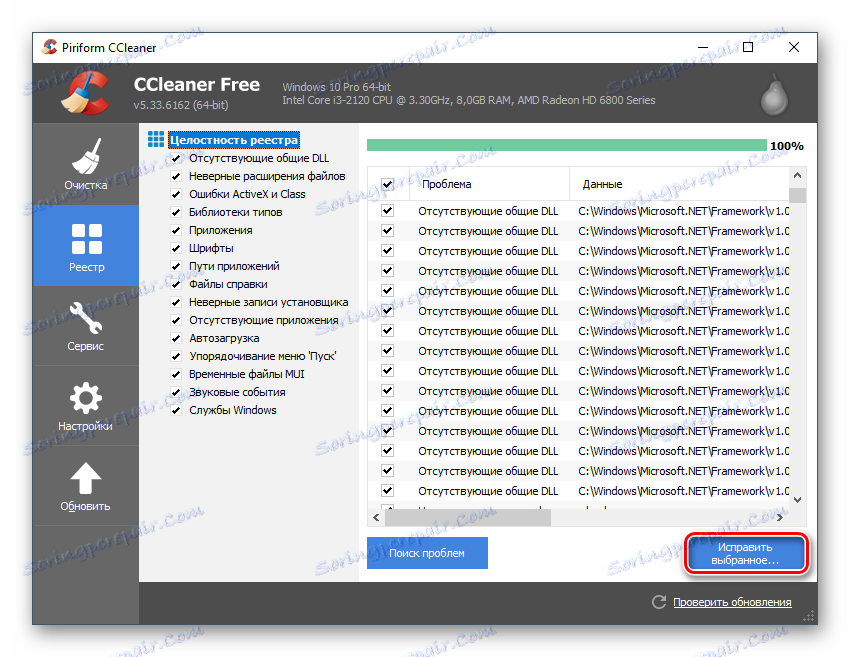
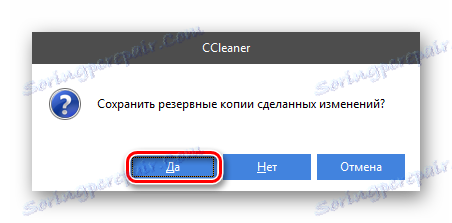
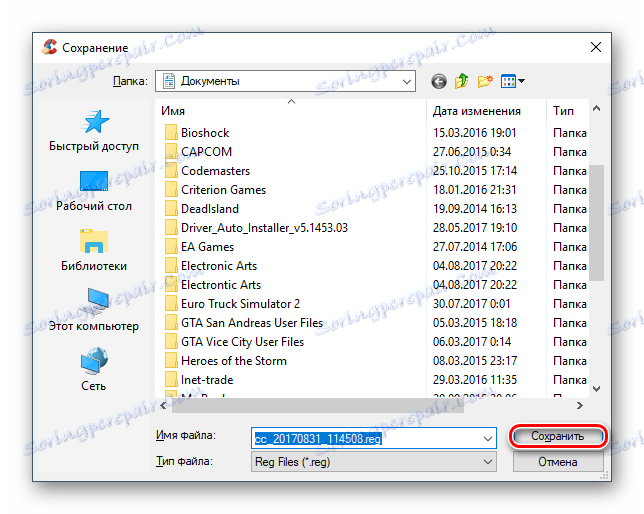
2. način: Poiščite in odstranite viruse iz računalnika
Pogosto je vzrok napake v datoteki Wermgr.exe zlonamerni program, ki se infiltrira na računalnik. Virus spremeni lokacijo izvedljive datoteke, spremeni vse podatke v njem, nadomešča datoteko z datoteko tretje osebe ali jo preprosto izbriše. Glede na to, kaj je storil virus, se oceni resnost škode v sistemu. Še več, zlonamerna programska oprema preprosto blokira dostop do datoteke. V tem primeru je dovolj, da optično preberete in izbrišete virus.
Če je virus povzročil resnejšo škodo, ga je treba v vsakem primeru odstraniti s pomočjo protivirusnega programa in nato odpraviti posledice njegove dejavnosti. To je podrobneje opisano na spodnjih načinih.
Uporabite lahko katero koli protivirusno programsko opremo - plačano ali brezplačno, saj bi morala prav tako dobro obravnavati težavo. Razmislite o odstranjevanju zlonamerne programske opreme z računalnika z vgrajenim protivirusnim programom Windows Defender . Na vseh različicah, začenši z operacijskim sistemom Windows 7, je popolnoma brezplačen in enostaven za upravljanje. Navodilo za to izgleda tako:
- Defender lahko odprete z iskalnim nizom v operacijskem sistemu Windows 10, v starejših različicah pa prek "nadzorne plošče" . Če želite to narediti, ga odprite, obrnite elemente na »Large Icons« ali »Small Icons« (kot vam je všeč) in poiščite element »Windows Defender« .
- Po odprtju se prikaže glavno okno z vsemi obvestili. Če med njimi obstajajo kakršna koli opozorila ali zlonamerni programi, jih izbrišite ali jih postavite v karanteno s posebnimi gumbi, ki so nasprotni vsakemu od predmetov.
- Če ni nobenih opozoril, morate zagnati globalni računalnik. Če želite to narediti, bodite pozorni na desno stran okna, kjer piše "Test parametri" . Iz ponujenih možnosti izberite »Polno« in kliknite »Preveri zdaj« .
- Celoten pregled vedno traja zelo dolgo (približno 5-6 ur v povprečju), zato morate biti pripravljeni na to. Med preskusom lahko prosto uporabljate računalnik, vendar se zmogljivost bistveno zmanjša. Po končanem pregledu je treba vse zaznane predmete, ki so označeni kot nevarni ali potencialno nevarni, izbrisati ali dati v "karanteno" (po lastni presoji). Včasih se okužba lahko "pozdravi", vendar je zaželeno, da jo odstranite, saj bo veliko bolj zanesljiva.
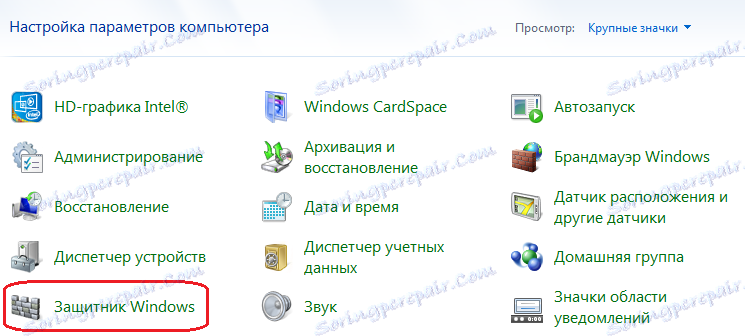
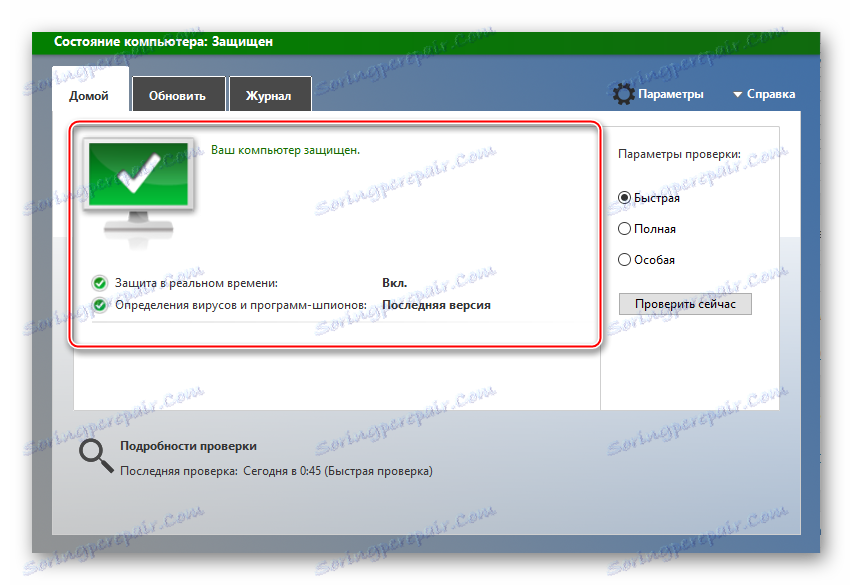
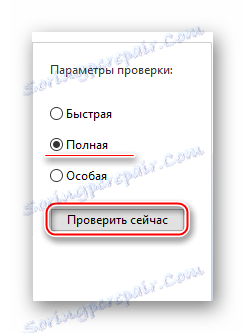
Če imate tak primer, da odstranjevanje virusa ni pomagalo, morate s tega seznama storiti nekaj:
- Zaženite poseben ukaz v ukazni vrstici , ki bo sistem skeniral za napake in jih, če je mogoče, popravil;
- Izkoristite možnost obnovitve sistema ;
- Popolnoma znova namestite Windows.
Lekcija: Kako narediti obnovitev sistema
3. način: Odstranjevanje OS smeti
Datoteke, ki ostanejo po dolgotrajni uporabi operacijskega sistema Windows, ne morejo resno upočasniti delovanja operacijskega sistema, ampak tudi povzročijo različne napake. Na srečo jih je enostavno odstraniti s pomočjo specializiranih programov za čiščenje računalnika. Poleg odstranjevanja začasnih datotek priporočamo tudi defragmentiranje trdih diskov.
Če želite očistiti disk smeti, bo CCleaner ponovno uporabljen. Priročnik za to izgleda takole:
- Po odprtju programa pojdite na razdelek »Čiščenje« . Običajno se odpre privzeto.
- Najprej morate odstraniti vse neželene datoteke iz operacijskega sistema Windows. Če želite to narediti, odprite zavihek »Windows « na vrhu (privzeto je treba odpreti). V njej so privzeto označeni vsi potrebni elementi, po želji lahko označite dodatne ali odstranite oznako od tistih, ki so označene s programom.
- Če je CCleaner začel iskati datoteke smeti, ki jih je mogoče izbrisati, ne da bi to vplivalo na operacijski sistem, kliknite gumb »Analiza« , ki je na dnu zaslona.
- Iskanje ne bo trajalo več kot 5 minut, na koncu pa naj se izbriše vse najdeno smeti s klikom na gumb »Čiščenje« .
- Poleg tega je priporočljivo narediti 2. in 3. postavko za razdelek »Aplikacije« , ki je v bližini »Windows« .
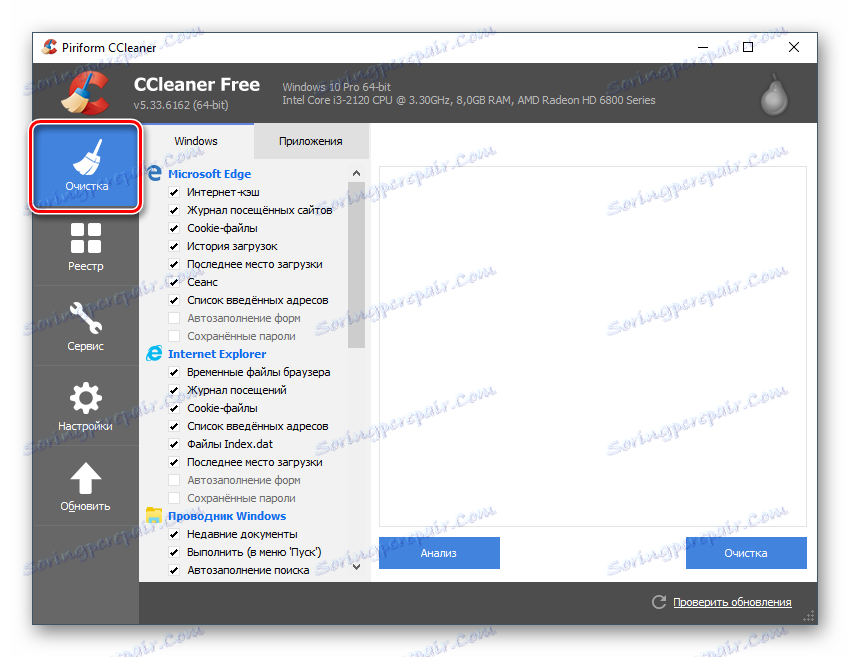
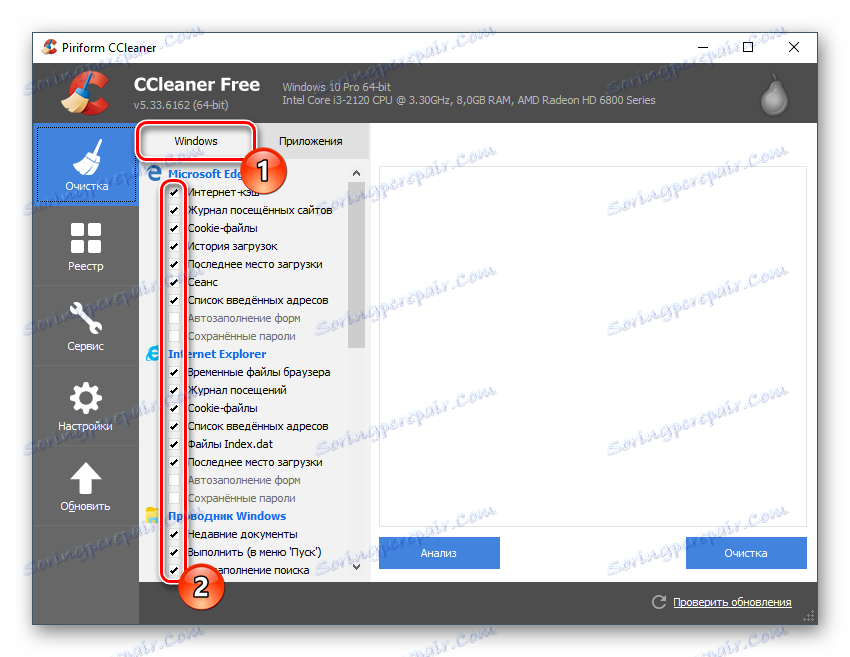
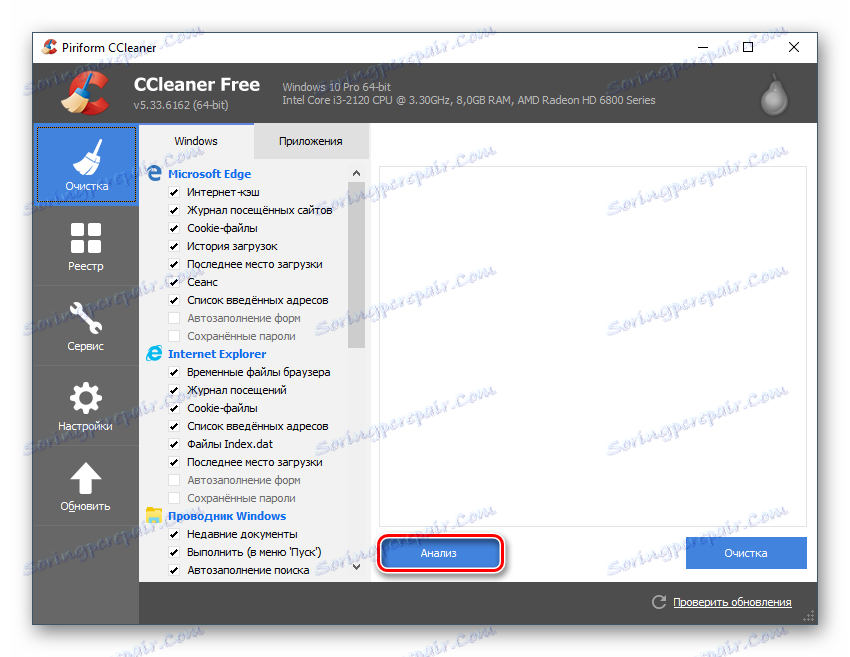
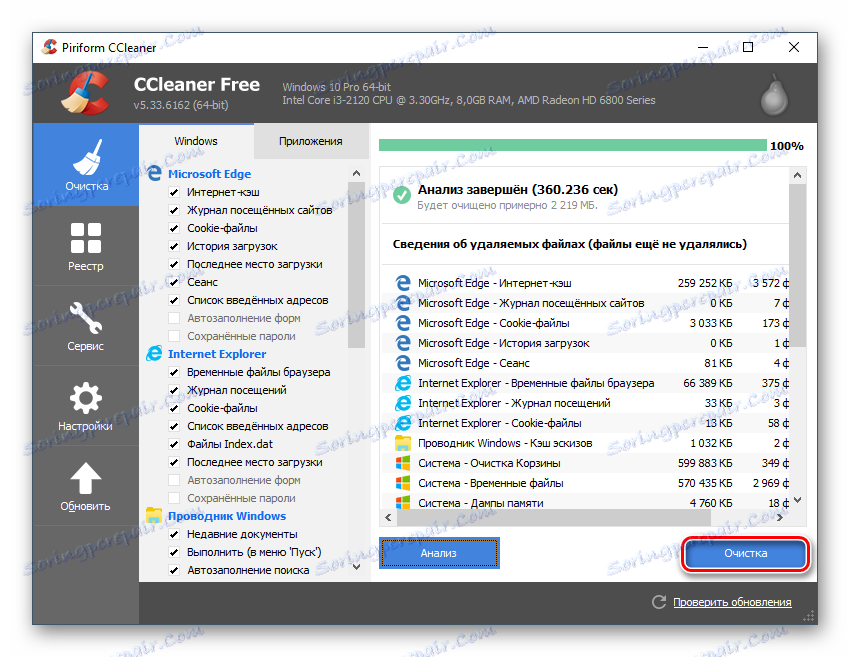
Tudi če vam je pomagalo s čiščenjem in je napaka izginila, priporočamo, da defragmentirate diske. Za udobnost pisanja velikih količin podatkov OS razdeli diske na drobce, vendar po odstranitvi različnih programov in datotek ostanejo ti drobci, kar moti delovanje računalnika. Redefiniranje diska je priporočljivo redno, da bi se izognili različnim napakam in sistemskim zaviranjem v prihodnosti.
Lekcija: kako odpraviti diske
4. način: preverite, ali so gonilniki trenutno
Če so gonilniki na računalniku zastareli, se lahko poleg napake, povezane z Wermgr.exe , pojavijo tudi druge težave. Vendar v nekaterih primerih lahko računalniški deli normalno delujejo tudi pri zastarelem gonilniku. Ponavadi moderne različice sistema Windows v ozadju sami posodobijo.
Če se voznik ne posodobi, bo moral sam uporabnik to storiti sami. Ročno posodabljanje vsakega gonilnika je nepotrebno, saj je to dolgo in v nekaterih primerih lahko povzroči težave z računalnikom, če postopek izvaja neizkušeni uporabnik. Bolje ji zaupati s specializirano programsko opremo, na primer, DrivePack. Ta pripomoček bo skeniral računalnik in vas pozval, da posodobite vse gonilnike. Uporabite to navodilo:
- Najprej prenesite DriverPack z uradne strani. Ni ga potrebno namestiti na računalnik, zato takoj zaženite izvedljivo datoteko pripomočka in začnite delati z njim.
- Desno na glavni strani se zdi, da vaš predlog nastavi vaš računalnik (to pomeni, da prenesete gonilnik in programsko opremo, ki jo utility meni, da je potrebno). Ni priporočljivo, da kliknete zeleni gumb »Konfiguriraj samodejno« , saj bo v tem primeru nameščena dodatna programska oprema (potrebno je samo posodobiti gonilnik). Zato pojdite na "Expert Mode" s klikom na povezavo na dnu strani.
- Odpre se pogovorno okno za dodatne možnosti, ki ga želite namestiti / posodobiti. V razdelku »Gonilniki« vam ni treba ničesar dotikati, pojdite na »mehko« . Tam odstranite vse označene programe. Lahko jih pustite ali označite dodatne programe, če jih potrebujete.
- Vrnite se na "Gonilniki" in kliknite gumb "Namesti vse" . Program bo skeniral sistem in začel namestiti izbrane gonilnike in programe.
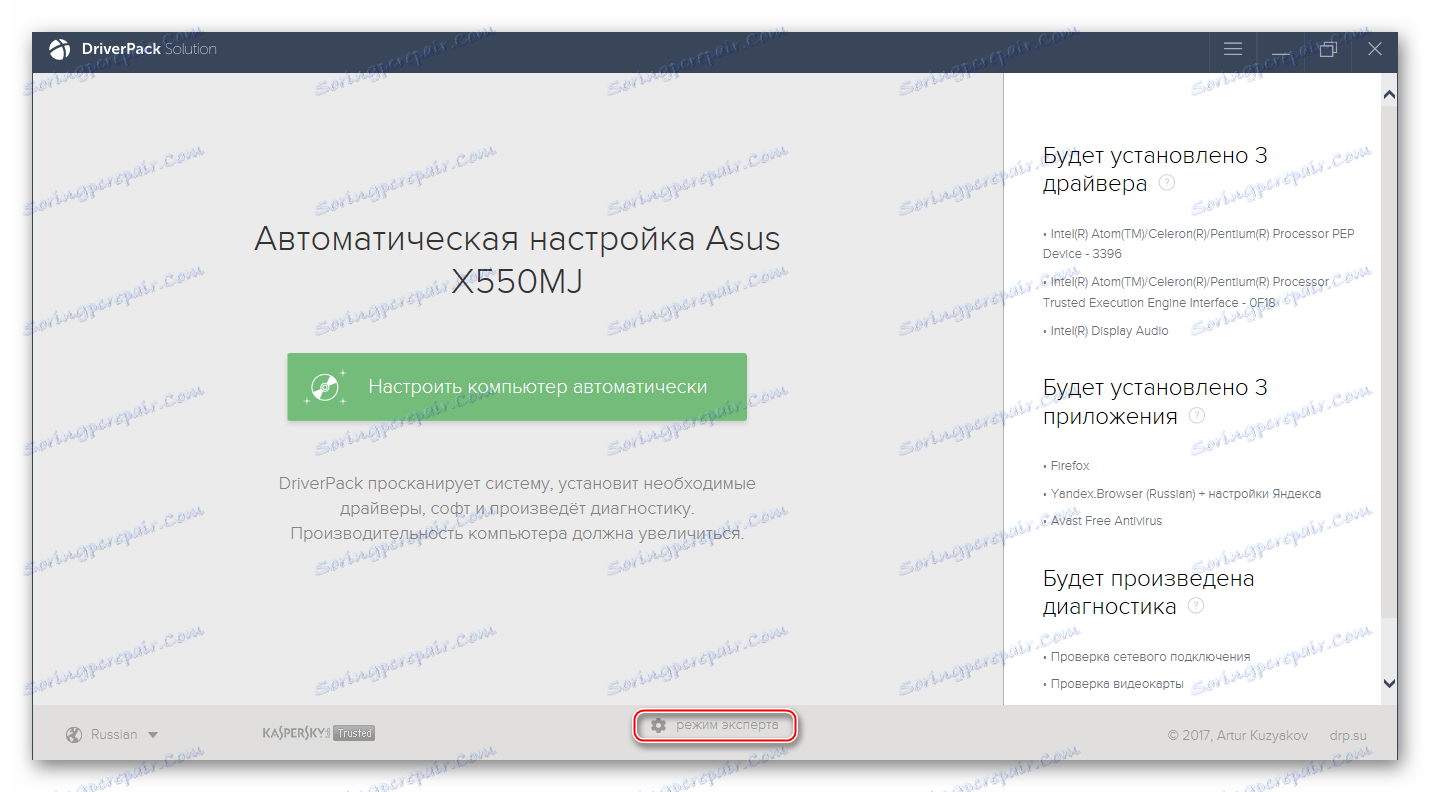
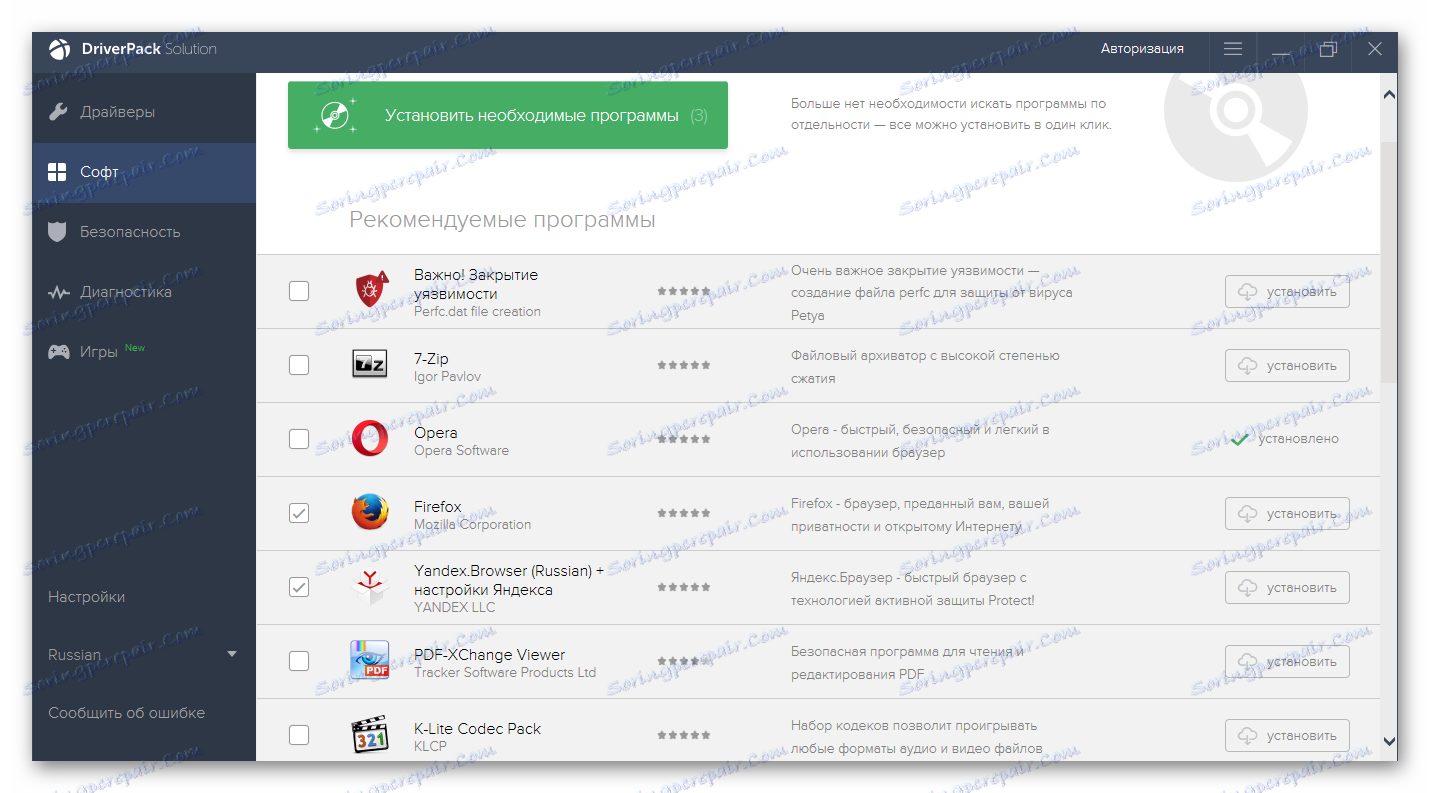
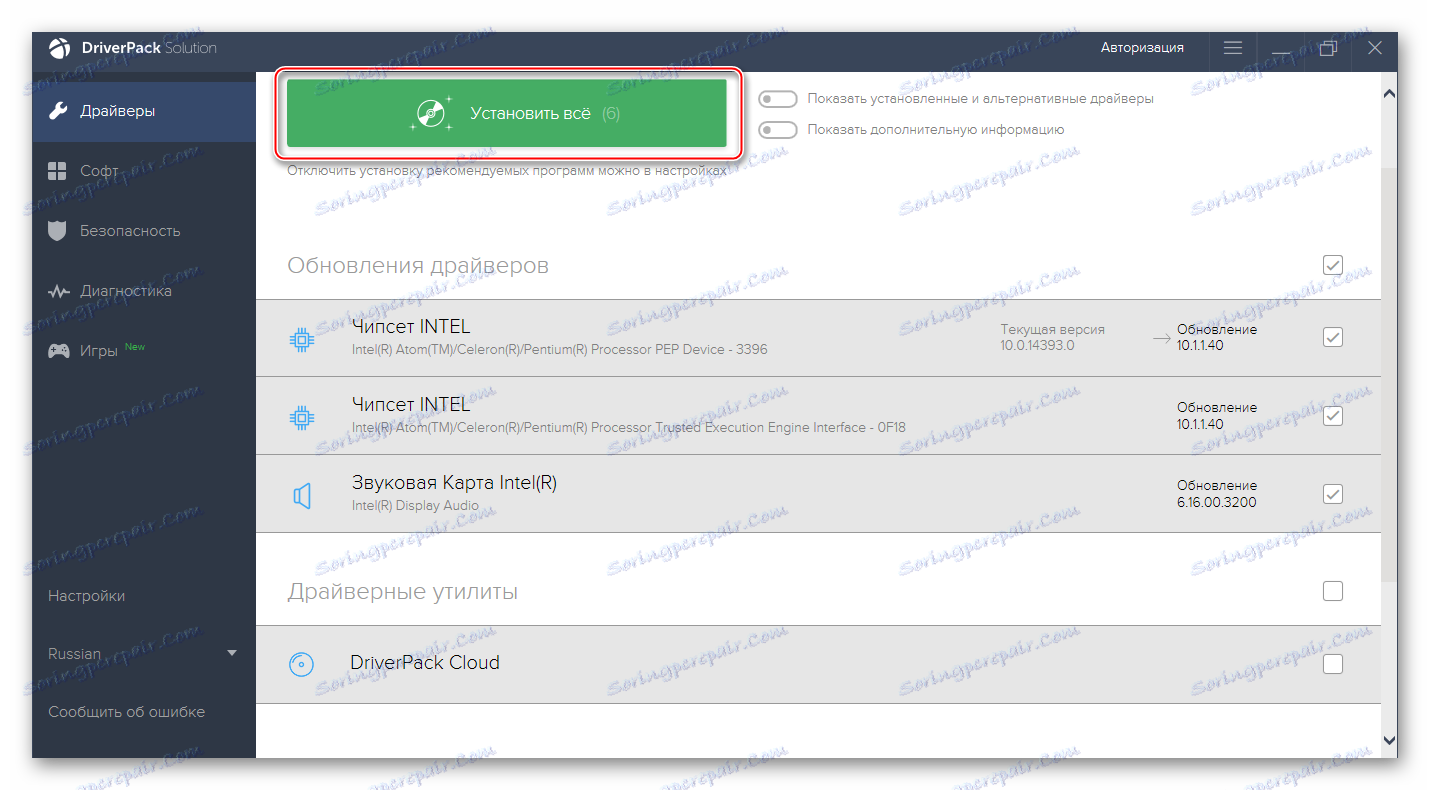
Razlog za napako z datoteko Wermgr.exe je pogosto zastareli gonilniki. Če pa je bil razlog še vedno v njih, bo globalna posodobitev pripomogla k temu problemu. Ročno lahko poskušate posodobiti gonilnike s standardno funkcijo Windows, vendar bo ta postopek trajal dlje.
Podrobnejše informacije o voznikih, ki jih najdete na naši spletni strani posebna kategorija .
5. način: posodobite OS
Če vaš sistem še dolgo ni prejel posodobitev, lahko to povzroči veliko napak. Če jih želite odpraviti, omogočite operacijskemu sistemu za prenos in namestitev najnovejšega servisnega paketa. Sodobni operacijski sistemi Windows (10 in 8) omogočajo vse to v ozadju brez posredovanja uporabnika. Če želite to narediti, morate svoj računalnik priključiti na stabilen internet in ga ponovno zagnati. Če obstajajo kakršne koli odstranjene posodobitve, se v možnostih, ki se pojavijo ob izklopu "Start" , pojavi "Ponovni zagon z namestitvijo posodobitev . "
Poleg tega lahko prenesete in namestite posodobitve neposredno iz operacijskega sistema. Če želite to narediti, vam ni treba sami prenesti in / ali ustvariti namestitveni pogon. Vse bo opravljeno neposredno iz operacijskega sistema, sam postopek pa ne bo več kot nekaj ur. Upoštevati je treba, da so navodila in funkcije nekoliko drugačni glede na različico operacijskega sistema.
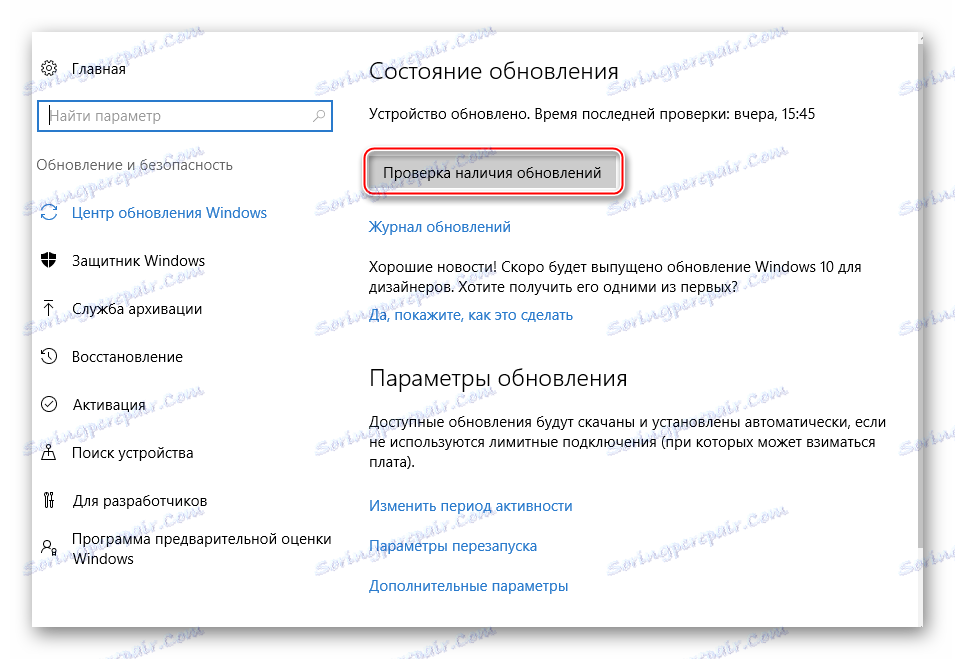
Pri nas najdete gradiva o posodobitvah Windows XP , 7 , 8. mesto in 10 .
Metoda 6: Preglejte sistem
Ta metoda v večini primerov zagotavlja 100% uspeh. Priporočamo, da vnesete ta ukaz, tudi če vam je pomagal eden od prejšnjih metod, saj s svojo pomočjo lahko začnete skenirati sistem za preostale napake ali vzroke, ki lahko povzročijo ponovno pojavljanje težav.
- Pokličite "ukazno vrstico" , ker je treba ukaz vnesti vanj. Uporabite bližnjico na tipkovnici Win + R , v odprti vrstici pa vnesite ukaz
cmd. - V "Command Line" vnesite
sfc /scannowin pritisnite Enter . - Po tem bo računalnik preveril napake. Napredek lahko ogledate neposredno v "Command Line" . Običajno celoten proces traja približno 40-50 minut, vendar traja dlje. Med optičnim branjem se odpravijo tudi vse ugotovljene napake. Če jih ni mogoče določiti, bodo vsi ustrezni podatki prikazani na koncu ukazne vrstice .
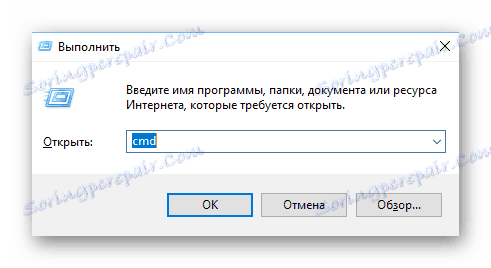
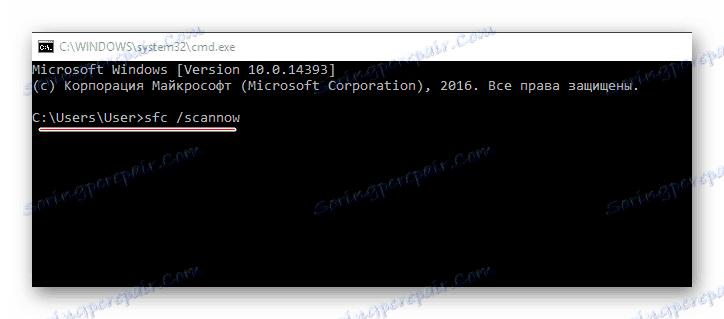
Metoda 7: Obnovitev sistema
»Obnovitev sistema« je funkcija, ki je privzeto vgrajena v sistem Windows, kar vam omogoča, da uporabite »obnovitvene točke« za nastavitev sistemskih nastavitev do trenutka, ko je vse delovalo pravilno. Če so v sistemu na voljo podatkovne točke, lahko to naredite neposredno iz OS-ja, ne da bi uporabljali medij z operacijskim sistemom Windows. Če ni, potem boste morali prenesti sliko sistema Windows, ki je zdaj nameščena v računalniku, in jo napišite na USB-pogon, nato poskusite obnoviti sistem iz programa Windows Installer .
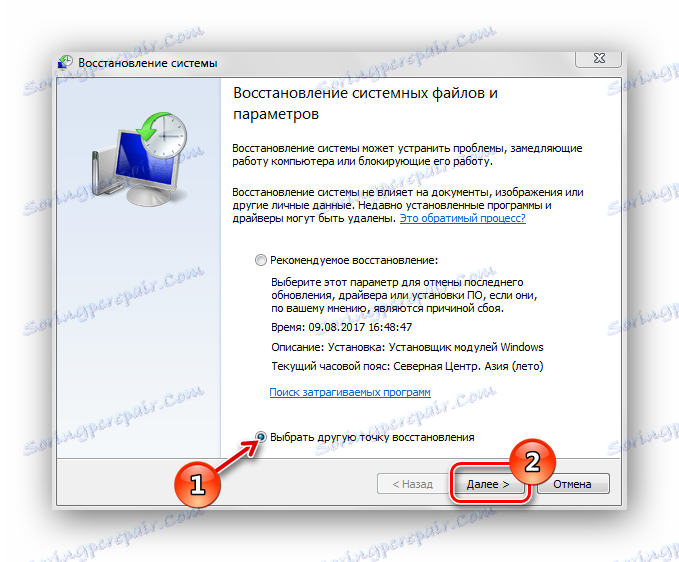
Preberite več: Kako narediti obnovitev sistema
Metoda 8: Popolna namestitev sistema
To je najbolj radikalen način za reševanje problemov, vendar zagotavlja njihovo popolno odpravo. Pred vnovično namestitvijo je zaželeno shraniti pomembne datoteke nekje vnaprej, saj obstaja nevarnost, da jih izgubijo. Poleg tega je treba razumeti, da bodo po ponovni namestitvi operacijskega sistema vse vaše uporabniške nastavitve in programi popolnoma izbrisani.
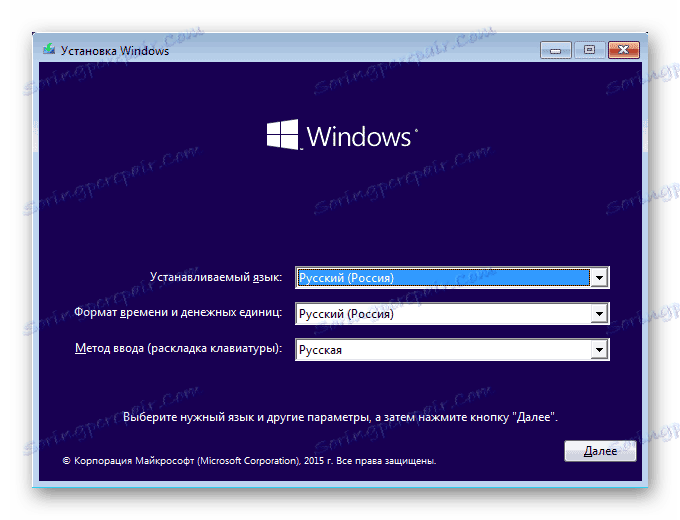
Na naši spletni strani boste našli podrobna navodila za namestitev Windows XP , 7 , 8. mesto .
Če želite obvladati napako, povezano z izvedljivim programom, si morate približno predstavljati razlog, zakaj se je to zgodilo. Ponavadi prvi 3-4 načini pomagajo pri soočanju s problemom.