"Dirigent" Je eden glavnih elementov družine operacijskih sistemov Windows. Odgovoren je za pravilno delovanje grafične komponente in vam omogoča delo z datotekami in mapami. Napake v delovanju te komponente se odražajo v celotnem operacijskem sistemu. Če "Dirigent" se je prenehal odzivati ali končal postopek, uporabnik ne bo mogel odpreti map in vse ikone na namizju bodo izginile. Danes želimo v razširjeni obliki opisati rešitev situacije, ko se vmesnik pri izvajanju določenih dejanj nenehno ponovno zažene.
Odpravljanje težav s stalnim ponovnim zagonom programa "Explorer" v sistemu Windows 7
V večini primerov "Dirigent" se ne zažene sam, na primer zaradi velike obremenitve RAM-a ali procesorja. To je posledica delovanja neodvisne programske opreme, virusov ali okvar globalnega sistema. Prav zaradi tega bodo spodnje metode temeljile na boju proti zlonamernim datotekam, odpravljanju težav in odstranjevanju programske opreme. Razčlenimo ga po vrsti, začenši z majhnim pomožnim navodilom, ki bo močno pospešilo postopek reševanja napak.
Ogled napake v dnevniku dogodkov sistema Windows
Vsak dogodek, ki se zgodi v operacijskem sistemu, se zabeleži v ustrezen dnevnik, kjer so prisotne vse podrobnosti. Včasih to pomaga preučiti nastalo težavo in ugotoviti, kaj točno je sprožilo njen videz. To predlagamo zdaj, da si olajšamo iskanje rešitve.
- Odprite meni "Začni" in pojdi na "Nadzorna plošča".
- Tu izberite razdelek "Administracija".
- Na seznamu poiščite element Pregledovalnik dogodkov in kliknite nanjo z levim gumbom miške.
- Razširite imenik Dnevniki sistema Windows.
- V zavihku "Sistem" med vsemi dogodki poiščite zadnje obvestilo o napaki, ki se je pojavilo med ponovnim zagonom "Raziskovalec".
- LMB z dvojnim klikom na vrstico odpre podrobne informacije. Preglejte tukaj navedene podatke, da ugotovite izvor težave.
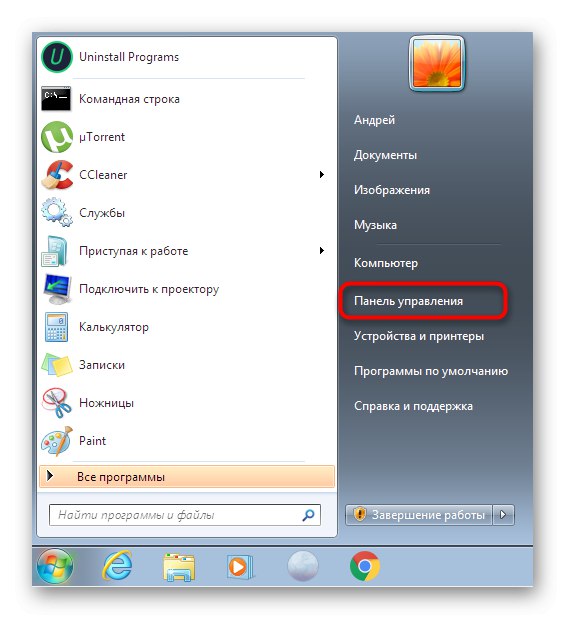
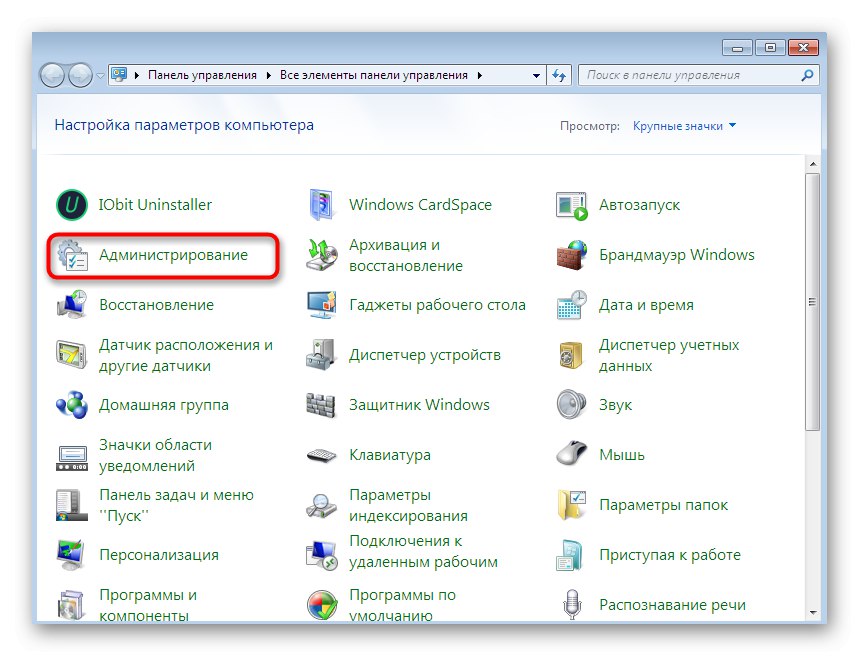
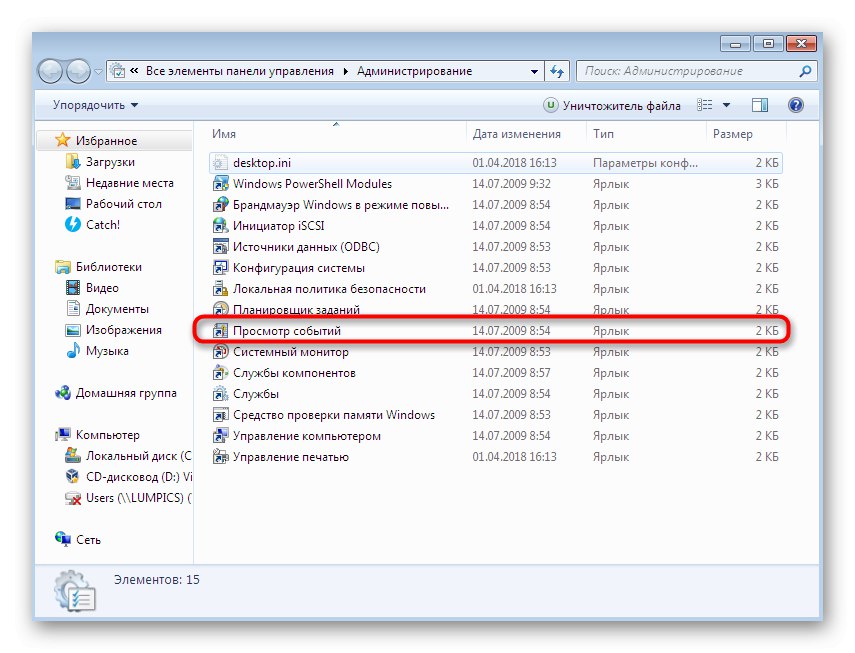
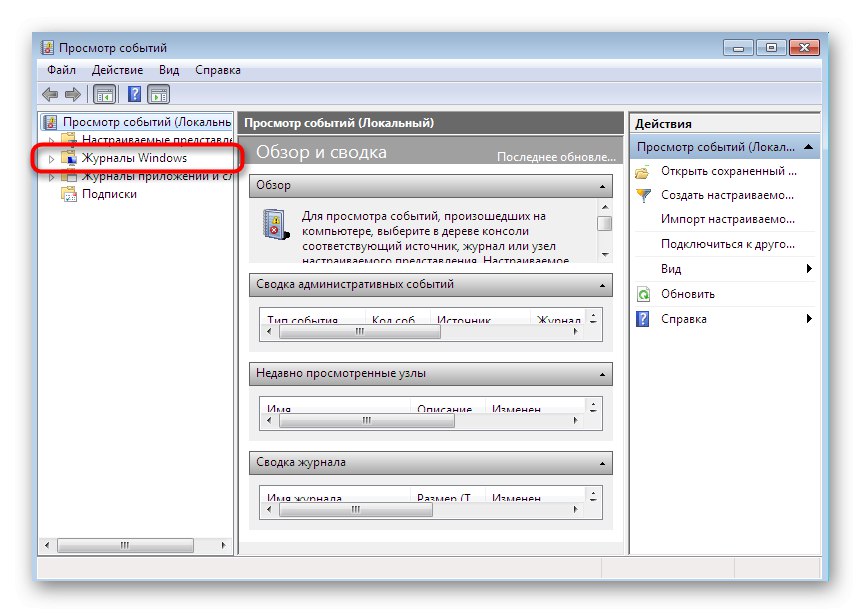
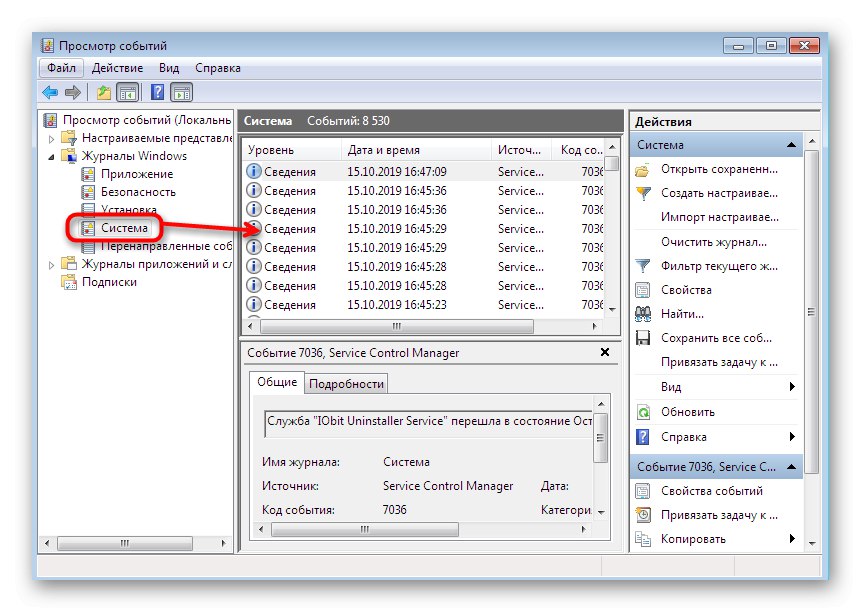
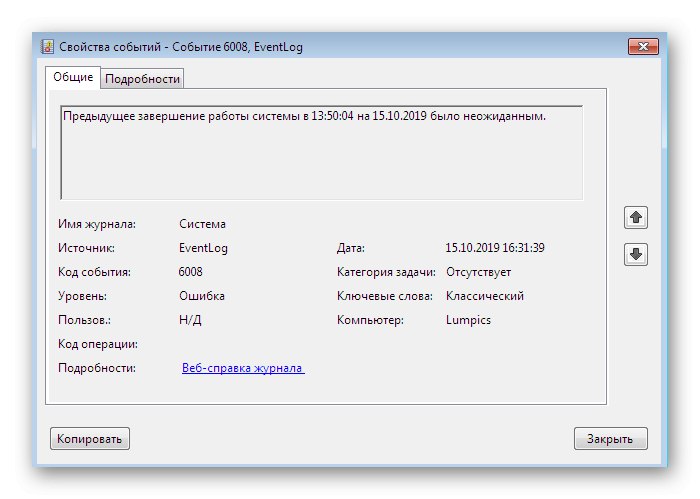
Besedilo napake mora vsebovati informacije o delu "Raziskovalec" je bila prekinjena zaradi določene ali neznane napake. Nadaljnji akcijski načrt je že odvisen od prejetih informacij. Če še vedno niste ugotovili, kaj točno je povzročilo napako, nadaljujte s preizkusom posamezne možnosti.
1. način: odpravite osnovne napake
Na našem spletnem mestu sta že dva članka, ki uporabnikom pomagata odpraviti različne zrušitve v grafični lupini sistema Windows 7. Govorijo o možnostih popravkov v primeru prekinitve "Raziskovalec" ali ko ne odgovori. Tam predstavljena priporočila so primerna tudi za tiste uporabnike, ki imajo težave z vnovičnim zagonom komponente, zato vam najprej svetujemo, da se z njimi seznanite s poskusom izvedbe vsake opisane metode.
Več podrobnosti:
Obnovitev File Explorerja v sistemu Windows 7
Odprava napake "Raziskovalec je prenehal delovati v operacijskem sistemu Windows 7
2. način: Onemogočite opravila prek ShellExView
Obstaja brezplačen, preizkušeni program, ki na zaslonu prikazuje vse aktivne razširitve, ki se izvajajo v ozadju. Nekateri so vgrajeni v operacijski sistem, nekateri pa so bili pridobljeni med namestitvijo dodatne programske opreme. Pogosto takšne razširitve opravljajo funkcijo integracije določenih možnosti v kontekstni meni. "Raziskovalec", kar lahko prikaže do težave z večnim ponovnim zagonom. Za preizkus te metode priporočamo uporabo ShellExView.
Prenesite ShellExView z uradne spletne strani
- Kliknite zgornjo povezavo za prenos ShellExView z uradnega spletnega mesta v obliki EXE ali kot arhiv.V tem primeru bo po prenosu pripomoček takoj na voljo za zagon brez potrebe po predhodni namestitvi.
- Če ste prenesli arhiv, ga odprite.
- Zaženite ustrezno izvedljivo datoteko.
- Po odprtju glavnega okna v razdelku "Opcije" onemogoči prikaz standardnih razširitev Microsofta z izbiro Skrij vse Microsoftove razširitve... To je treba storiti zaradi udobja: standardni dodatki nikoli ne povzročajo takšnih težav.
- Poleg tega omogočite prikaz 32-bitnih razširitev tako, da izberete prvi element v istem odseku.
- Zdaj s pritisnjenim ključem Ctrl ali Shift izberite popolnoma vse prisotne dodatke in nato z desno miškino tipko kliknite katero koli vrstico.
- Izberite možnost "Onemogoči izbrane predmete"... Enako dejanje izvede bližnjica F7.
- Po tem znova uporabite razdelek "Opcije" in odstavek Znova zaženite Explorerza hiter ponovni zagon grafične lupine.
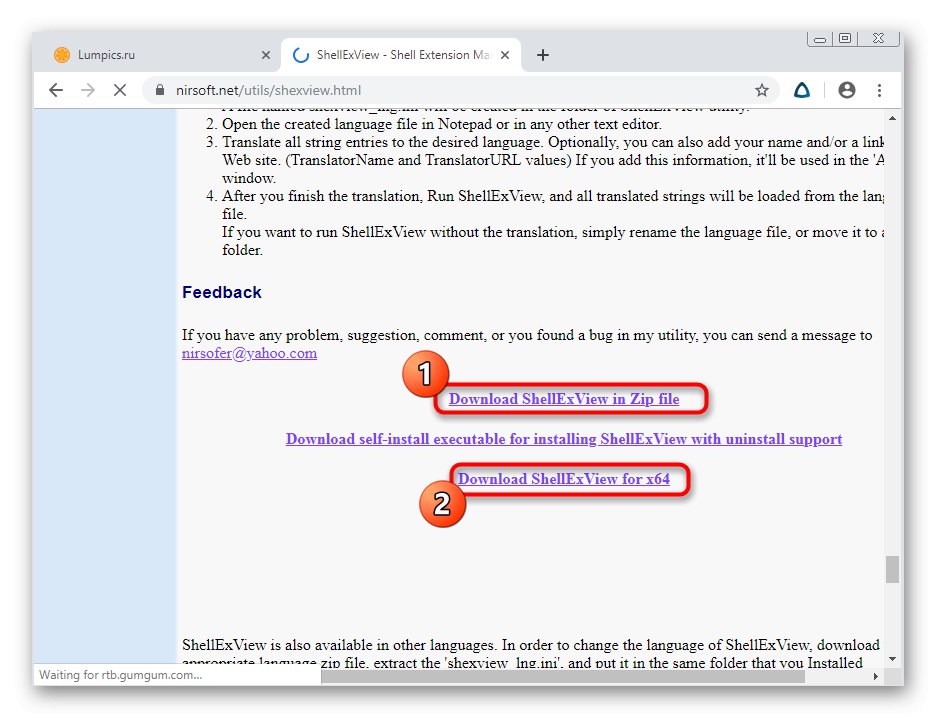
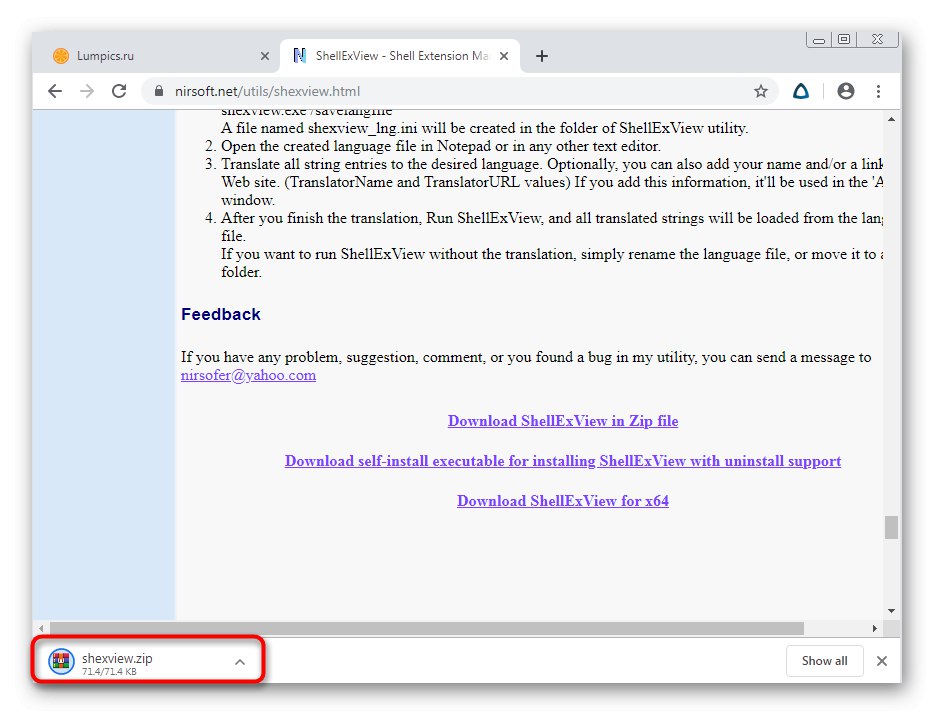
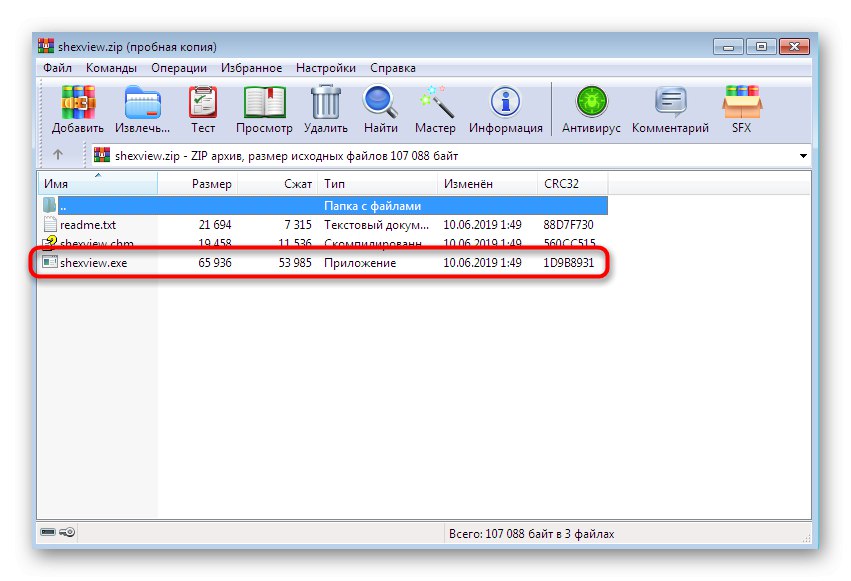
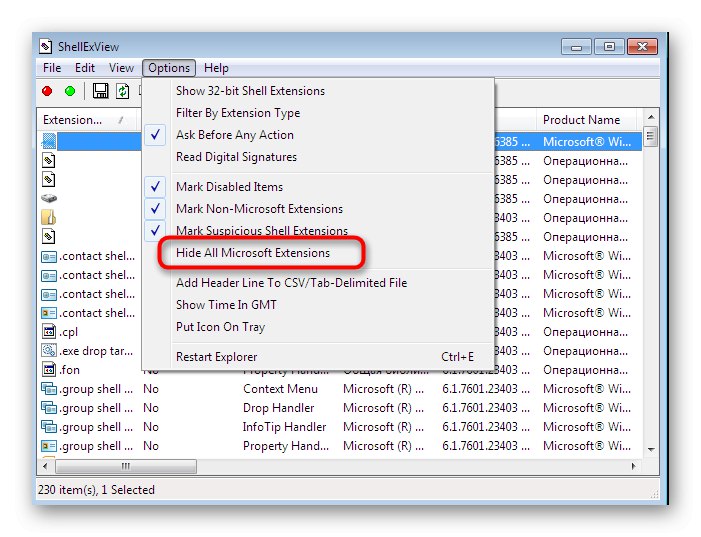
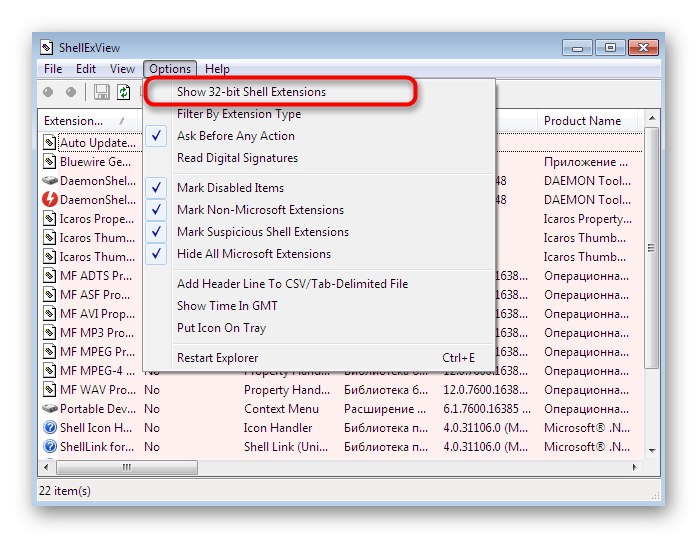
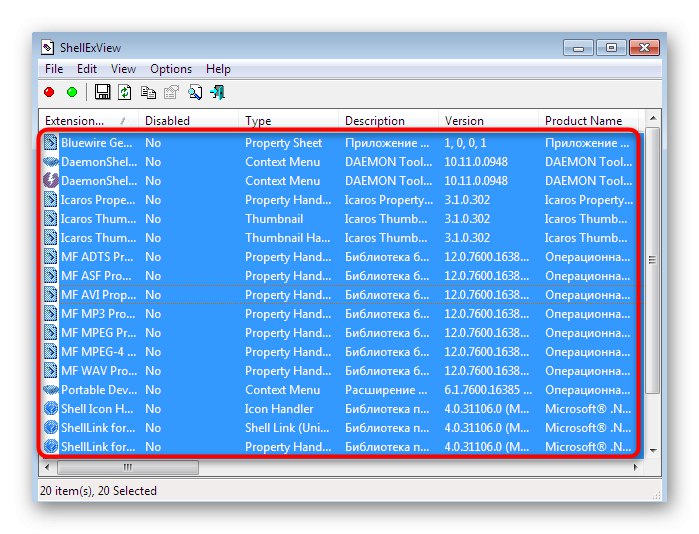
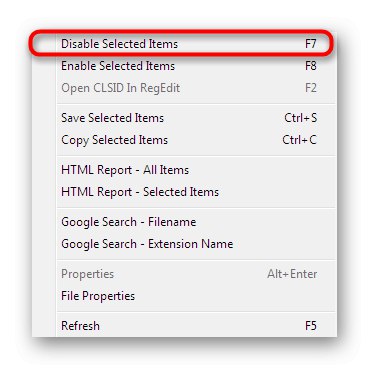
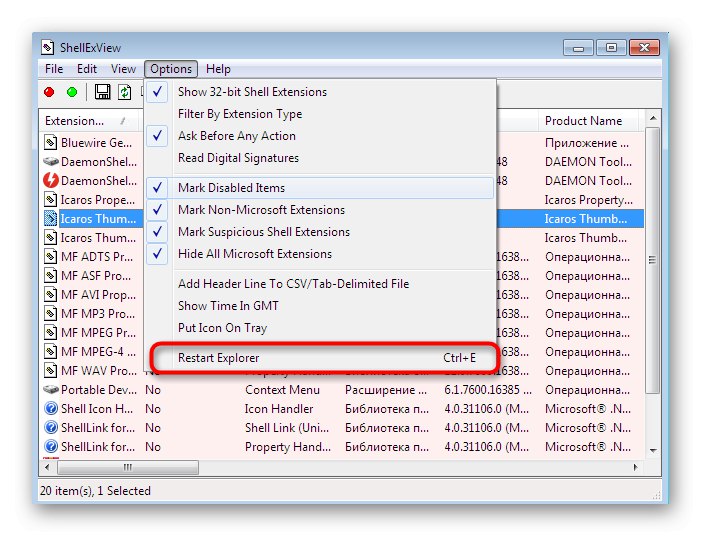
Če je po tem težava s stalnim ponovnim zagonom izginila, pomeni, da je za to kriva neka razširitev neodvisnega razvijalca. Morda preverite datum poteka nekaterih preskusnih programov, ki imajo v kontekstnem meniju vgrajene možnosti "Raziskovalec", se je končal ali ste pred kratkim namestili posebno programsko opremo, ki v ta meni doda tudi svoje funkcije. V idealnem primeru se znebite takšne aplikacije, tako da se takšni zrušitve nikoli več ne ponovijo.
3. način: Odstranite sumljive in nepotrebne programe
Bistvo te metode je odstraniti sumljive programe, katerih prisotnost v računalniku niste poznali, kar velja tudi za nepotrebno programsko opremo. Veliko programske opreme tako ali drugače nekako vpliva na grafično lupino, zato ne moremo izključiti možnosti, da je nekatera negativno vplivala na delovanje "Raziskovalec"... Priporočamo uporabo dodatnega programa, imenovanega IObit Uninstaller, da se zlahka znebite neželenih stvari med čiščenjem preostalih datotek. Celoten postopek je videti takole:
- Po namestitvi in zagonu programske opreme pojdite na razdelek "Programi".
- Tu se pomaknite po celotnem seznamu in označite polja za programsko opremo, ki jo želite odstraniti.
- Kliknite gumb "Odstrani"v zgornjem desnem kotu.
- Potrdite polje "Samodejno odstrani vse preostale datoteke" in zaženite postopek odstranitve.
- Med to operacijo lahko spremljate njen napredek, ki se prikaže neposredno v glavnem oknu.
- Po tem se bo začel postopek odstranjevanja ostankov. Med tem korakom boste morda morali ročno potrditi odstranitev registrskih ključev.
- Na koncu lahko vidite, koliko vnosov v register, opravil in datotek je bilo izbrisanih.
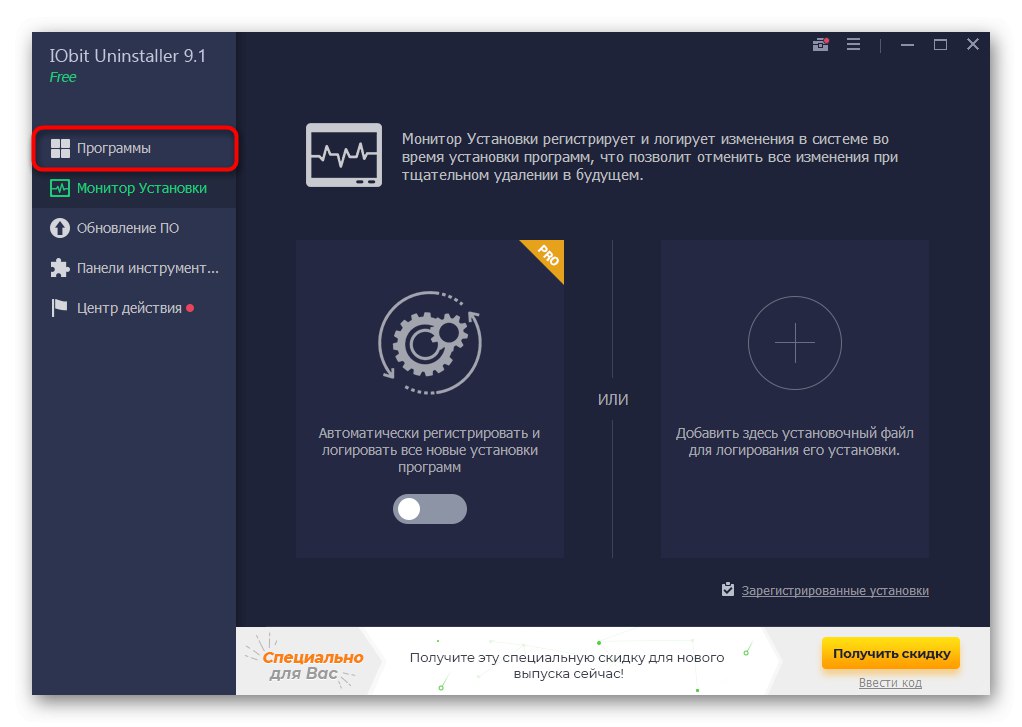
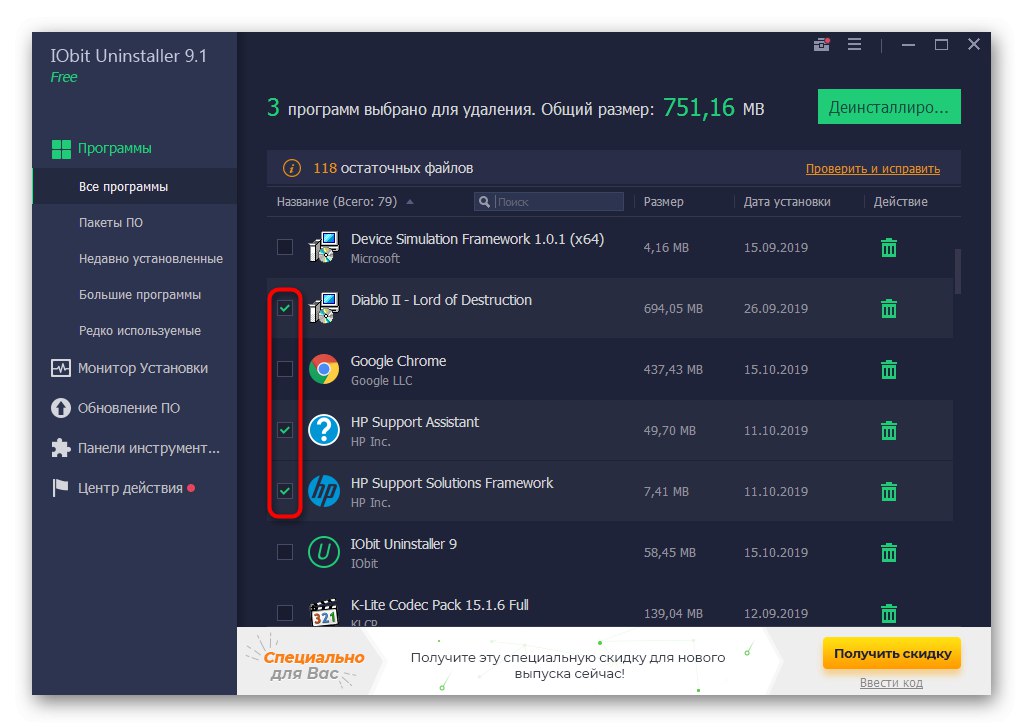
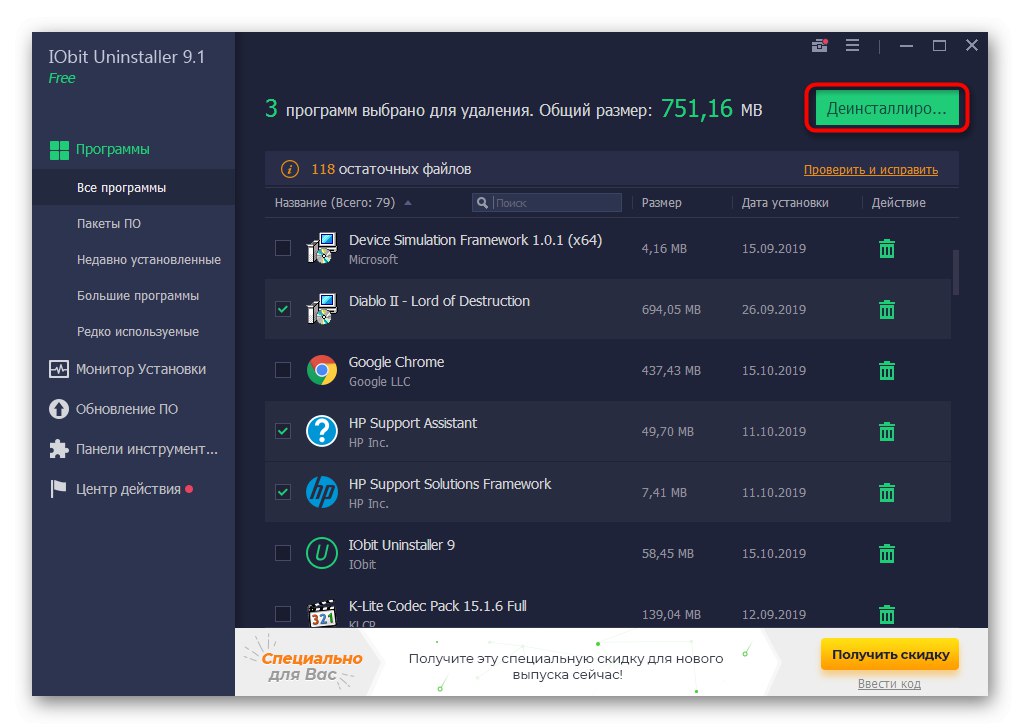
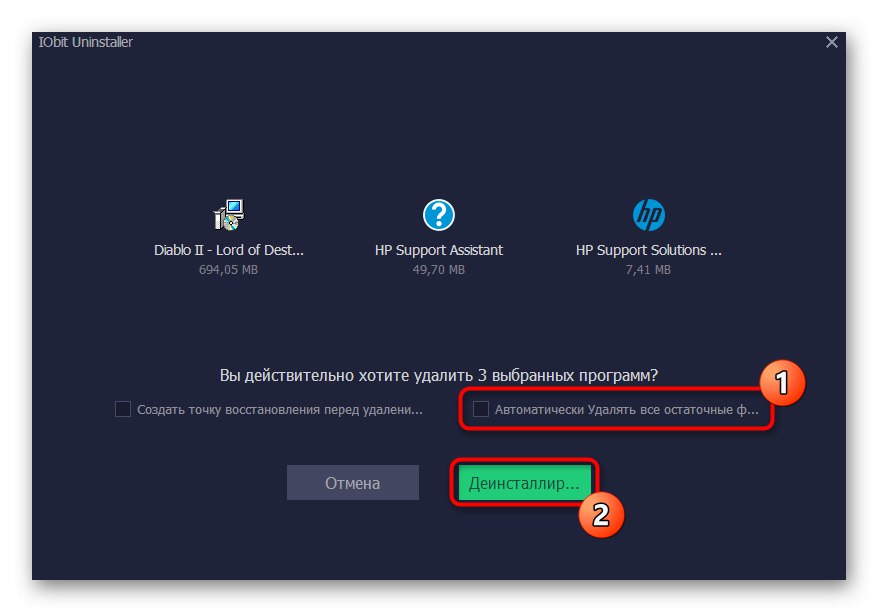
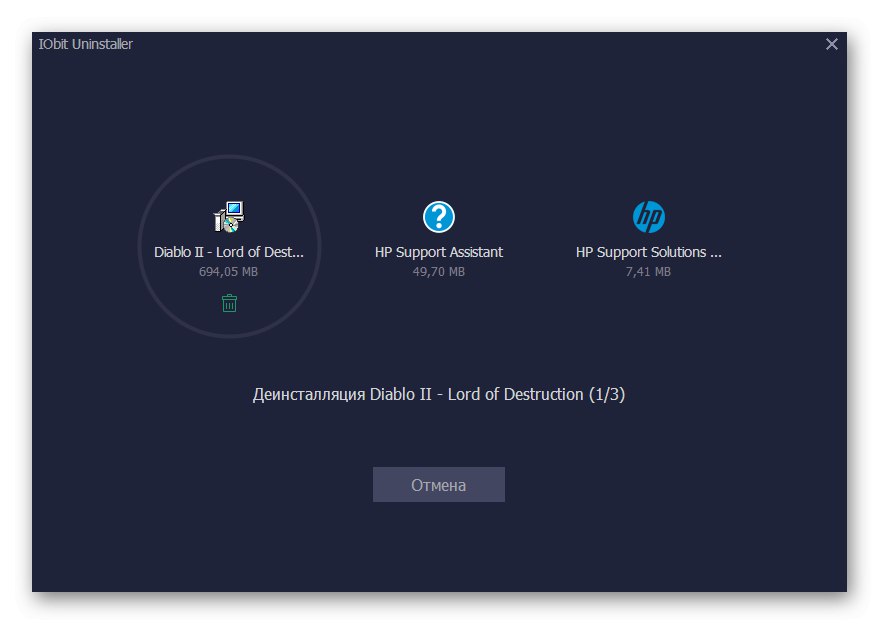
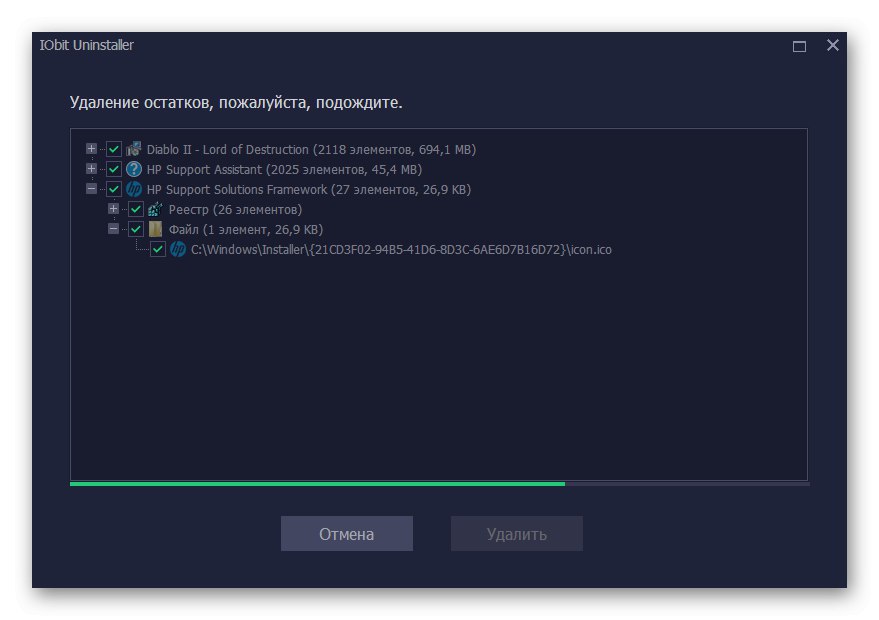
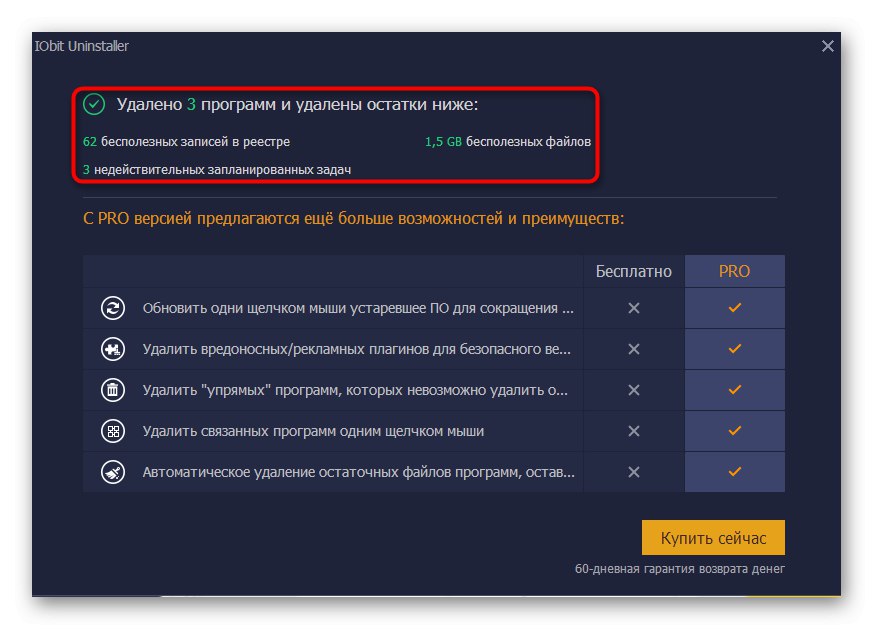
Za primer smo vzeli IObit Uninstaller, saj je to orodje čim bolj preprosto za upravljanje in omogoča uničevanje nepotrebnih datotek s takojšnjim čiščenjem začasnih predmetov in vnosov v register. Vendar vam nič ne preprečuje uporabe katere koli druge programske opreme s podobnim načrtom. Več podrobnosti o posameznem predstavniku je zapisano v drugem članku na naši spletni strani spodaj.
Več podrobnosti: Programi za odstranjevanje programov
Zgoraj ste raziskovali temo reševanja problema v obliki trajnega ponovnega zagona. "Raziskovalec" v operacijskem sistemu Windows 7. Kot lahko vidite, obstaja ogromno razlogov, zakaj se ta težava pojavi. Uporabnik mora samo izbrati najboljšo možnost z naštevanjem ali prepoznavanjem dražljaja.