Odpravljanje težav »Explorer« je prenehal delovati v sistemu Windows 7

V vseh različicah operacijskega sistema Windows se Explorer šteje za osnovo grafičnega sistema. Ne le da opravlja vlogo upravitelja datotek, temveč uporabnikom omogoča tudi izvajanje različnih programov, iskanje in spreminjanje vseh vrst predmetov. Iz tega sledi, da je to orodje eno najpomembnejših v lupini, njegovo nestabilno delovanje pa pogosto vodi do globalnih napak. Včasih uporabniki naletijo na zamrznitev, ki jo spremlja napis "Program Explorer je prenehal delovati" . To pomeni, da se je lupina preprosto nehala odzivati na zahteve uporabnikov zaradi neke dražilne snovi. V tem članku želimo pokazati, kako najti vzrok te težave in njeno rešitev.
Vsebina
Odpravimo napako »Program Explorer je prenehal delovati« v sistemu Windows 7
Nemogoče je takoj povedati, kaj točno izzove napako z zaključkom dela »Raziskovalca« . Zato bo moral uporabnik ročno analizirati sistem in razvrstiti vse razpoložljive možnosti. Le tako lahko hitro najdete težavo in jo rešite s pomočjo obstoječih navodil. Nalogo smo poskušali čim bolj poenostaviti z umestitvijo metod od najlažjih in najbolj učinkovitih do najbolj zapletenih in redkih. Zato priporočamo, da začnete že s prvim priporočilom.
1. način: Znova zaženite Explorer
Včasih se dokončanje "Raziskovalca" zgodi po naključju. Na primer, v nekem trenutku se je odstotek uporabe sistemskih virov močno povečal ali je bil porabljen ves RAM, zato se je lupina strmoglavila. Nato bo pomagal banalen ponovni zagon računalnika, vendar lahko to privede do izgube podatkov, ki niso bili shranjeni. Svetujemo vam, da poskusite znova zagnati explor.exe s pomočjo priporočil v članku na naslednji povezavi. Po tem lahko že shranite vse dokumente in znova zaženete računalnik, da se prepričate, da se napaka ne pojavlja več.
Več podrobnosti: Znova zaženite Explorer v sistemu Windows 7
2. način: Preverite celovitost sistemskih datotek
Če se odhodi še naprej pojavljajo, bo treba uporabiti bolj radikalne metode. Prva od njih vključuje popolno skeniranje sistemskih particij trdega diska, da bi našli poškodovane datoteke ali napake. Ta operacija se izvede s standardnim orodjem Windows 7, ki bo odpravil ugotovljene težave. Zagon je videti tako:
- Skozi iskanje odprite "Start" , tam poiščite "ukazni poziv" in z desno miškino tipko kliknite nanjo.
- V kontekstnem meniju, ki se prikaže, izberite možnost »Zaženi kot skrbnik« .
- Potrdite dovoljenje programa, da vnese računalnik v računalnik, tako da izberete »Da« .
- Po zagonu konzole vstavite tja ukaz
sfc /scannowin pritisnite tipko Enter . - Pričakujte, da se bo sistemsko preverjanje začelo.
- Najprej se prikaže stanje optičnega branja v odstotkih, nato pa se prikaže obvestilo, da je pregled končan, in če so bile ugotovljene napake, so bile popravljene.
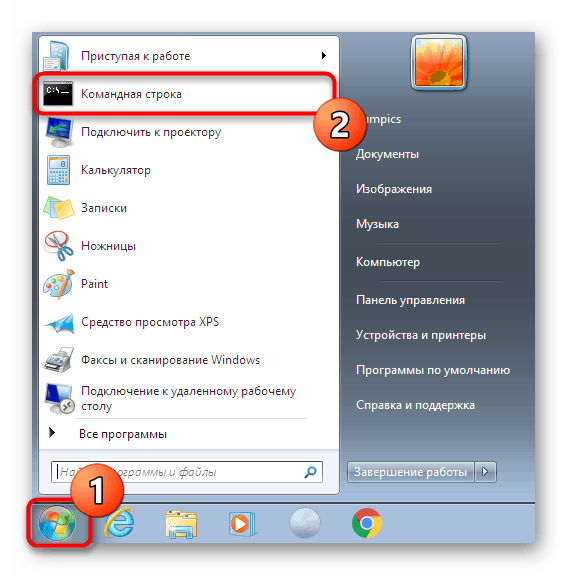
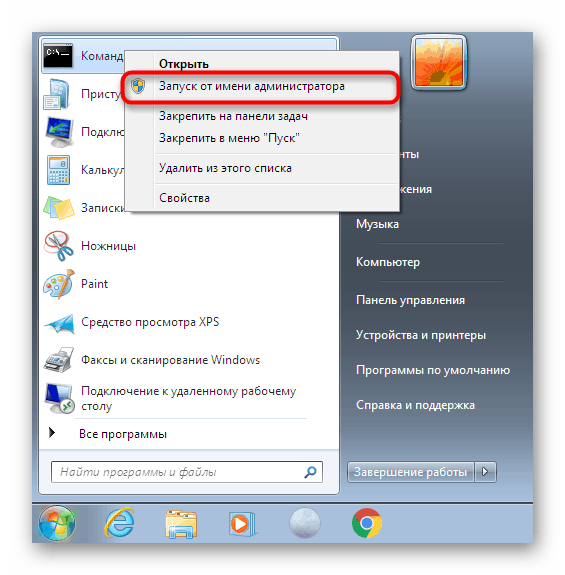
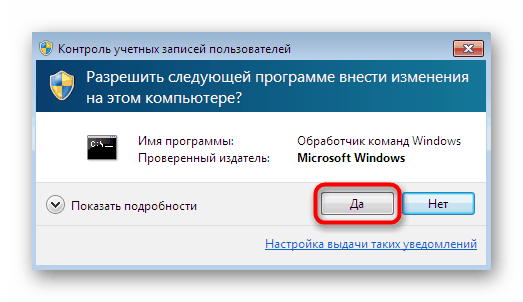
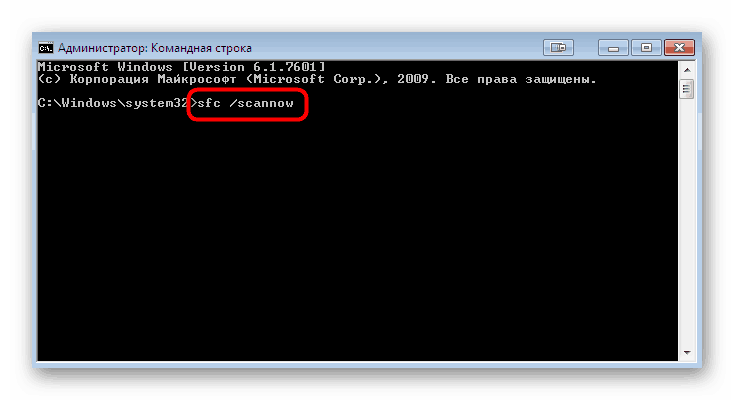
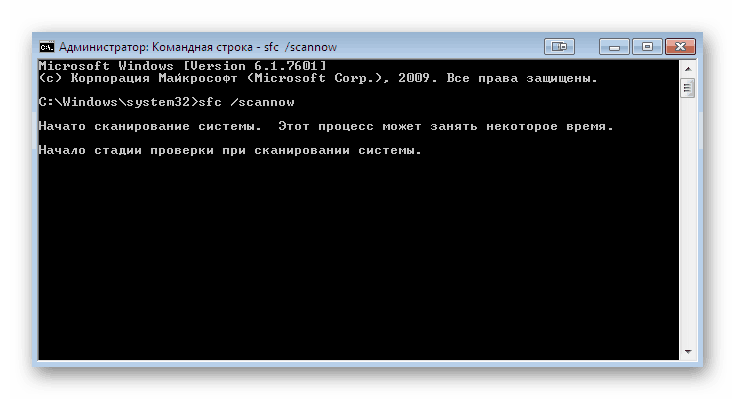
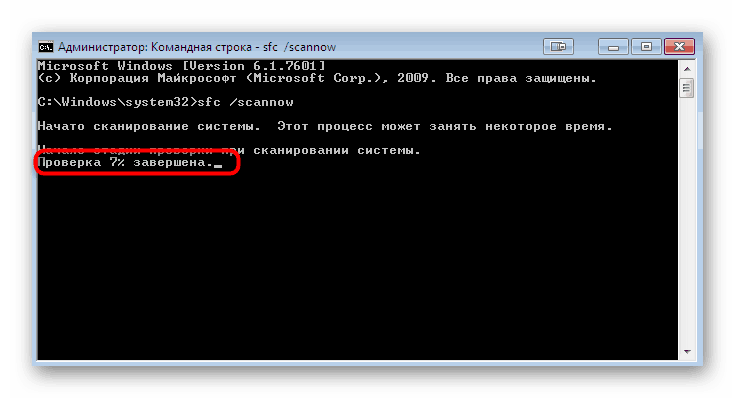
Vendar včasih poročilo vsebuje informacije z vsebino "Zaščita virov Windows je odkrila poškodovane datoteke, vendar nekaterih ne more obnoviti . " To pomeni, da SFC trenutno ne more pravilno delovati. Zato se boste morali zateči k dodatnim dejanjem. V sistemu Windows 7 obstaja pripomoček DISM, katerega glavna naloga je vzpostaviti delo glavnih komponent sistema. Najprej ga boste morali začeti in po uspešnem okrevanju se vrnite na zgoraj navedena navodila.
Več podrobnosti: Obnovitev poškodovanih komponent v operacijskem sistemu Windows 7 z uporabo sistema DISM
Če so bile odkrite in odpravljene kakršne koli težave, preprosto zaženite računalnik in začnite svojo standardno interakcijo z operacijskim sistemom, da preverite, ali Explorer res ne dokonča svojega dela več.
3. način: Preverjanje storitev tretjih oseb
Tretja možnost je bolj zamudna, saj vključuje preverjanje vsake tretje storitve, ki je nameščena v OS. Včasih so samo postopki v ozadju, ki niso povezani s standardno funkcijo sistema Windows, povzročili nepričakovano zaustavitev programa Explorer . Zato se pogovorimo o tem, kako najti dražljaj in se ga znebiti z izčrpnim iskanjem.
- Odprite standardni pripomoček Run z bližnjico Win + R. V polje za vnos napišite
msconfigin pritisnite tipko Enter ali gumb V redu . - V oknu »Konfiguracija sistema« se pomaknite do zavihka »Storitve «.
- Potrdite polje poleg možnosti »Ne prikaži Microsoftovih storitev«, če želite filtrirati običajne naloge.
- Zdaj je na preostalem seznamu ostalo samo, da vsako storitev izključimo eno za drugo in znova zaženemo računalnik, da bi našli isto dražilno sredstvo.
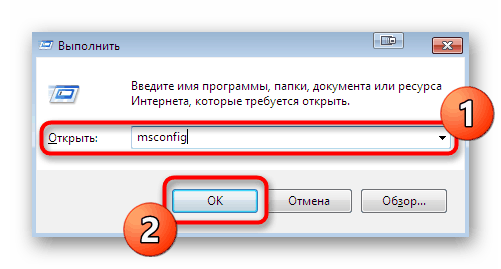
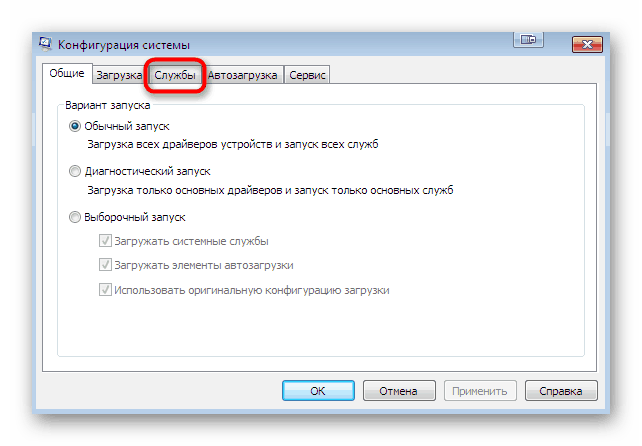
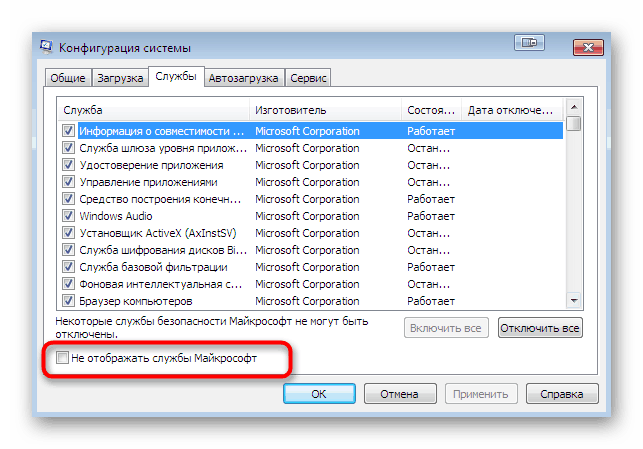
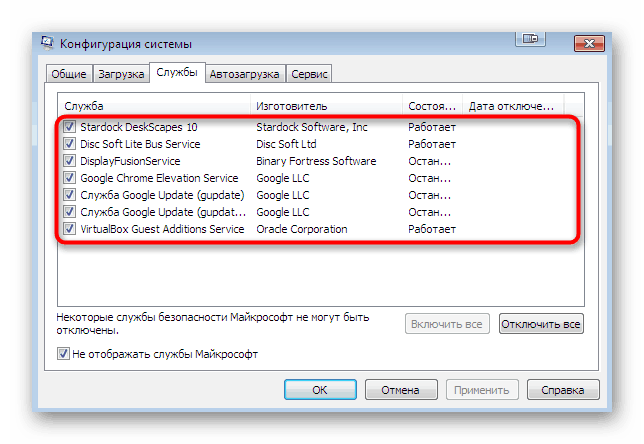
Dejanja, izvedena po identifikaciji same storitve, ki izzove odhod Explorerja , so že odvisna od tega, katera programska oprema je zanjo odgovorna. Včasih bo pomagala banalna posodobitev gonilnikov grafičnih adapterjev, v drugih primerih pa morate storitev bodisi onemogočiti ali odstraniti nepravilno delujočo programsko opremo.
Metoda 4: Dodatna dejanja
Na našem spletnem mestu je ločen članek, ki je posvečen obnovi dela "Raziskovalca" . Če vam zgornje metode niso pomagale, priporočamo, da se seznanite s tem člankom. V njem avtor predlaga uporabo šest različnih metod za vzpostavitev delovanja grafične lupine. Upoštevajte isto načelo - z iskanjem, začenši s prvo možnostjo. Ta članek lahko preučite s klikom na spodnjo povezavo.
Več podrobnosti: Obnovite Explorer v sistemu Windows 7
Zgoraj ste bili seznanjeni z razpoložljivimi metodami za reševanje programa "Explorer", ki je prenehal delovati v operacijskem sistemu Windows 7. Kot vidite, je lahko ogromno število razlogov, zato je glavna naloga, ki jo uporabnik postavlja, najti krivca, sam popravek pa ne bo trajal veliko čas. Nadaljujte z vračanjem OS ali znova namestite le, ko ste že preizkusili absolutno vsa priporočila in nobeno od njih ni prineslo ustreznega rezultata.
Preberite tudi:
Obnovitev sistema v sistemu Windows 7
Ustvarite zagonski USB bliskovni pogon s sistemom Windows 7
Namestite Windows 7 nad Windows 7
Znova namestite Windows 7 brez diska ali bliskovnega pogona