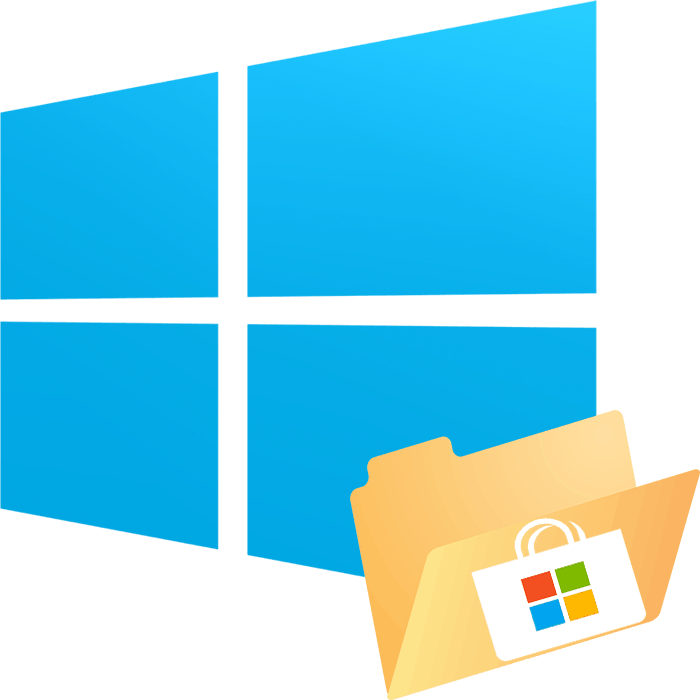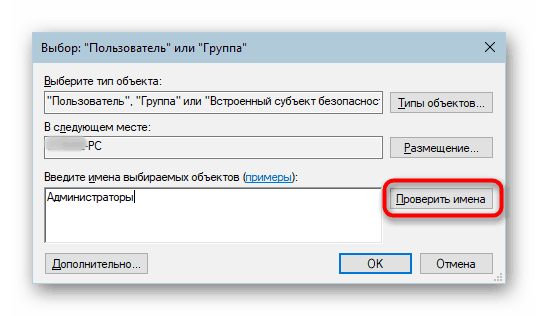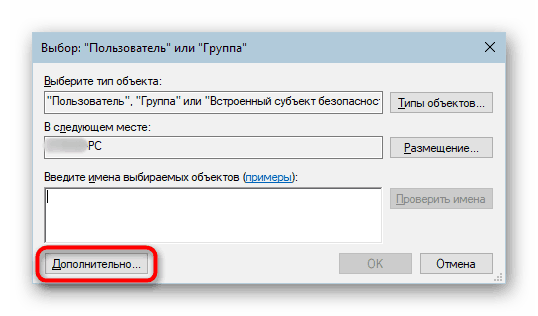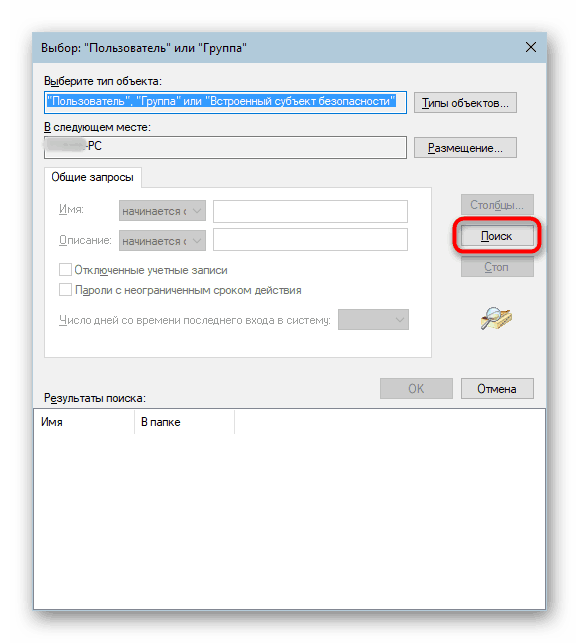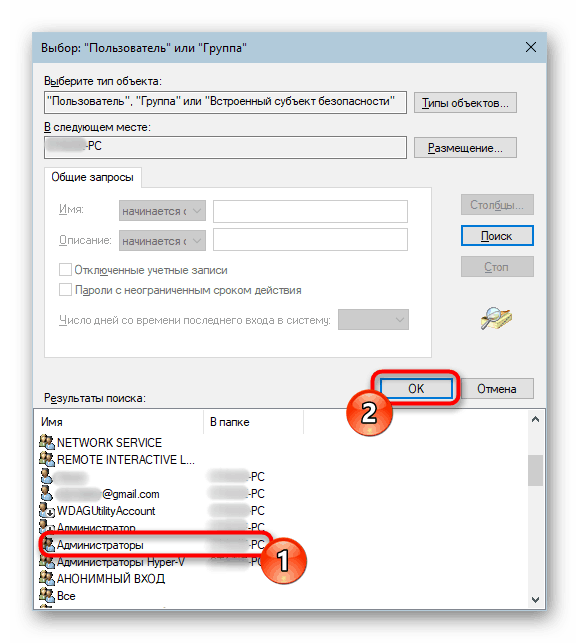Kjer so igre nameščene iz trgovine v sistemu Windows 10
V operacijskem sistemu Windows 10 se je pojavila prodajalna aplikacij, od koder lahko uporabniki prenesejo uradne igre in zanimive programe, prejmejo samodejne posodobitve in najdejo nekaj novega. Postopek nalaganja je nekoliko drugačen od običajnega prenosa, saj uporabnik ne more izbrati kraja, kamor bi ga shranili in namestili. V zvezi s tem nekateri ljudje imajo vprašanje, kje je prenesena programska oprema nameščena v sistemu Windows 10?
Namestitvena mapa iger v sistemu Windows 10
Uporabnik ročno ne more konfigurirati mesta, kjer se igre nalagajo in nameščajo, aplikacije - za to je posebna mapa razveljavljena. Poleg tega je zanesljivo zaščiten pred kakršnimi koli spremembami, zato včasih brez predhodnih varnostnih nastavitev ne more priti vanje.
Vse aplikacije so na naslednji poti: C:Program FilesWindowsApps .
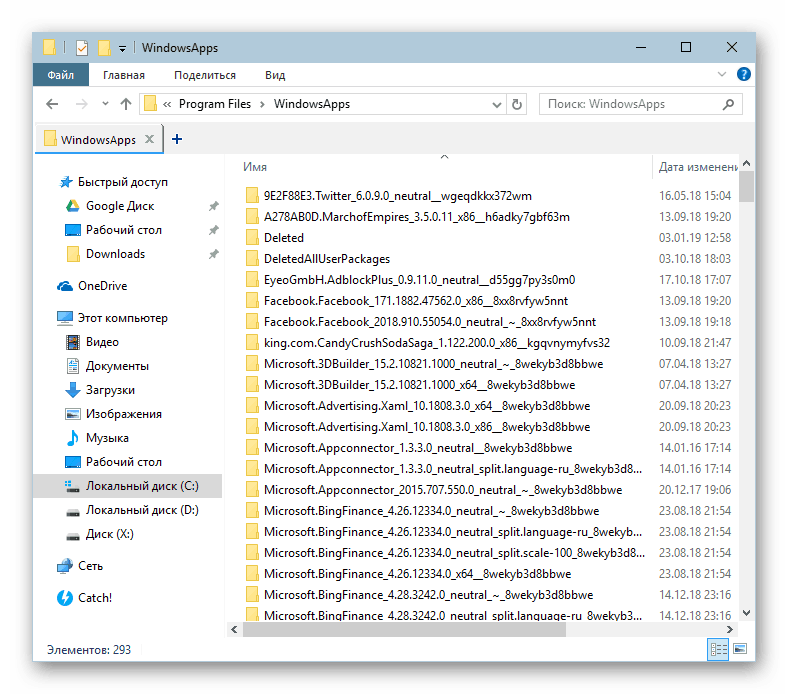
Vendar pa je sama mapa WindowsApps skrita in je ne bo mogla videti, če je prikaz skritih datotek in map onemogočen v sistemu. Vklopi naslednja navodila.
Več podrobnosti: Prikaži skrite mape v sistemu Windows 10
Lahko vstopite v katero od obstoječih map, vendar je spreminjanje ali brisanje datotek prepovedano. Od tu je mogoče zagnati nameščene aplikacije in igre z odpiranjem njihovih EXE datotek.
Reševanje težave z dostopom do WindowsApps
V nekaterih izdelkih sistema Windows 10 uporabniki ne morejo niti vstopiti v mapo, da si ogledajo njeno vsebino. Če ne morete priti do mape WindowsApps, to pomeni, da ustrezna varnostna dovoljenja za vaš račun niso konfigurirana. Privzeto so polne pravice dostopa na voljo samo za račun TrustedInstaller. V tem primeru sledite spodnjim navodilom:
- Z desno miškino tipko kliknite WindowsApps in pojdite na »Lastnosti« .
- Preklopite na zavihek "Varnost" .
- Sedaj kliknite gumb "Napredno" .
- V oknu, ki se odpre, na kartici »Dovoljenja« boste videli ime trenutnega lastnika mape. Če ga želite dodeliti svojemu, kliknite povezavo »Uredi« poleg nje.
- Vnesite ime računa in kliknite »Preveri imena« .
![Vnos imena novega lastnika mape WindowsApps v operacijskem sistemu Windows 10]()
Če imena lastnika ne morete pravilno vnesti, uporabite drugo možnost - kliknite »Napredno« .
![Dodatne možnosti iskanja imena računa za spreminjanje lastništva mape WindowsApps v sistemu Windows 10]()
V novem oknu kliknite »Išči« .
![Iskanje imena za spremembo lastnika mape WindowsApps v sistemu Windows 10]()
Spodaj je prikazan seznam možnosti, kjer najdete ime računa, ki ga želite narediti za lastnika programa WindowsApps, kliknite nanj in nato kliknite »V redu« .
![Izbira imena za spremembo lastništva mape WindowsApps v sistemu Windows 10]()
Ime bo vneseno v že znano polje in ponovno kliknite OK .
- V polju z imenom lastnika bo ustrezala izbrani možnosti. Kliknite »V redu« .
- Postopek spremembe lastništva se bo začel, počakajte, da se konča.
- Po uspešnem zaključku se prikaže obvestilo z informacijami o nadaljnjem delu.
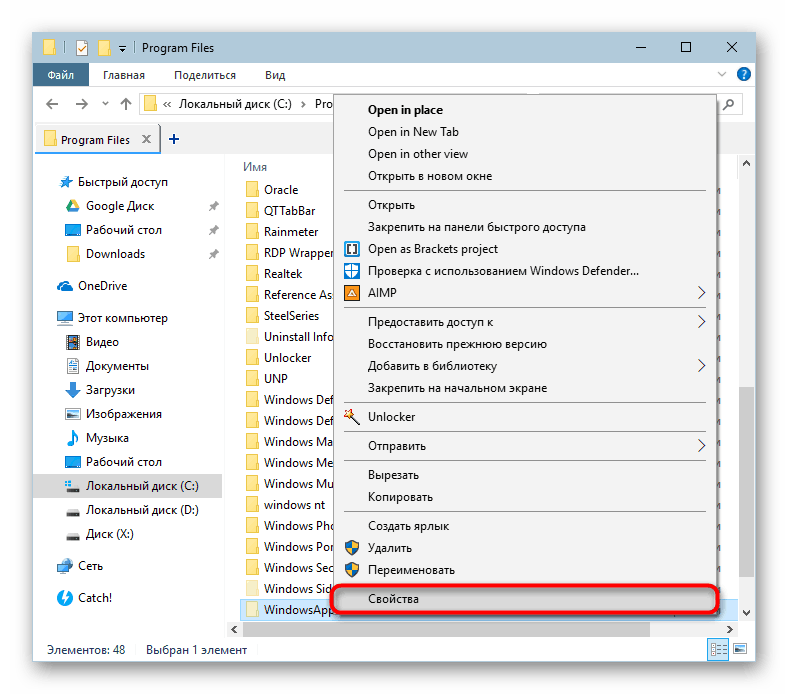
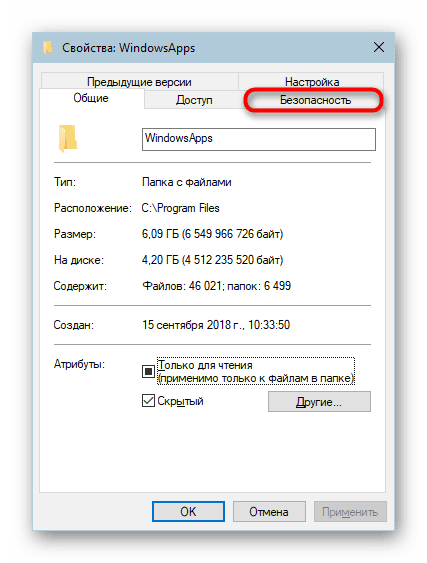
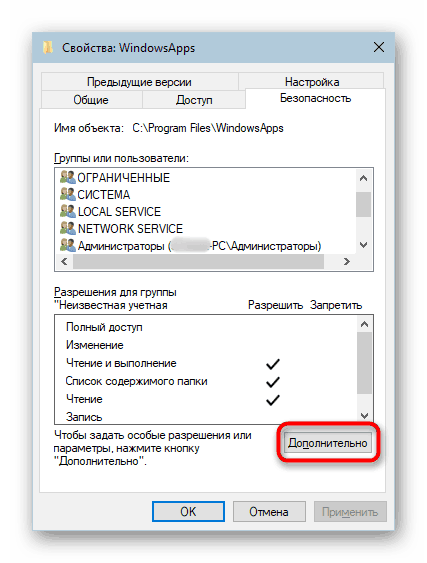
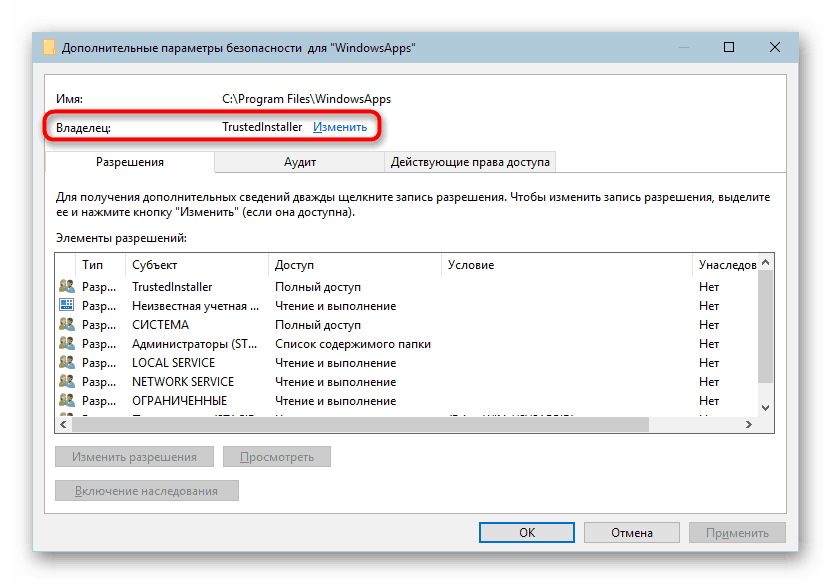
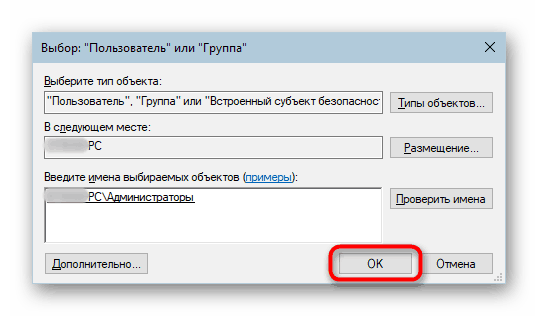
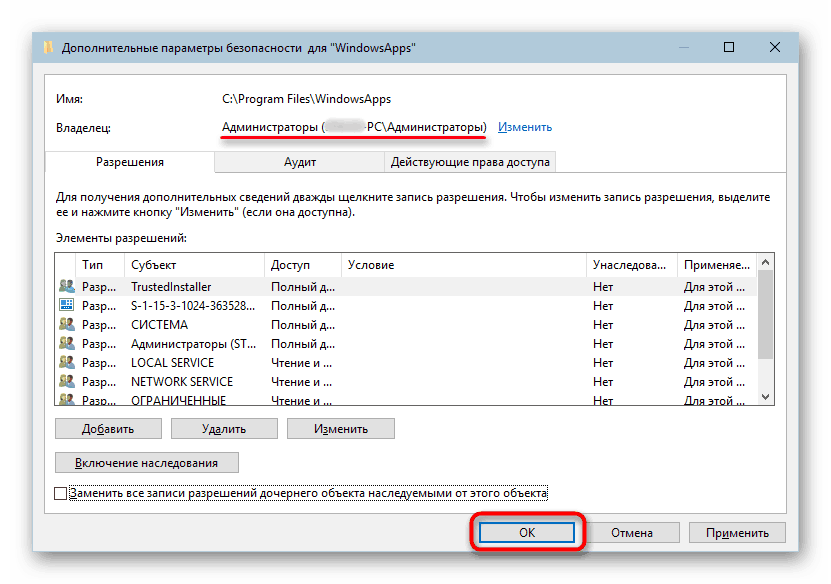
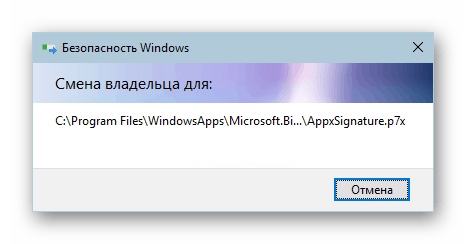
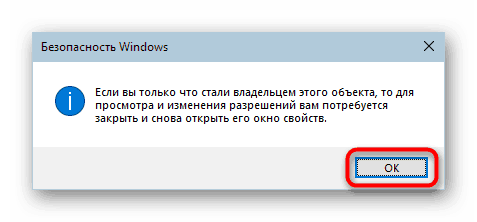
Zdaj lahko greste v WindowsApps in spremenite nekatere objekte. Vendar pa ponovno priporočamo, da to storite brez ustreznega znanja in zaupanja v svoja dejanja. Zlasti brisanje celotne mape lahko moti funkcijo »Začni« in prenos, na primer na drugo particijo diska, bo otežila ali onemogočila proces nalaganja iger in aplikacij.