Obstoj zagona v sistemu Windows 10 preprečuje uporabnikom, da ob prijavi zaženejo vse potrebne programe, ki bi se morali izvajati v ozadju, saj se to zgodi samodejno. Vse te aplikacije pa je še vedno treba dodati v zagon, da bo orodje vedelo, katere odpreti. To je mogoče storiti na različne načine, vendar nekatere uporabnike zanima dokončanje naloge prek urejevalnika registra.
Urejanje zagonskih možnosti prek registra sistema Windows 10
Najprej se osredotočimo na standardni način dela z urejevalnikom registra, ki je primeren za vse lastnike operacijskega sistema Windows 10 katere koli gradnje. Načelo dodajanja programov je ustvariti ustrezen parameter in mu dodeliti posebno vrednost, vendar ga razčlenimo po vrstnem redu, tako da začnemo s krmarjenjem do želene tipke.
- Zaženite pripomoček "Zaženi" na kakršen koli priročen način. Najdemo ga na primer z iskanjem v "Začni" ali samo pritisnite kombinacijo Win + R.
- Nato v okno, ki se odpre, vnesite
regeditin kliknite Enter. - Sledite poti
HKEY_LOCAL_MACHINESoftwareMicrosoftWindowsCurrentVersionRunda pridete do splošnega zagonskega razdelka. Če vas zanima samo trenutni uporabnik, pot postaneHKEY_CURRENT_USERSoftwareMicrosoftWindowsCurrentVersionRun. - Zdaj v korenu ciljne mape vidite vse parametre nizov z vrednostmi, odgovornimi za zagon programov. Običajno ime parametra označuje, za kateri program je odgovoren, vrednost pa vsebuje pot do izvršljive datoteke.
- Če želite tak parameter ustvariti sami z dodajanjem programske opreme, z desno miškino tipko kliknite prazen prostor, v prikazanem kontekstnem meniju miškin kazalec premaknite nad "Ustvari" in izberite "Parameter niza".
- Dajte mu značilno ime, da se v prihodnosti ne bo zmedlo, nato pa dvokliknite črto z levim gumbom miške, da začnete spreminjati vrednost.
- Če je celotna pot do izvršljive datoteke neznana ali se je ne morete spomniti, pojdite sami na pot do njenega mesta, odprite lastnosti in kopirajte vrstico "Lokacija".
- Prilepite ga v škatlo "Vrednost", na koncu dodajte format datoteke EXE, ker je to potrebno za pravilen zagon.
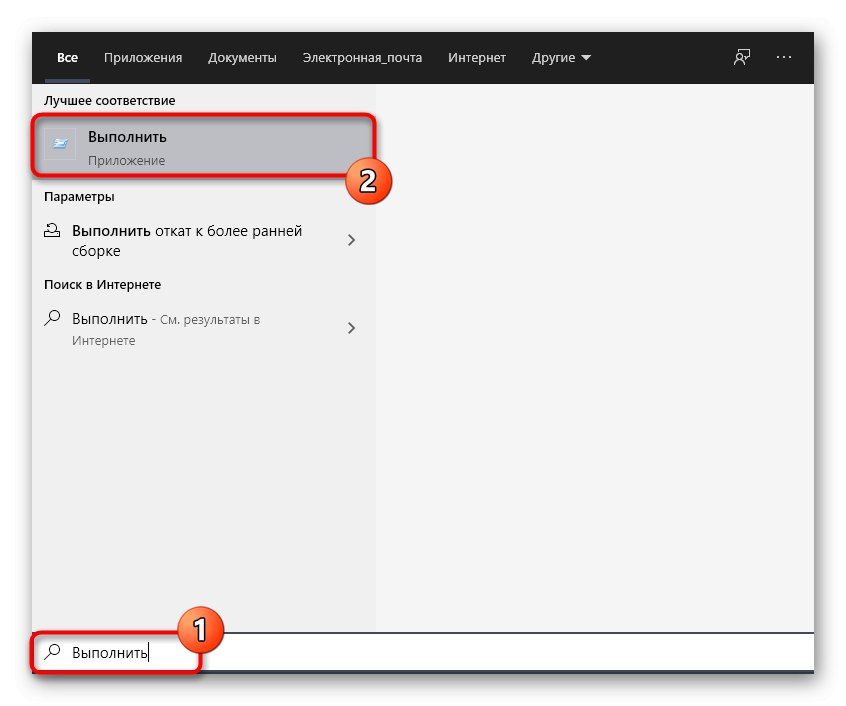
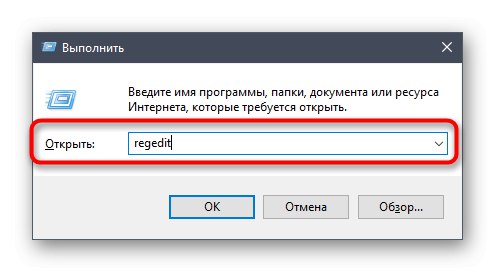
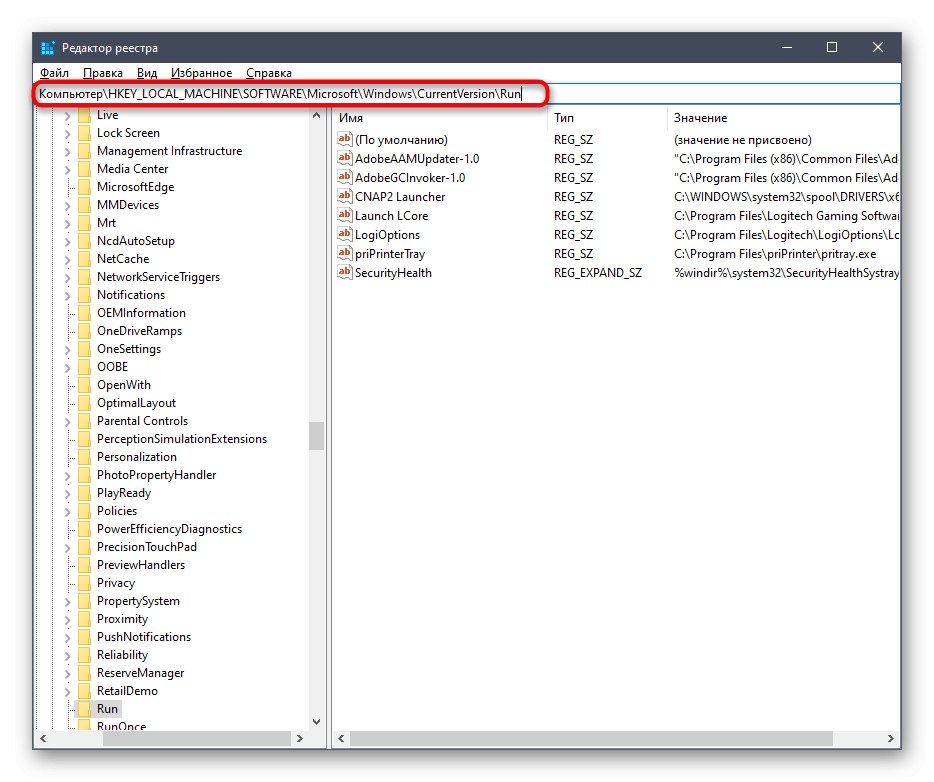
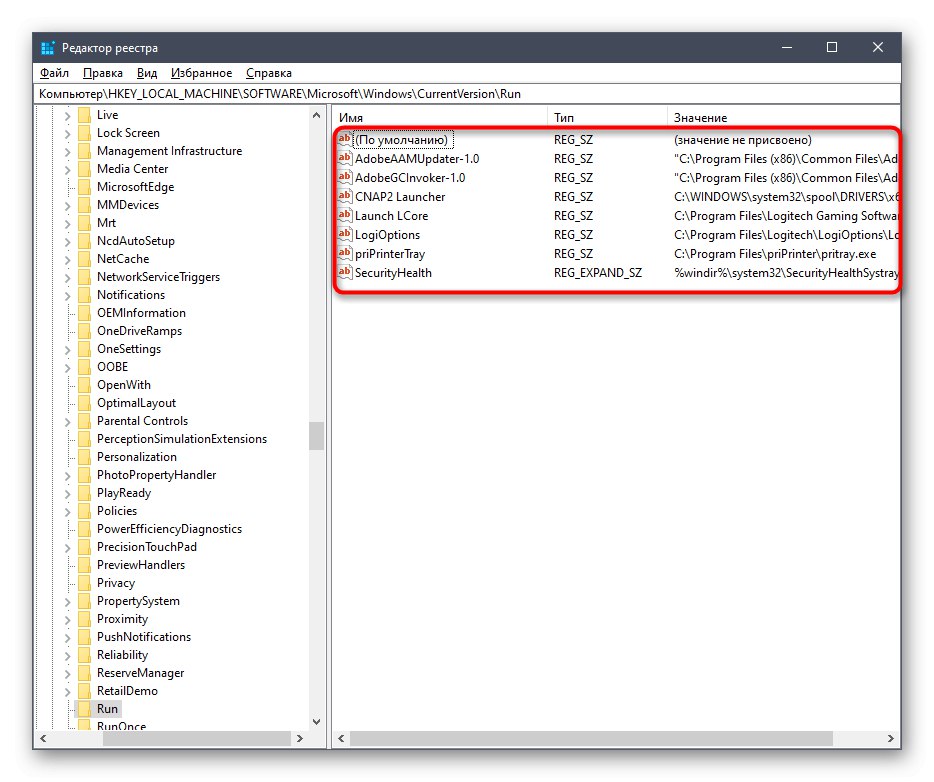
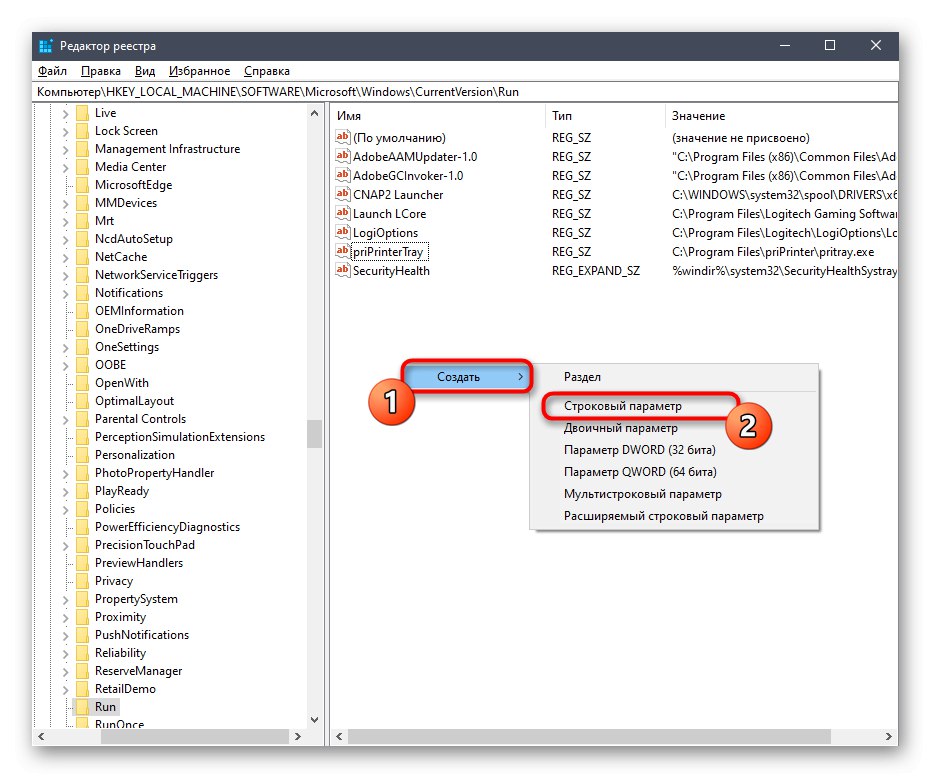
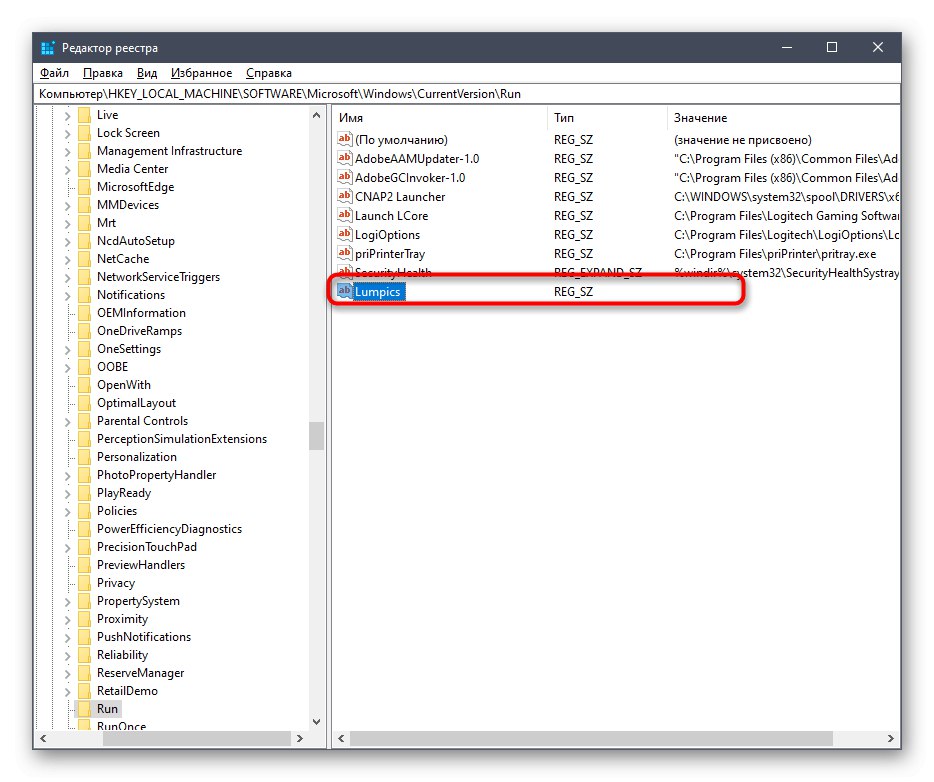
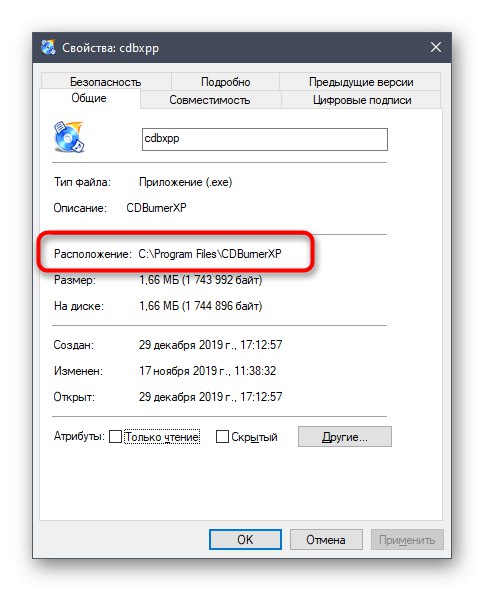
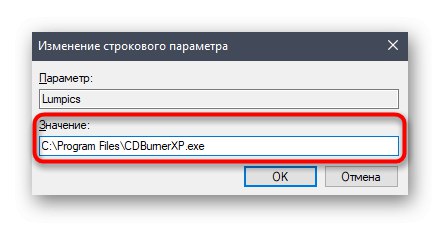
Vse spremembe v urejevalniku registra začnejo veljati ob naslednjem zagonu seje operacijskega sistema, zato morate le znova zagnati računalnik, da se bodo novi programi, dodani v samodejni zagon, zagnali z operacijskim sistemom Windows.
Urejanje zagonskih nastavitev prek urejevalnika pravilnikov lokalne skupine
Nekateri uporabniki se zavedajo, da obstaja poseben snap-in, imenovan Local Group Policy Editor. Izvaja vse iste funkcije, ki jih je mogoče izvajati prek urejevalnika registra, vendar so tu nastavitve narejene z interakcijo z grafičnim vmesnikom, kar močno poenostavi celoten postopek. Vendar ugotavljamo, da je takšna komponenta prisotna samo v operacijskih sistemih Windows 10 Pro in Enterprise, zato lastniki drugih sklopov tega urejevalnika ne bodo mogli zagnati ali dodatno namestiti. Pri dodajanju programov za zagon prek omenjenega snap-ina se v registru ustvarijo popolnoma enaki parametri, o čemer smo že govorili, zato predlagamo študij te metode.
- Odprite pripomoček Run (Win + R) in napišite v polje
gpedit.mscin nato pritisnite tipko Enter. - Z levo ploščo sledite poti "Računalniška konfiguracija" — "Upravne predloge" — "Sistem".
- V korenu mape izberite razdelek "Vpiši se".
- Med seznamom vseh razpoložljivih parametrov poiščite vrstico "Zaženi te programe ob prijavi".
- Nastavite stanje tega parametra "Vključeno"tako, da označite ustrezen element, da ga lahko začnete nastavljati.
- Zdaj pa pojdimo na dodajanje programov za zagon. Če želite to narediti, kliknite gumb "Pokaži".
- V vrsticah "Vrednost" lahko določite celotno pot do datoteke, tako da parameter ve, katero izvršljivo datoteko zagnati. Takšne vrstice lahko ustvarite neomejeno, vendar ne pozabite, da veliko število zagonskih aplikacij bistveno vpliva na hitrost zagona operacijskega sistema.
- Po vseh spremembah ne pozabite klikniti "Uporabi"da bi jih rešili. Po tem znova zaženite računalnik, da se bodo novi programi samodejno zagnali.
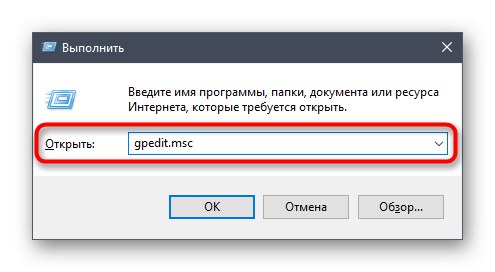
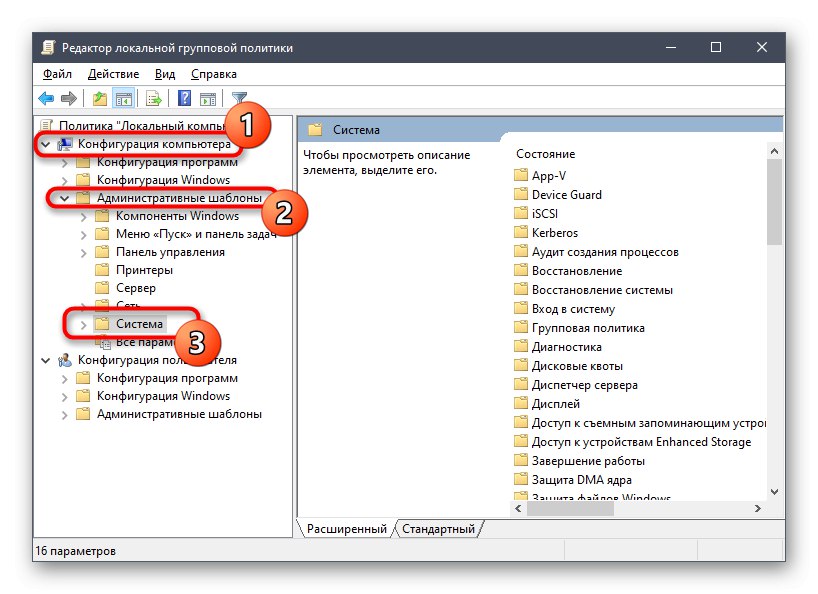
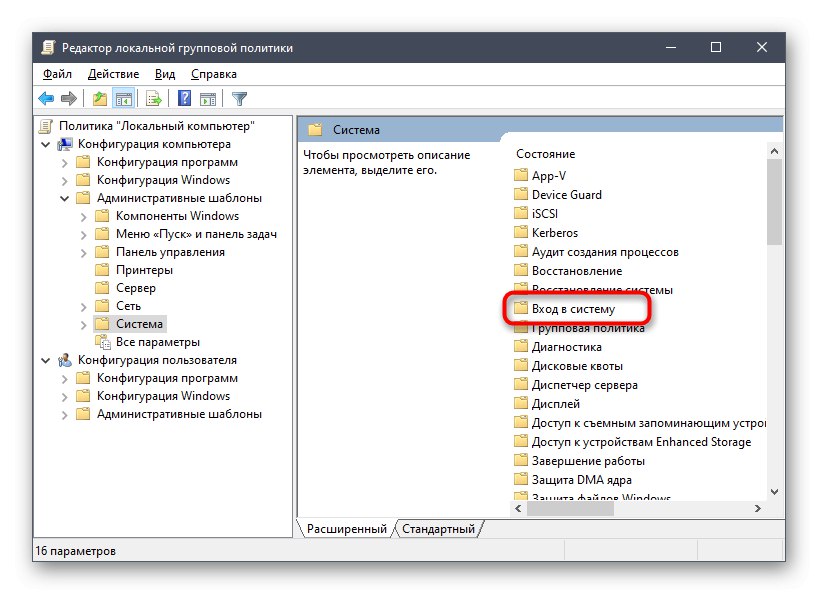
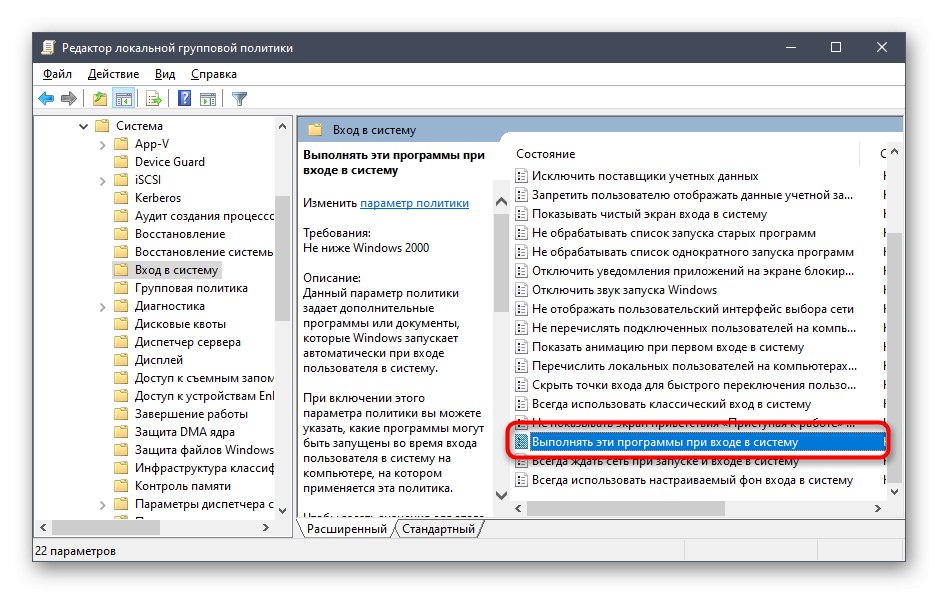
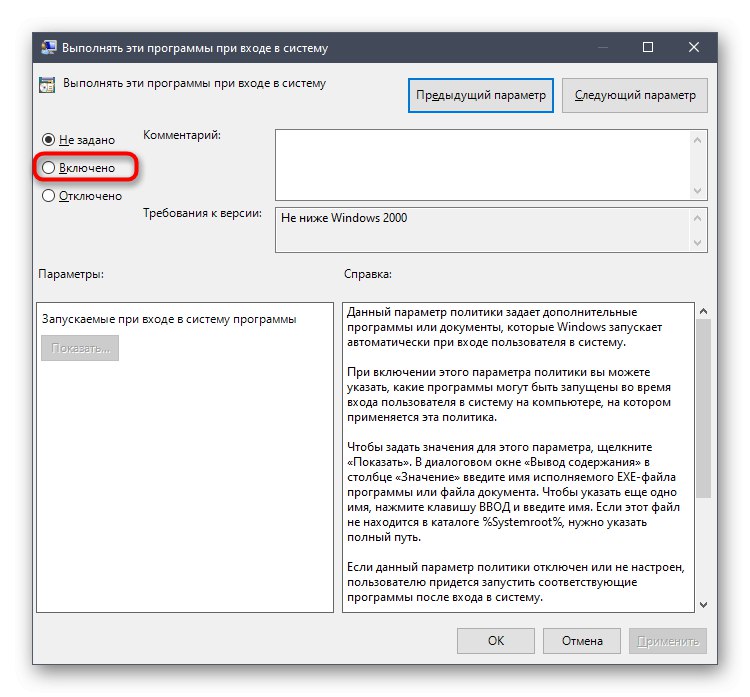
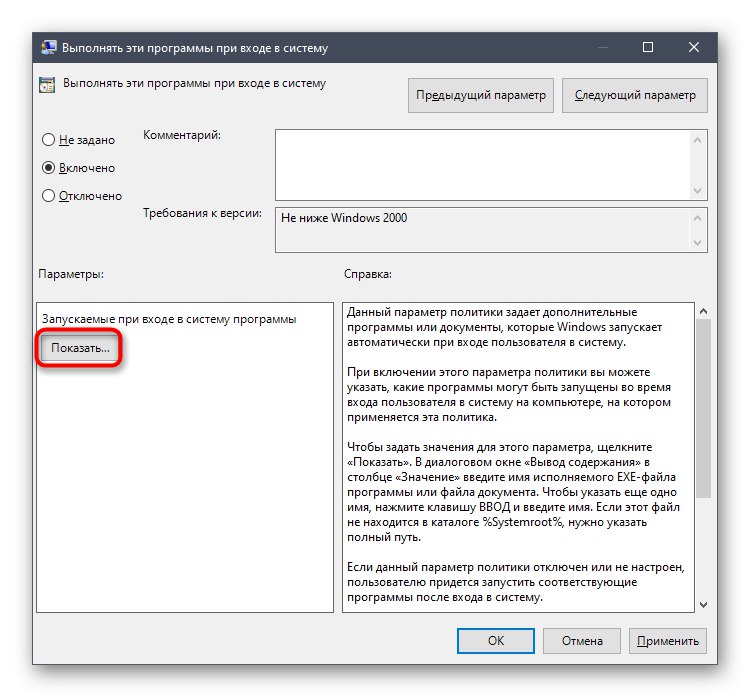
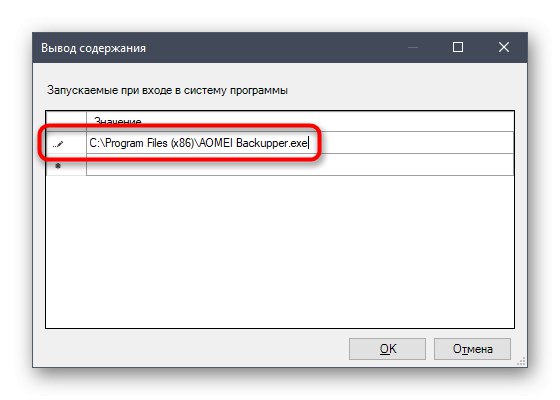
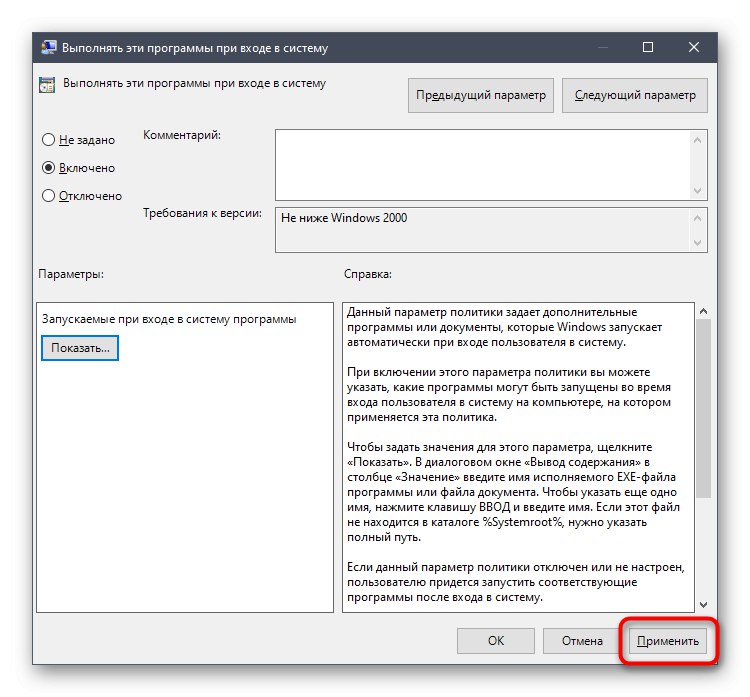
Če vas zanima tema samodejnega nalaganja v obravnavanem operacijskem sistemu, vam priporočamo, da se na našem spletnem mestu seznanite z drugimi tematskimi gradivi, kjer boste našli razlago številnih konceptov in podrobna navodila za izvajanje različnih nalog. S branjem lahko začnete s klikom na eno od spodnjih povezav.
Več podrobnosti:
Kje je zagonska mapa v sistemu Windows 10
Odstranjevanje hudourniškega odjemalca iz zagona sistema Windows 10
Dodajte aplikacije za zagon v sistemu Windows 10
Onemogočite programe za samodejno predvajanje v sistemu Windows 10
V današnjem članku ste izvedeli o lokaciji odseka za zagon programske opreme v urejevalniku registra in o snap-u, ki vam omogoča upravljanje lokalnih pravilnikov skupine. Zdaj preostane le, da uresničite svoje cilje z uporabo istih menijev.