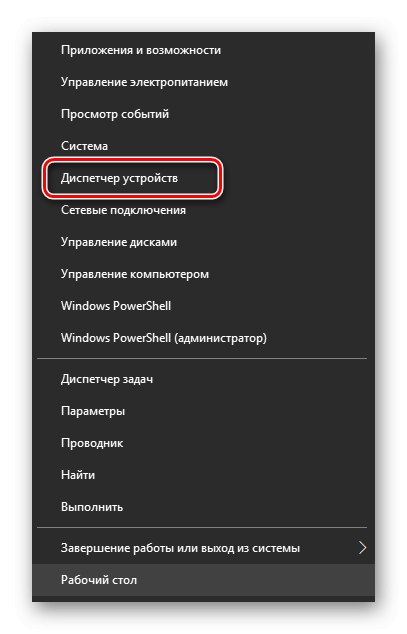Skoraj vsi sodobni računalniki so opremljeni z vsaj eno, najpogosteje pa z dvema grafičnima karticama. Lahko so notranje (vgrajene v matično ploščo) in zunanje (povezane s sistemom kot neodvisna komponenta). Zato bi moral biti vsak uporabnik sposoben identificirati trenutno delujočo kartico.
Določanje aktivne grafične kartice na prenosnem računalniku
V večini primerov sistem po potrebi neodvisno preklaplja med grafičnimi karticami. Če uporabnik na primer zažene aplikacijo s kompleksno 3D-grafiko, OS uporabi diskretno napravo, tako da je njena moč zadostna za izvajanje nalog programa ali video igre. S programi drugih proizvajalcev in vgrajenim sistemom Windows lahko določite, kateri adapter trenutno deluje v računalniku.
1. metoda: AIDA64
AIDA64 je obsežna računalniška diagnostična aplikacija, ki uporabniku zagotavlja veliko informacij o povezanih napravah itd. Z njeno pomočjo lahko ugotovite ne le trenutno delujočo grafično kartico, temveč tudi druge podrobnosti grafičnega modula. Držite se naslednjega algoritma:
- Prenesite in zaženite program. Izberite razdelek "Računalnik" v njenem glavnem meniju.
- Pojdi na kategorijo "Povzetek informacij".
- Počakajte nekaj sekund, da program zbere informacije o sistemu, in se pomaknite po meniju, ki se odpre, da poiščete kategorijo "Prikaz"... Nasprotno "Video adapter" na zaslonu boste videli ime naprave, ki se trenutno izvaja za grafični prikaz. Kot smo že omenili, ko sistem poveže dve ali več naprav, sistem hkrati optimizira delovanje obeh adapterjev. Več o tem načelu lahko izveste na naslednje načine.
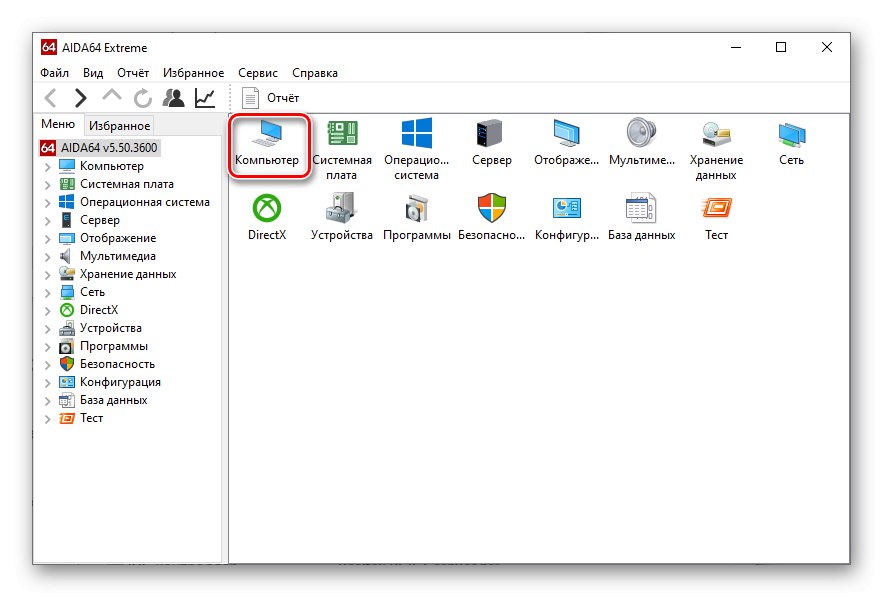
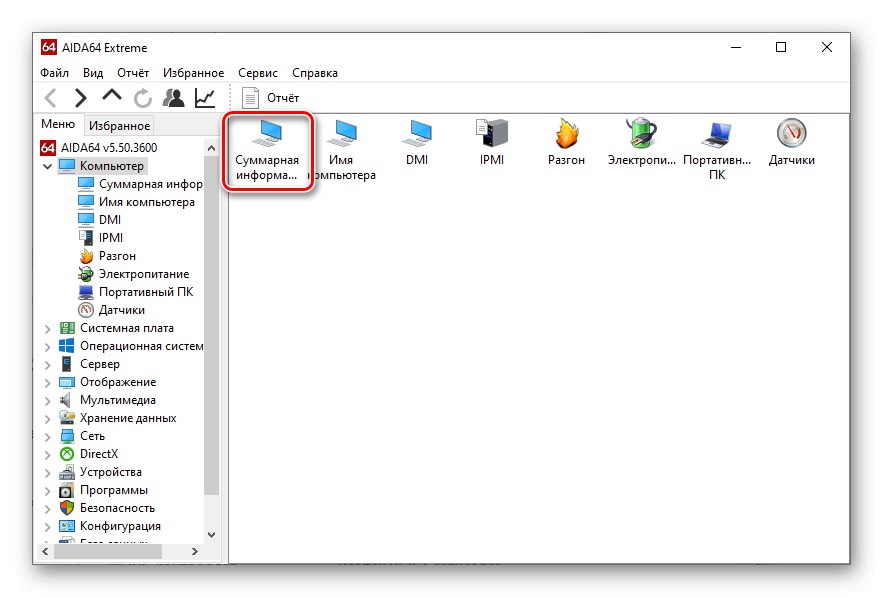
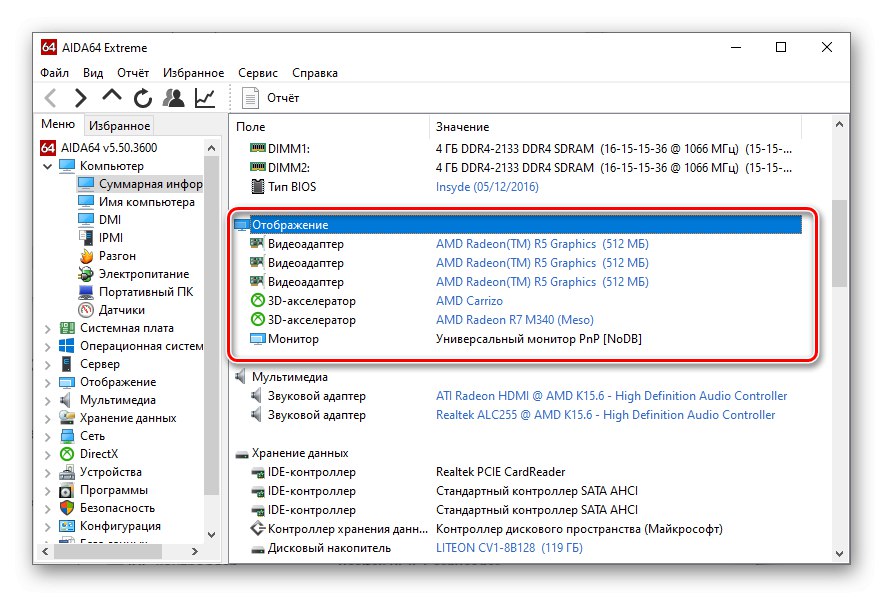
Preberite tudi: Uporaba programa AIDA64
2. način: GPU-Z
GPU-Z je še ena priročna aplikacija, ki naprednim uporabnikom omogoča spremljanje podrobnih značilnosti grafičnih naprav in stanja njihovih senzorjev ter dodatno konfiguracijo grafične kartice. Če želite preveriti delujočo napravo, morate storiti naslednje:
- Prenesite in zaženite GPU-Z.
- Na vrhu okna pojdite na zavihek "Grafična kartica".
- Spodaj v območju s podrobnimi značilnostmi adapterja poiščite spustni meni z imenom naprave.
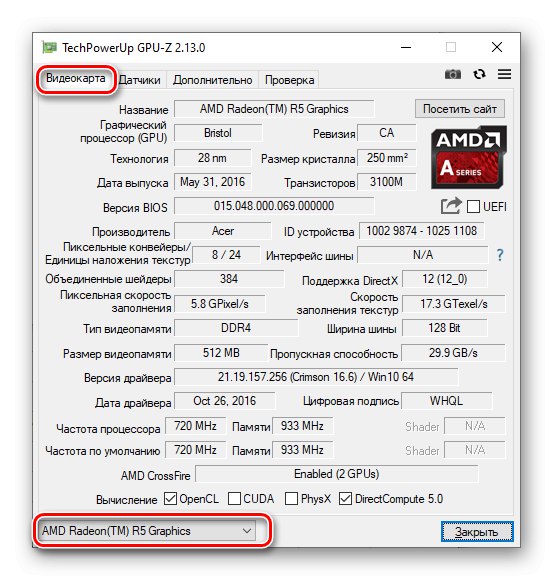
Če vse deluje pravilno, lahko odprete značilnosti druge grafične kartice, povezane z računalnikom.
Preberite tudi: Določite parametre grafične kartice
3. način: "Diagnostično orodje DirectX"
Sodobne različice sistema Windows imajo vgrajeno diagnostično orodje DirectX, zasnovano za delo z grafiko in zvokom v sistemu. Če želite izvedeti aktivni grafični vmesnik v tej aplikaciji, sledite tem korakom:
- Pritisnite kombinacijo tipk Win + R za zagon okna "Zaženi"... V njegovo vrstico vnesite ukaz
dxdiagin pritisnite "V REDU". - V oknu, ki se odpre, pojdite na zavihek "Zaslon"... Tu v razdelku "Naprava" si lahko ogledate podrobne informacije o aktivni napravi.
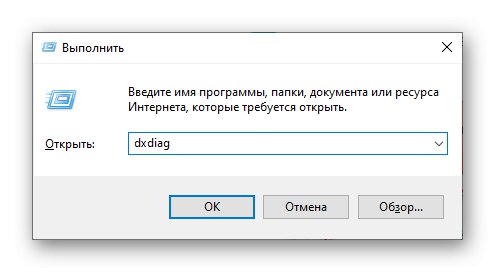
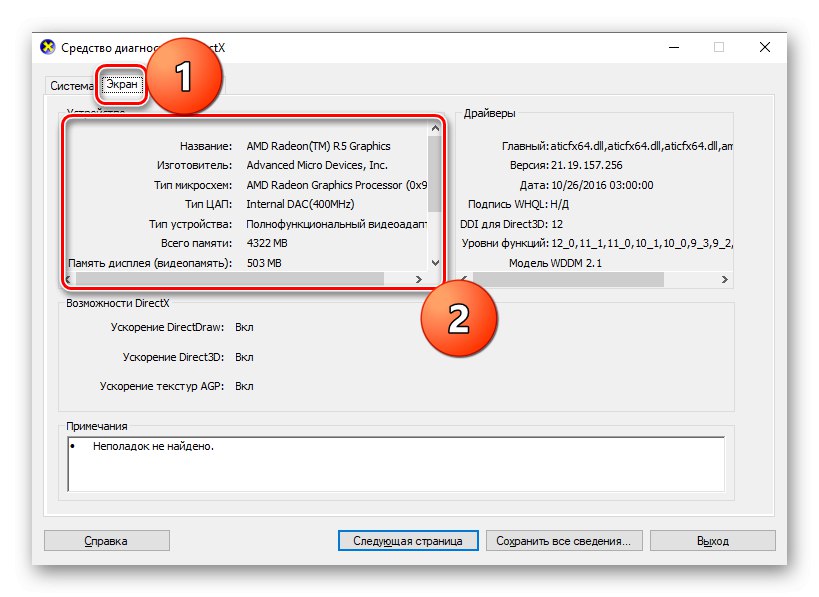
Preberite tudi: Windows System Utility za DirectX Diagnostics
4. metoda: "Sistemske informacije"
Naslednji korak je še ena vnaprej nameščena komponenta sistema Windows, ki uporabnikom omogoča, da najdejo podrobne informacije o povezanih napravah. Za zagon se lahko uporabi isto načelo kot za orodje DirectX:
- Zaženite snap "Zaženi" kombinacija tipk Win + R... Vnesite ukaz
msinfo32in pritisnite "V REDU". - Odpre se okno "Sistemska informacija"... Na levi strani odprite spustni del "Komponente".
- Na seznamu, ki se odpre, izberite elemente "Multimedija" — "Prikaz"... V nekaj sekundah bo aplikacija zbrala podatke in prikazala podrobne informacije o delujočih grafičnih karticah.
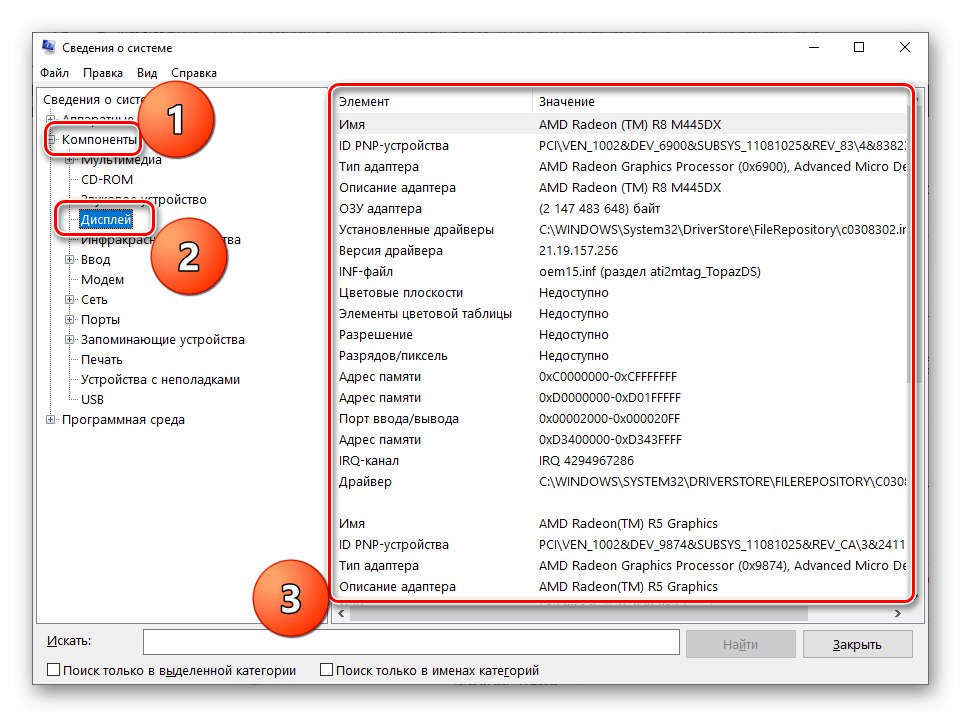
Preberite tudi: Poiščite različico nameščenih gonilnikov za grafične kartice NVIDIA
5. način: "Upravitelj naprav"
Če želite rešiti zadevno težavo, se lahko obrnete tudi na vgrajeni sistem Windows "Upravitelj naprav"ki vam omogoča sledenje vse strojne opreme, ki je vidna in jo operacijski sistem uporablja za različna opravila.
- Z desno miškino tipko kliknite meni "Začni" v spodnjem levem kotu zaslona računalnika in izberite "Upravitelj naprav".
![]()
Preberite tudi: Odpiranje »Upravitelja naprav« v sistemu Windows
- V oknu, ki se odpre, pojdite na razdelek "Video adapterji".
- Odpre se seznam povezanih grafičnih kartic, ki prikaže tako delujoče naprave kot povezane, vendar ne delujejo. Po potrebi lahko kateri koli grafični vmesnik onemogočite tako, da ga z desno miškino tipko kliknete in izberete "Onemogoči napravo"vendar to zahteva skrbniške pravice.
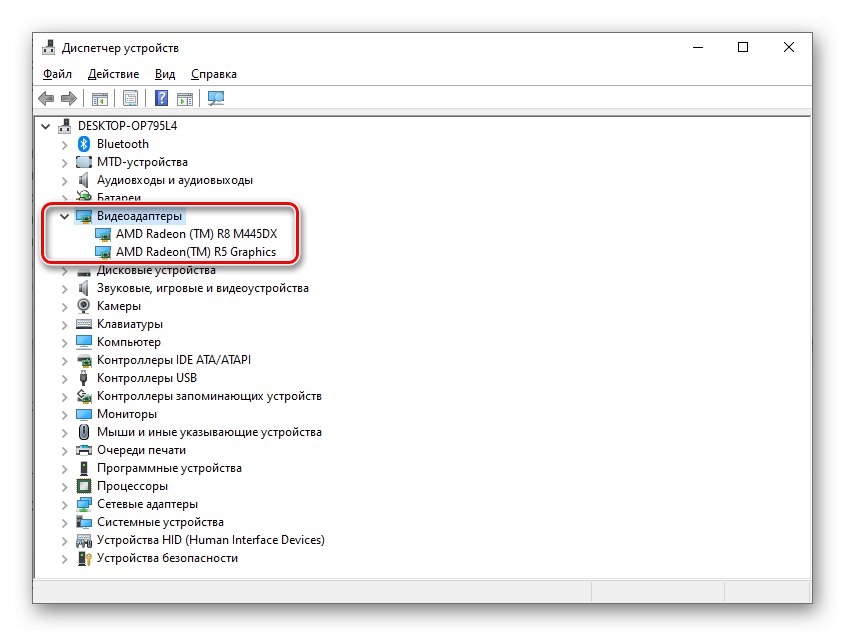
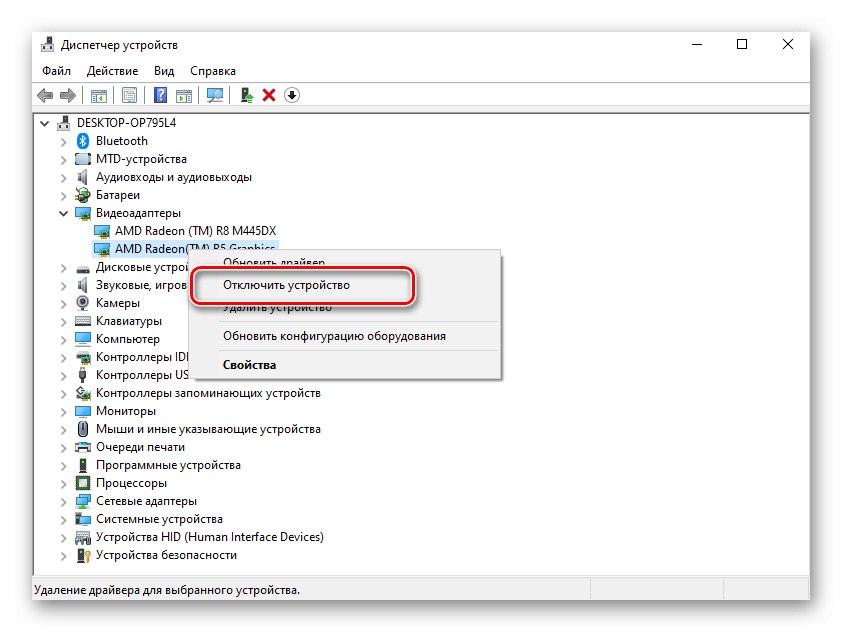
Preberite tudi: Ključne značilnosti upravitelja naprav v sistemu Windows
6. način: "Upravitelj opravil"
Zadnja metoda vključuje uporabo "Upravitelj opravil"zasnovan za številne namene. Tu lahko konfigurirate procese, zagon, različne storitve in sledite informacijam o delujočih napravah. Algoritem je videti tako:
- Držite tipke hkrati Ctrl + Shift + ESC, odpreti "Upravitelj opravil".
- V oknu, ki se odpre, pojdite na zavihek "Izvedba".
- V levem meniju razdelka, ki se odpre, poiščite elemente z imenom "Grafični procesor".
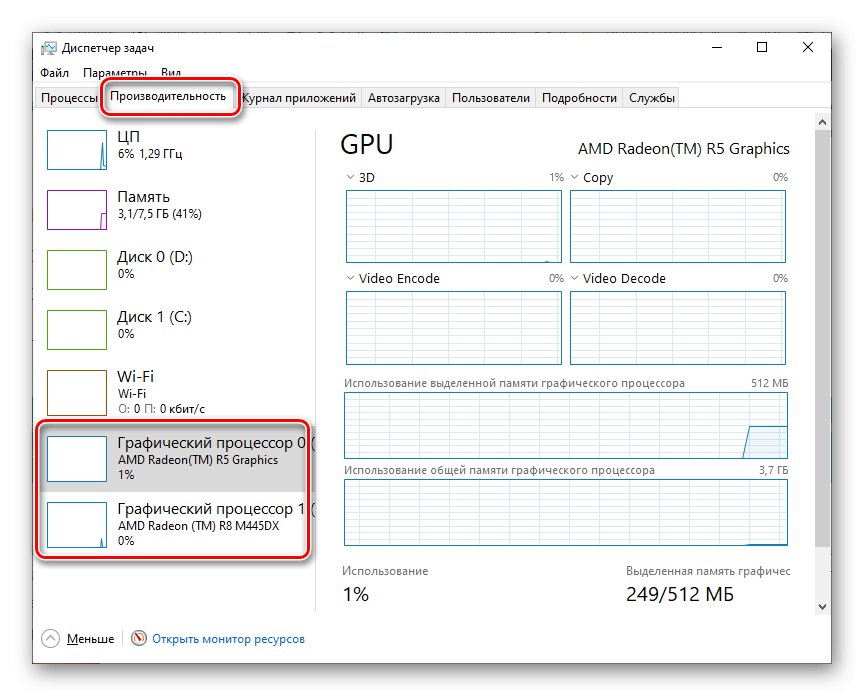
Na zgornji sliki je prikazano "Upravitelj opravil" za Windows 10. Windows 7 in starejši imajo nekoliko drugačen vmesnik, vendar je algoritem enak.
Tu lahko najdete ne le trenutno delujoče grafične kartice, temveč tudi sledite stopnji obremenitve vsake od njih. To jasno kaže načelo, da sistem hkrati uporablja dva adapterja za različna opravila.
Preberite tudi: Zagon "Upravitelja opravil" v sistemu Windows
Zaključek
Preučili smo glavne metode za ugotavljanje, katera grafična kartica trenutno deluje v prenosnem računalniku. V večini primerov je dovolj, da se osredotočimo na eno od standardnih rešitev, ki traja največ nekaj minut. Vendar je bolje vedeti za vse metode, saj lahko pridejo prav v najrazličnejših situacijah.