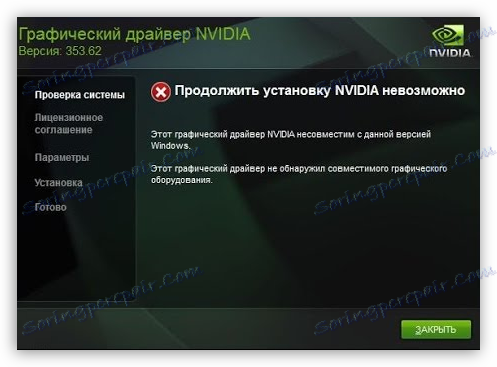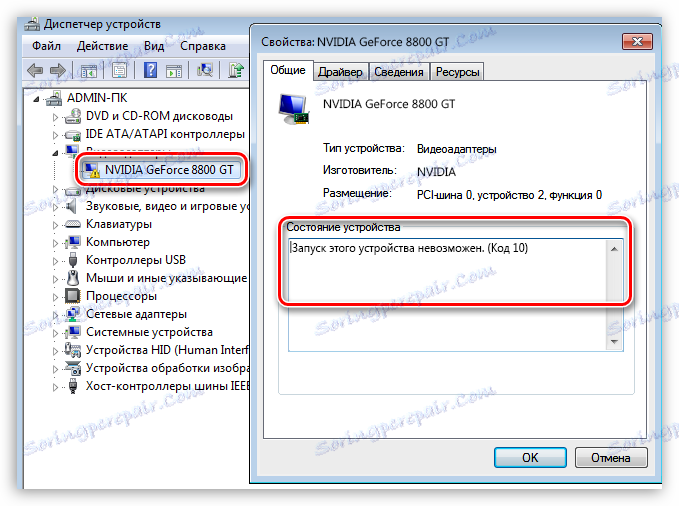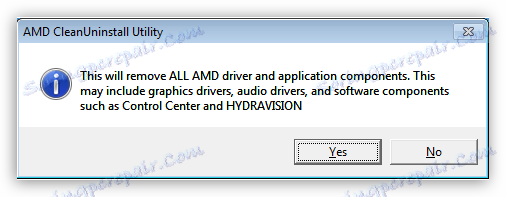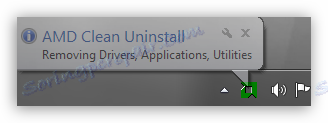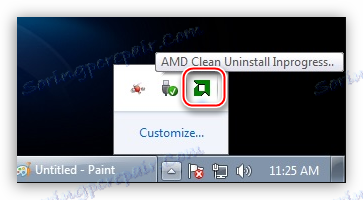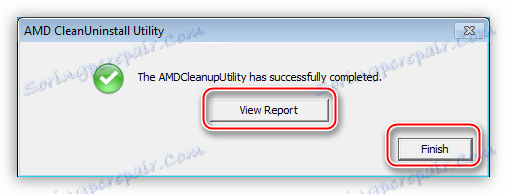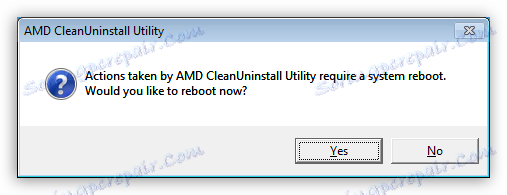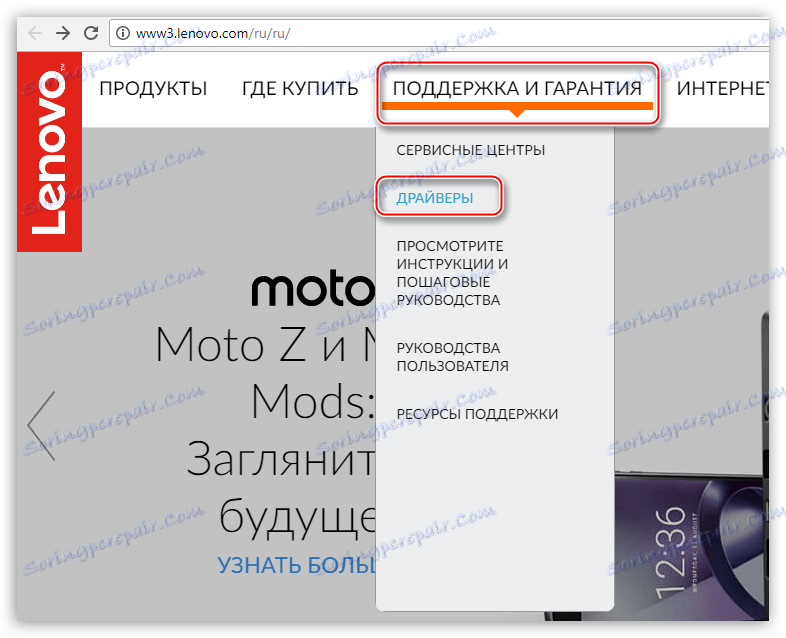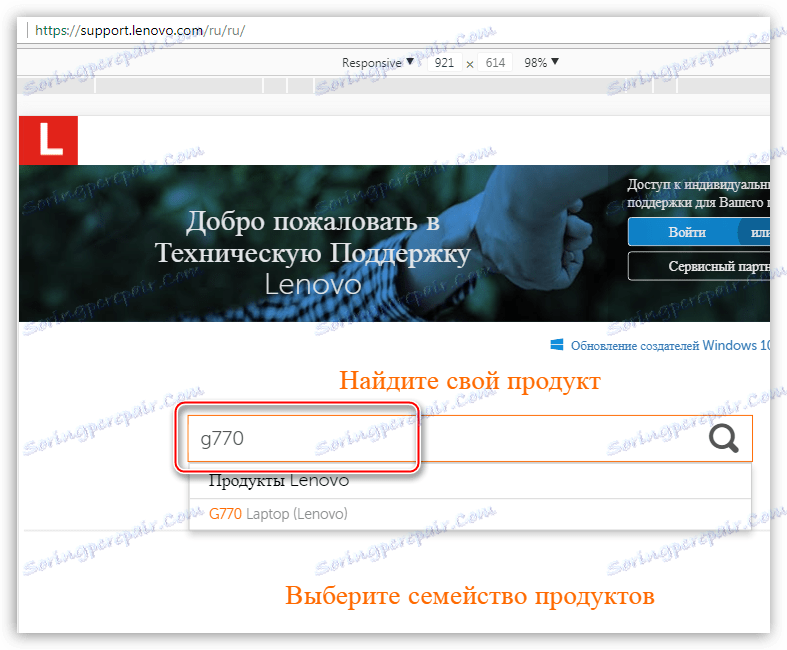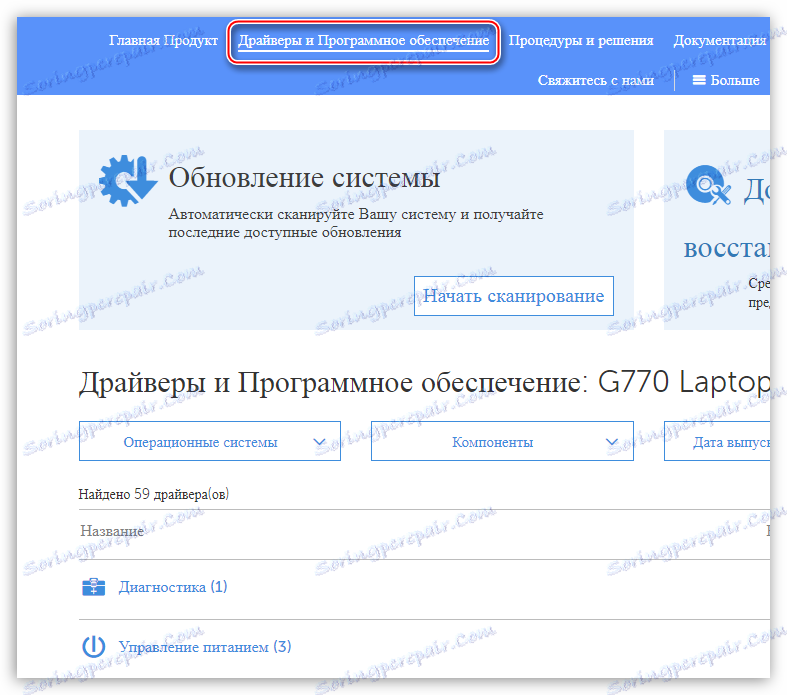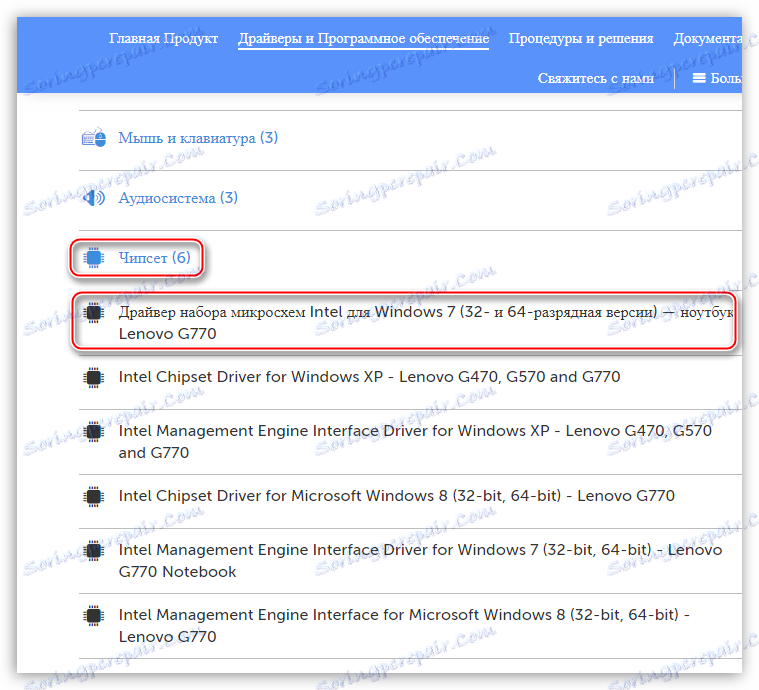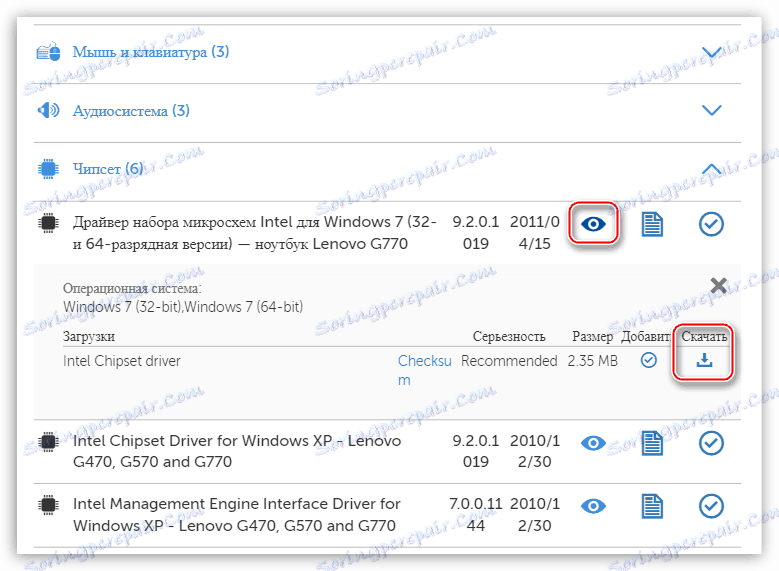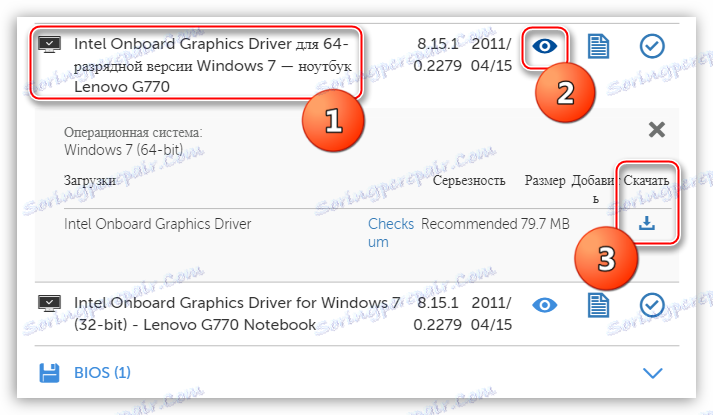Vzroki in rešitve problema nezmožnosti namestitve gonilnika na grafično kartico
Zelo pogosti so situacije z nezmožnostjo namestitve voznika na grafično kartico. Takšni problemi vedno zahtevajo takojšnjo rešitev, saj brez voznika, namesto video kartice, imamo le nekaj zelo dragih strojne opreme.
Razlogi, zakaj programska oprema zavrne namestitev, je precej. Analiziramo glavno.
Zakaj vozniki niso nameščeni
- Prvi in najpogostejši razlog za začetnike je neupoštevanje. To pomeni, da morda poskušate namestiti gonilnik, ki ni primeren za strojno opremo ali operacijski sistem. Programska oprema v takšnih primerih lahko "prisegne" na dejstvo, da sistem ne izpolnjuje minimalnih zahtev ali pomanjkanja potrebne opreme.
![Voznikova nezdružljivost z operacijskim sistemom ali z opremo, nameščeno v sistemu]()
Rešitev problema je iskanje ročne programske opreme na spletnih mestih proizvajalcev opreme.
Preberite več: Ugotovili bomo, kateri gonilnik je potreben za grafično kartico
- Drugi razlog je okvara video kartice. To je fizični neuspeh adapterja - to je prva stvar, na katero mora sumiti, ker se v tem primeru lahko porabi veliko časa in truda za rešitev problema, vendar ne bo nobenega rezultata.
Prvi znak napake v adapterju je prisotnost napak s kodami 10 ali 43 v njegovih lastnostih v upravitelju naprav .
![Napaka z video kartico s kodo 10, ki govori o napaki naprave]()
Preberite več:
Napaka video kartice: ta naprava je bila zaustavljena (oznaka 43)
Popravljanje napake kode video kartice 10Preverjanje uporabnosti je preprosto: grafična kartica je priključena na drug računalnik. Če se situacija ponovi, potem je razčlenitev.
Preberite več: Odpravljanje težav z grafično kartico
Drug vzrok za strojno opremo je okvara PCI-E reže. To še posebej pogosto opazimo, če GPU nima dodatne moči, kar pomeni, da je celotna obremenitev postavljena v režo. Preizkus je podoben: poskušamo povezati kartico z drugim priključkom (če obstaja), ali pa najdemo delovno napravo in preverimo, ali je servisna zmogljivost PCI-E.
- Eden od nejasnih razlogov je pomanjkanje ali nezdružljivost pomožne programske opreme, kot je .NET Framework. To je programsko okolje, v katerem se izvaja nekaj programske opreme. Npr. Nadzorna plošča NVIDIA se ne bo začela, če .NET Framework ni nameščen ali je zastarelo.
Rešitev je preprosta: namestite najnovejšo različico programskega okolja. Najnovejšo različico paketa lahko prenesete na uradni Microsoft spletni strani.
Preberite več: Kako posodobiti .NET Framework
- Potem obstajajo različni "mehki" razlogi. To so v bistvu preostali gonilniki v sistemu ali njihovi ostanki, nepravilna namestitev druge programske opreme za čipset in vgrajeni video (v prenosnikih).
Preberite več: Gonilnika ne namestite na grafično kartico NVIDIA: razloge in rešitev
- Samostojni prenosni računalniki. Vsi gonilniki za prenosne računalnike so zasnovani posebej za to napravo in druga programska oprema je preprosto nezdružljiva z drugim prenosnim računalnikom ali strojno opremo.
Nato pogovorimo o vzrokih in rešitvah podrobneje.
NVIDIA
Programska oprema "zelena" je za vse njene enostavnosti uporabe ("nameščena in uporabljena") lahko zelo občutljiva na različne sistemske dejavnike, kot so napake, konflikti programske opreme, nepravilna namestitev ali odstranitev prejšnjih različic ali dodatne programske opreme.
Preberite več: Analiza napak pri nameščanju gonilnikov NVIDIA
AMD
Glavna težava pri namestitvi gonilnikov iz "rdeče" je prisotnost stare programske opreme. Zaradi tega lahko programska oprema AMD zavrne namestitev v sistem. Izhod je preprost: pred namestitvijo nove programske opreme morate popolnoma odstraniti staro. Najlažji način za to je z uradnim programom AMD Clean Uninstall.
- Po zagonu prenesenega pripomočka se bo pojavilo opozorilno okno, ki bo zdaj odstranilo vse komponente AMD.
![Opozorilno okno pri odstranjevanju vseh komponent in gonilnikov v programu AMD Clean Uninstall]()
- Ko kliknete V redu, se bo program zmanjšal na sistemski pladenj in se bo v ozadju pojavil deinstalacijski postopek.
![Zmanjšanje programa AMD Clean Uninstall v sistemskem pladnju pri odstranjevanju starih gonilnikov AMD]()
Če želite preveriti, ali pripomoček deluje, lahko s kazalcem miške premaknete nad ikono v pladnju.
![Preizkusite uporabnost pripomočka za čiščenje programa AMD Clean Uninstall tako, da kazalec miške premaknete nad ikono v sistemski pladenj]()
- Ob koncu postopka lahko poročilo o napredku ogledamo s klikom na gumb »Ogled poročila« ali iz programa »Finish« .
![Oglejte si poročilo o napredku in zaprite orodje za vzdrževanje programa AMD Clean]()
- Zadnji korak je ponovni zagon sistema, po katerem lahko namestite nove AMD-jeve gonilnike.
![Ponovni zagon operacijskega sistema po odstranitvi gonilnikov s pripomočkom AMD Clean Uninstall]()
Upoštevajte, da to dejanje popolnoma odstrani komponente AMD iz sistema, to je ne le program za zaslon, temveč tudi drugo programsko opremo. Če uporabljate platformo podjetja Intel, vam ta metoda ustreza. Če vaš sistem temelji na AMD, potem je bolje uporabiti drug program, imenovan Uninstaller za Display Driver. Kako uporabljati to programsko opremo, lahko preberete v ta članek .
Intel
Težave z namestitvijo gonilnikov na vgrajeno grafiko Intela so precej redke in večinoma zapletene, kar pomeni, da so posledica nepravilne namestitve druge programske opreme, še posebej za čipset. To najverjetneje naletimo med posodabljanjem programske opreme na prenosnih računalnikih, o čemer bomo govorili spodaj.
Prenosniki
V tem razdelku bomo govorili o vrstnem redu namestitve gonilnikov na prenosni računalnik, saj leži ta "root of evil". Glavna napaka pri reševanju težav s programsko opremo prenosnih računalnikov je "perebiranie", tj. Poskuša namestiti drugo programsko opremo, če "ne deluje". To je nasvet, ki ga lahko dobite na nekaterih forumih: "in to postavljeno?", "Tukaj poskusite to." Rezultat teh dejanj v večini primerov je izguba časa in modri zaslon smrti.
Let's analizirati poseben primer z laptop Lenovo, ki ima AMD grafično kartico in vgrajeno grafično jedro Intel.
Kot je bilo že omenjeno, je treba upoštevati zaporedje namestitve programske opreme.
- Najprej namestimo gonilnik za čipset na matični plošči (čipset).
- Potem smo programsko opremo namestili za integrirano grafiko Intel.
- Zadnji gonilnik je nameščen za diskretno grafično kartico.
Torej, začnimo.
- Obiščemo uradno spletno mesto Lenovo, v meniju »Podpora in jamstvo« najdemo povezavo »Vozniki « .
![Povežite se z gonilniki za iskanje v razdelku za podporo na uradni spletni strani družbe Lenovo]()
- Na naslednji strani vnesite model našega prenosnega računalnika in pritisnite ENTER .
![V polje za iskanje vnesite model prenosnika, da namestite gonilnike na uradno spletno mesto Lenovo]()
- Nato kliknite povezavo »Gonilniki in programska oprema« .
![Izbira poglavja, ki vsebuje gonilnike in programsko opremo za prenosni računalnik na uradni spletni strani družbe Lenovo]()
- Pomaknite se navzdol in poiščite blok z imenom »Chipset« . Odprite seznam in poiščite gonilnik za naš operacijski sistem.
![Izbira gonilnika za nabor čepov na spletnem mestu Lenovo]()
- Kliknite ikono oko poleg imena programske opreme in kliknite povezavo »Prenos« .
![Povezavo za prenos gonilnika za čipset prenosnega računalnika na uradni spletni strani družbe Lenovo]()
- Na enak način prenesemo tudi programsko opremo za vgrajeno Intelovo video jedro. Nahaja se v bloku "Display in video kartica" .
![Izbira in prenos programske opreme za integrirano grafično jedro Intel na uradnem spletnem mestu Lenovo]()
- Sedaj namestite gonilnik za čipset, nato pa za integrirano grafično jedro. Po vsaki namestitvi je obvezen ponoven zagon.
- Zadnji korak je namestitev programske opreme za diskretno grafično kartico. Tukaj lahko programsko opremo, ki ste jo prenesli ročno, že uporabljate z uradne strani AMD ali NVIDIA.
Windows 10
Želja Microsoftovih razvijalcev, da avtomatizirajo vse in vse, kar pogosto povzroča nekaj neprijetnosti. Na primer, v "top deset" se gonilniki za grafično kartico posodabljajo s standardnim središčem za posodobitev za Windows. Poskusi ročno namestiti programsko opremo lahko povzročijo napake, do nezmožnosti namestitve. Ker je voznik vrsta sistemskih datotek, nam sistem tako »varuje« od napačne programske opreme s svojega vidika.
Obstaja samo en izhod: ročno preverite, ali so na voljo posodobitve in namestite gonilnik.
Preberite več: Posodobite Windows 10 na najnovejšo različico
Kot lahko vidite, ni nič narobe pri namestitvi gonilnikov, glavna stvar je slediti enostavnim pravilom in sistematizirati dejanja.