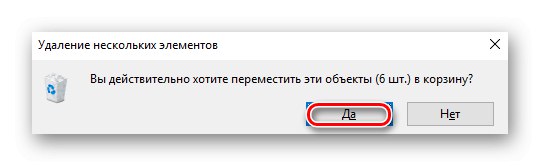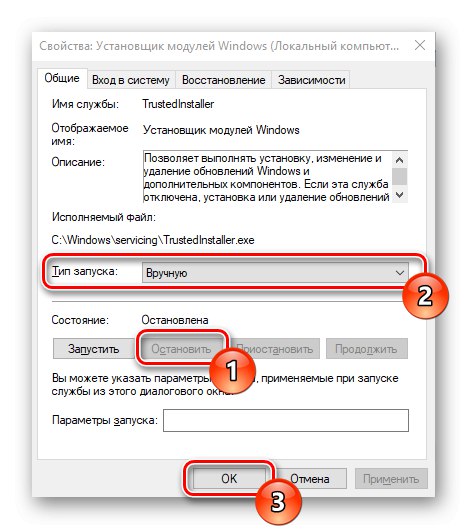Glavne komponente sistema Windows, kot tudi katera koli aplikacija, uporabljajo sistemske vire, pa naj bo to moč CPU, velikost trdega (polprevodniškega) diska ali frekvenca RAM-a. V tem članku bomo preučili, zakaj TiWorker.exe preobremeni CPU in kako se temu izogniti.
Zakaj TiWorker.exe nalaga CPU
TiWorker.exe je sestavni del mehanizma za samodejno iskanje, prenos in namestitev posodobitev operacijskega sistema, zlasti v sistemu Windows 10. Poleg tega deluje, ko vklopite / izklopite nekatere elemente OS. Obremenitev sistema je povsem običajna, tudi če postopek zahteva 70-80% moči procesorja. To se zgodi, če računalnik že dolgo ni bil posodobljen in / ali je paket posodobitev precej velik. Hkrati je vredno razlikovati, da tako naporen postopek zagona v običajnem načinu ne more trajati več kot nekaj ur, sicer gre za anomalijo, po možnosti zlonamerno, s katero se je mogoče in se je treba boriti.
1. način: pospešite postopek posodobitve
Zaradi vpliva nekritične okvare na centru za posodobitve sistema Windows ta samodejni mehanizem morda ne bo deloval pravilno in bo večkrat zagnal TiWorker.exe, da bi preveril, ali so na voljo nove posodobitve. Za lažjo obremenitev mu lahko pomagate tako, da ročno zaženete iskanje in prenesete posodobitve ter jih nato namestite na naslednji način:
- Kliknite gumb "Začni", poiščite sistemske parametre z iskanjem Preveri za posodobitve in jih odprite s klikom na ustrezno ikono oz "Odprto".
- V odprtem programu Windows Update kliknite Preveri za posodobitve.
- Preverjanje se bo začelo, počakajte, da se zaključi.
- Če je na Microsoftovih strežnikih mogoče kaj posodobiti, bo Center za posodobitve samodejno začel s prenosom.
- Če je mogoče, bodo posodobitve nameščene takoj, verjetno je tudi, da bo Windows izvedel predhodno namestitev, ki se bo kasneje zaključila z zaustavitvijo računalnika.
- Na koncu bo sistem to sporočil "Nameščene so vse najnovejše posodobitve" ali vas obvesti, da je za namestitev in uporabo določenih posodobitev potreben ponovni zagon računalnika.
- Znova zaženite računalnik, da začnejo veljati posodobitve, in znova zaženite TiWorker.exe s klicem "Začni", nato kliknite ikono za zaustavitev in pritisnite "Ponovno naloži".
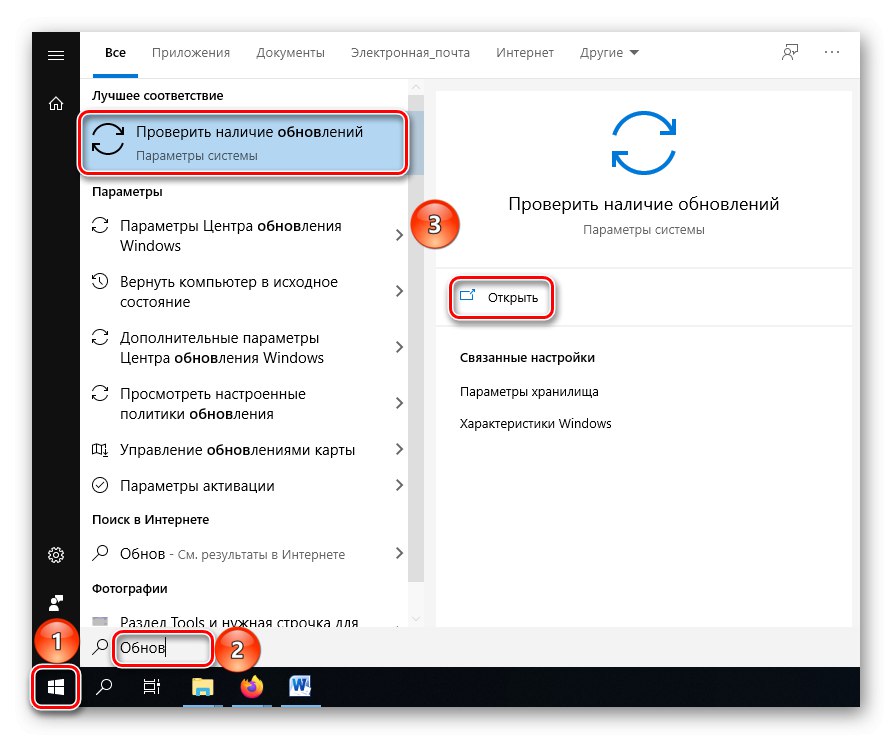
Opomba: ne mešajte posodabljanja komponent OS in Posodobitev funkcije sistema Windows 10, različica ****... Če vam je na voljo druga možnost, je to predlog za posodobitev celotnega sistema, ki se nekoliko razlikuje od profila TiWorker.
Preberite tudi: Posodobite Windows 10 na različico 1909
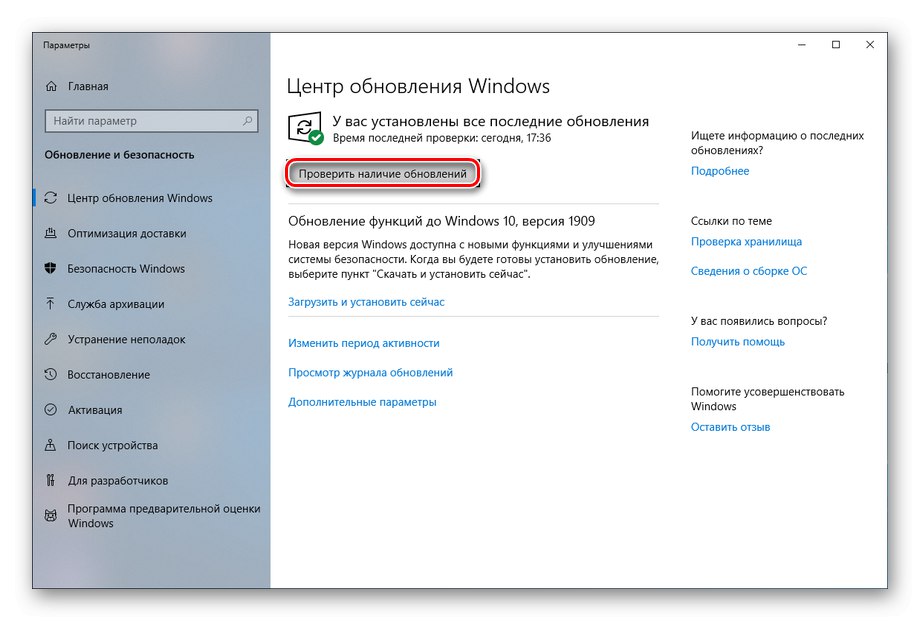
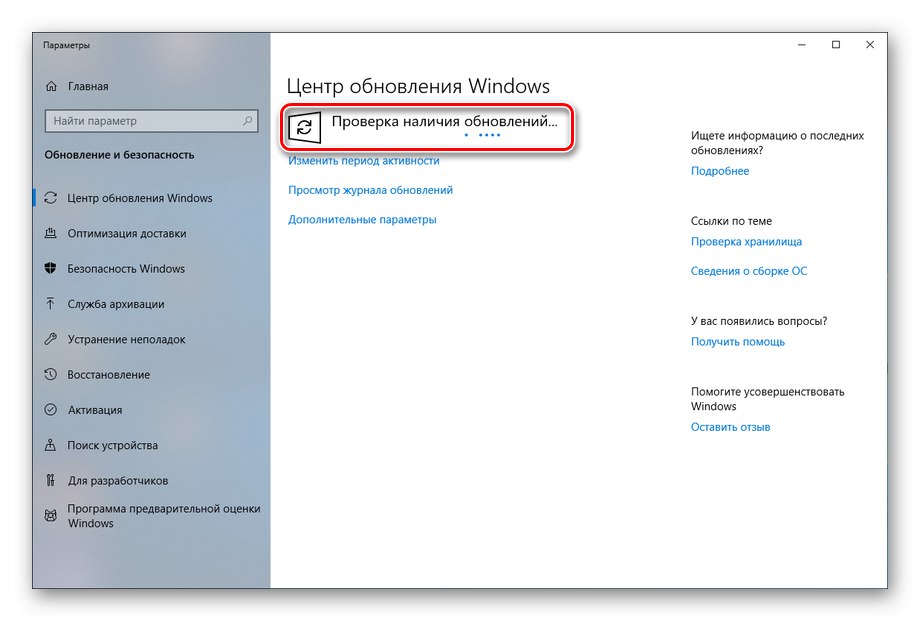
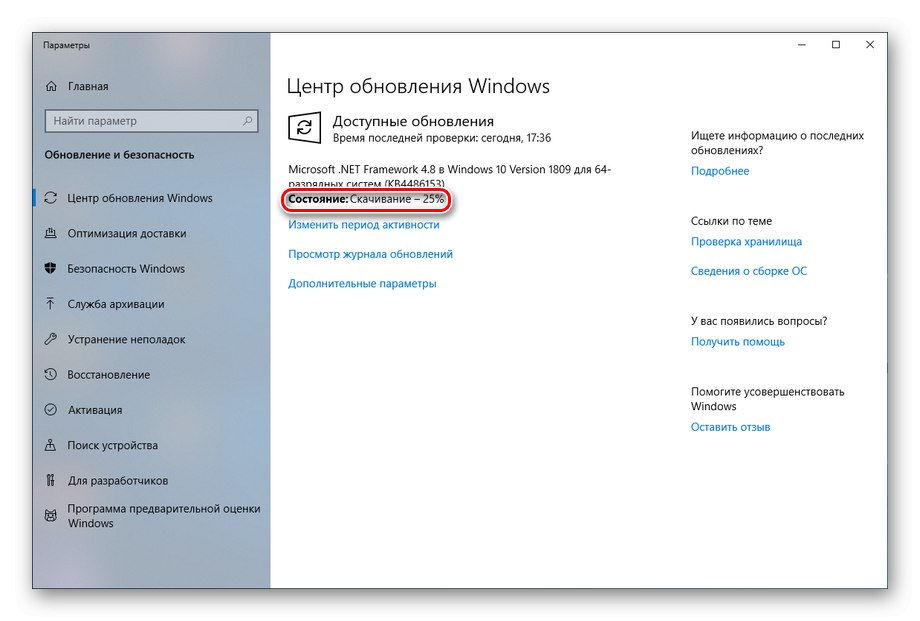
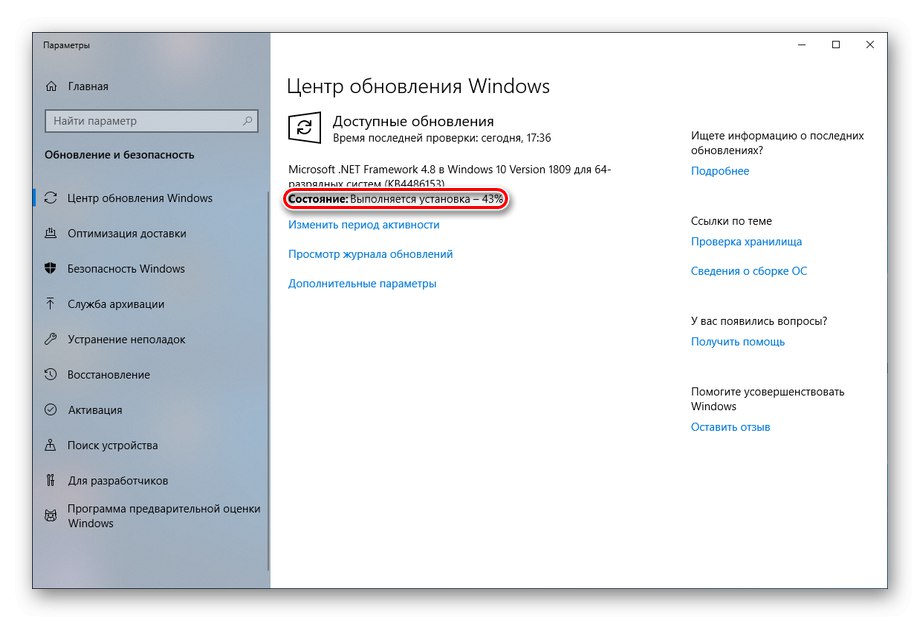
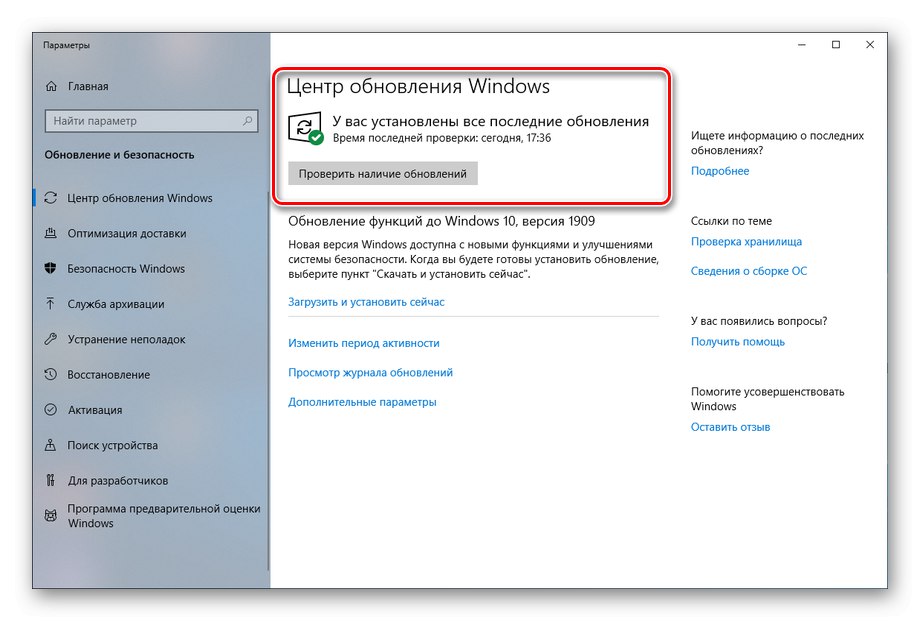
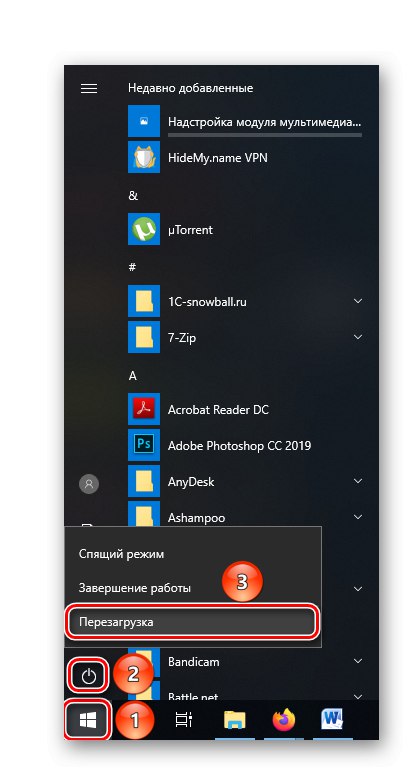
Tako lahko OS pomagate pri preverjanju posodobitev, njihovem prenosu in namestitvi sami. Z normalnim delovanjem posodobitvenih procesov bi to moralo biti dovolj, saj lahko v normalnih pogojih Windows naložijo samo v okviru dela s posodobitvami.
2. način: odpravite napake s sistemskim orodjem
Ko se soočimo z dejstvom, da po ponovnem zagonu težava ostaja in / ali se posodobitve vsakič zelo dolgo prenašajo ali namestijo, lahko primer resne okvare navedemo v centru za posodobitev sistema Windows, ki ga je treba ločeno odpraviti s posebno vgrajeno programsko opremo.
- Z iskanjem v meniju "Začni", poiščite sistemske parametre "Splošno odpravljanje težav", jih odprite s klikom na ustrezno vrstico ali kliknite na "Odprto".
- Prosim izberite Windows Update.
- Kliknite na "Zaženi orodje za odpravljanje težav".
- Počakajte, da se zaznajo težave.
- Vse najdene napake bodo samodejno popravljene. Po prikazu rezultatov preverjanja kliknite Zaprite orodje za odpravljanje težav.
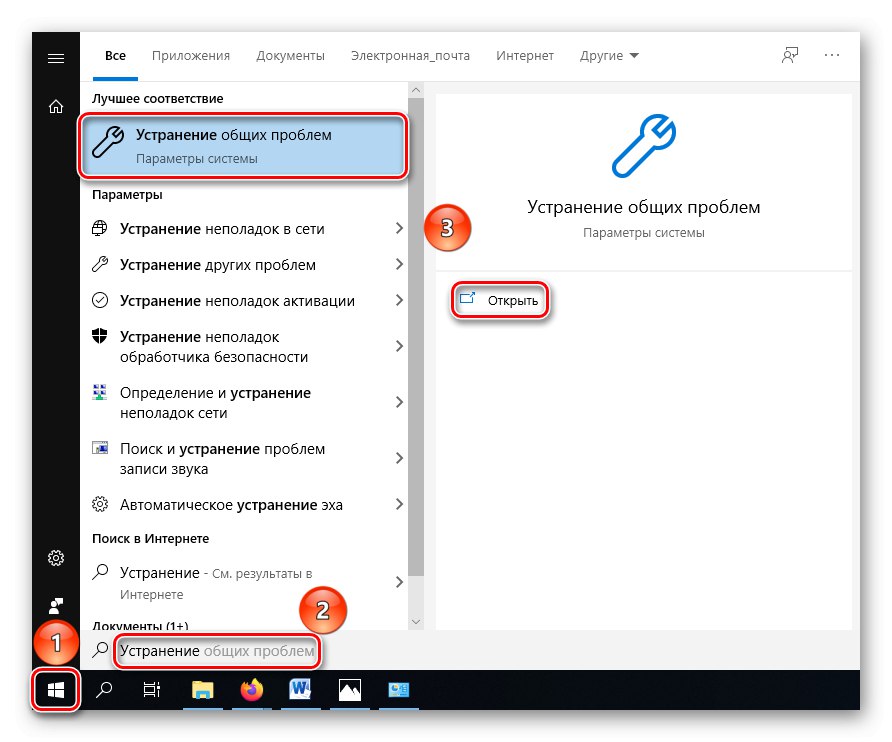
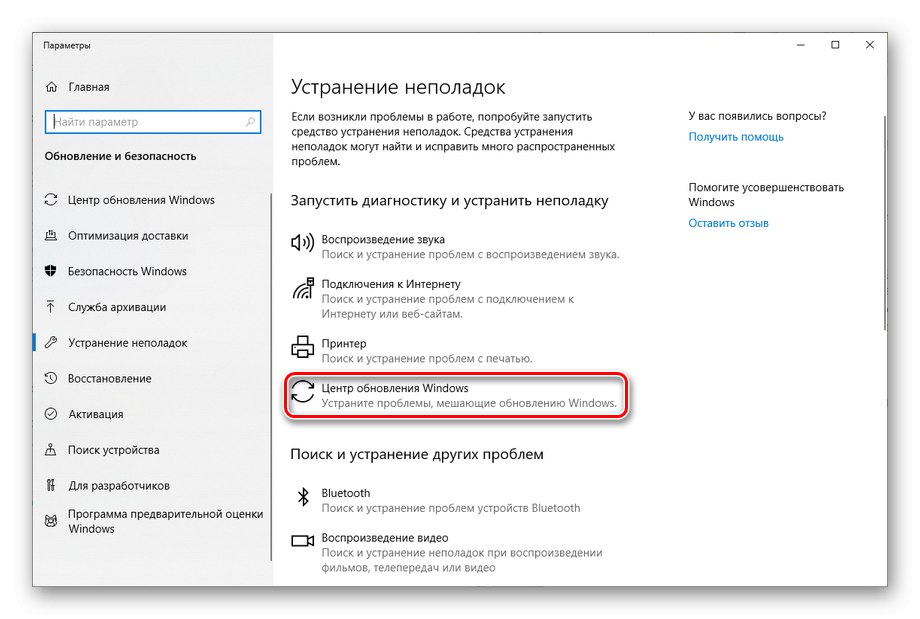
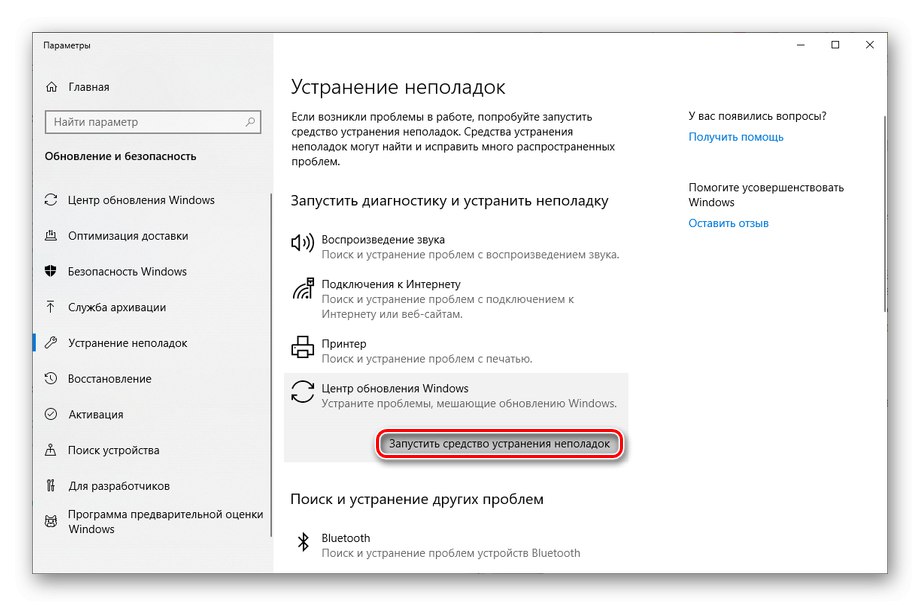
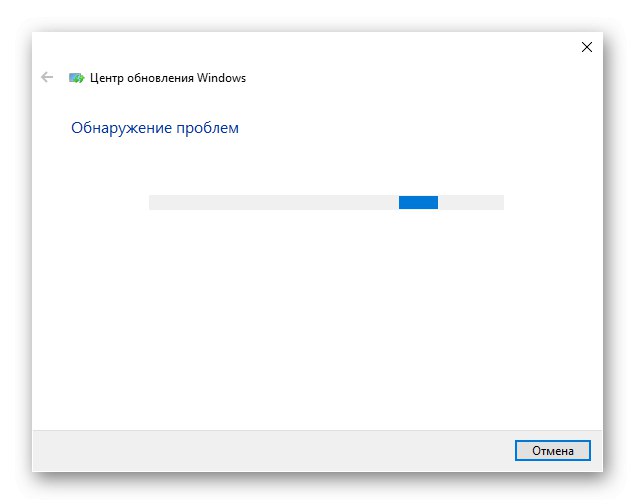
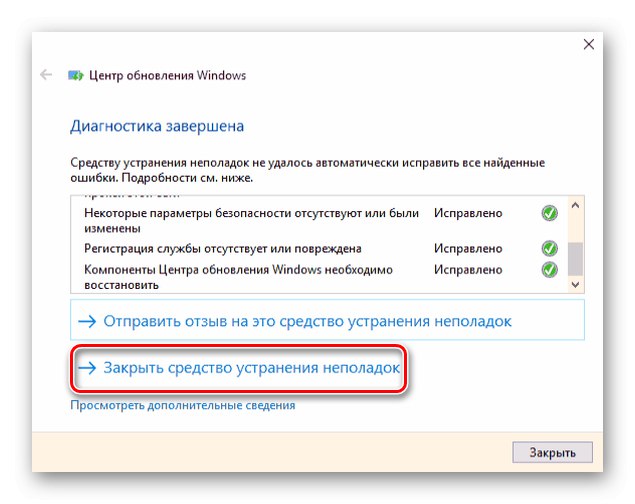
Po uspešnem odpravljanju težav in ponovnem zagonu mora težava s postopkom nalaganja posodobitve izginiti, če pa sistem ne more zaznati napak ali jih odpraviti in je procesor še vedno obremenjen, morate celovito preveriti sistem Windows.
- V iskanju poiščite ploščo "Začni" Priponka "Nadzorna plošča" in do nje pojdite s klikom na ikono oz "Odprto".
- pritisni na "Kategorija"in nato izberite "Majhne ikone"... Izdelek, ki ga potrebujemo, je zajet na širokem seznamu.
- Kliknite vrstico "Odpravljanje težav".
- Prosim izberite "Ogled vseh kategorij".
- Počakajte, da sistem poišče diagnostične pakete.
- Med vsemi predstavljenimi vrsticami bomo morali sodelovati z naslednjimi: "Vzdrževanje sistema", "Inteligentna storitev prenosa v ozadju" in seveda Windows Update... Poškodba nekje znotraj njih je lahko odgovorna za nepotrebno obremenitev CPU.
- Kliknite na "Vzdrževanje sistema" z desno miškino tipko kliknite "Zaženi kot skrbnik"da se izognete težavam s pravicami dostopa in predhodnim dovoljenjem, da sistem v vašem imenu naredi temeljite spremembe.
- V diagnostičnem oknu, ki se odpre neposredno, kliknite "Naprej".
- Počakajte, da sistem poišče napake in težave z določeno komponento.
- Če ni težav, kliknite "Zapri orodje za odpravljanje težav" in izvajajte podobne manipulacije s črtami "Inteligentna storitev prenosa v ozadju" in Windows Update.
- Ko na določeni točki najdete škodo ali napake, kliknite "Uporabi ta popravek"in nato zaprite okno za odpravljanje težav.
- Po potrebi znova ročno poiščite posodobitve, kot je navedeno v 1. metodi, in znova zaženite računalnik.
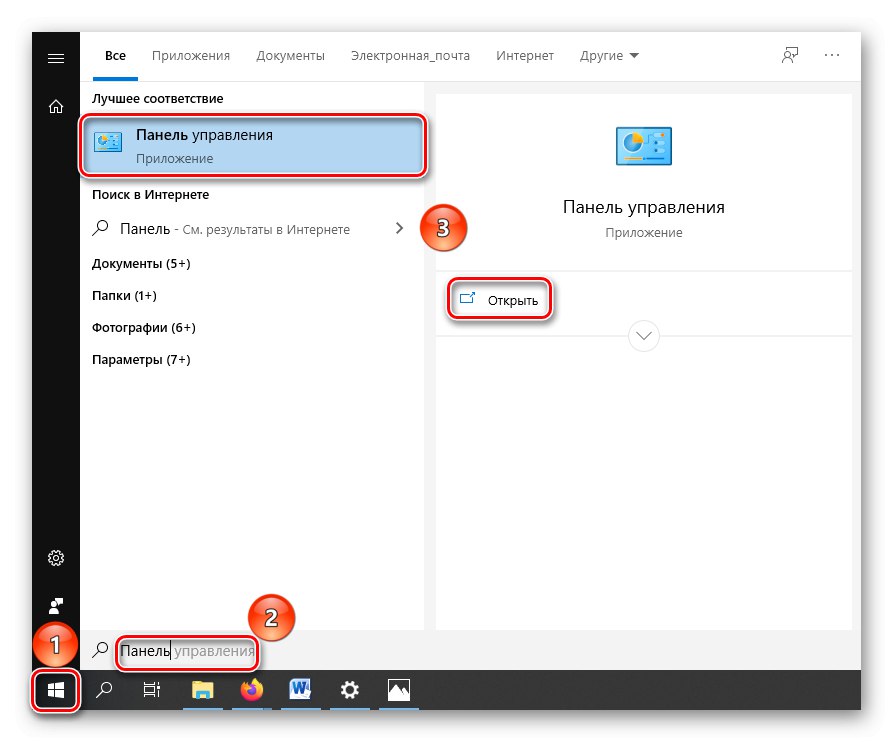
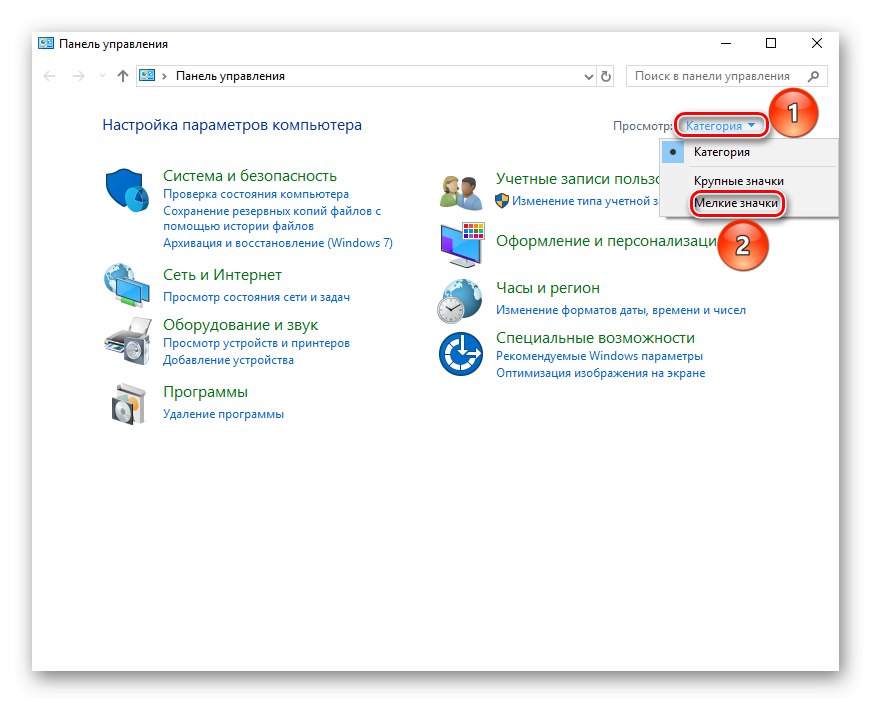
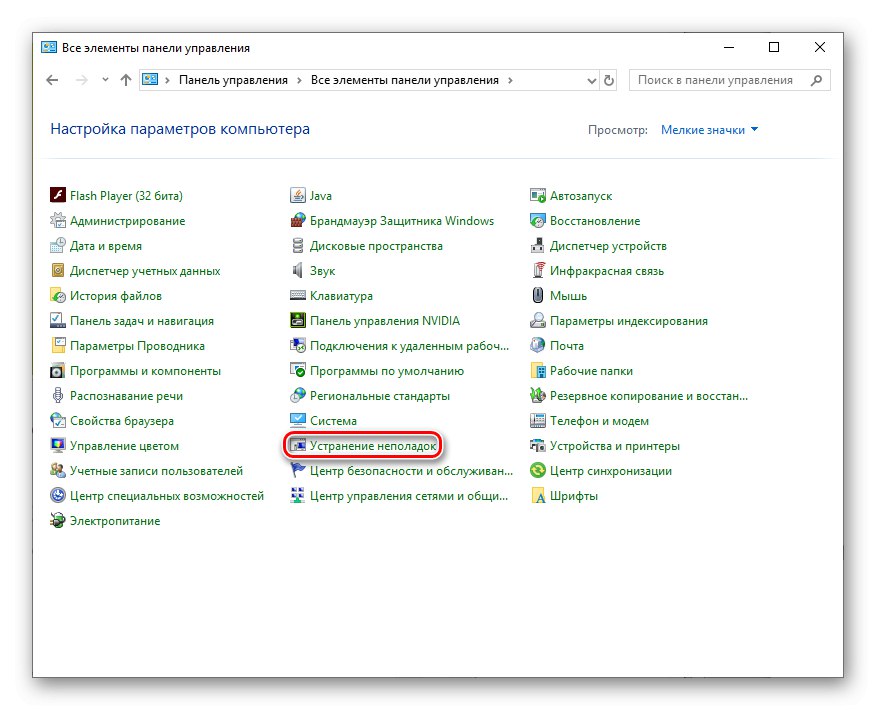
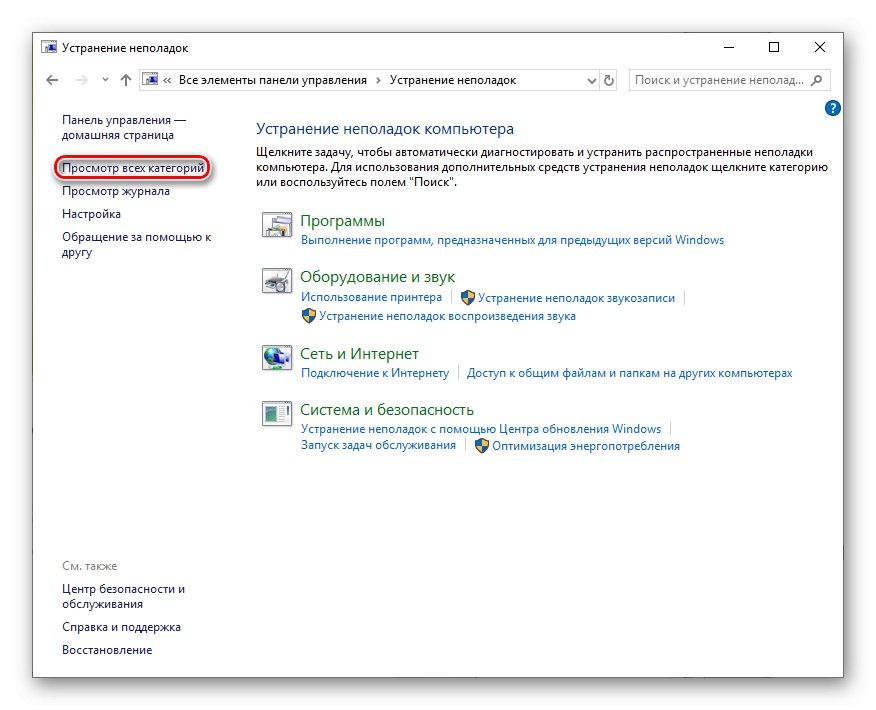
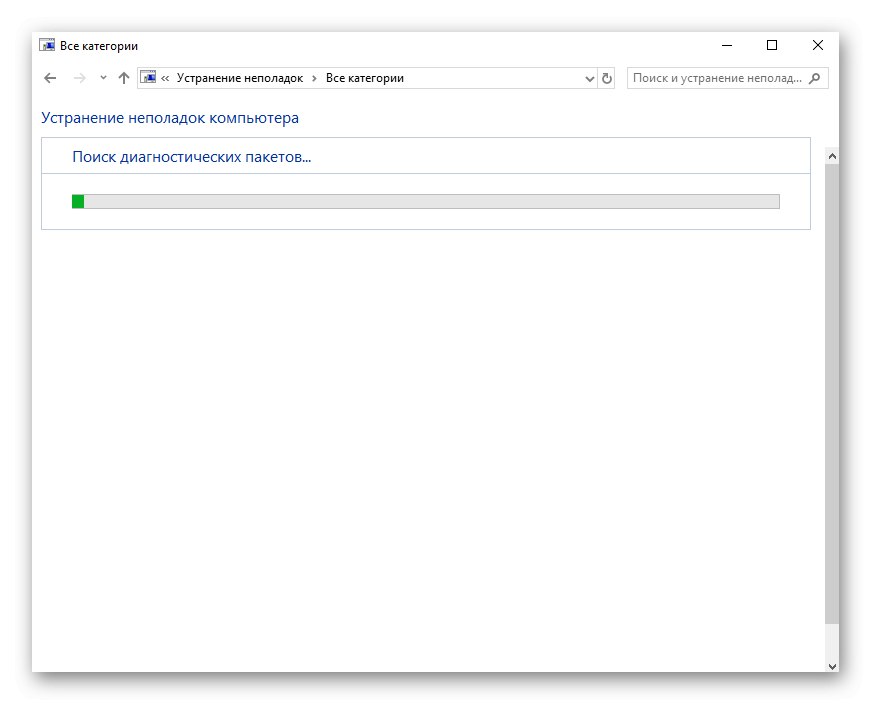
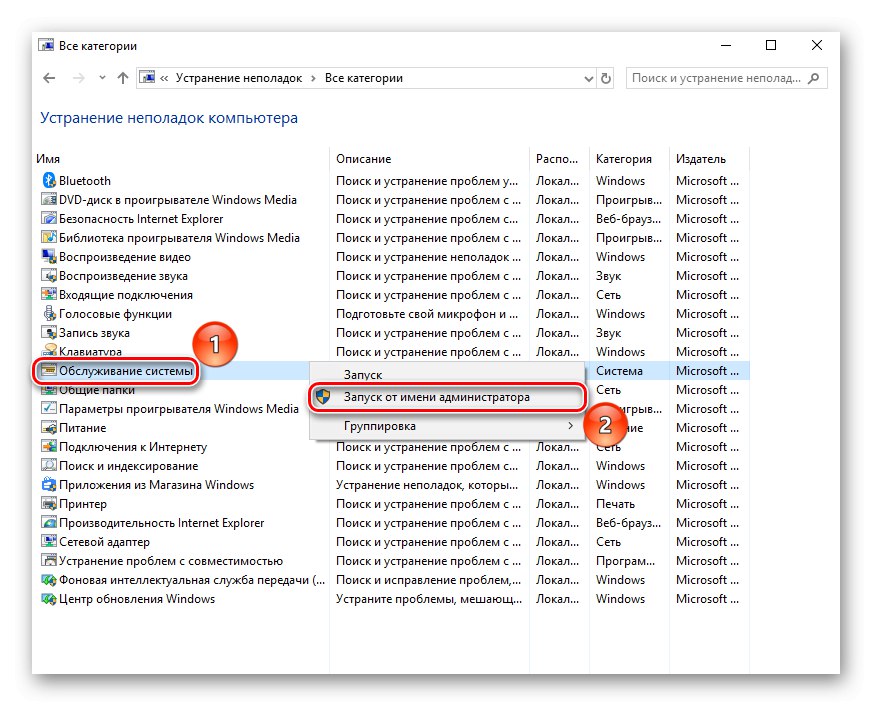
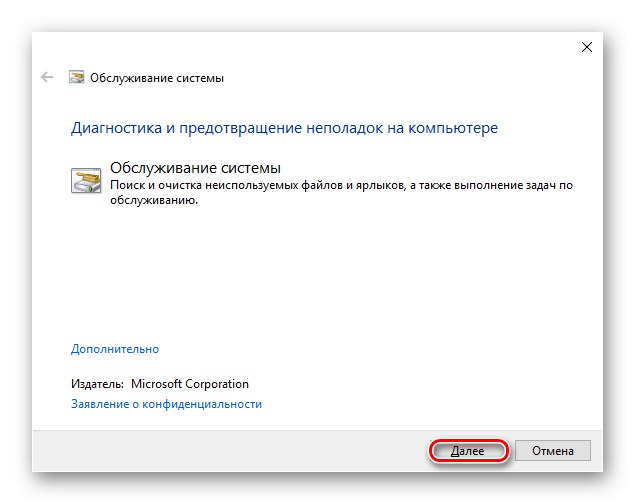
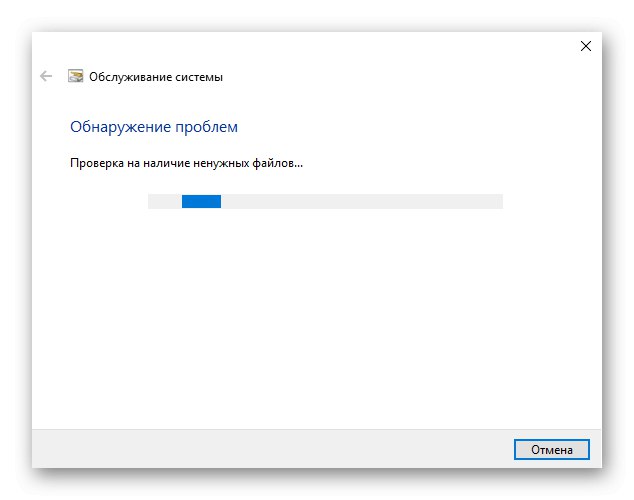
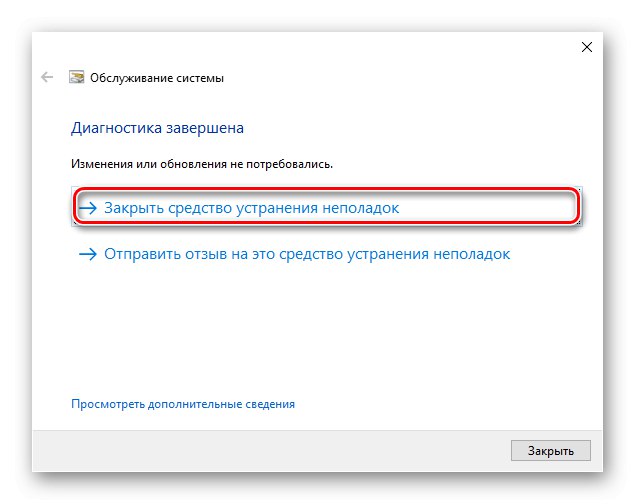
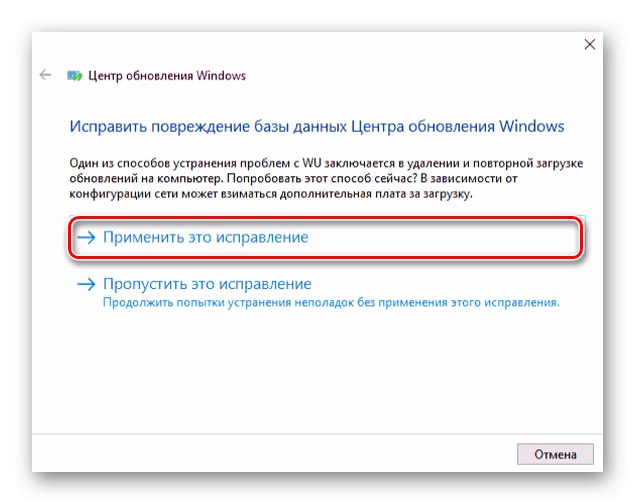
V skladu s tem navodilom boste sistem preverjali glede napak in napak, hkrati pa jih odpravljali, kar je lahko rešitev problema z dolgotrajnim in dolgotrajnim postopkom TiWorker.exe, zdaj pa mu tudi samim ni treba iskati posodobitev.
3. način: Brisanje predpomnilnika posodobitev
Če prejšnja komponenta težav ni mogla zaznati ali odpraviti, ostane le ročno reševanje težav. Prvi korak pri tem je čiščenje predpomnilnika posodobitev. Najprej morate pravilno prekiniti internetno povezavo, tako da Windows ne more naložiti predpomnilnika.
Brezžična povezava
Kliknite ikono Wi-Fi na plošči v spodnjem desnem kotu namizja in v pojavnem oknu kliknite "Onemogoči" iz omrežja, na katerega ste povezani.
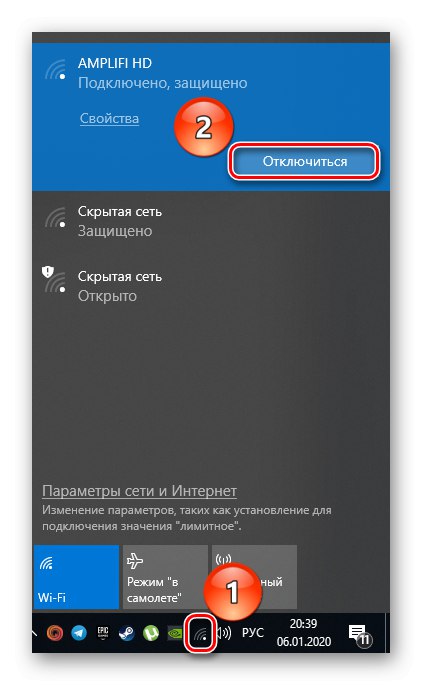
Žična povezava
- Kliknite ikono "Začni" z desno tipko miške kliknite in nato izberite "Omrežne povezave".
- V oknu stanja omrežja izberite "Nastavitev parametrov adapterja".
- Zdaj znova z desno miškino tipko kliknite ikono žične povezave in pritisnite "Onemogoči".
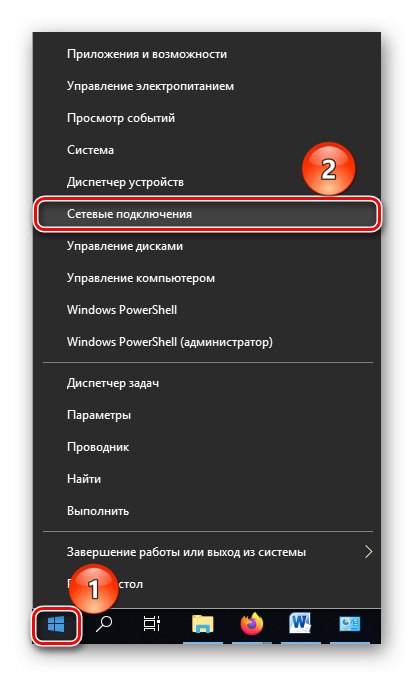
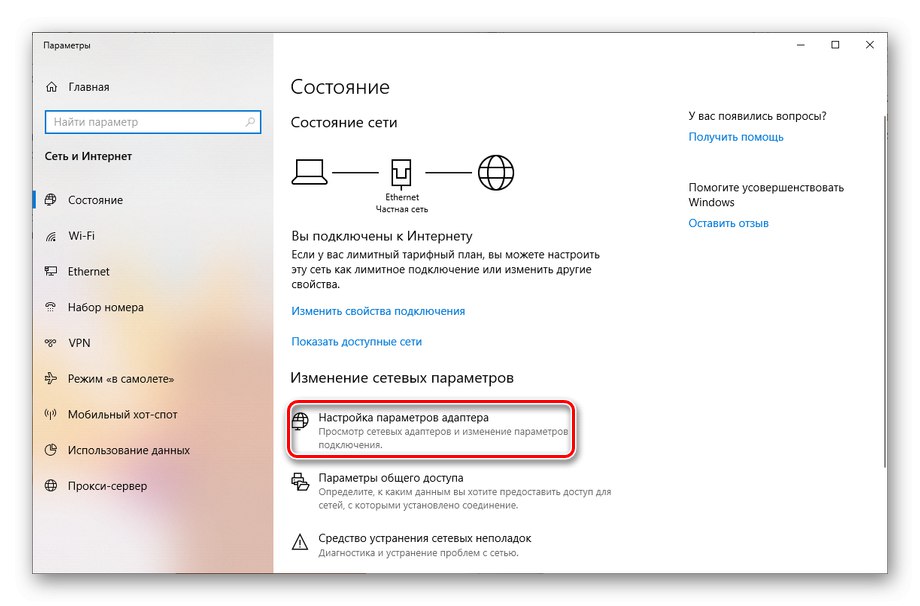
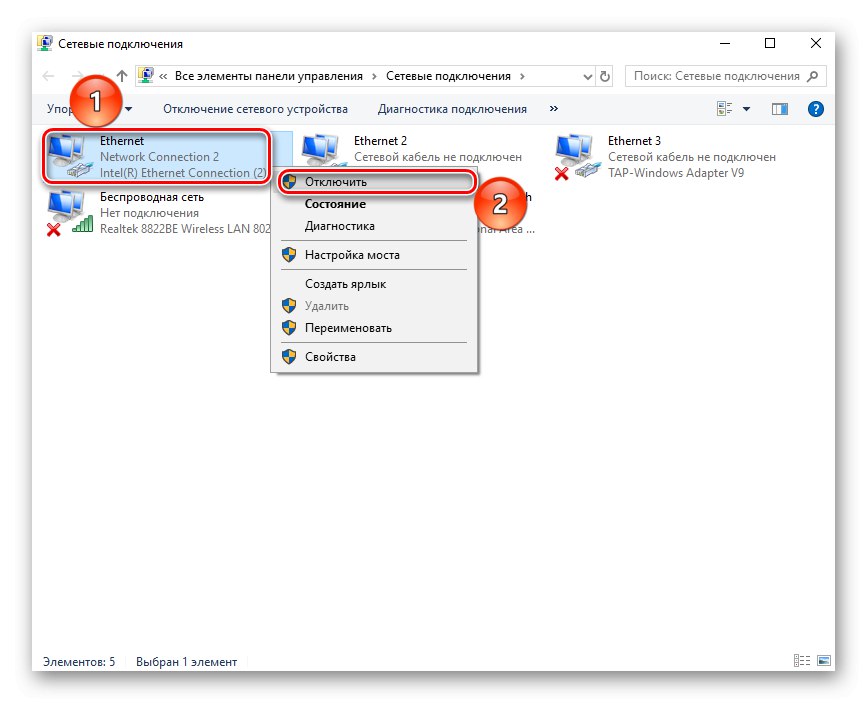
Če sistemu ni treba uporabiti predpomnilnika posodobitev, ga začnite zaporedno brisati.
- Poiščite tako, da odprete meni "Začni", Priponka "Ukazna vrstica"in nato proizvajajo "Zaženi kot skrbnik", da bi predvideli željo operacijskega sistema, da od vas zahteva ustrezne pravice.
- Najprej piši
net stop wuauservki deaktivira storitev Windows Updatein nato kliknite "Enter". - Po prvem ukazu vnesite naslednje:
neto stop bitovkar bo posledično izklopilo storitev Storitev inteligentnega prenosa v ozadju (BITS)in znova uporabite "Enter". - Odkrijte "Dirigent"s klikom na njegovo ikono v opravilni vrstici. pritisni na "Lokalni disk (C :)"in vnesite mapo "Windows".
- Pojdi v mapo "Distribucija programske opreme".
- Izberite vse datoteke v mapi in jih izbrišite s klikom na eno od njih z desnim gumbom miške in nato uporabite element "Izbriši" ali samo ključ "Izbriši".
- V pojavnem oknu potrdite brisanje datoteke s klikom "Da".
![Potrditev brisanja predpomnilnika za posodobitve sistema Windows]()
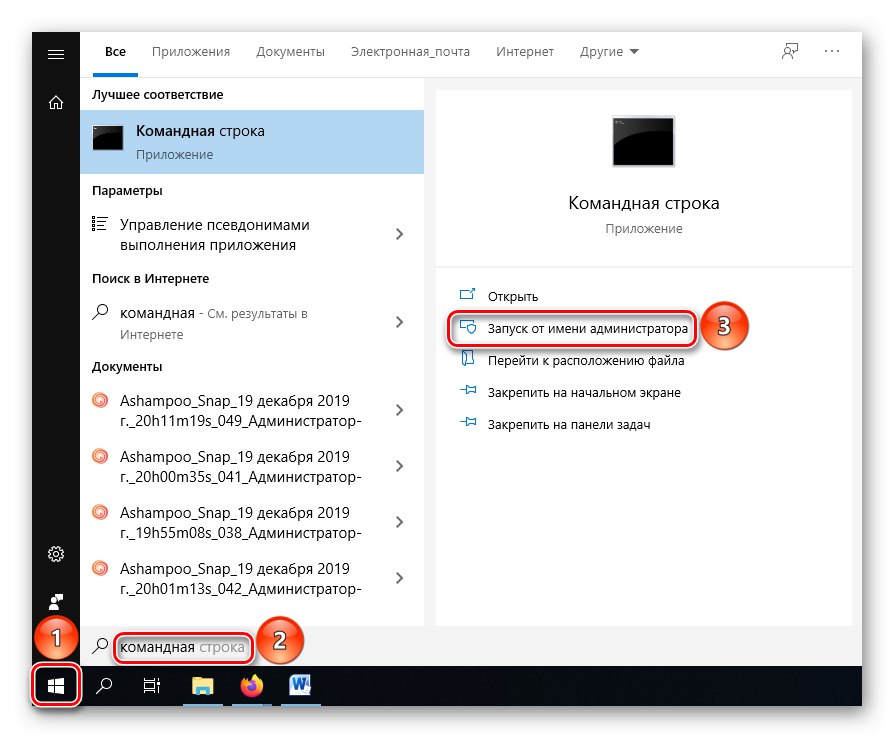
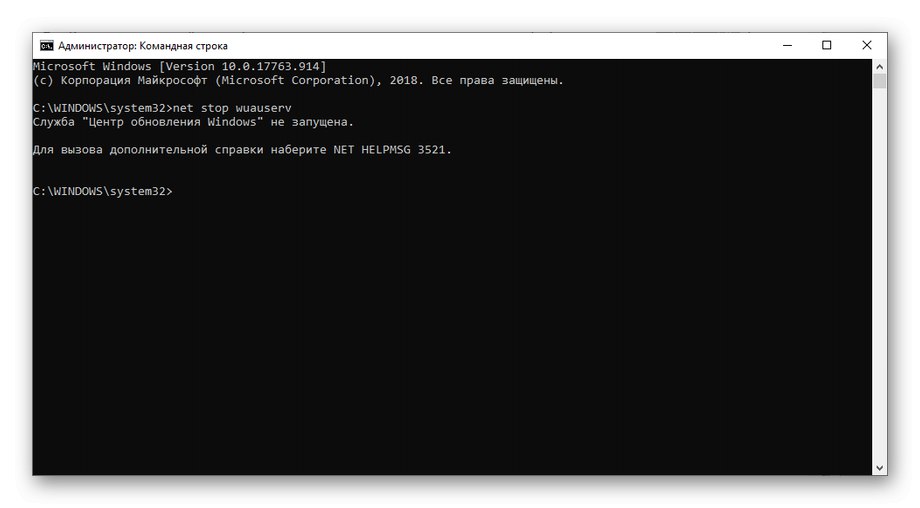
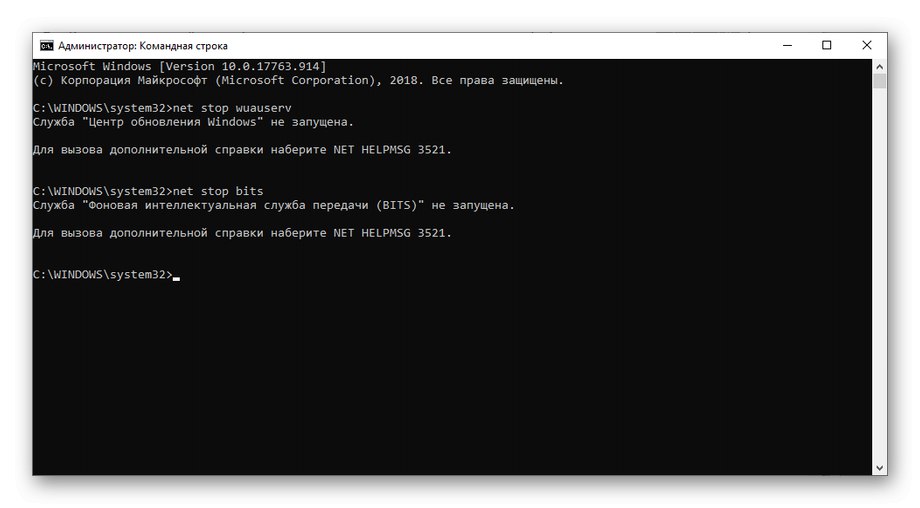
Pomembno je, da so navedeni onemogočeni ali da se prvotno ne zaženejo. Če jih ne morete onemogočiti, znova zaženite računalnik in poskusite znova.
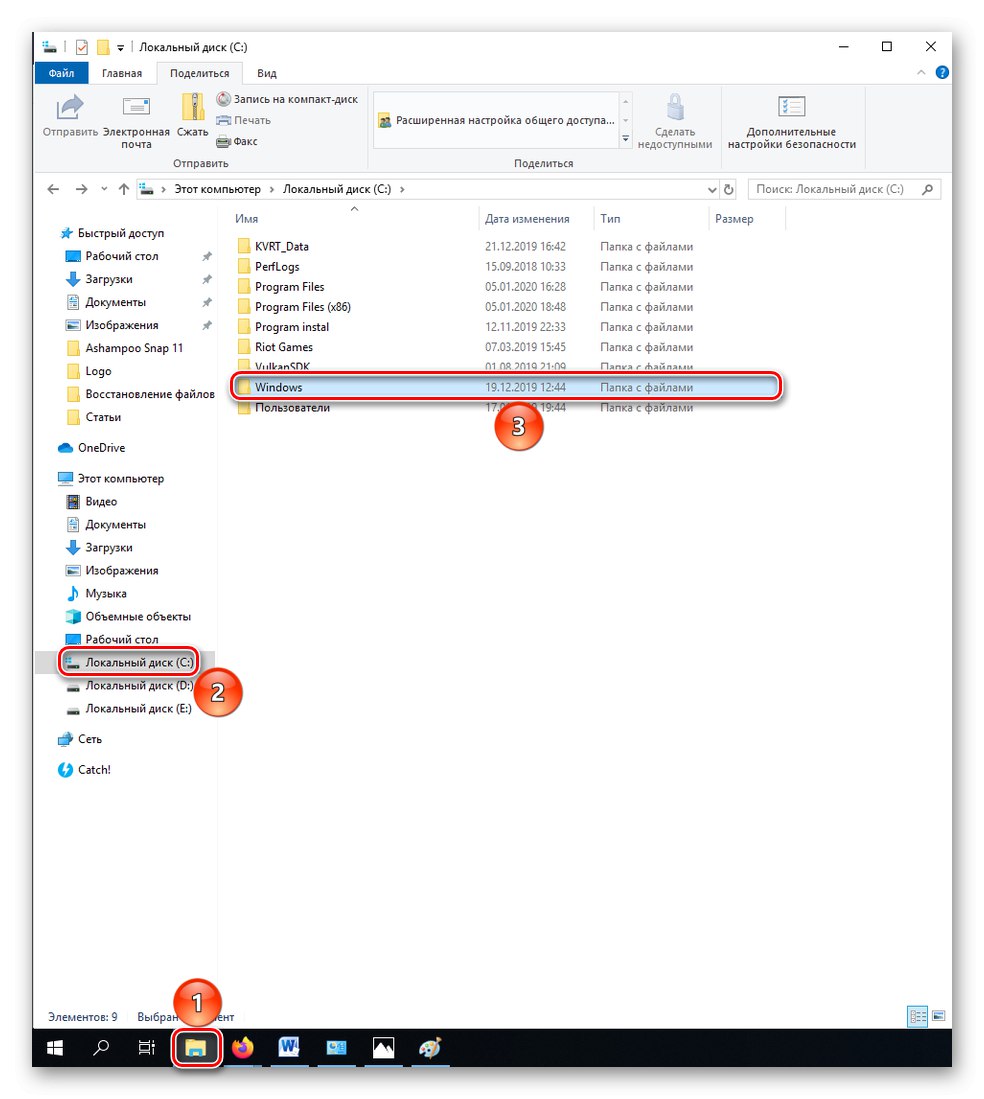
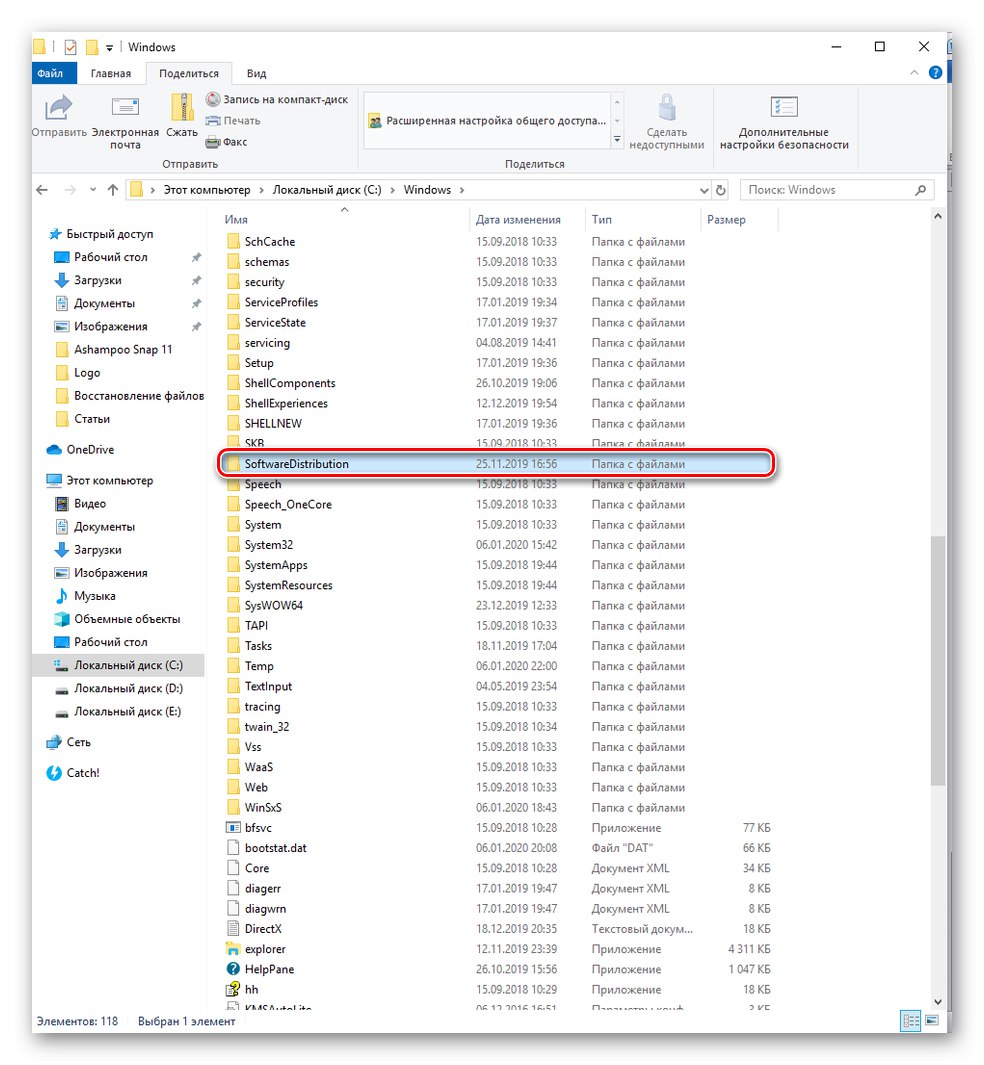
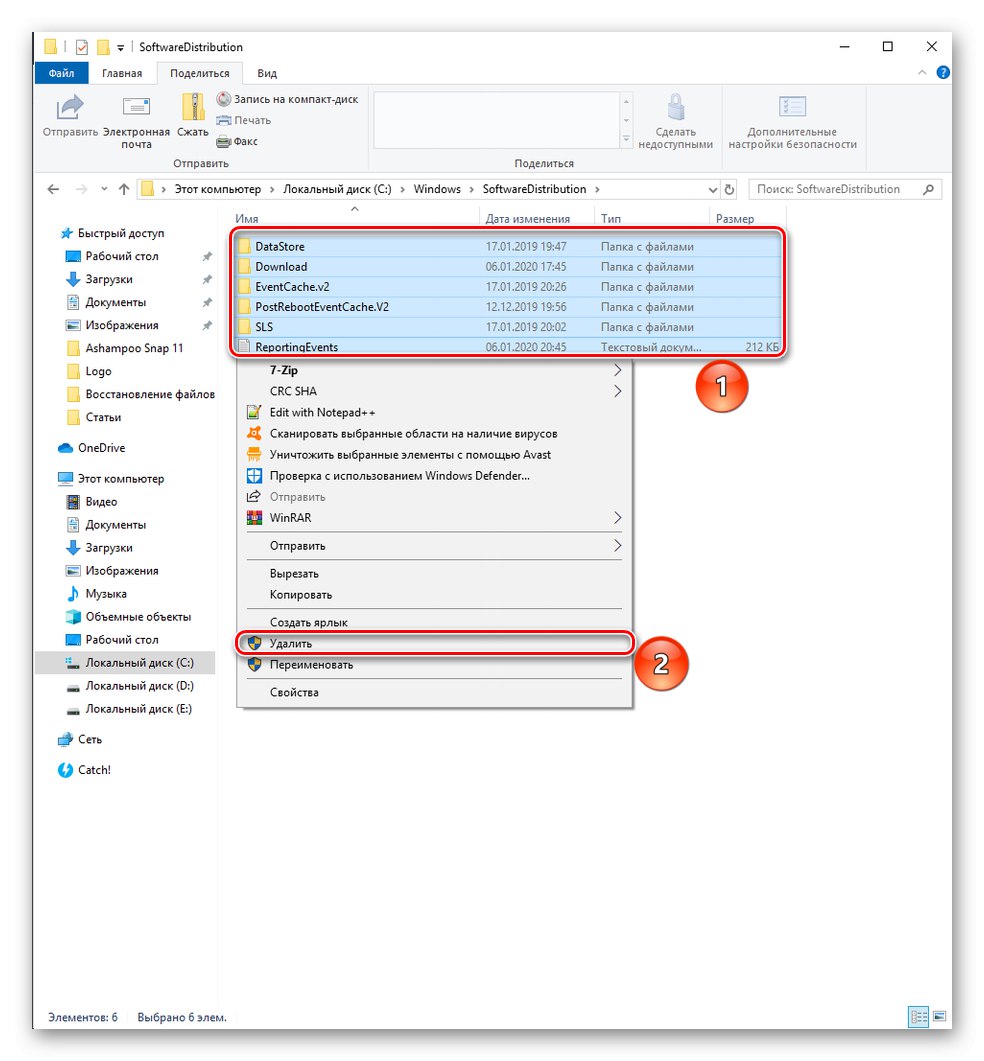
To bo počistilo predpomnilnik posodobitev, ki se lahko zamaši ali nabere napake med prenosom številnih posodobitev. Po izvedenih manipulacijah je vredno ponovno omogočiti storitve, ki so bile prej deaktivirane. Pokliči ponovno Ukazna vrstica, najbolje s skrbniškimi pravicami in vnesite enega za drugim neto začetni bit, neto začetek wuauserv, tipka "Enter" potrditev vnosa vsakega ukaza. Posledično bi morali začeti uspešno.
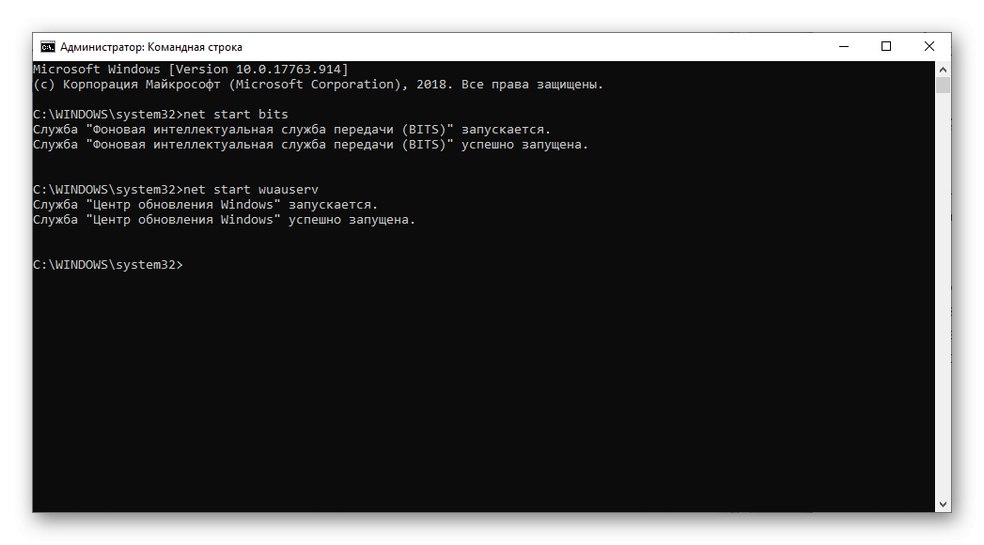
Na koncu se povežite z internetom in poskusite posodobiti s sistemom Windows Update. Operacijski sistem, ki ga predstavljajo ustrezni mehanizmi, bi moral enostavno najti posodobitve in jih namestiti, ne da bi računalniški element nalagal več in dlje, kot je potrebno.
4. način: "Čist" začetek
Če učinek zgornjih metod ni, vam svetujemo, da poiščete in namestite posodobitve v tako imenovanem "čistem" zagonskem načinu, to je z onemogočanjem programov in procesov tretjih oseb. Sledite spodnjim navodilom:
- Odprite ploščo "Začni", v iskalni vrstici "Konfiguracija sistema", potem narediteZaženi kot skrbnik " istoimenska aplikacija.
- V zavihku "So pogosti" kliknite na krog blizu črte "Izbirni zagon"in nato počistite Naloži predmete samodejno, nato kliknite "Uporabi".
- Levi klik na zavihek "Storitve", potrdite polje poleg parametra "Ne prikazuj Microsoftovih storitev"in nato kliknite "Onemogoči vse" in ne pozabite shraniti sprememb z gumbom "Uporabi".
- Pojdi do "Začeti", po katerem v "Odpri upravitelja opravil".
- Z desno miškino tipko kliknite absolutno vse preostale procese, ki so nastavljeni na samodejno nalaganje, začenši s prvim, in izberite "Onemogoči"... Ko so vsi v načinu "Onemogočeno", Zapri okno.
- Vse spremembe potrdite s klikom na "V REDU".
- Znova zaženite računalnik, ki bi se zdaj moral zagnati brez nepotrebnih ne-sistemskih storitev. Poiščite in namestite posodobitve.
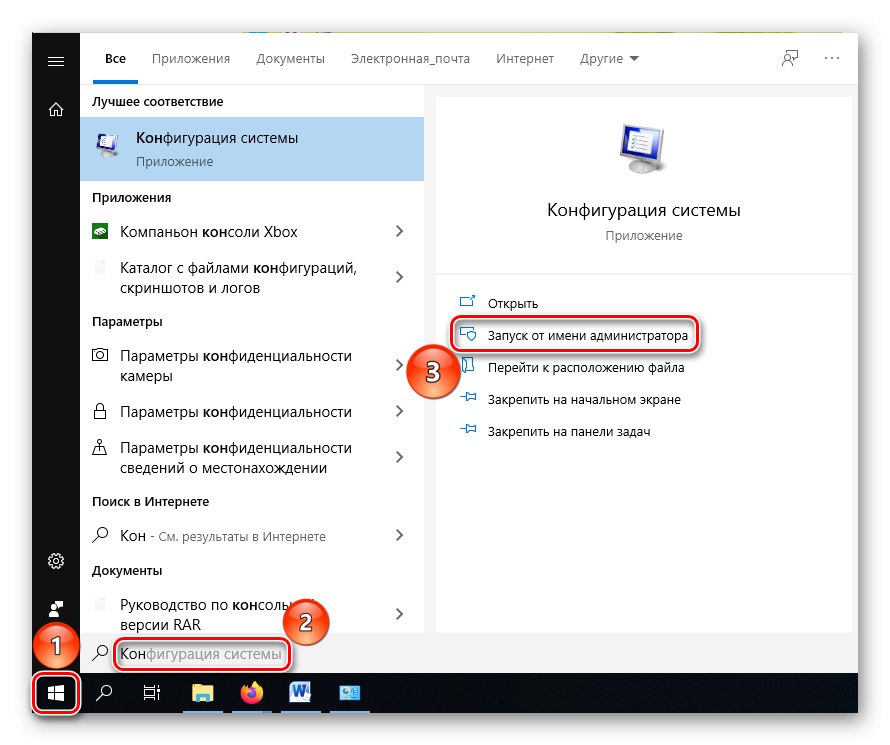
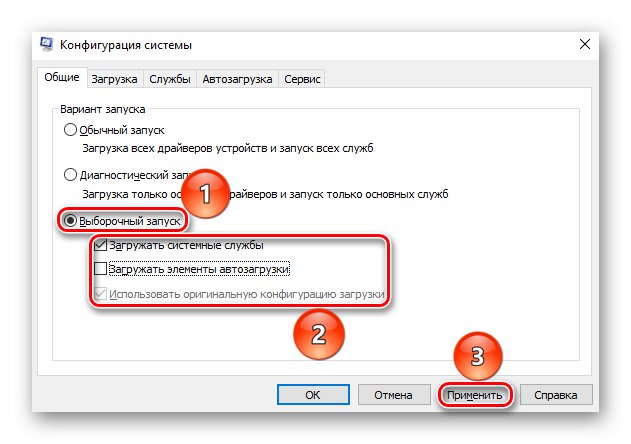
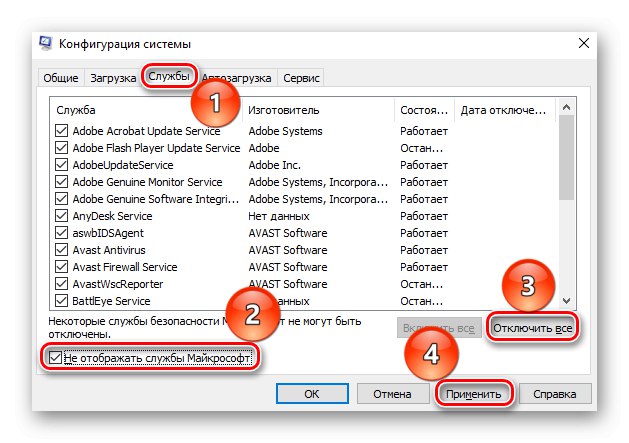
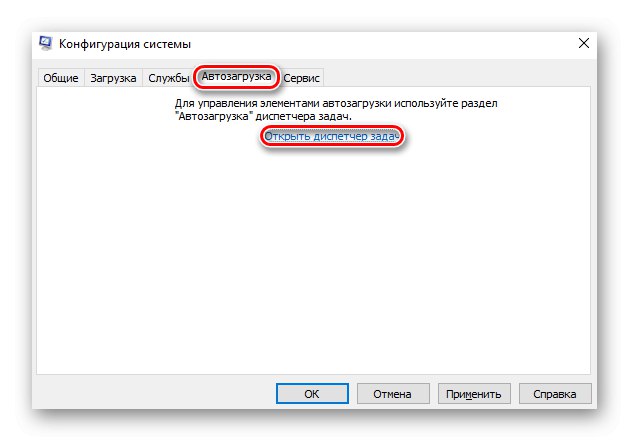
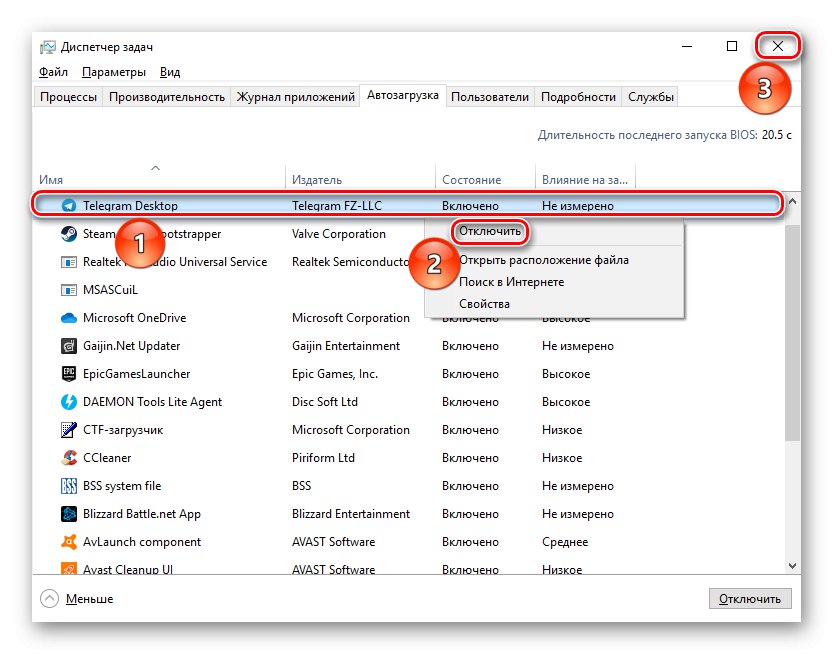
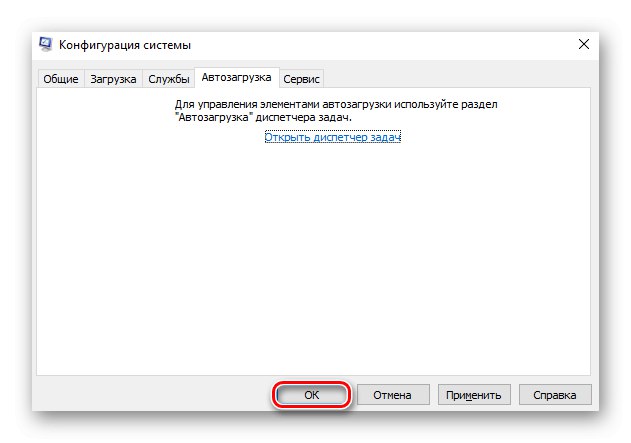
Kombinacija učinkov prejšnjih metod in ravno opisane bi morala rešiti težavo z nerazumno obremenitvijo.
5. način: Spremenite prioriteto posodobitev
Če vas moti dejstvo, da posodobitev zajema več virov, kot bi jih želeli, lahko to prilagodite tako, da v sistemskem monitorju nastavite želeno stopnjo prioritete "Upravitelj opravil".
- Pritisnite kombinacijo tipk "Ctrl + Alt + Esc" ali pa ga vnesite na kateri koli drug način, ki vam ustreza.
- Preklopi na zavihek "Podrobnosti", poiščite postopek z imenom "TiWorker.exe"ki lahko preide pod imenom "Delavnik namestitvenega modula sistema Windows"... Z desno miškino tipko kliknite nanj, premaknite miškin kazalec nad "Nastavi prednost"in nato namestite "Pod povprečjem" ali "Nizko" odvisno od tega, koliko želite zmanjšati porabo energije procesorja.
Preberite tudi: Metode za zagon "Task Manager" v operacijskem sistemu Windows 10
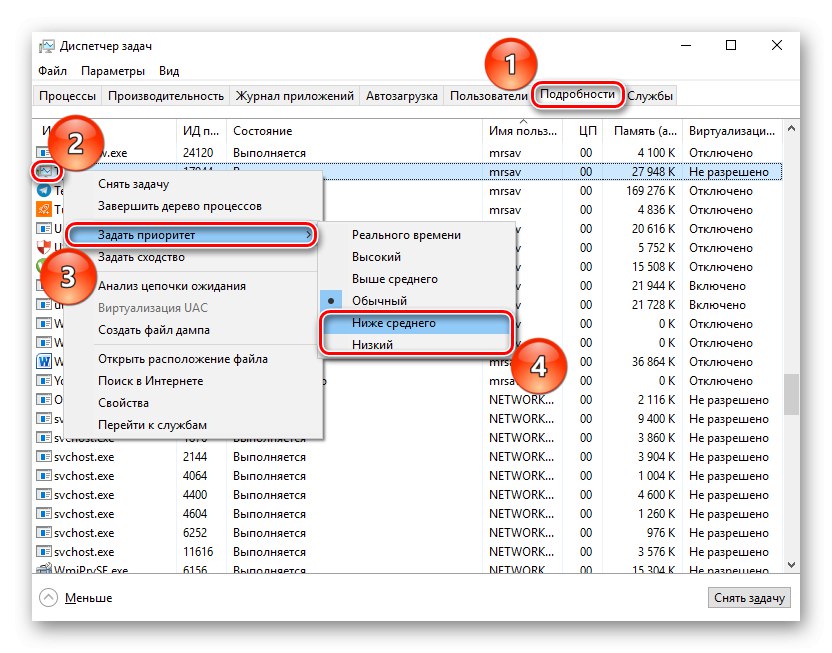
Opazujte, kako se obremenitev spreminja po spremembi ravni prioritete. Če prvotno izbrana možnost ni zadovoljiva, jo še znižajte.
6. način: Onemogočite procesno in / ali sistemsko storitev
V tem primeru lahko, ko nobena od zgoraj opisanih metod ni delovala ali če želite samo blokirati zmožnost samodejnega posodabljanja operacijskega sistema, pri čemer ga vzamete pod ročni nadzor, lahko sami onemogočite postopek TiWorker.exe in celotno storitev, ki je za to odgovorna.
- Uporabite bližnjico na tipkovnici "Ctrl + Alt + Esc" poklicati "Upravitelj opravil".
- Najti "TiWorker.exe", za sistem je morda bolj znan pod imenom "Delavnik namestitvenega modula sistema Windows", z desno miškino tipko kliknite nanjo in uporabite element "Odstrani opravilo" ali pritisnite tipko "Izbriši".
- Tako boste postopek za zdaj onemogočili, vendar se bo znova zagnal, ko boste naslednjič vklopili računalnik, zato sledite nadaljnjim navodilom in ga popolnoma onemogočite.
- V iskanju na plošči "Začni" poiščite aplikacijo "Storitve"in nato proizvajajo "Zaženi kot skrbnik".
- Poiščite storitev Namestitveni program za Windows in kliknite na Stop Service.
- Poleg tega lahko obiščete njene lastnosti tako, da dvokliknete ime storitve na seznamu. Tu je dovoljeno tudi ustaviti storitev, prepovedati njen samodejni zagon s preklopom stanja v "Ročno" / "Onemogočeno".
![Spreminjanje zagonskih možnosti za samodejno posodabljanje storitve modulov Windows]()
- Naredite enako za takšno storitev Windows Update.
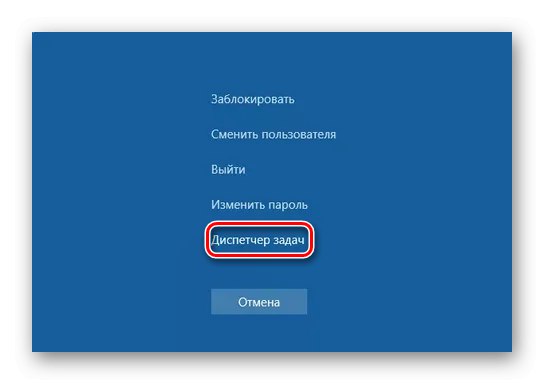
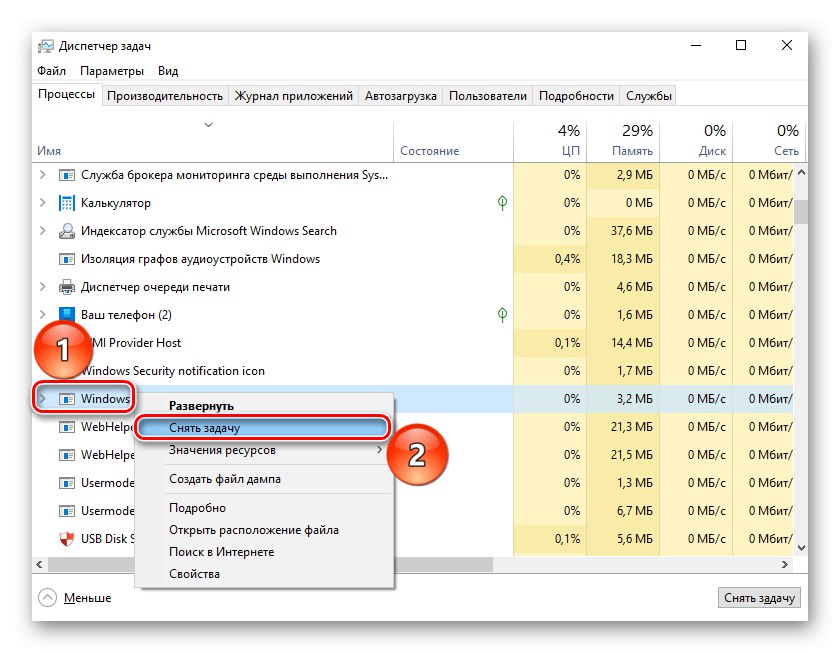
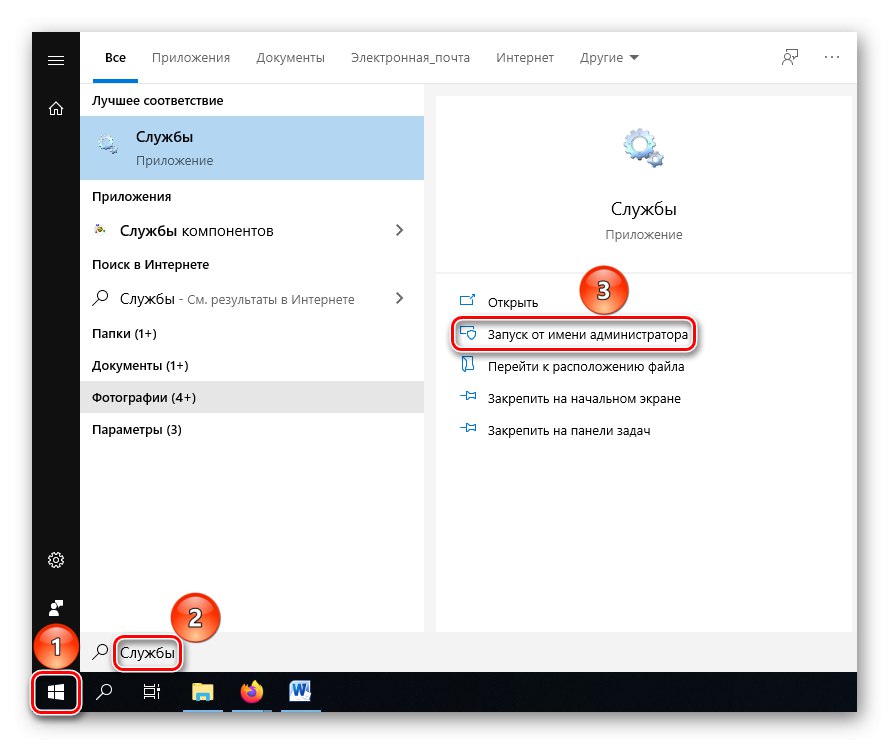
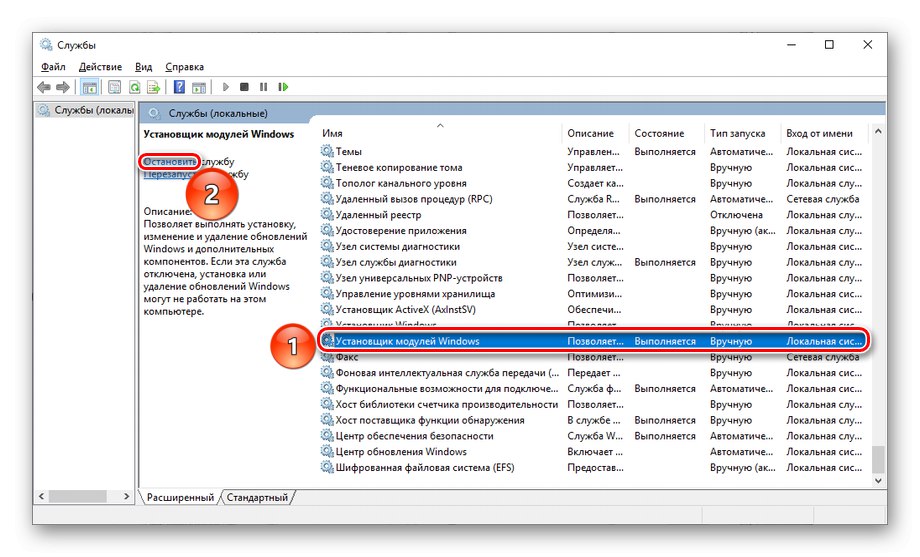
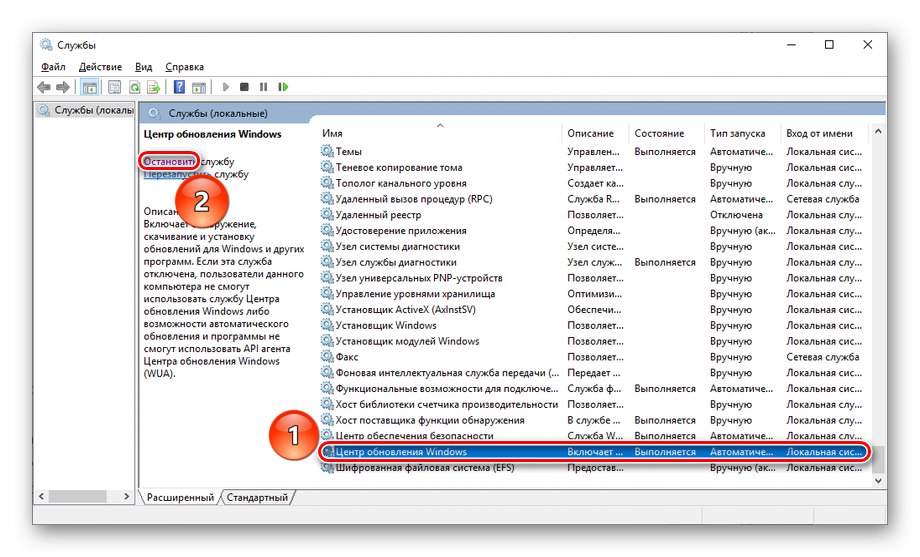
Po izvedbi vseh potrebnih ukrepov preprečite, da bi mehanizmi OS samodejno iskali posodobitve in se samodejno posodabljali s prenosom teh funkcij v ročni način. Priporočamo, da redno preverjate in sprožite posodobitev sistema Windows.
7. način: Čiščenje OS pred virusi
Seveda ne pozabite na vseprisotne viruse, ki lahko okužijo sam proces TiWorker.exe ali se preprosto preoblečejo v njega. Metode za obvladovanje takšne zvite zlonamerne programske opreme vključujejo iskanje virusa, po možnosti programske opreme drugih proizvajalcev (ker je trenutni protivirusni program že nekoliko ogrožen), popravljanje registra in obnovitev sistemskih datotek. Na splošno gre za standardni postopek, ki se uporablja za številne težave.
Več podrobnosti:
Boj proti računalniškim virusom
Čiščenje registra s CCleaner
Uporaba in popravilo preverjalnika integritete sistemskih datotek v sistemu Windows 10
V okviru tega članka je bilo obravnavano, zakaj TiWorker.exe naloži procesor in kako je proti njemu mogoče ukrepati. V bistvu obremenitev povzroča delo standardnih iskalnih mehanizmov, nato pa namestitev posodobitev, vendar lahko napake, napake, kopičenje nepotrebnih podatkov v predpomnilniku postanejo neobičajno visoke ali dolge.