Reševanje težave pri prikazovanju tiskalnika v operacijskem sistemu Windows 10
Po namestitvi posodobitev za operacijski sistem Windows 10 lahko uporabnik ugotovi, da sistem ne vidi tiskalnika. Glavni vzrok te težave je lahko napaka sistema ali gonilnika.
Vsebina
Rešite težavo s prikazom tiskalnika v operacijskem sistemu Windows 10
Najprej morate poskrbeti, da vzrok problema ni fizična poškodba. Preverite integriteto vrat USB kabla.
- Poskusite priključiti kabel v drugo vrata v računalniku.
- Prepričajte se, da je kabel trdno vstavljen v tiskalnik in računalnik.
- Če je vse fizično v redu, je najverjetneje prišlo do napake.
Če prvič priključite napravo, obstaja možnost, da sploh ni podprta ali da v sistemu manjkajo potrebni gonilniki.
Glej tudi: Kako povezati tiskalnik z računalnikom
1. način: poiščite težave
Z uporabo pripomočka sistema lahko iščete težave. Prav tako lahko samodejno odpravi težavo.
- Z desno tipko miške kliknite ikono »Start« in izberite »Nadzorna plošča« .
- Predogled ikon preklopite na velikega in poiščite razdelek »Odpravljanje težav« .
- V razdelku »Strojna oprema in zvok« izberite »Uporabi tiskalnik«.
- V novem oknu kliknite Naprej .
- Počakajte, da se skeniranje konča.
- Morda vam bo predstavljen seznam, v katerem boste morali izbrati nedelujočo napravo ali navesti, da sploh ni na seznamu.
- Ko poiščete napake, vam bo pripomoček priskrbel poročilo in rešitve problema.
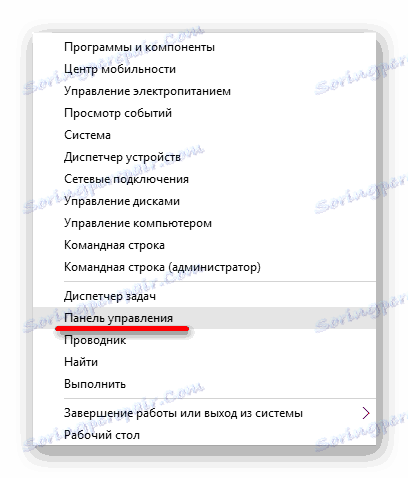
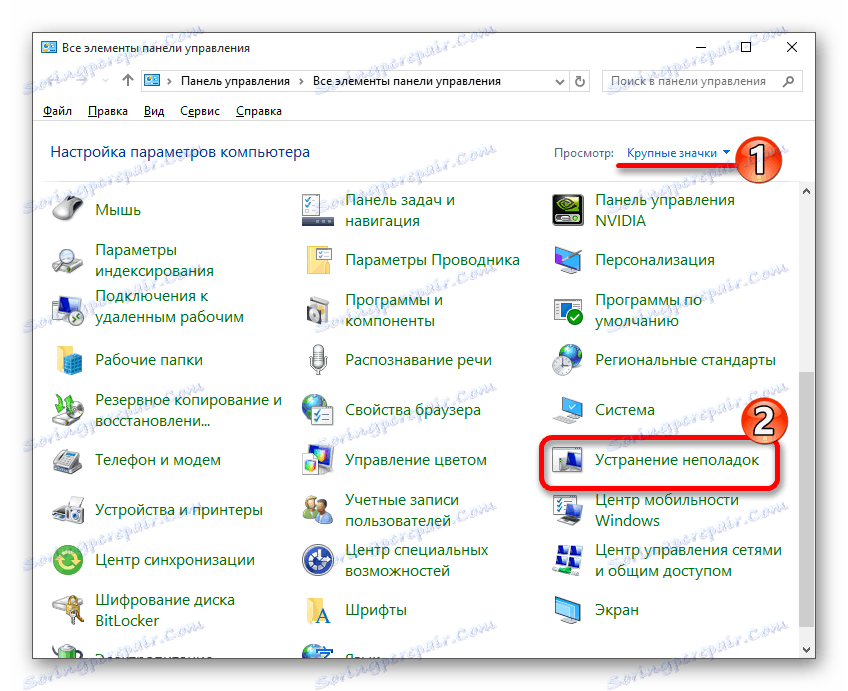
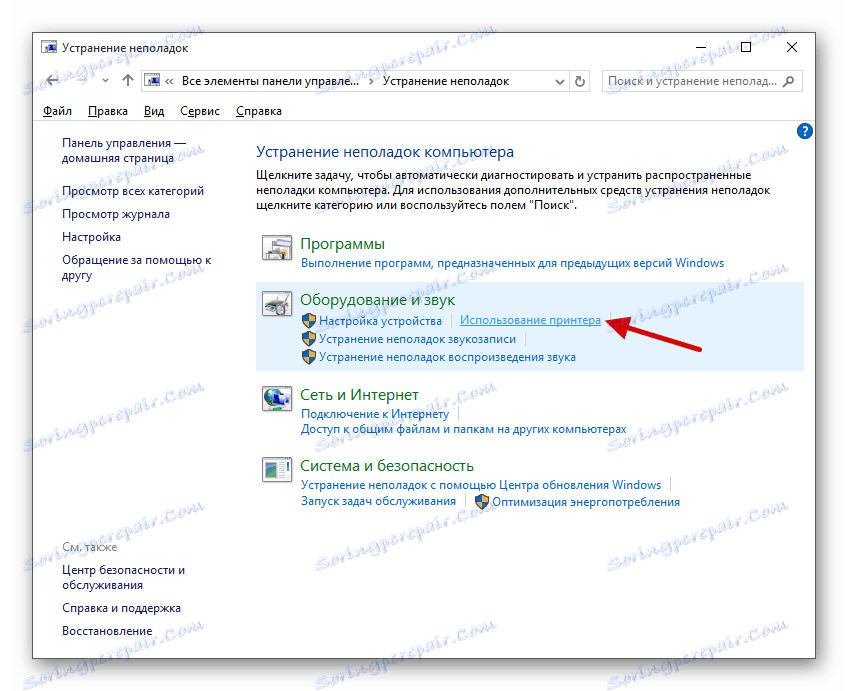
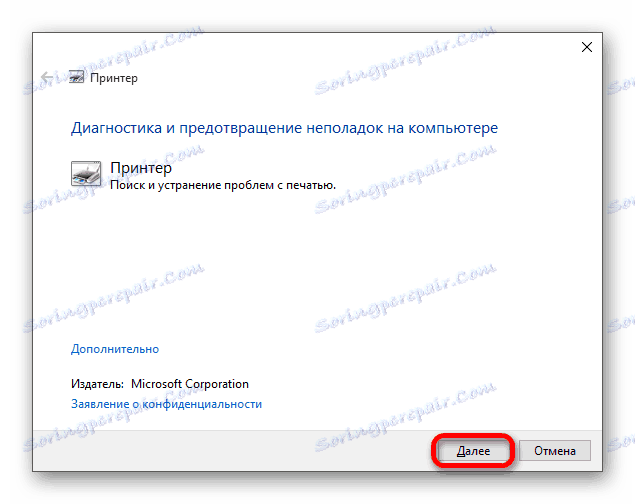

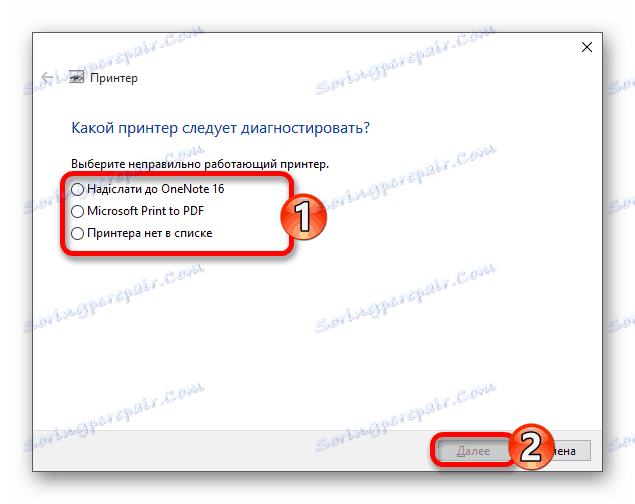
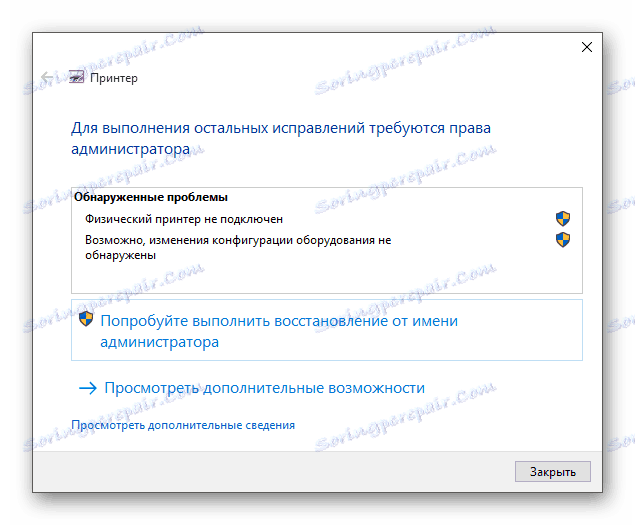
Standardno orodje za odpravljanje težav v večini primerov pomaga rešiti osnovne težave in nekatere napake.
2. način: dodajte tiskalnik
Drugače lahko poskusite sami dodati tiskalnik. Običajno sistem samodejno naloži potrebne komponente za napravo z uradne strani.
- Odprite meni »Start« in izberite Nastavitve .
- Zdaj pojdite na »Naprave« .
- V prvem poglavju kliknite »Dodaj tiskalnik ali optični bralnik« .
- Morda bo sistem sam poiskal napravo. Če se to ne zgodi, kliknite na "Zahtevani tiskalnik ..." .
- Preverite »Izberite tiskalnik v skupni rabi po imenu« ali možnost, ki vam ustreza.
- Vnesite ime naprave in kliknite Naprej .
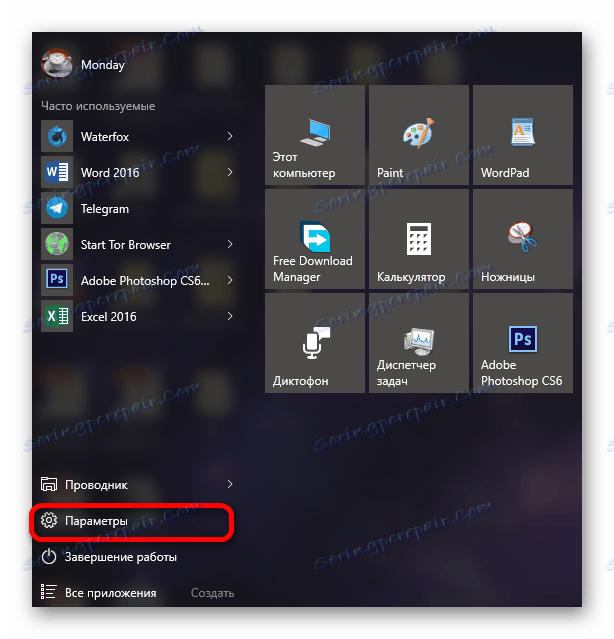
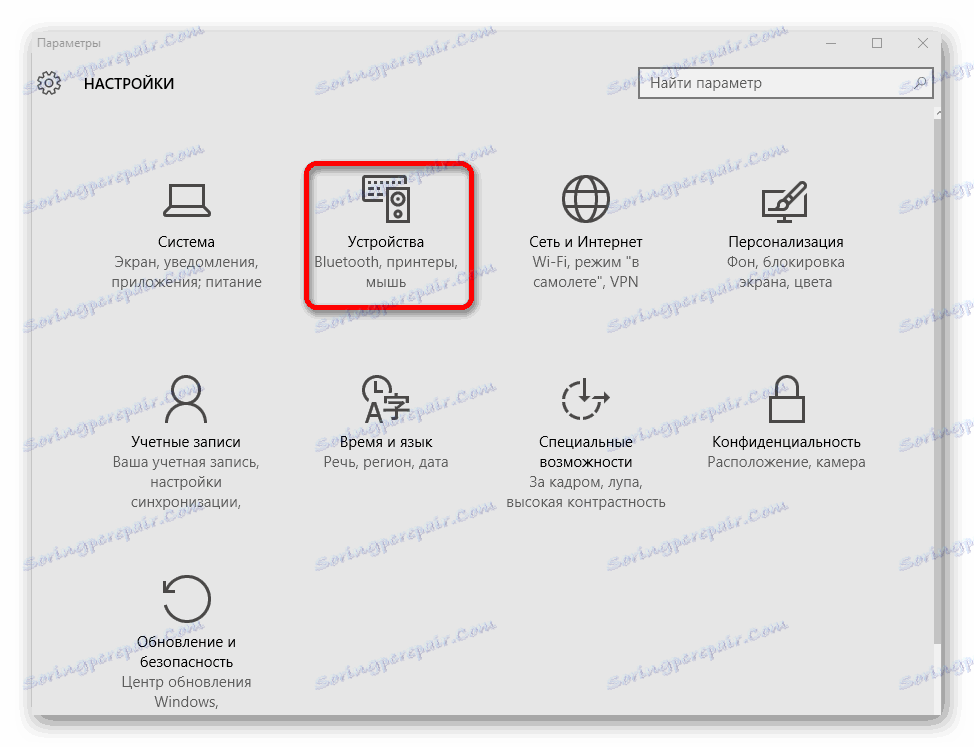
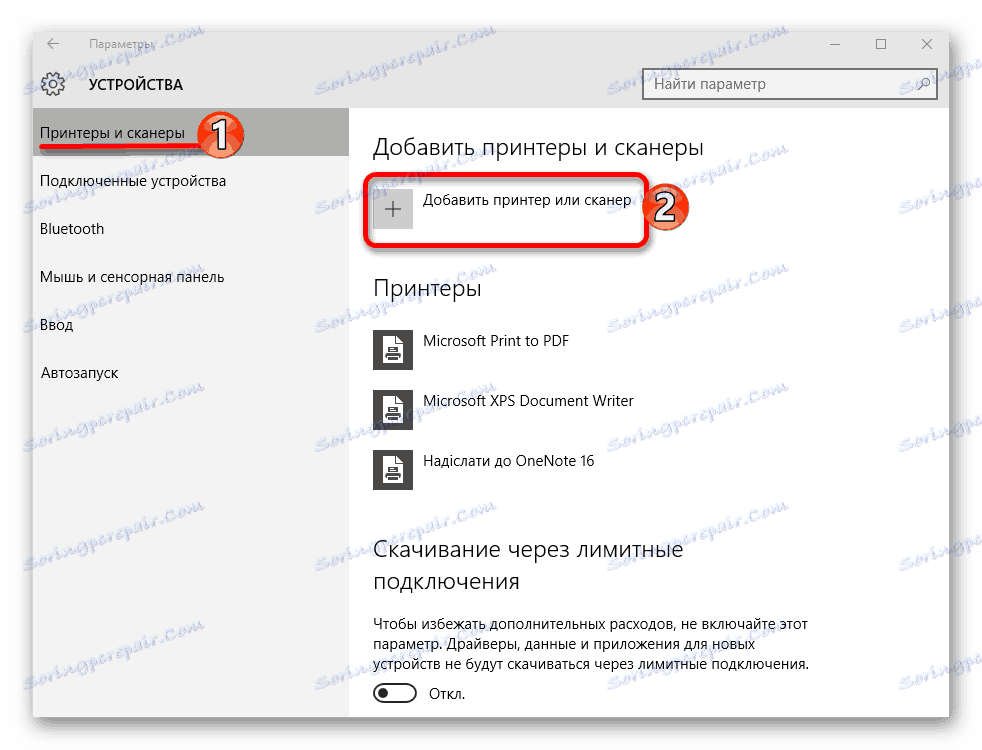
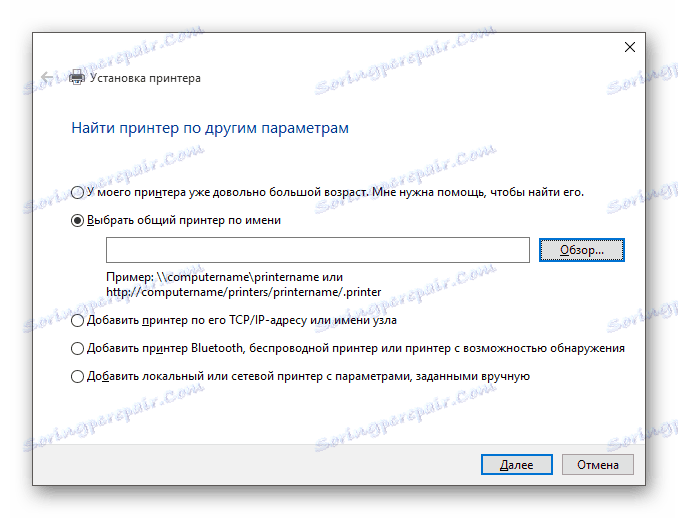
Če se tiskalnik po teh manipulacijah še vedno ne poveže, poskusite namestiti vozniki ročno. Pojdite na proizvajalčevo spletno mesto in v ustreznem razdelku poiščite gonilnike za model tiskalnika. Prenesite in namestite jih.
Povezave na strani za podporo glavnim proizvajalcem tiskalnikov:
Glej tudi:
Najboljša programska oprema za namestitev gonilnikov
Namestitev gonilnikov s standardnimi orodji za Windows
Če navedene možnosti ne odpravijo težave s prikazom tiskalnika v operacijskem sistemu Windows 10, se obrnite na strokovnjaka. Ta naprava je lahko fizično poškodovana, neuporabna ali sploh ni podprta s tem operacijskim sistemom.