Reševanje problema prikazovanja računalnikov v omrežju v sistemu Windows 7
Zdaj je veliko računalnikov v istem lokalnem omrežju med seboj povezanih, kar omogoča uporabo datotek, imenikov in zunanje opreme v javni domeni. Podobna povezava se lahko izvede v operacijskem sistemu Windows 7. Vendar pa se nekateri uporabniki srečujejo s tako težavo, da drugi računalniki v omrežju preprosto niso vidni. Zaradi tega je postopek deljenja datotek moten. To stanje se na različne načine popravi. Vse o njih bomo obravnavali v okviru našega današnjega gradiva.
Težave rešujemo s prikazovanjem računalnikov v omrežju v sistemu Windows 7
Preden začnete razmišljati o naslednjih metodah, priporočamo, da preverite, ali je lokalno omrežje pravilno konfigurirano. Mnogi uporabniki se ne zavedajo posebnosti te konfiguracije, zato preskočijo pomembne korake, ki vodijo do pojava podobnih težav danes. Vse potrebne informacije in podrobne ilustrirane priročnike najdete v drugem članku s klikom na spodnjo povezavo Začenjamo reševati težave z prikazovanjem osebnih računalnikov v omrežju, ki so nastale po pravilni konfiguraciji doma ali delovne skupine.
Preberite tudi: Priključite in konfigurirajte lokalno omrežje v sistemu Windows 7
1. način: Preverite ID delovne skupine
Pri zaznavanju naprav, ki se nahajajo v istem lokalnem omrežju, se uporablja določen identifikator, ki je nastavljen kot "Workgroup" . V vsakem sistemu mora biti enako, sicer bo prišlo do pojava podobnih težav. Identifikator lahko preverite in popravite v samo dveh klikih, vendar je videti tako:
- Odprite meni Start in pojdite na nadzorno ploščo .
- Poiščite razdelek »Sistem« in ga kliknite z levo tipko miške.
- V oknu, ki se prikaže, vas zanima plošča na levi strani. Na njem je napis "Napredni sistemski parametri" , na katerega je treba klikniti LMC.
- Odpre se majhno novo okno lastnosti. V njem pojdite na zavihek "Ime računalnika" .
- Na dnu bo en gumb, imenovan »Spremeni«. Tudi ti jo potrebuješ.
- S klikom nanj označite element »Delovna skupina « z označevalcem in nastavite poljuben priročen identifikator, če se izkaže, da je to polje prazno.
- Po uporabi sprememb se prikažejo informacije, da začnejo veljati šele po ponovnem zagonu računalnika.
- Takoj se prikaže okno, ki vas bo ponovilo. Če ste opravili vse potrebne naloge, lahko varno kliknete »Restart Now«.
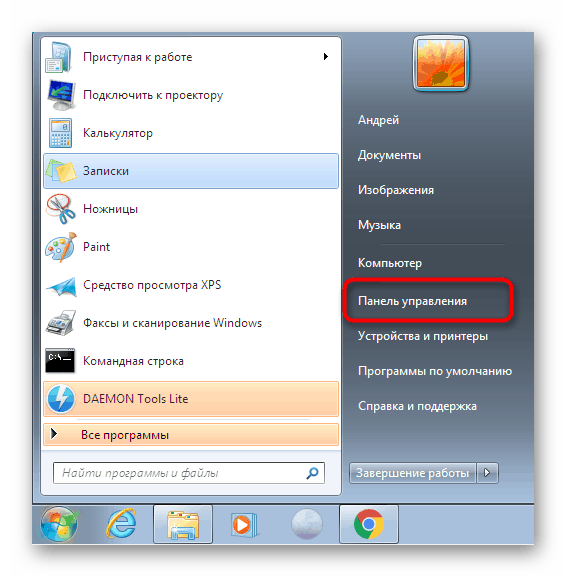
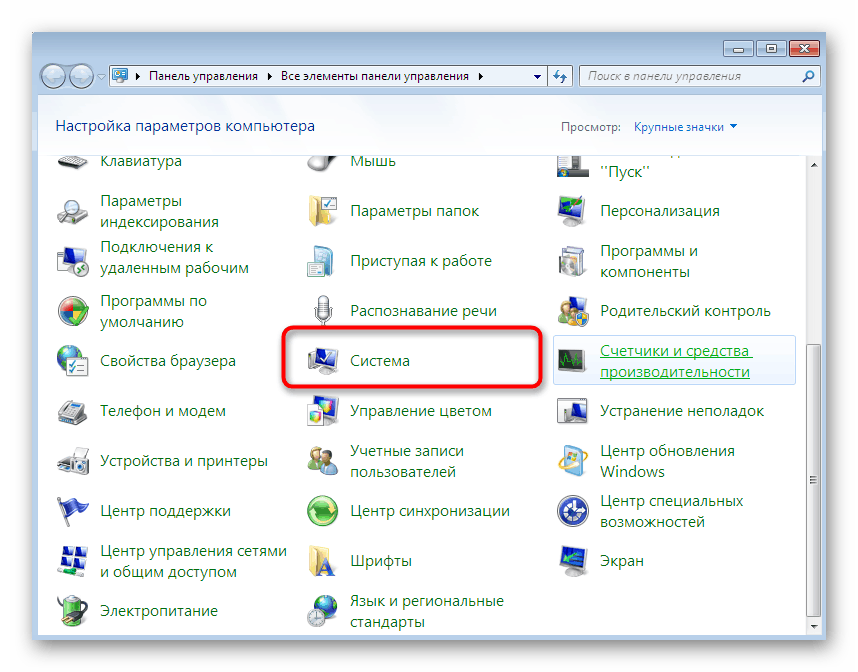
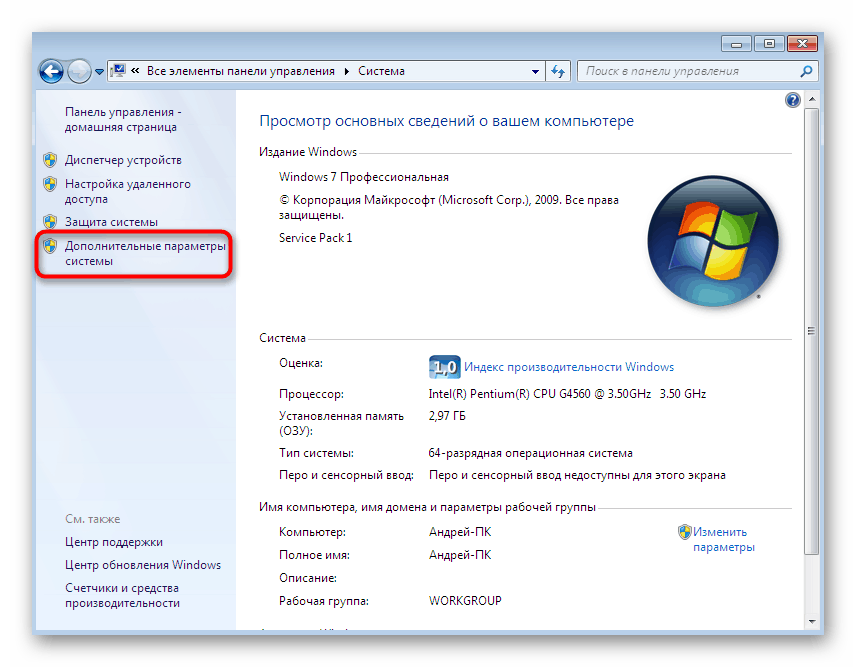
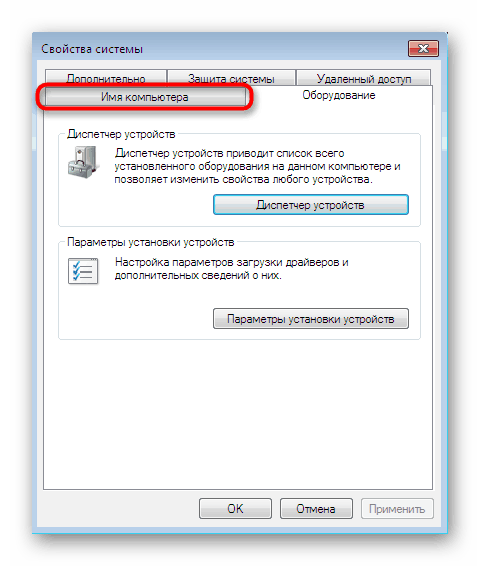
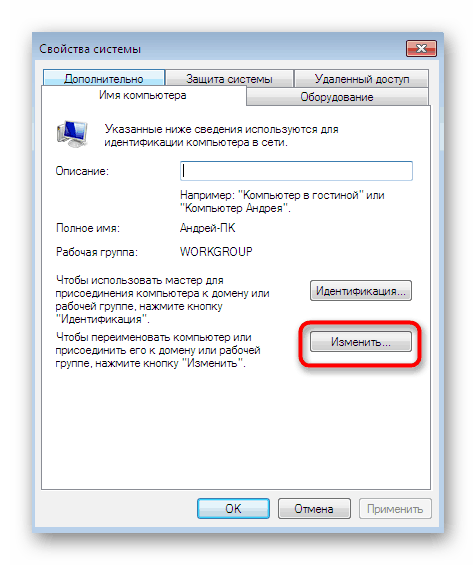
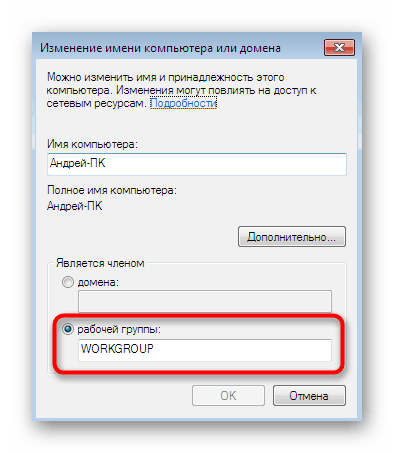
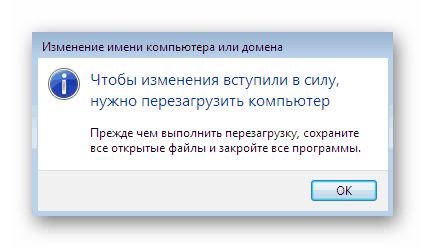
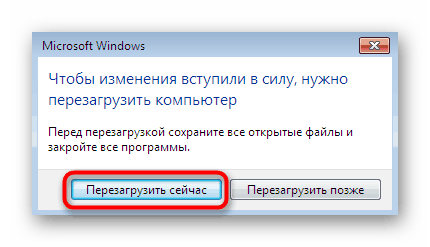
Natanko enako je treba opraviti na vseh drugih osebnih računalnikih, ki so del domače ali delovne skupine. Poskrbite, da imajo vsi isto ime skupine, in jih po potrebi spremenite, kot je prikazano zgoraj.
2. način: Spremenite nastavitve skupne rabe
Če gradiva, ki smo ga priporočili na začetku članka, niste prebrali, se morda ne zavedate, da se pri organiziranju skupnega dostopa izdajo posebna dovoljenja za urejanje in branje datotek. Poleg tega je vključeno tudi odkrivanje omrežja. Oglejmo si podrobneje to, saj boste morali preveriti nastavitve skupne rabe na absolutno vsaki napravi.
- Ponovno odprite "Start" in pojdite na "Nadzorna plošča" .
- Oglejte si kategorijo Centra za omrežja in skupne rabe tukaj.
- V levem podoknu poiščite "Spremeni napredne možnosti skupne rabe . "
- Prepričajte se, da ustrezni marker označuje elemente, ki omogočajo odkrivanje omrežja in omogočajo dostop do datotek, map in tiskalnikov.
- Po zaključku ne pozabite uporabiti konfiguracije s klikom na »Shrani spremembe« .
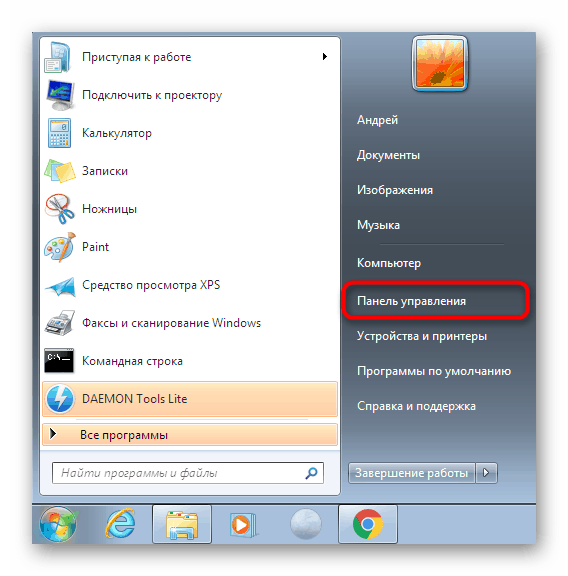
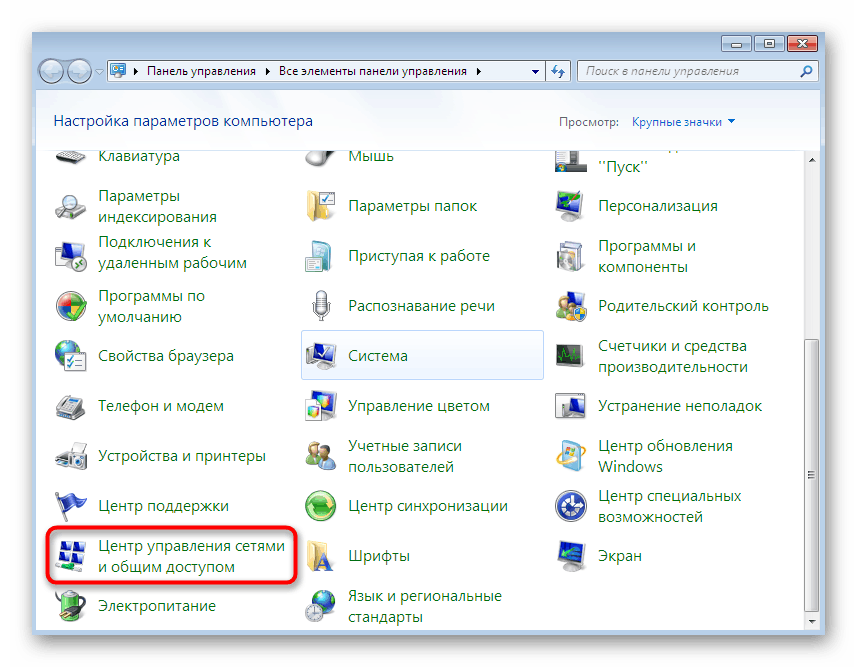
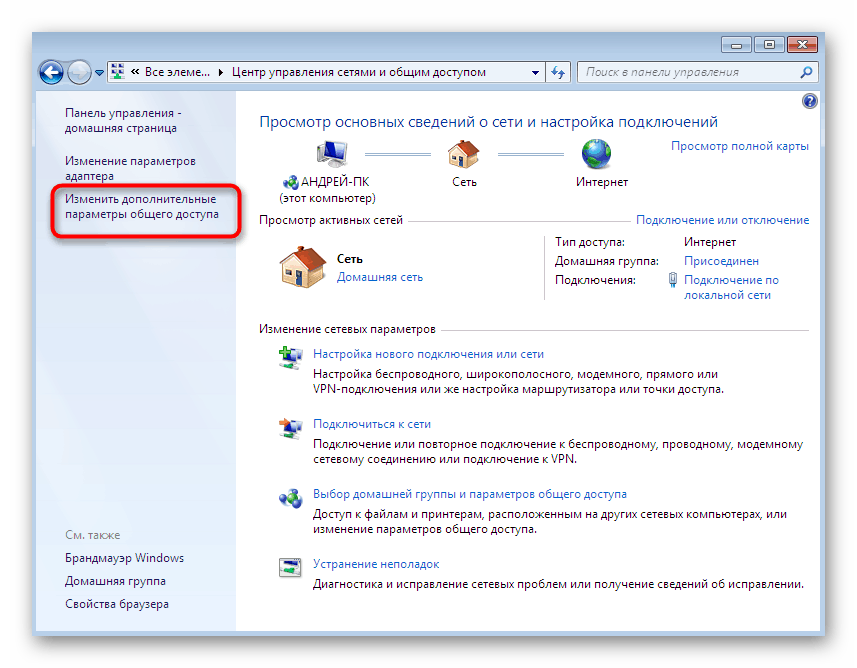
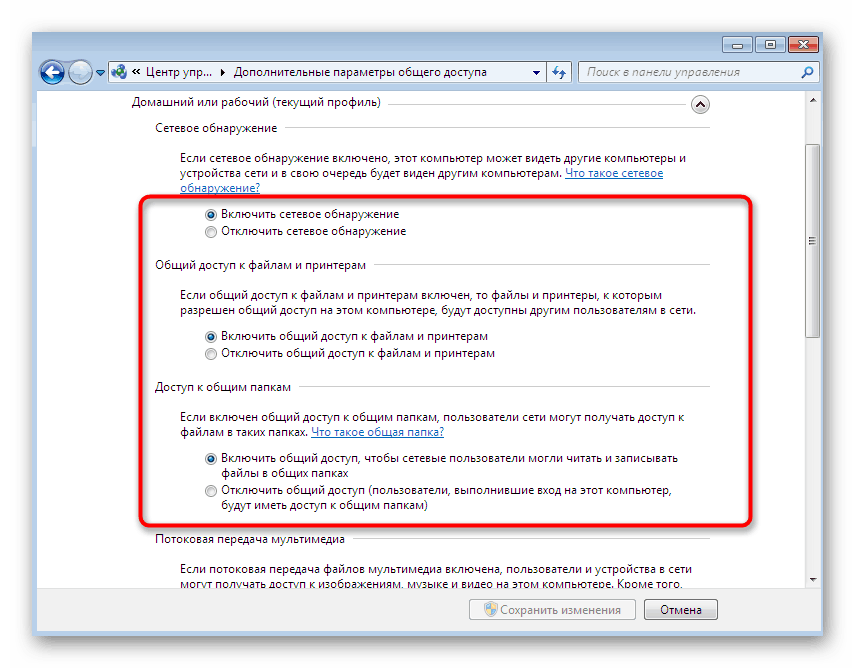
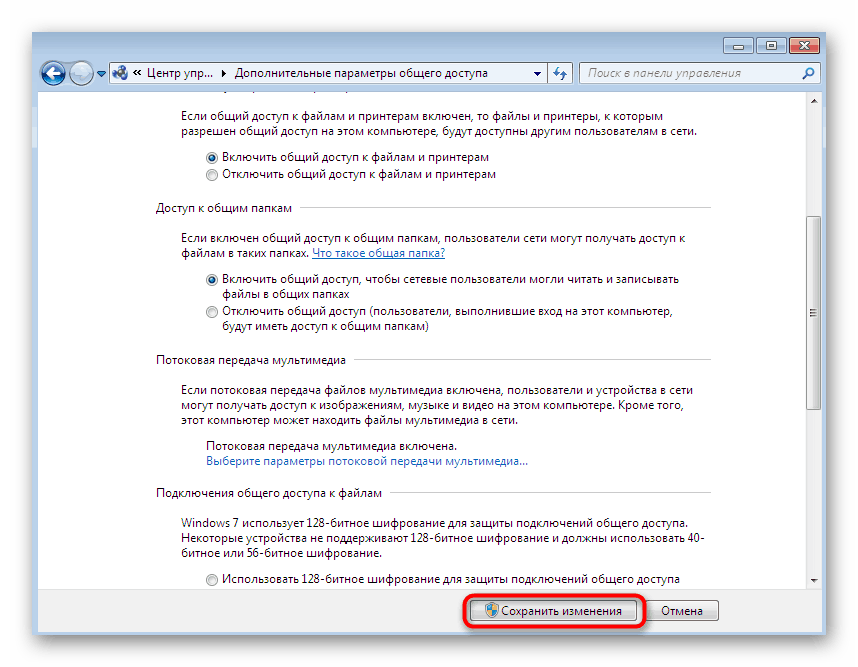
Ne pozabite, da je treba to nastavitev opraviti absolutno na vseh računalnikih, vključenih v isto omrežje. Če želite biti prepričani, je tudi bolje, da znova zaženete stroj, da posodobite konfiguracijo.
3. način: Preverite usmerjanje in oddaljeni dostop
Na žalost vsa zgornja dejanja ne bodo prinesla absolutno nobenega rezultata, če je storitev usmerjanja in oddaljenega dostopa v izključenem stanju. Običajno pri ustvarjanju lokalnega omrežja takoj preide v samodejni zagon, vendar se to ne zgodi vedno. Zato je priporočljivo izvesti naslednje korake:
- Ponovno se vrnite na glavni razdelek »Nadzorna plošča« in tam poiščite »Administracija« .
- V oknu, ki se odpre, se pomaknite do menija Storitve .
- Na seznamu poiščite "Usmerjanje in oddaljeni dostop . " Dvokliknite ta parameter, da odprete njegove lastnosti.
- Prepričati se morate, da je "Vrsta zagona" nastavljena na "Samodejno" . Če ni, izberite to možnost ročno.
- Po uveljavitvi nastavitev.
- Zdaj je aktiviran gumb »Run« . Kliknite nanjo in storitev bo vklopljena. To odpravlja potrebo po ponovnem zagonu računalnika.
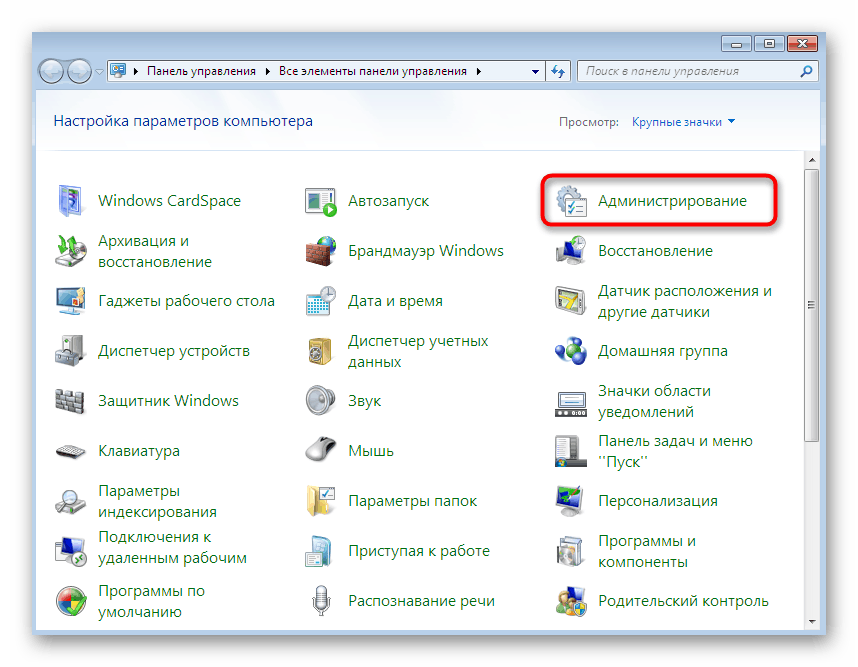
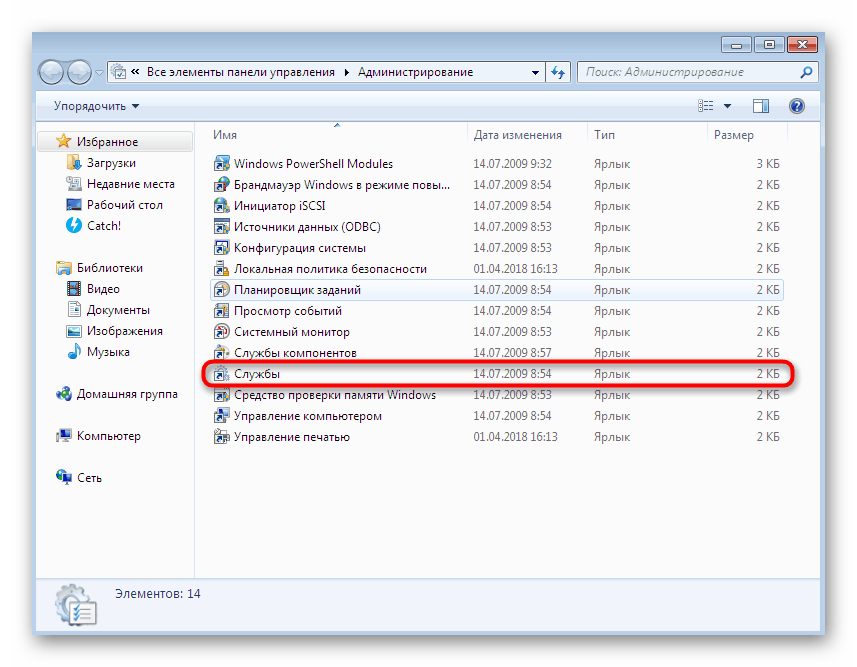
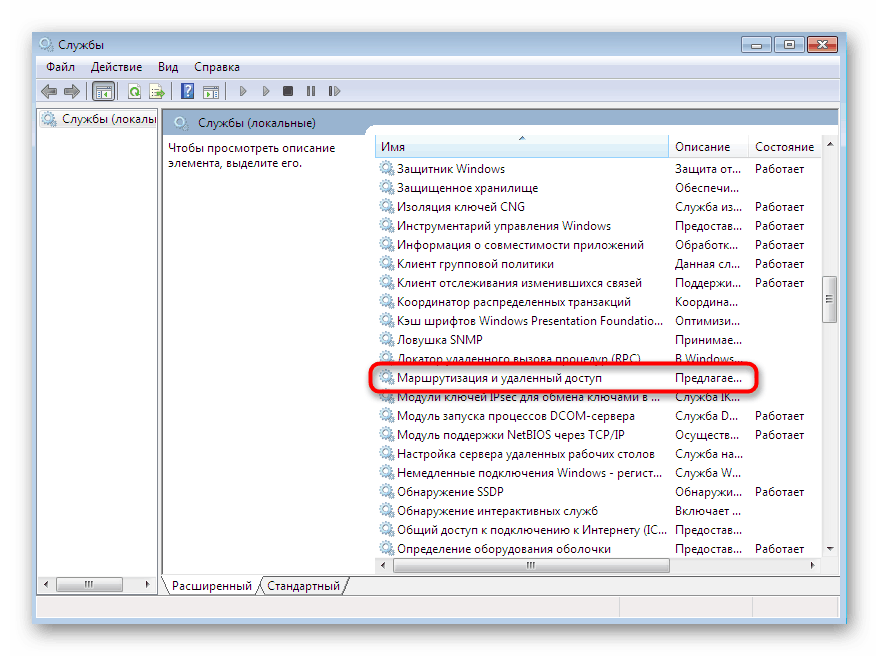
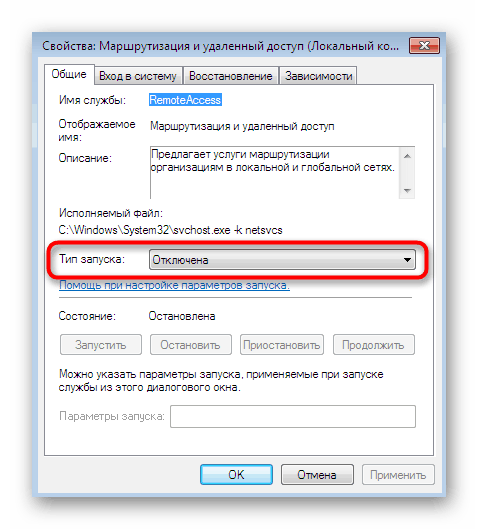
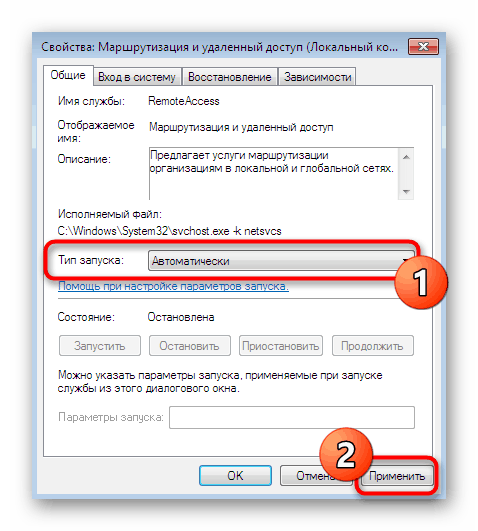
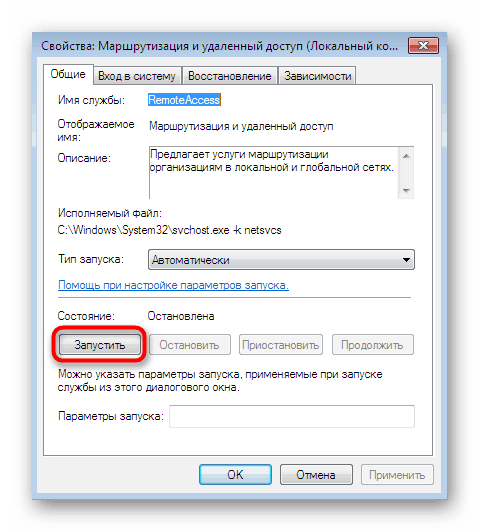
4. način: Uporaba ukazov konzole
Ta metoda vključuje združevanje več dejanj v eno, saj se vsa izvajajo prek "ukazne vrstice" . Skupaj jih bo veliko hitreje in pravilneje izpolniti. Za to boste morali uporabiti skrbniški račun na vseh računalnikih, ki so povezani v lokalno omrežje in kjer bo ta možnost uporabljena.
- Odprite gumb »Start« , poiščite in kliknite RMB na ikoni »Command Line« .
- V kontekstnem meniju, ki se prikaže, izberite "Zaženi kot skrbnik . "
- S pomočjo nadomestnih ukazov spodaj ponastavite omrežne nastavitve in požarni zid.
netsh int ip reset reset.txt
netsh winsock reset
netsh advfirewall reset - Prilepite skupino
netsh advfirewall firewall set rule group="Network Discovery" new enable=Yesukaznetsh advfirewall firewall set rule group="Network Discovery" new enable=Yes. Dodala bo pravilo za požarni zid, ki bo omogočilo zaznavanje tega računalnika v omrežju.
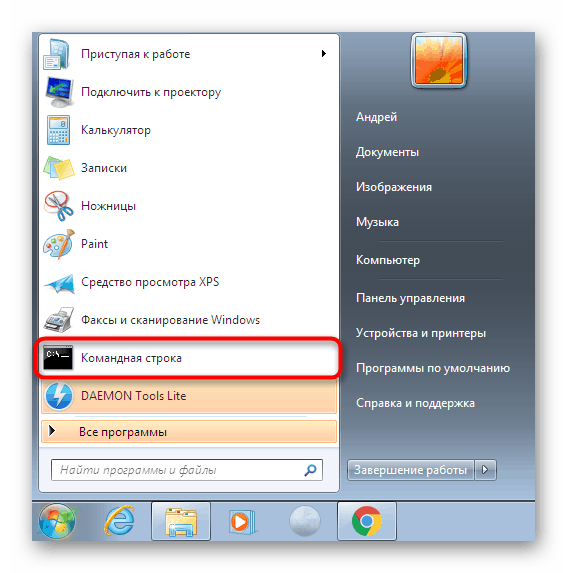
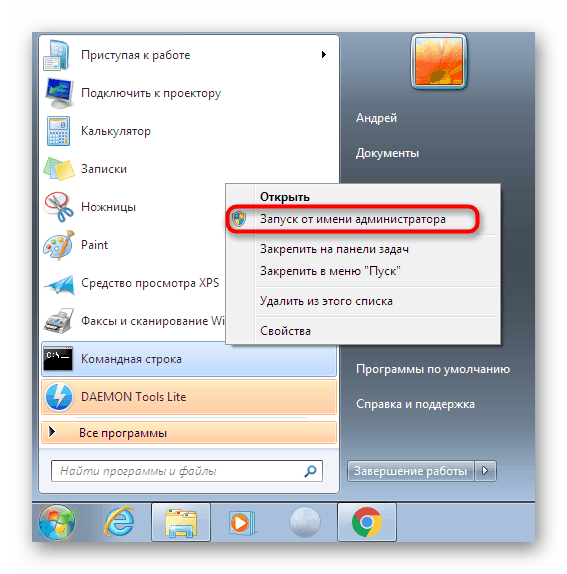
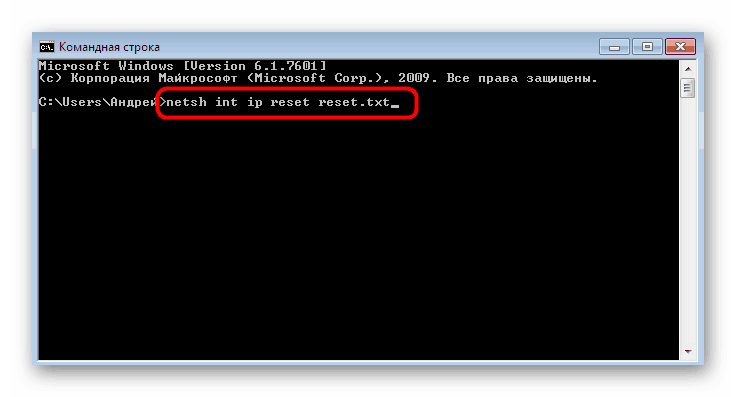
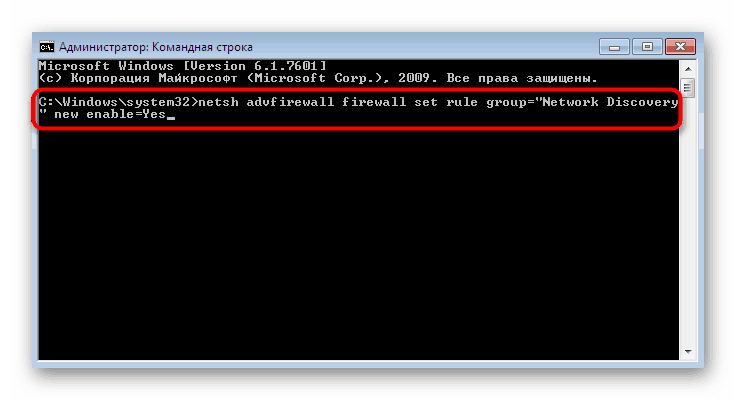
5. način: Začasno onemogočite požarni zid in protivirusne programe
Včasih so različne težave z lokalnim omrežjem in skupnim dostopom povezane z nenavadnimi pravili standardnega požarnega zidu ali protivirusnih programov, ki jih je uporabnik dodal namerno, po naključju ali pa so bili nameščeni privzeto. Lahko preverite, ali so za napako, ki se pojavi, začasno izključili ta orodja. Podrobna navodila o teh temah poiščite v drugih naših materialih s klikom na spodnje povezave.
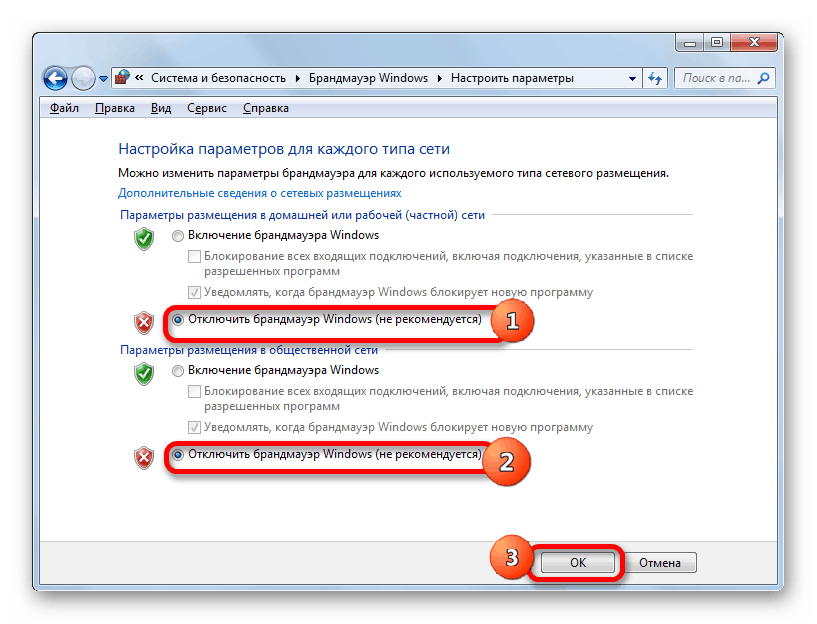
Več podrobnosti:
Onemogočanje požarnega zidu v sistemu Windows 7
Onemogočanje antivirusa
Če se izkaže, da je za težave kriva ena od teh komponent, jih lahko pustite onemogočene, vendar to ni priporočljivo. V primeru požarnega zidu ga boste morali konfigurirati, vendar je bolje, da antivirus zamenjate z boljšim.
Preberite tudi:
V računalniku s sistemom Windows 7 konfiguriramo požarni zid
Antivirus za Windows
Danes smo preučili glavne razloge, zakaj računalniki z operacijskim sistemom Windows 7 ne vidijo drugih osebnih računalnikov v lokalnem omrežju. Preprosto morate preveriti vse predstavljene možnosti, da najdete tisto, ki vam bo pomagala znebiti te težave za vedno.