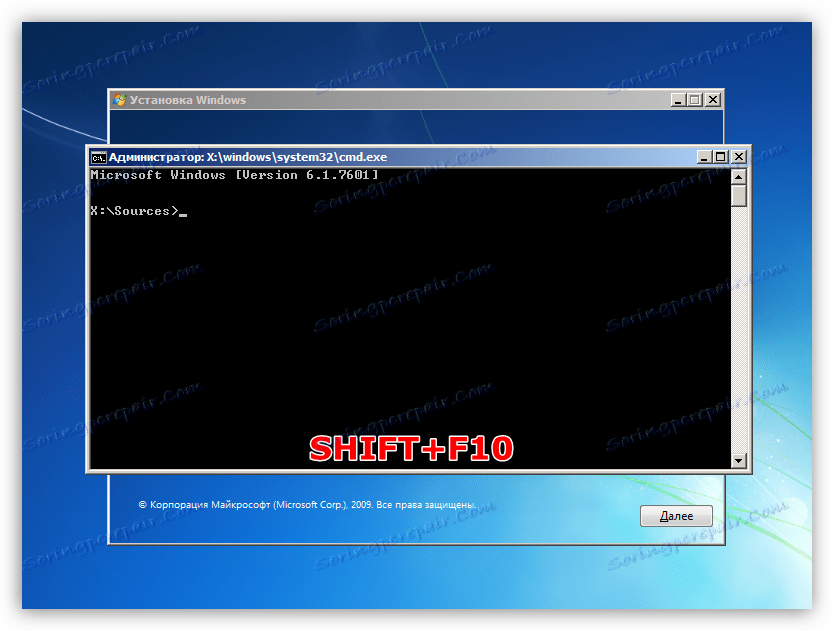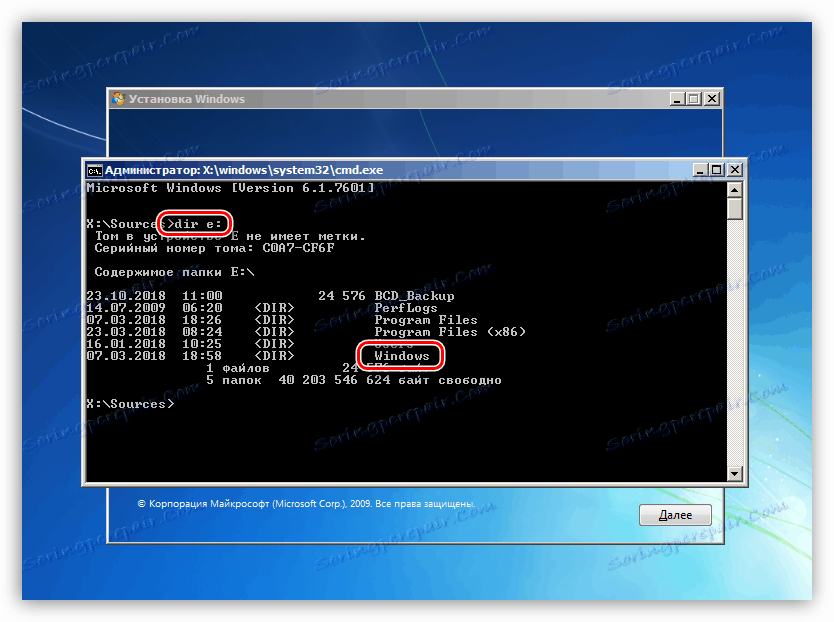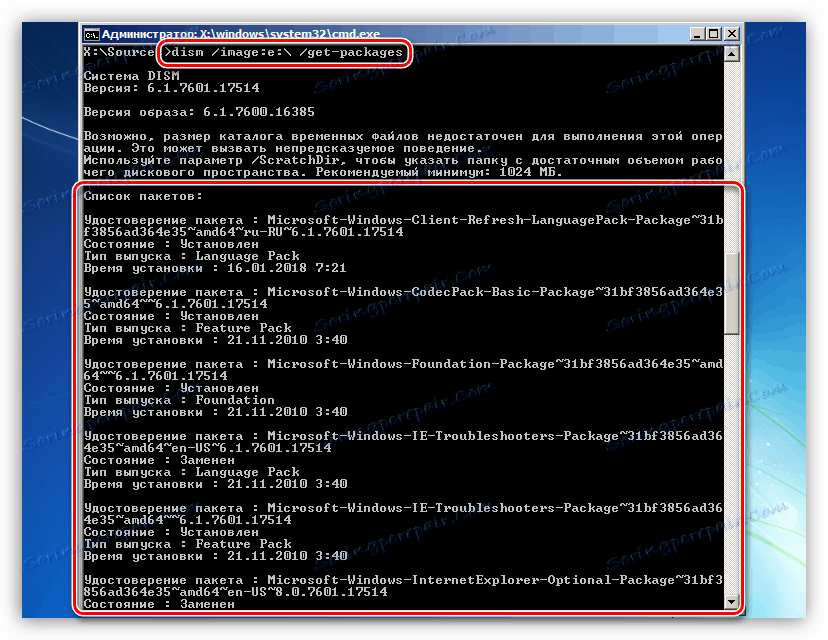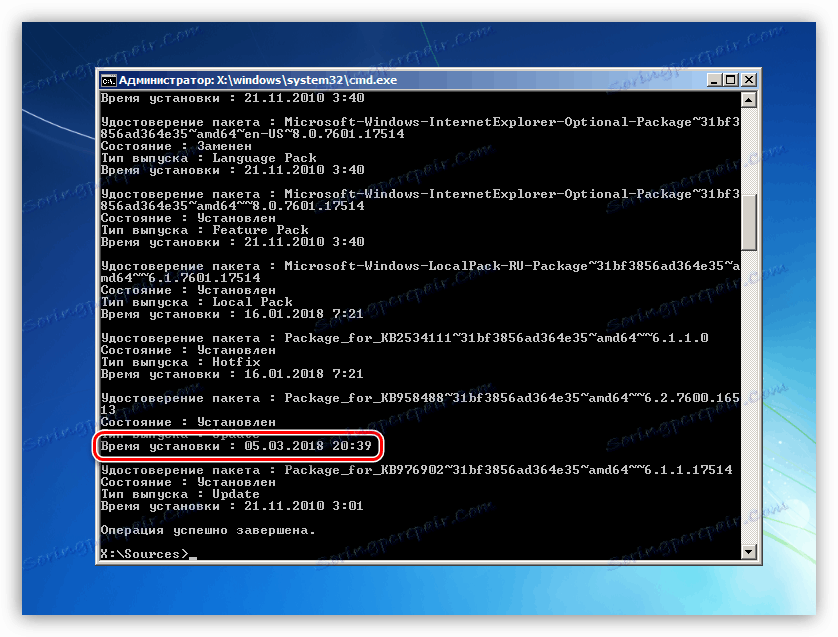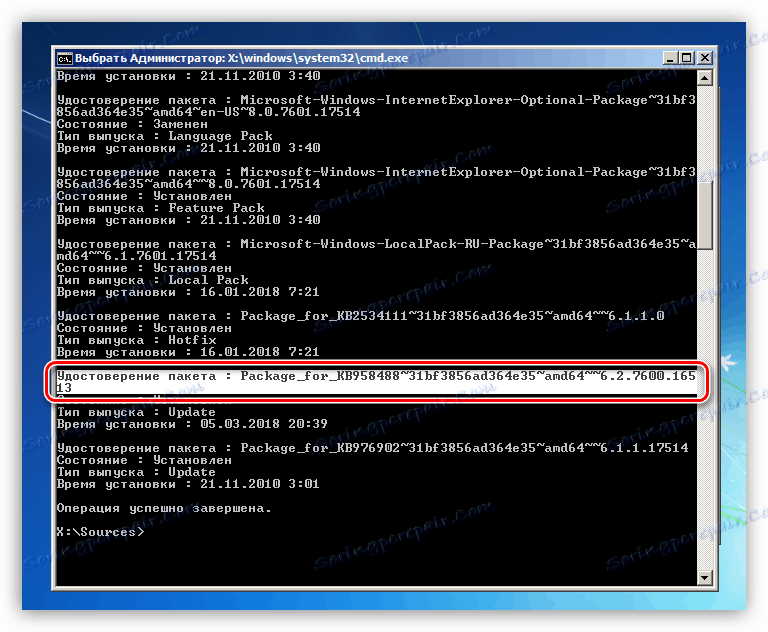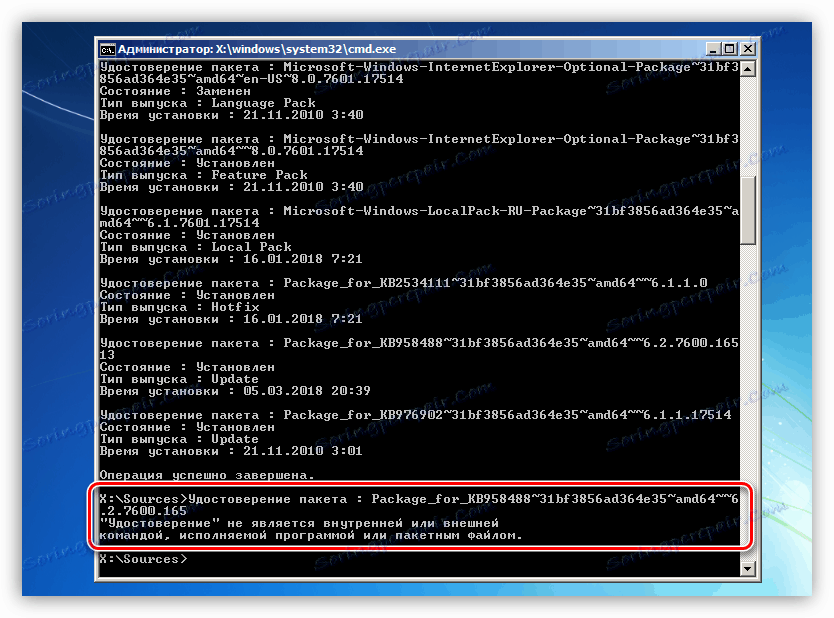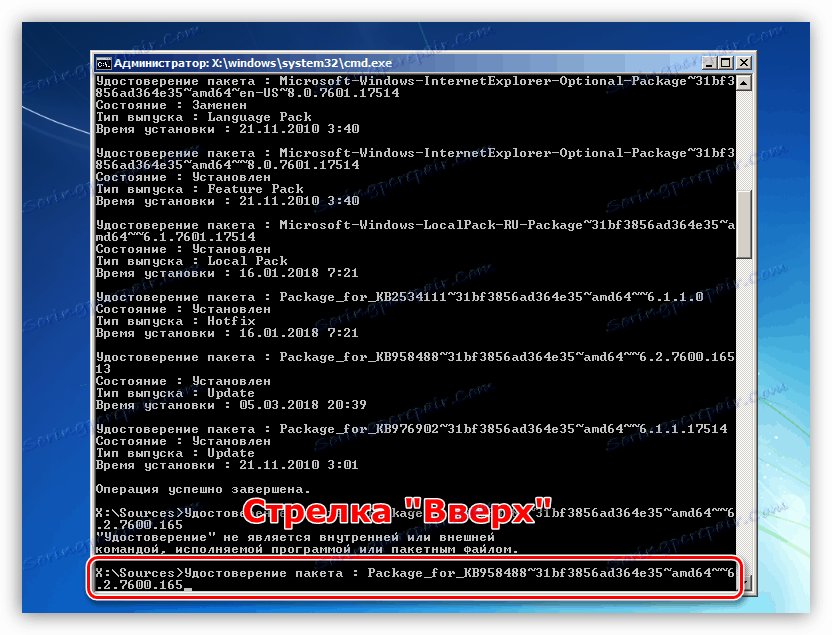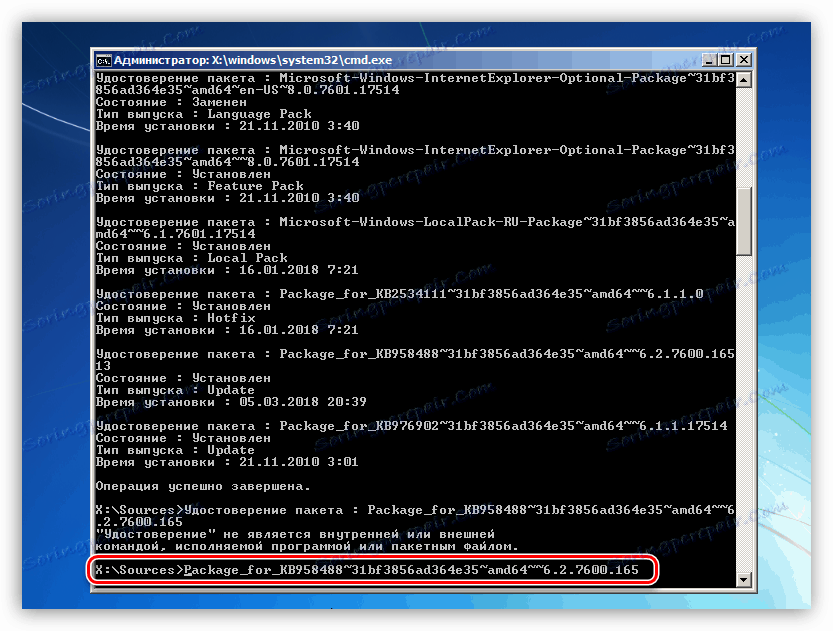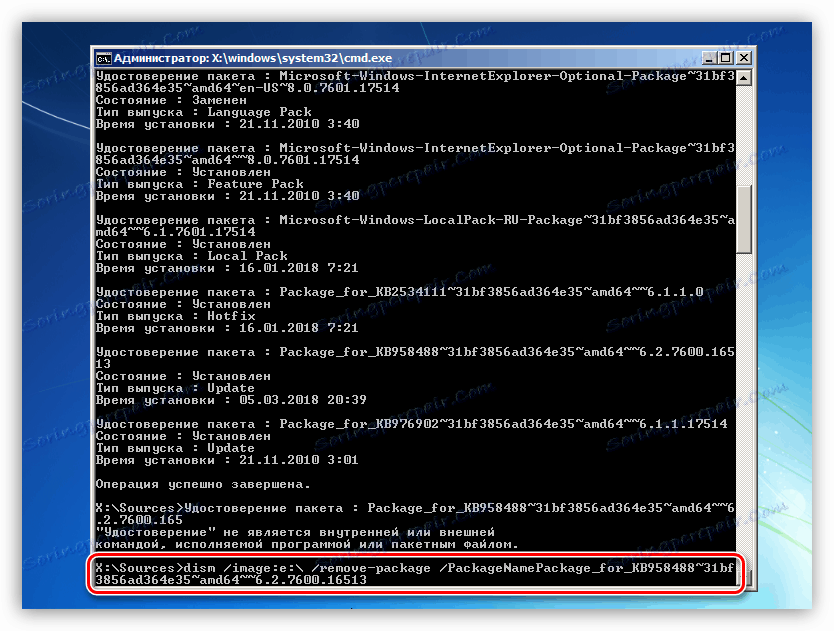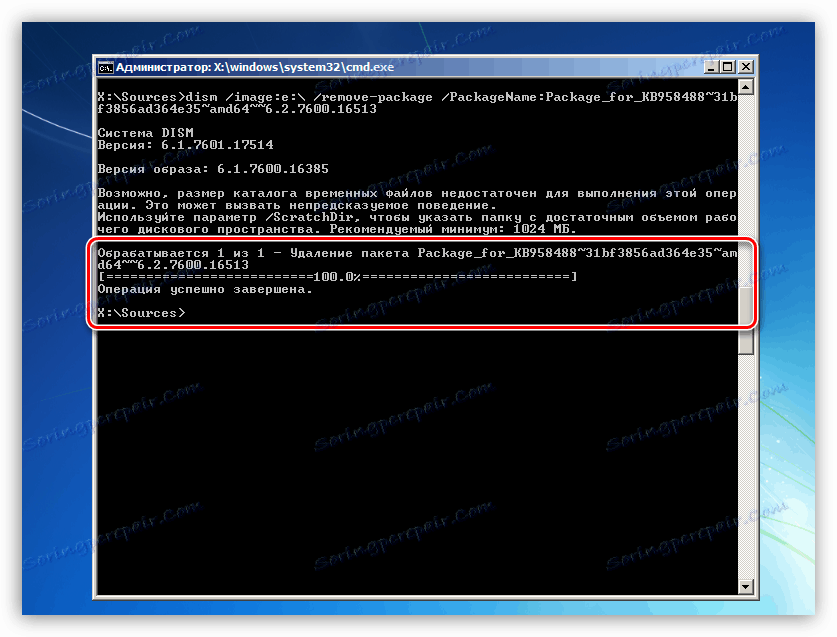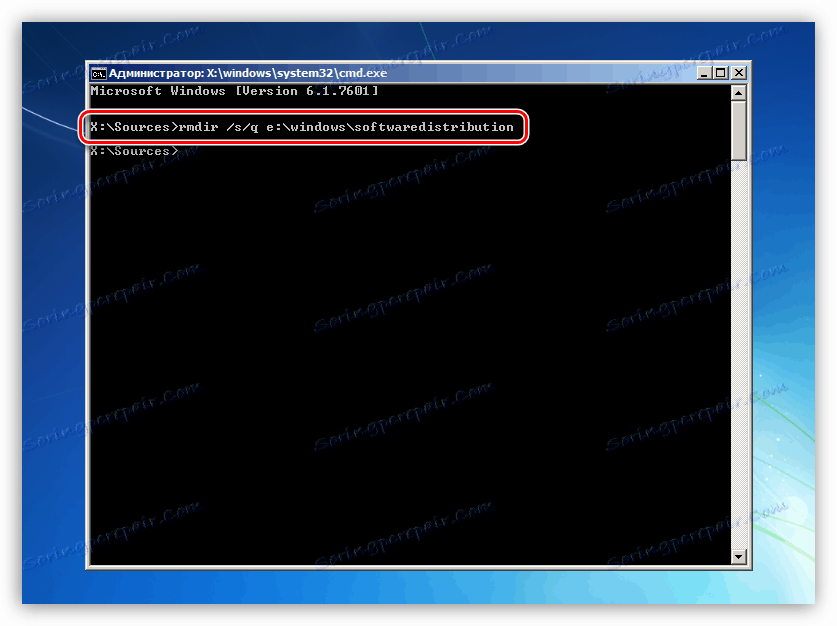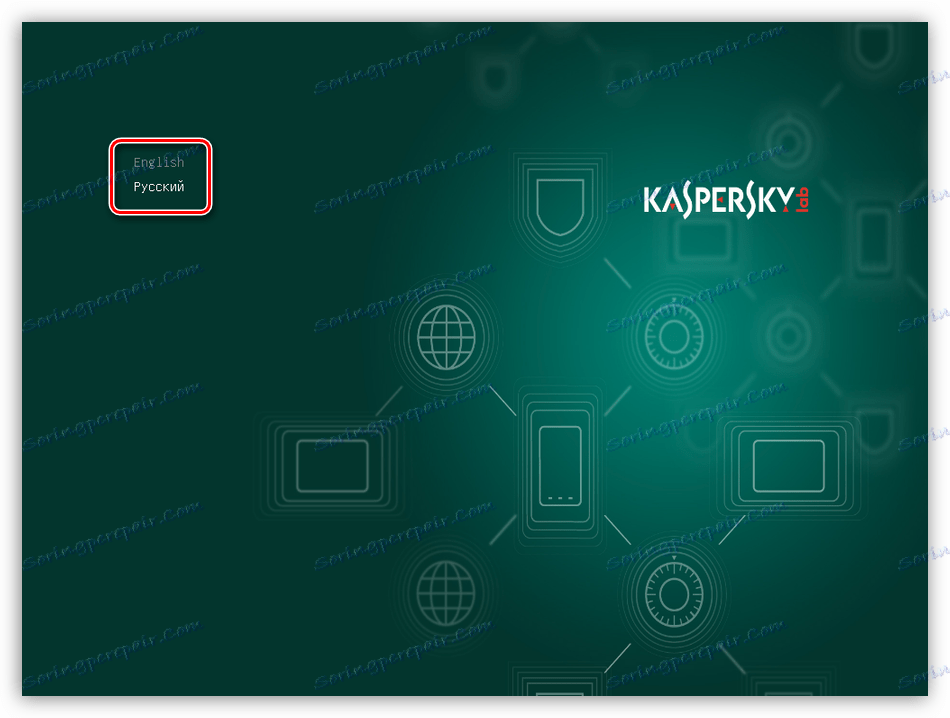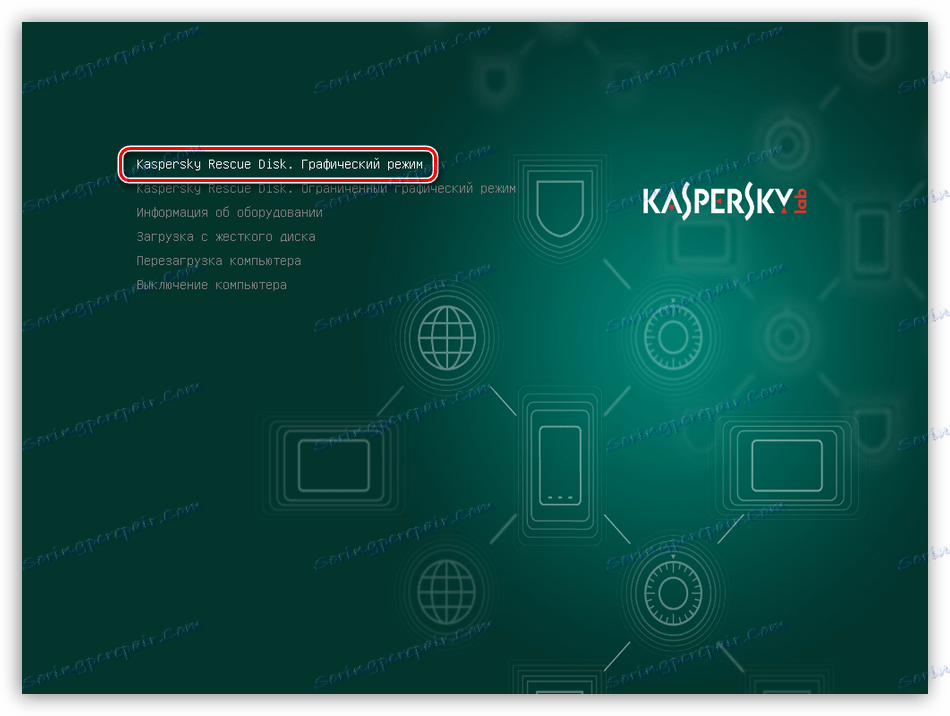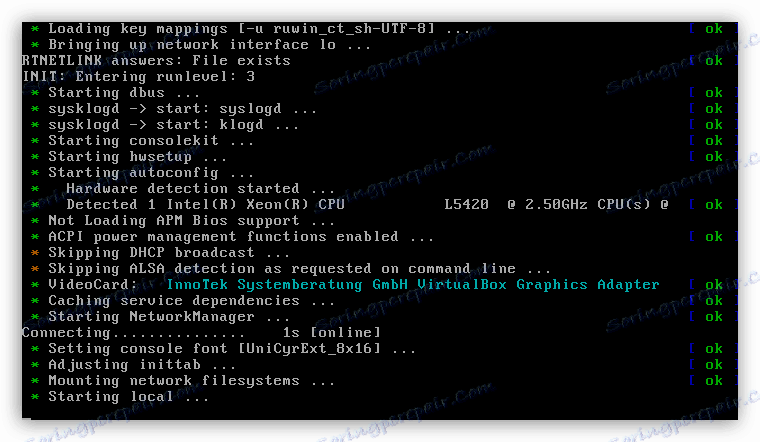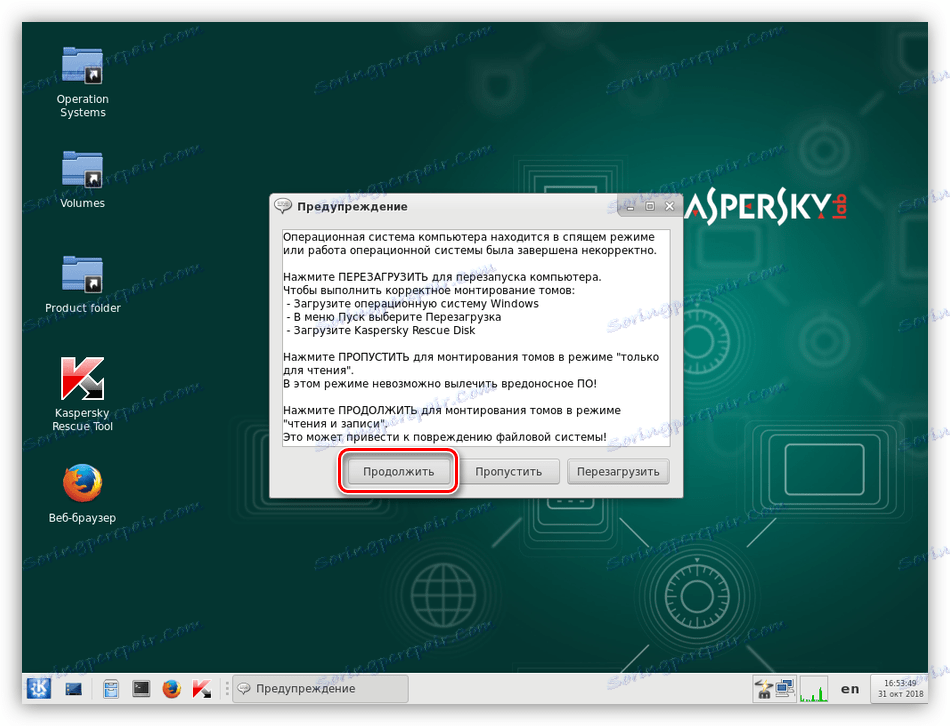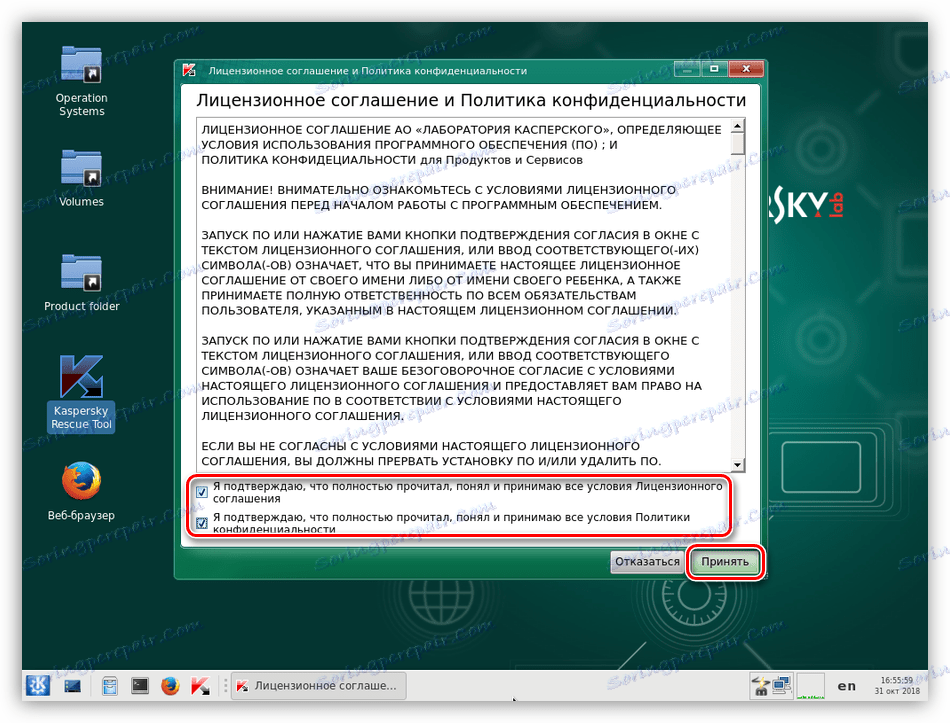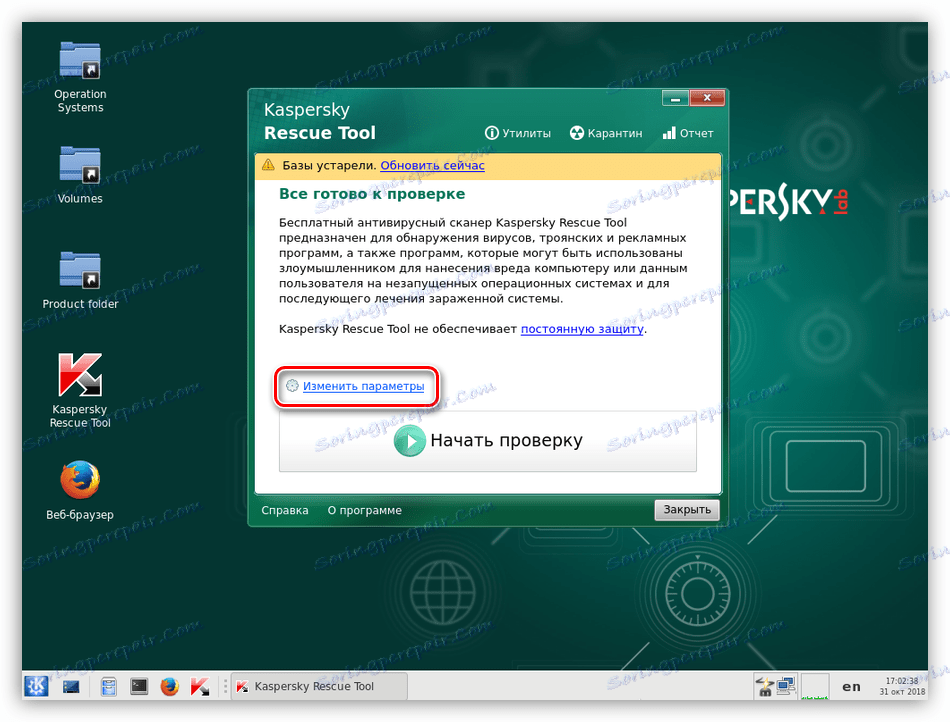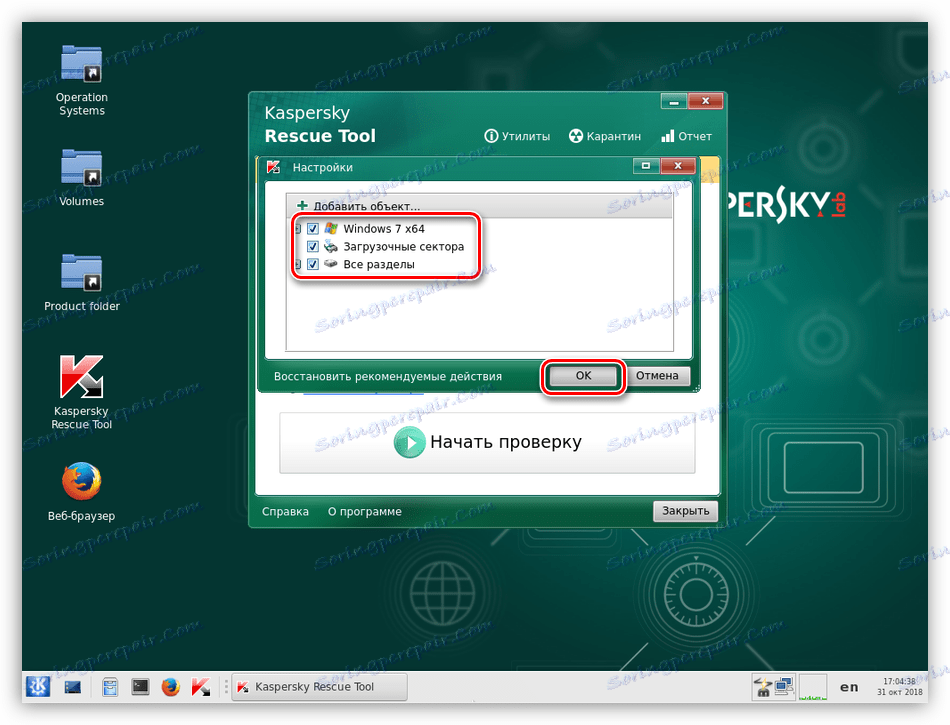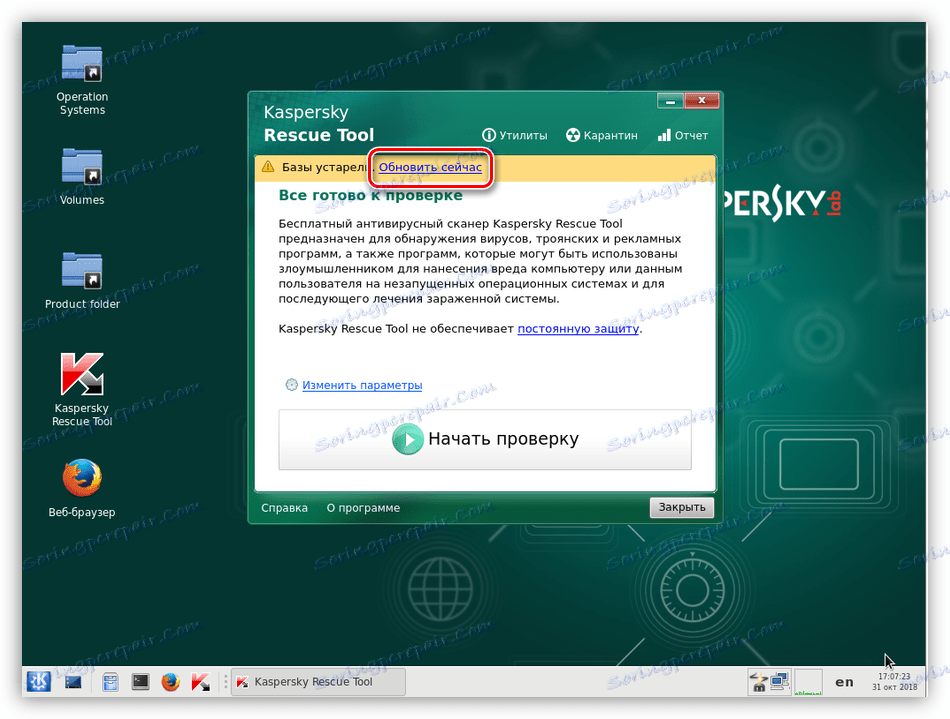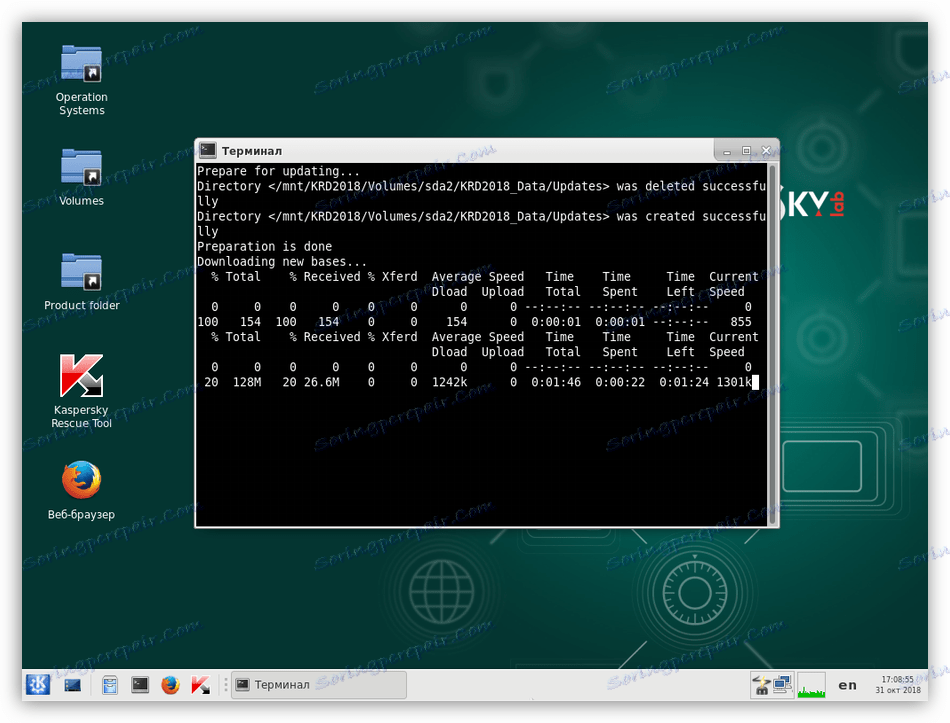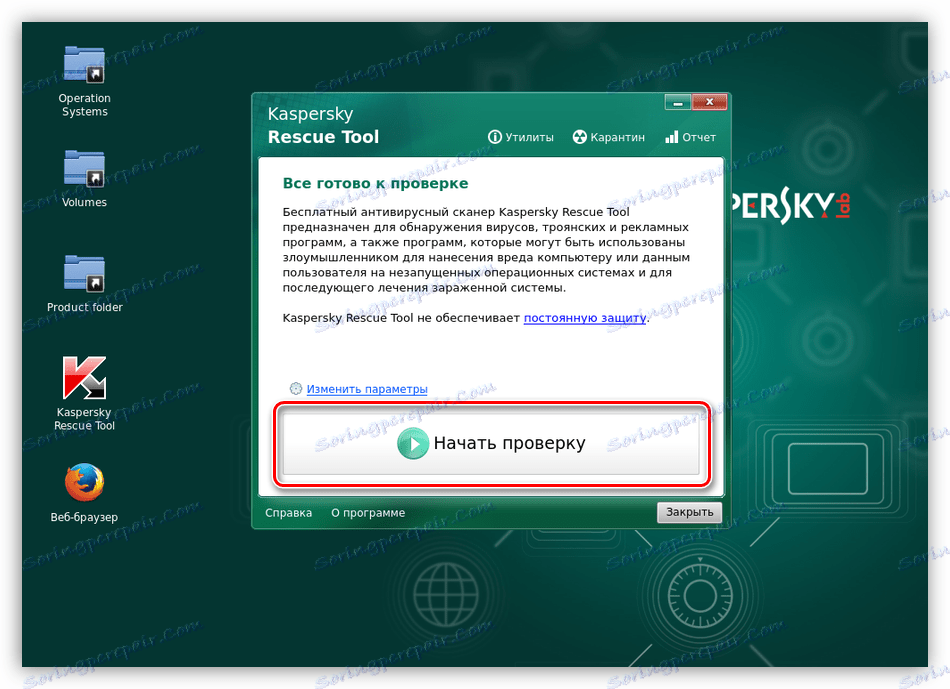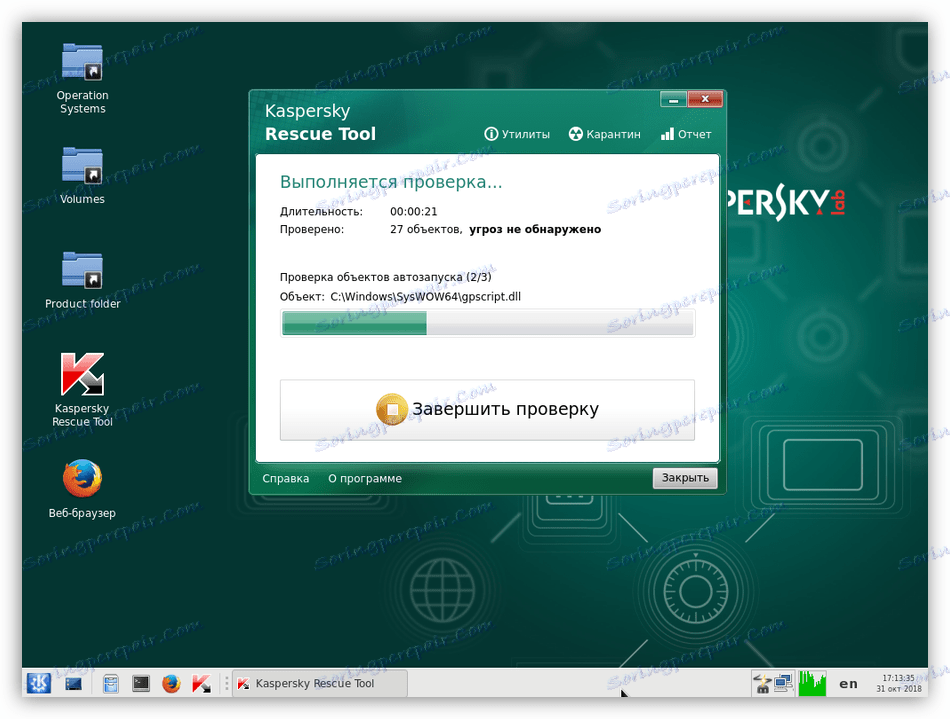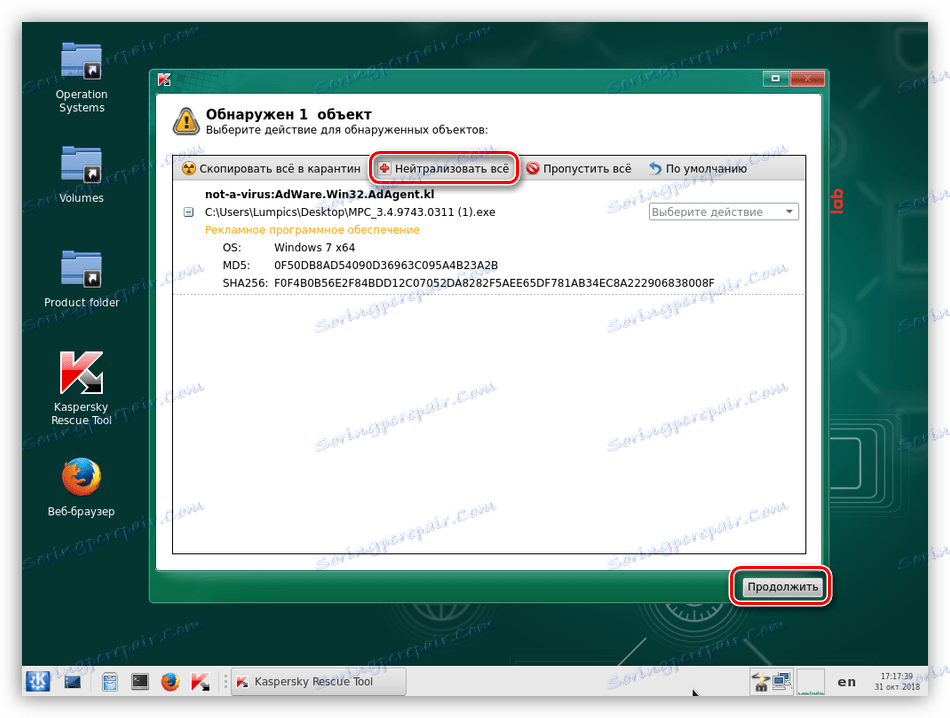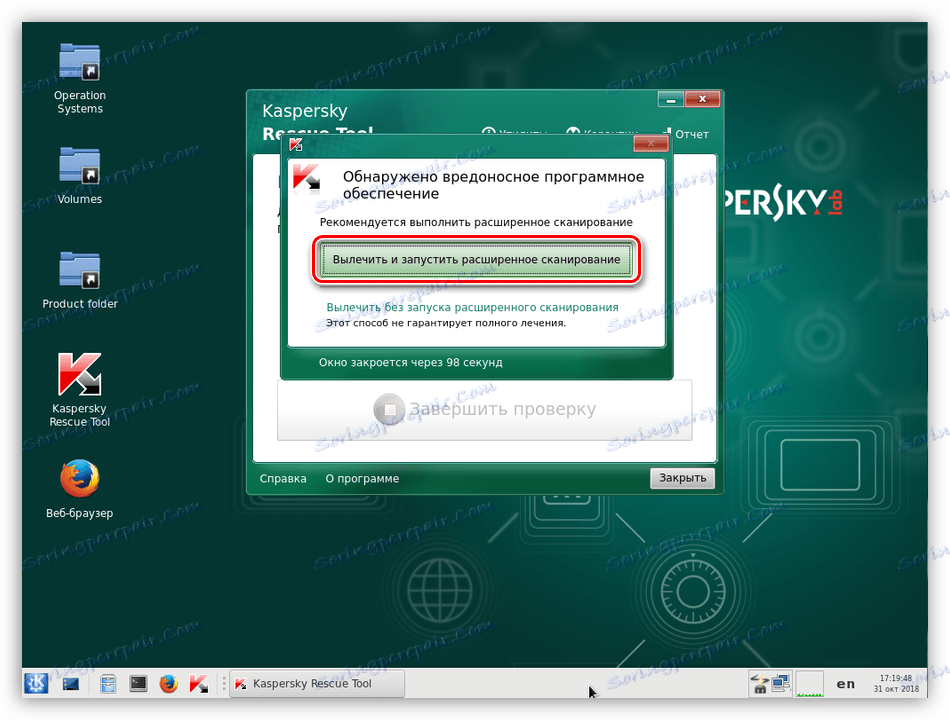Rešitev težave pri nalaganju operacijskega sistema Windows 7 po posodobitvi
Redne posodobitve OS pomagajo posodabljati svoje različne komponente, gonilnike in programsko opremo. Včasih pri nameščanju posodobitev v operacijskem sistemu Windows pride do napak, ki vodijo ne samo do sporočil o napakah, ampak tudi popolne izgube funkcionalnosti. V tem članku bomo govorili o tem, kako ravnati v situaciji, ko po naslednji posodobitvi sistem ne želi začeti.
Windows 7 se ne zažene po nadgradnji
To vedenje sistema je posledica enega globalnega dejavnika - napake pri nameščanju posodobitev. Lahko jih povzroči nezdružljivost, poškodba zagonskega zapisa ali dejanja virusov in protivirusnih programov. Nato predstavljamo niz ukrepov za rešitev tega problema.
Vsebina
Razlog 1: Nelicencirani operacijski sistem Windows
Do danes lahko omrežje najde ogromno število različnih piratskih sklopov Windowsov. Seveda so dobro na svoj način, vendar imajo še vedno eno glavnih pomanjkljivosti. To je pojavljanje težav pri izvajanju nekaterih dejanj s sistemskimi datotekami in nastavitvami. Potrebne sestavne dele je mogoče preprosto "izrezati" iz razdelilnega kompleta ali zamenjati z neoriginalnimi. Če imate enega od teh sklopov, potem obstajajo tri možnosti:
- Spremeni sklop (ni priporočljivo).
- Za čisto namestitev uporabite licencirano distribucijo operacijskega sistema Windows.
- Pojdite na spodnje rešitve in nato popolnoma zavrnite posodobitev sistema tako, da v nastavitvah onemogočite ustrezno funkcijo.
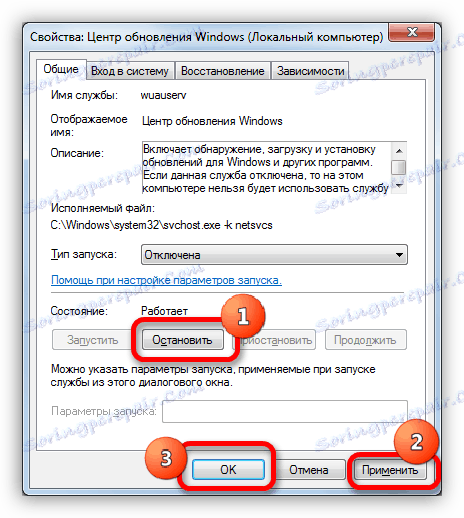
Več podrobnosti: Kako onemogočiti posodobitve v operacijskem sistemu Windows 7
2. razlog: napake pri nameščanju posodobitev
To je glavni vzrok za današnjo težavo in v večini primerov ta navodila pomagajo rešiti. Za delo potrebujemo namestitveni medij (disk ali bliskovni pogon) s »sedmimi«.
Več podrobnosti: Nameščanje operacijskega sistema Windows 7 s pomočjo zagonskega bliskovnega pogona
Najprej morate preveriti, ali se sistem zažene v »varnem načinu« . Če je odgovor pritrdilen, bo stanje lažje popraviti. Sistem nalagamo in obnavljamo s standardnim orodjem v stanje, v katerem je bilo pred posodobitvijo. Če želite to narediti, preprosto izberite točko z ustreznim datumom.
Več podrobnosti:
Kako vnesti varen način Windows 7
Kako popraviti operacijski sistem Windows 7
Če ni nobenih obnovitvenih točk ali "Varen način" ni na voljo, se oklopimo z namestitvenim medijem. Soočamo se z precej preprosto, vendar zahtevno nalogo: odstraniti moramo težave z uporabo "ukazne vrstice" .
- Zaženite računalnik z bliskovnega pogona USB in počakajte, da se okno za zagon namestitve. Nato pritisnite kombinacijo tipk SHIFT + F10 , nato se odpre konzola.
![Zaženite ukazno vrstico z namestitvenim sredstvom Windows 7]()
- Nato morate določiti, katere od particij diska vključuje mapo "Windows" , to pomeni, da je označena kot sistem. Ekipa nam bo pomagala pri tem.
dirPo tem morate dodati predvideno črko razdelka z dvopičjem in pritisnite ENTER . Na primer:
dir e:Če konzola na tem naslovu ne najde mape Windows , poskusite vnesti druge črke.
![Razdelek iskanja sistema z ukazno vrstico v namestitvenem programu Windows 7]()
- Naslednji ukaz prikaže seznam nameščenih paketov posodobitev v sistemu.
dism /image:e: /get-packages![Pridobitev seznama nadgrajenih sistemskih posodobitev iz ukazne vrstice v namestitvenem programu Windows 7]()
- Zaženite po seznamu in poiščite posodobitve, ki so bile nameščene pred sesutjem. Samo poglejte datum.
![Preverjanje datuma namestitve sistemskih posodobitev iz ukazne vrstice v namestitvenem programu Windows 7]()
- Sedaj držite LMB, izberite ime posodobitve, kot je prikazano na sliki, skupaj z besedami "Identiteta paketa" (sicer ne bo delovalo) in vse, kar je v odložišče, kopirate s pritiskom na RMB.
![Kopiranje imena paketa sistemske posodobitve iz ukazne vrstice v namestitvenem programu Windows 7]()
- Še enkrat pritisnemo desno miškino tipko in vstavimo kopirano v konzolo. Takoj bo napaka.
![Napaka pri urejanju ukaza v ukazni vrstici v operacijskem sistemu Windows 7]()
Pritisnite "Gor" (puščica). Podatki bodo znova vneseni v "Command Line" . Preverite, ali je vse pravilno vstavljeno. Če nekaj manjka, dodajte. Ponavadi so to številke na koncu imena.
![Znova vnesite ukaz v ukazno vrstico iz namestitvenega programa Windows 7]()
- Delo s puščicami se premaknemo na začetek vrstice in z besedo "Identiteta paketa" z dvema črkama in presledkom izbrišemo. Samo ime mora ostati.
![Odstranite dodatne ukazne znake iz ukazne vrstice v namestitvenem programu Windows 7]()
- Na začetku vrstice vnesite ukaz
dism /image:e: /remove-package /To bi moralo izgledati kot naslednje (vaš paket se lahko imenuje drugače):
dism /image:e: /remove-package /PackageName:Package_for_KB2859537~31bf8906ad456e35~x86~~6.1.1.3![Vnesite ukaz za odstranitev posodobitve iz ukaznega poziva v namestitvenem programu Windows 7]()
Pritisnemo na ENTER. Posodobitev je odstranjena.
![Odstranjevanje posodobitve iz ukazne vrstice v namestitvenem programu Windows 7]()
- Na enak način najdemo in izbrišemo tudi druge posodobitve z ustreznim datumom namestitve.
- Naslednji korak je brisanje mape s prenesenimi posodobitvami. Vemo, da sistemska particija ustreza črki E , zato bo ukaz izgledal takole:
rmdir /s/qe:windowssoftwaredistributionS temi ukrepi smo v celoti izbrisali imenik. Sistem bo po prenosu obnovil, vendar bodo prenesene datoteke izbrisane.
![Brisanje mape s prenesenimi posodobitvami iz ukazne vrstice v namestitvenem programu Windows 7]()
- Znova zaženite stroj s trdega diska in poskusite zagnati operacijski sistem Windows.
Razlog 3: Malware in Antivirus
Zgoraj smo že zapisali, da lahko piratski sklopi vsebujejo spremenjene komponente in sistemske datoteke. Nekateri protivirusni programi so lahko zelo negativni glede tega in blokirajo ali celo odpravijo elemente, ki so problematični (z njihovega vidika). Na žalost, če se Windows ne naloži, potem o tem ni mogoče storiti ničesar. Sistem lahko obnovite le v skladu z zgornjimi navodili in onemogočite protivirusni program. V prihodnosti boste morda morali popolnoma opustiti uporabo ali še vedno nadomestiti distribucijo.
Več podrobnosti: Kako onemogočiti protivirusni program
Virusi se obnašajo enako, vendar je njihov cilj škoditi sistemu. Obstaja veliko načinov za čiščenje vašega računalnika pred škodljivci, vendar nam bo le ena - z uporabo zagonskega USB-pogona z antivirusnim programom, na primer, Kaspersky Rescue Disk .
Več podrobnosti: Ustvarjanje zagonskega bliskovnega pogona s programom Kaspersky Rescue Disk 10
Upoštevajte, da lahko na nelicenciranih sklopih ta postopek vodi do popolne izgube delovanja sistema, kot tudi podatkov, ki se nahajajo na disku.
- Računalnik naložimo z ustvarjenega bliskovnega pogona, izberite jezik s puščicami na tipkovnici in pritisnite ENTER .
![Zagon računalnika iz zagonskega bliskovnega pogona USB iz programa Kaspersky Rescue Disk]()
- Pustite »Grafični način« in znova pritisnite ENTER .
![Zaženite Kaspersky Rescue Disk v grafičnem načinu iz zagonskega bliskovnega pogona]()
Čakamo na začetek programa.
![Proces zagona Kaspersky Rescue Disk v grafičnem načinu s pomočjo zagonskega bliskovnega pogona]()
- Če se pojavi opozorilo, da je sistem v načinu mirovanja ali če je bilo njegovo delo napačno končano, kliknite »Nadaljuj« .
![Vodenje reševalnega diska Kaspersky v grafičnem načinu]()
- Sprejmite pogoje licenčne pogodbe.
![Sprejem licenčne pogodbe Kaspersky Rescue Disk v grafičnem načinu]()
- Nato bo program začel uporabljati protivirusni pripomoček, v oknu katerega kliknemo "Spremeni nastavitve" .
![Preklopite na konfiguracijo nastavitev orodja Kaspersky Rescue Tool v grafičnem načinu]()
- Namestite vse vtičnice in kliknite V redu .
![Konfiguriranje nastavitev orodja Kaspersky Rescue Tool v grafičnem načinu]()
- Če se na vrhu vmesnika utility prikaže opozorilo, da so podatkovne baze zastarele, kliknite »Posodobi zdaj« . Potrebna je internetna povezava.
![Preklopite na posodobitev virusnih podatkovnih baz za orodje Kaspersky Rescue Tool v grafičnem načinu]()
Čakamo na zaključek prenosa.
![Postopek posodobitve baz podatkov virusov za Kaspersky Rescue Tool v grafičnem načinu]()
- Potem, ko ponovno sprejmete licenčne pogoje in inicializacijo, kliknite gumb »Start scan« .
![Zagon računalniškega skeniranja za viruse z uporabo orodja Kaspersky Rescue Tool v grafičnem načinu]()
Čakamo na rezultate.
![Proces skeniranja računalnika za viruse z uporabo orodja Kaspersky Rescue Tool v grafičnem načinu]()
- Kliknite gumb »Nevtraliziraj vse« in nato »Nadaljuj« .
![Rezultati skeniranja računalnika za viruse z uporabo orodja Kaspersky Rescue Tool v grafičnem načinu]()
- Izberemo zdravljenje in napredno skeniranje.
![Zdravljenje in napredno računalniško skeniranje za viruse, ki uporabljajo Kaspersky Rescue Tool v grafičnem načinu]()
- Ko končate naslednji pregled, ponovimo korake za odstranitev sumljivih elementov in ponovno zaženite računalnik.
Sama odstranitev virusov nam ne bo pomagala rešiti problema, ampak bomo odpravili enega od vzrokov, ki so ga povzročili. Po tem postopku boste morali obnavljati sistem ali odstraniti posodobitve.
Zaključek
Obnovitev sistema po neuspešni posodobitvi ni trivialna naloga. Uporabnik, ki se sooča s takim problemom, mora biti med tem postopkom pozoren in potrpežljiv. Če nič ne pomaga, razmišljajte o spremembi distribucije sistema Windows in ponovni namestitvi sistema.