Težava pri zagonu sistema Windows 10 takoj po namestitvi je najbolj nadležna stvar, ki se lahko zgodi med izvajanjem tega postopka. Vendar ne hitite s takojšnjo ponovno namestitvijo operacijskega sistema in se sklicujte na pojav kritičnih napak. Možno je, da je težavo povzročila težava s strojno opremo ali nepravilna namestitev posodobitev ob prvem zagonu. Svetujemo vam, da si najprej podrobneje ogledate naslednja priporočila in jih po vrsti upoštevate, in če to ne pomaga, nadaljujte z vnovično namestitvijo operacijskega sistema.
1. način: Preverjanje grafične kartice
Ta metoda je primerna samo za tiste uporabnike, ki imajo med zagonom operacijskega sistema na zaslonu le črn zaslon. Najverjetneje je težava v tem primeru povezana z ločeno grafično kartico, če je nanjo povezan monitor. Dejstvo je, da nekateri modeli ne prikažejo slike, ne da bi prej namestili ustrezne gonilnike. Vendar to ne bo delovalo brez nalaganja operacijskega sistema, zato priporočamo, da monitor uporabite za povezavo z matično ploščo, če želite uporabljati integrirano grafiko. Več o tem preberite v spodnjem gradivu.
Več podrobnosti: Kako uporabljati vgrajeno grafično kartico
Če ste prepričani, da bi diskretni grafični vmesnik pravilno deloval tudi brez prisotnosti gonilnikov, na primer ste že znova namestili operacijski sistem in je vse pravilno delovalo, zdaj svetujemo, da preverite njegovo povezavo in se prepričate, da je dodatno napajanje priključeno na napajalno enoto. če je na voljo. Po ponovni povezavi znova zaženite Windows in preverite prenos.
Več podrobnosti:
Grafično kartico povežemo z matično ploščo računalnika
Videokartico priključimo na napajalnik
2. način: Uporaba orodij za obnovitev
Ta in vse nadaljnje metode bodo izvedene v obnovitvenem okolju sistema Windows 10, zato se morate zagotovo zagnati z namestitvenega pogona ali diska. Če ste se takšnega medija iz nekega razloga že znebili, ga znova ustvarite z delujočim računalnikom.
Več podrobnosti: Ustvarite zagonski disk Windows 10
Po zagonu s takšnega pogona se zaženejo obnovitvena orodja, ukazna vrstica in druga razpoložljiva orodja. Najprej si oglejmo samodejni popravek delovanja OS.
- Ko se prikaže okno "Namesti Windows" izberite najboljši jezik vmesnika in takoj pojdite na naslednji korak.
- Na levi strani poiščite napis "Obnovitev sistema" in kliknite nanjo.
- V poglavju "Izbira akcije" vas zanima "Odpravljanje težav".
- Ko se prikaže več možnosti, izberite Popravilo zagona.
- Zdaj se bo začel samodejni ponovni zagon z iskanjem in odpravljanjem težav, ki preprečujejo pravilen zagon sistema Windows. Če so bili najdeni in odpravljeni, se prijavite v operacijski sistem in z njim lahko začnete pravilno sodelovati.
- V nasprotnem primeru se boste morali znova zagnati z bliskovnega pogona in odpreti razdelek "Dodatne možnosti"... Izberite tukaj "Odstrani posodobitve".
- Tukaj vam svetujemo, da kliknete na "Odstrani zadnjo posodobitev komponente".
- Potrdite odstranitev.
- Počakajte, da se ta postopek zaključi.
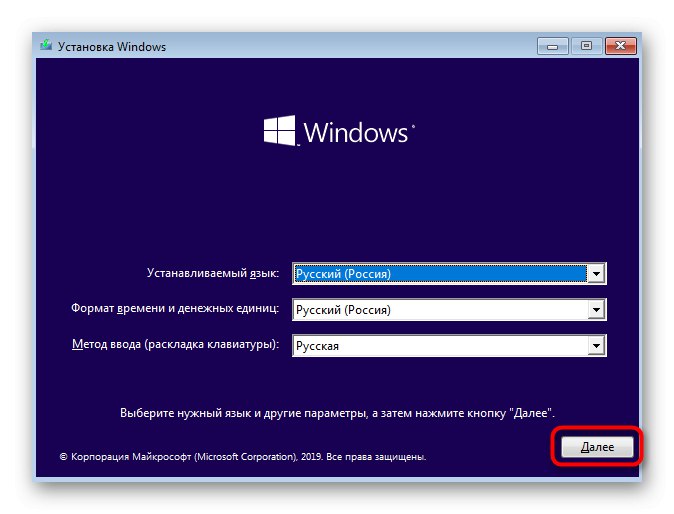
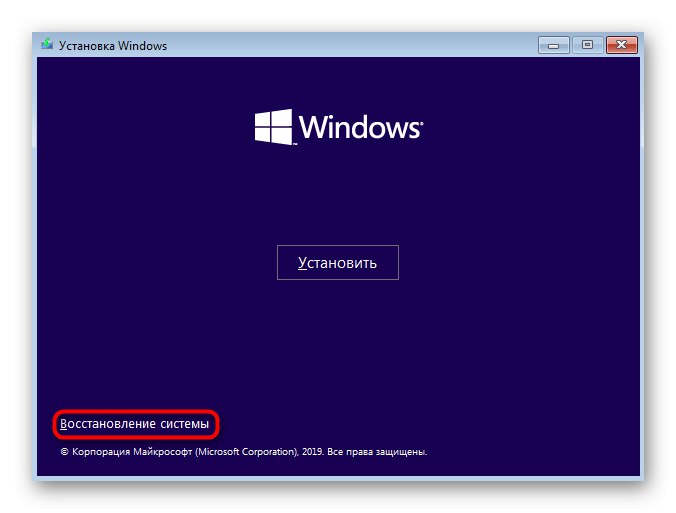
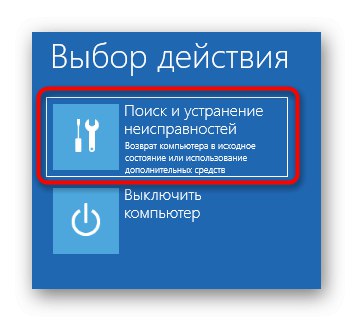
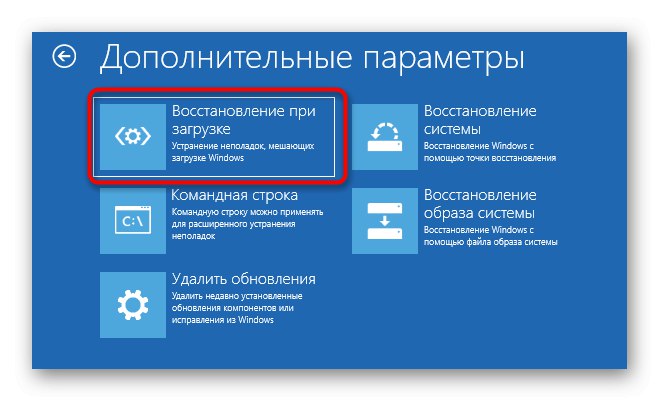
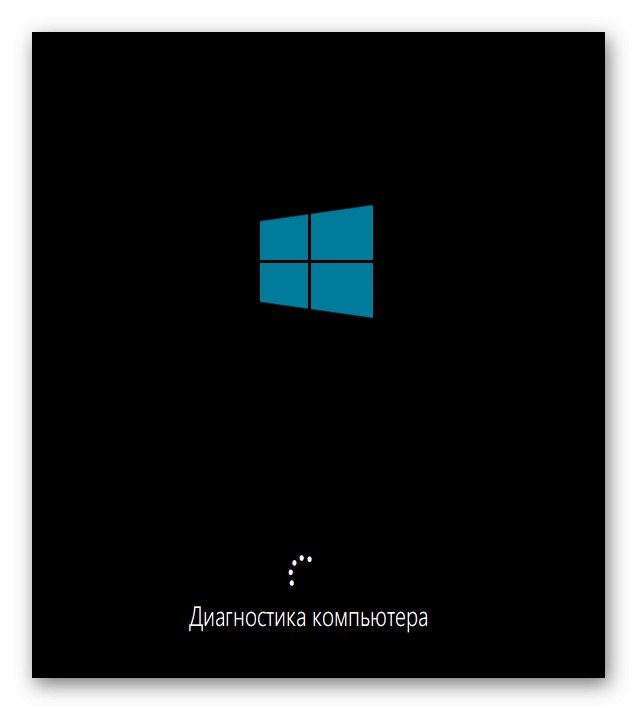
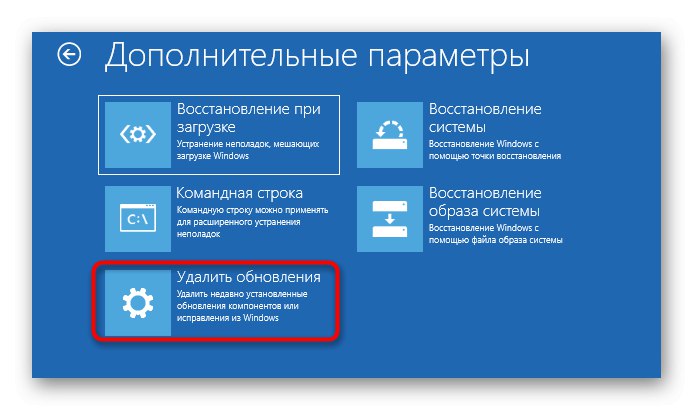
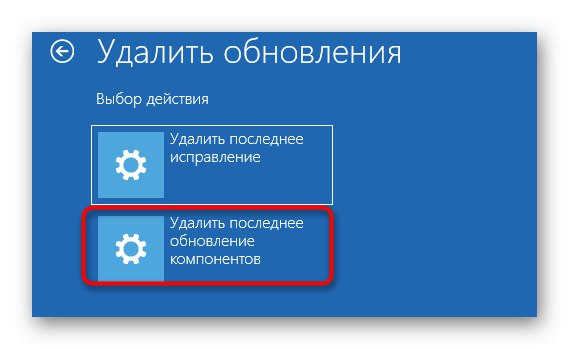
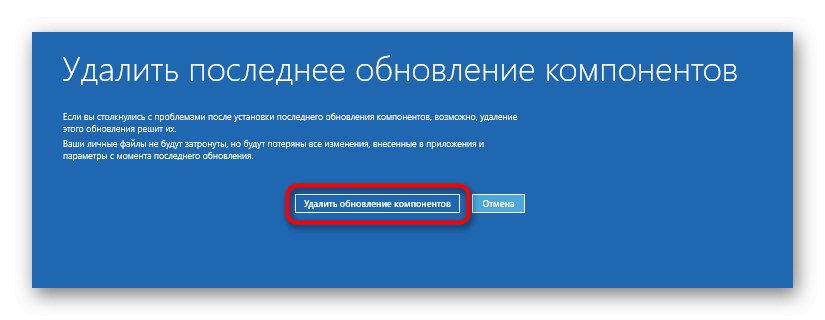
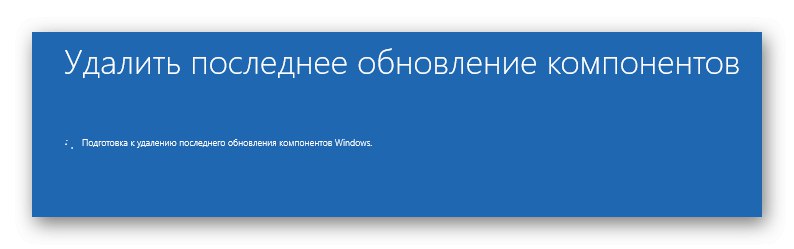
Če so težavo z nalaganjem operacijskega sistema res povzročile slabo nameščene posodobitve ali nekateri notranji konflikti, se lahko zdaj normalno prijavite v svoj račun in začnete uporabljati računalnik. V nasprotnem primeru pojdite na naslednjo metodo.
3. način: Popravite zagonski nalagalnik sistema Windows
Metoda z obnovitvijo zagonskega nalagalnika Windows se izvede tudi z istim ustvarjenim pogonom, ker boste za to morali odpreti ukazni poziv.S težavo pokvarjenega zagonskega nalagalnika se srečujejo predvsem tisti uporabniki, ki so namesto Linuxa ali poleg drugega operacijskega sistema namestili Windows 10. Podobno težavo pa lahko izzovejo tudi druge situacije. Obstaja več možnosti za obnovitev zagonskega nalagalnika prek konzole, o čemer vam predlagamo, da preberete v naslednjem priročniku.
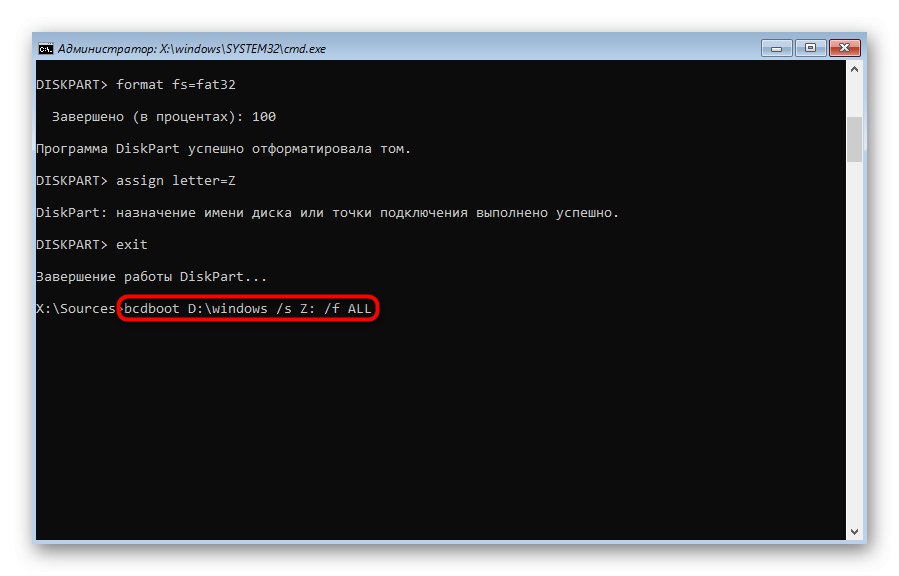
Več podrobnosti: Popravite zagonski program Windows 10 prek ukaznega poziva
4. način: preverite celovitost sistemskih datotek
Običajno se uporablja v 2. metoda Orodje za odpravljanje težav pri zagonu sistema skenira sistemske datoteke in jih popravi, vendar včasih ne uspe. Nato uporabniku svetujemo, da samostojno preveri celovitost predmetov, ki so odgovorni za pravilno delovanje OS, tako da se zažene s prej ustvarjenega bliskovnega pogona USB in odpre ukazno vrstico. Na voljo sta dve pripomočki, ki vam pomagata opraviti delo. Spodaj preberite o zaporedju njihove uporabe in zagonu.
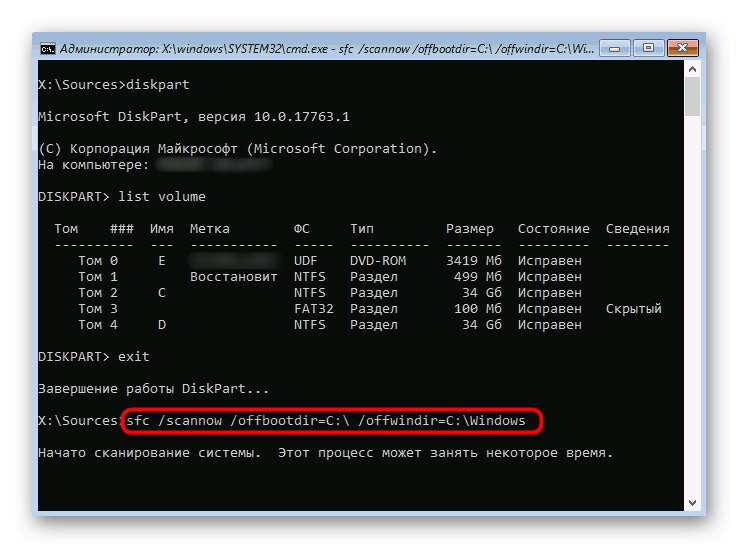
Več podrobnosti: Uporaba in popravilo preveritelja integritete za sistemske datoteke v sistemu Windows 10
5. način: odpravite težave s pogonom
Ne gre izključiti težav s strojno in programsko opremo trdega diska, kar lahko vpliva tudi na zagon operacijskega sistema. Tudi če je Windows sam nameščen na takem pogonu, to še ne pomeni, da je popolnoma funkcionalen. Če nobeno od zgornjih priporočil ni prineslo želenega rezultata, priporočamo, da na trdem disku preverite napake in jih odpravite, če jih najdete.
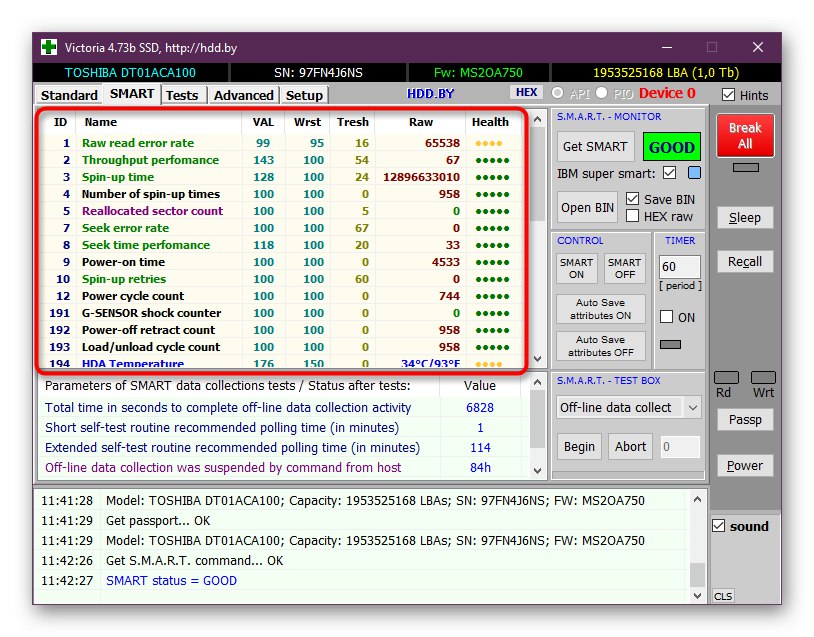
Več podrobnosti: Preverjanje zdravstvenega stanja trdega diska
6. način: znova namestite Windows 10
Zadnja metoda v našem današnjem vodniku je najbolj radikalna, saj vključuje ponovno namestitev operacijskega sistema. Verjetno je prišlo do kritičnih napak med namestitvijo ali pa je bila sama slika sistema Windows prvotno poškodovana. Za začetek priporočamo uporabo obstoječega zagonskega bliskovnega pogona USB ali prepisovanje z isto sliko ISO. Če se po ponovni namestitvi težava ponovi, poiščite drugo različico sistema Windows 10.
Naša priporočila naj vam pomagajo pri obvladovanju težav z zagonom sistema Windows 10, ki se pojavijo takoj po končani namestitvi. Upoštevajte vsako od teh metod, da boste hitro in enostavno našli pravilno rešitev.