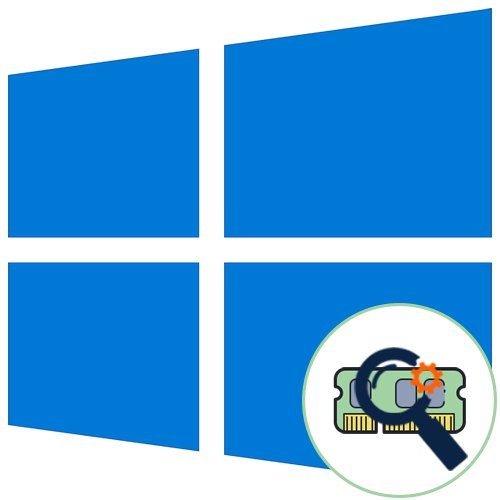
Vsebina
- 1. način: Brisanje predpomnilnika RAM-a
- 2. način: Posodobite gonilnike
- 3. način: Nameščanje sistemskih posodobitev
- 4. način: Preverite sistem za viruse
- 5. način: Onemogočite zagonske programe
- 6. način: Onemogočite odpiranje aplikacij po ponovnem zagonu
- 7. način: Onemogočite aplikacije v ozadju
- 8. način: sprostite prostor na trdem disku
- 9. način: defragmentirajte sistemski disk
- 10. način: Onemogočite indeksiranje iskanja
- 11. način: nastavite načrt napajanja
- 12. način: preverite sistemske komponente
- Vprašanja in odgovori
Med svojim delovanjem operacijski sistem nenehno porablja RAM, ki je povezan z delovanjem aplikacij, storitev in drugih komponent. Včasih je poraba virov tako velika, da upočasni splošno delovanje sistema Windows 10. Nato je treba optimizirati RAM za izboljšanje učinkovitosti. Spodaj boste izvedeli več o splošnih in posebnih smernicah, ki vam lahko pomagajo pri premagovanju te naloge.
1. način: Brisanje predpomnilnika RAM-a
Kot veste, se podatki aplikacije naložijo v RAM, kar omogoča hitrejši zagon in izvajanje vseh operacij. Informacije, ki veljajo za zastarele, se samodejno razložijo ali prepišejo, vendar se to ne zgodi vedno, kar neposredno vpliva na hitrost in obremenitev RAM-a. Svetujemo vam, da občasno sami počistite predpomnilnik in preverite, kako vpliva na Windows 10.
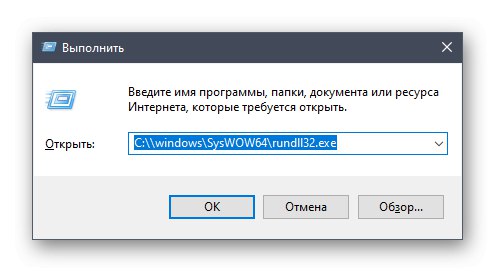
Več podrobnosti: Brisanje predpomnilnika RAM-a v sistemu Windows 10
2. način: Posodobite gonilnike
Naslednje standardno priporočilo je ročno preverjanje posodobitev gonilnikov za vse komponente, nameščene v računalniku. To je potrebno, da se odpravi možnost konfliktov zaradi manjkajočih datotek ali nezdružljivosti. To preverjanje lahko zaženete sami s standardnimi ali tujimi orodji in namestite vse najdene gonilnike, o katerih si lahko podrobneje preberete na spodnji povezavi.
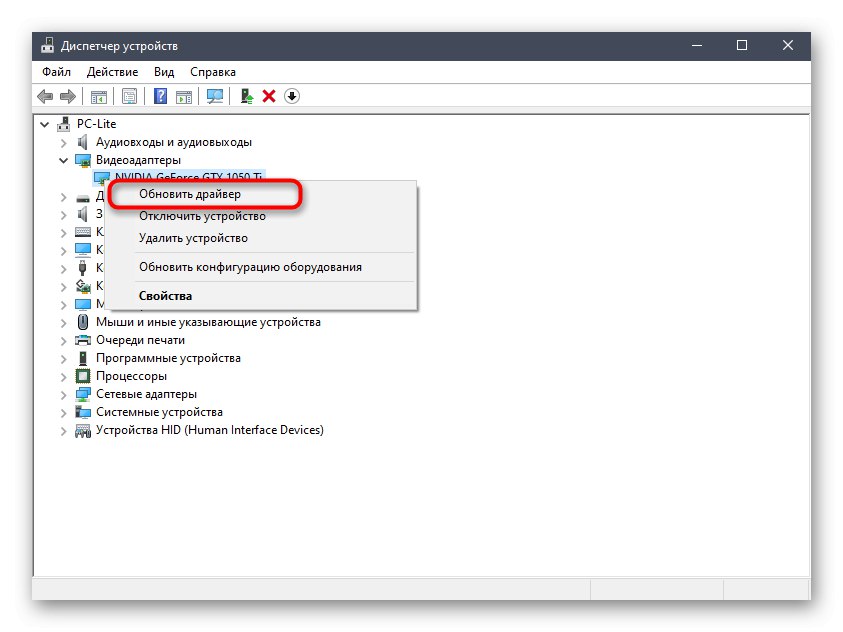
Več podrobnosti: Posodabljanje gonilnikov za Windows 10
3. način: Nameščanje sistemskih posodobitev
Nato se želimo dotakniti teme namestitve sistemskih posodobitev, saj Microsoftovi popravki in novosti neposredno vplivajo tudi na zmogljivost in obremenitev RAM-a z različnimi storitvami in procesi. Najbolje je, da računalnik ves čas posodabljate, da se izognete različnim zrušitvam in konfliktom. Posodobitve sistema lahko preverite v samo nekaj kliki.
- Odkrijte "Začni" in pojdi na "Opcije".
- Poiščite tukaj Posodobitve in varnost.
- V prvem oddelku Windows Update zaženite preverjanje posodobitev in jih namestite, če jih najdete.
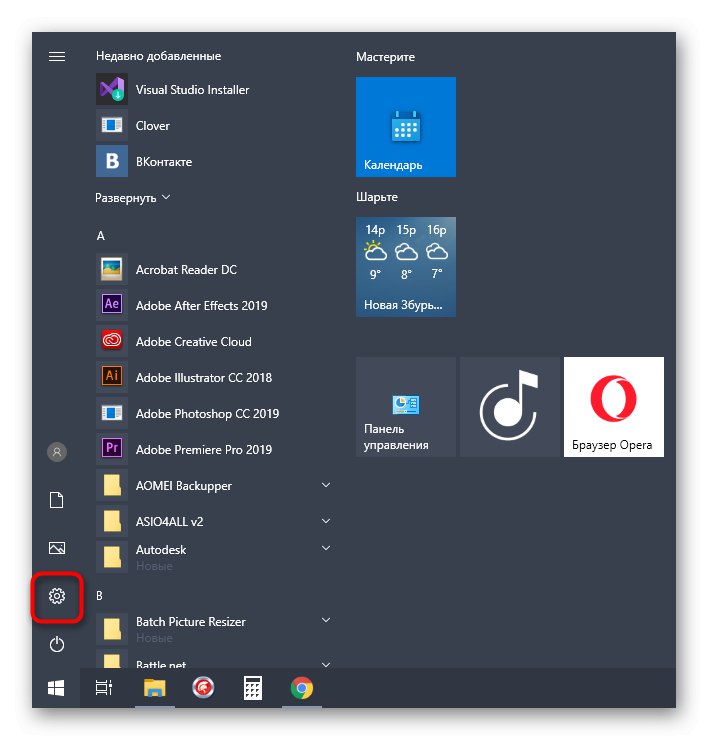
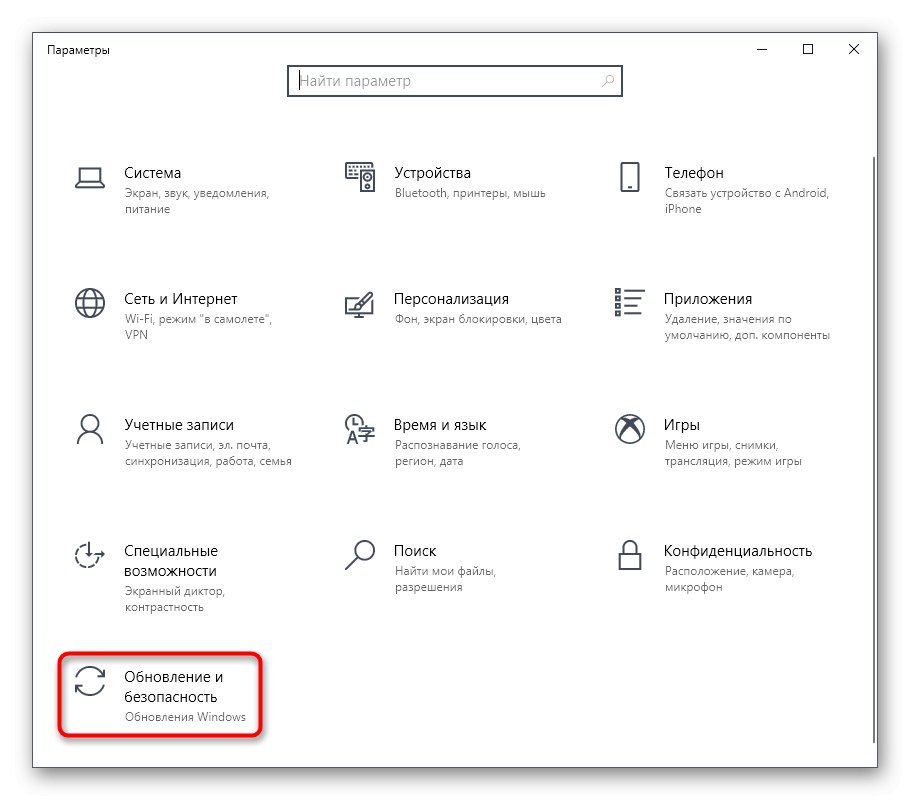
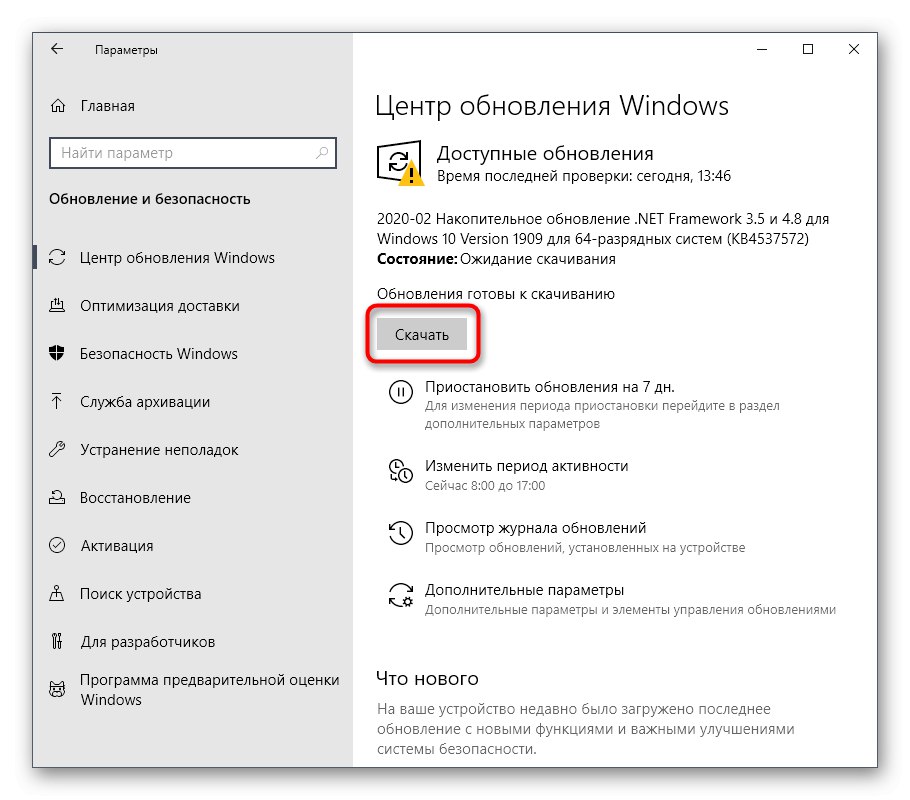
V primeru dodatnih vprašanj ali težav, povezanih s to operacijo, priporočamo, da se sklicujete na drugo podporno gradivo na naši spletni strani s klikom na enega od spodnjih naslovov. Tam boste našli vse informacije o nameščanju posodobitev in načine, kako odpraviti morebitne težave z iskanjem ali namestitvijo posodobitev.
Več podrobnosti:
Nameščanje posodobitev sistema Windows 10
Ročna namestitev posodobitev za Windows 10
Odpravite težave z namestitvijo posodobitev v sistemu Windows 10
4. način: Preverite sistem za viruse
Okužba z virusi je ena najpogostejših težav, ki vplivajo na poslabšanje delovanja operacijskega sistema. Številne zlonamerne datoteke delujejo v ozadju pod krinko različnih procesov in porabljajo vire RAM-a in drugih komponent. Uporabnik mora le preprečiti delovanje takšnih groženj z rednim preverjanjem prisotnosti računalnika. To najlažje naredimo s pomočjo programov drugih proizvajalcev, ki sistem hitro pregledajo, najdejo in odstranijo tudi najbolj nevidne grožnje.
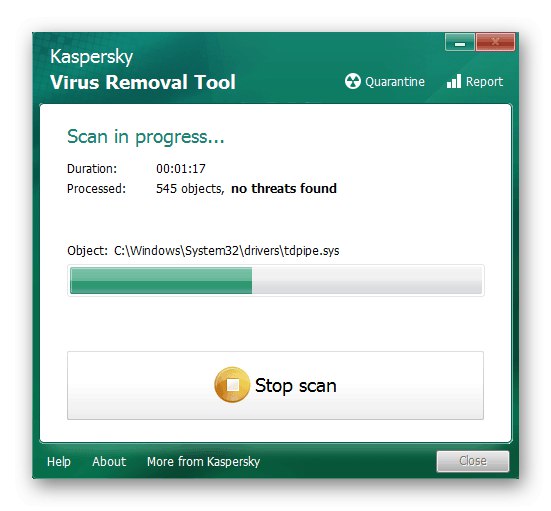
Več podrobnosti: Boj proti računalniškim virusom
5. način: Onemogočite zagonske programe
Programi, ki se zaženejo takoj, ko vstopite v sistem Windows, uporabljajo RAM in druge sistemske vire tudi v ozadju, zato je priporočljivo spremljati, katera orodja so dodana ob zagonu. Morda se sploh ne zavedate, da je bila aplikacija po namestitvi sama dodana na ta seznam in deluje sproti. Tako nepotrebno programsko opremo lahko preverite in onemogočite:
- Z desno miškino tipko kliknite prazen prostor v opravilni vrstici in v prikazanem kontekstnem meniju izberite "Upravitelj opravil".
- Pojdite na zavihek "Začeti".
- Oglejte si stanje vsakega programa. Če je vrednost nasproti nepotrebni aplikaciji "Vključeno", ga lahko brez težav onemogočite, če ga želite odstraniti iz zagona.
- Če želite to narediti, kliknite vrstico programske opreme RMB in izberite "Onemogoči".
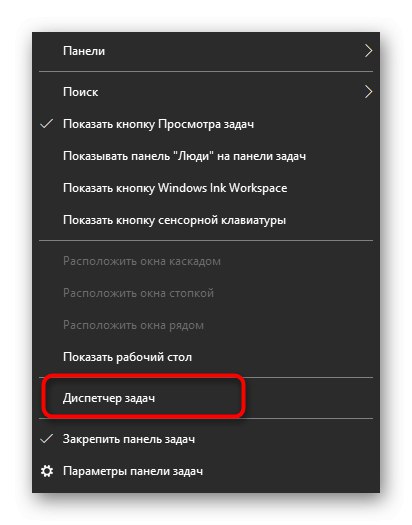
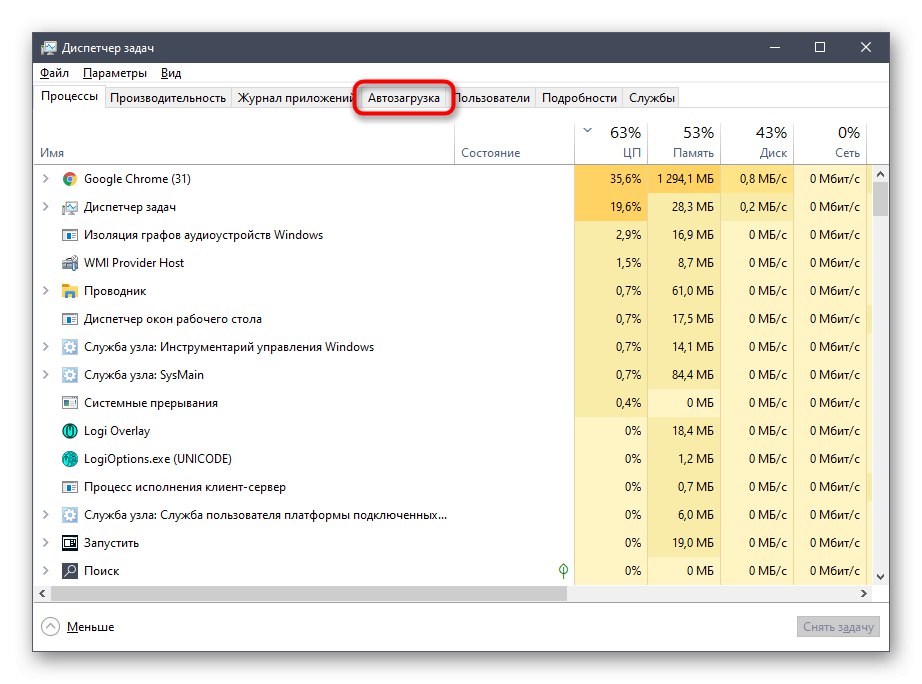
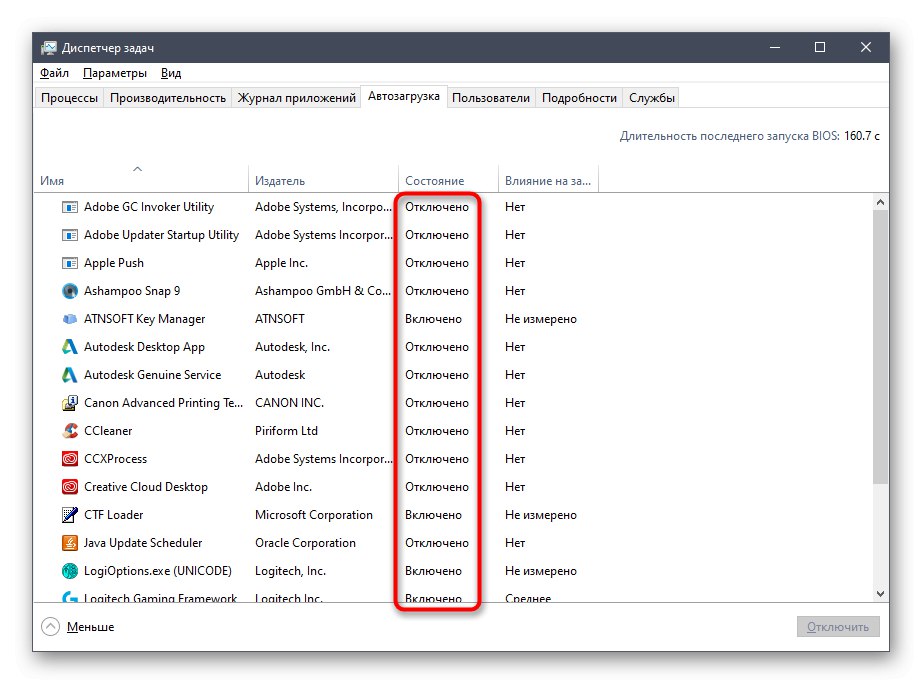
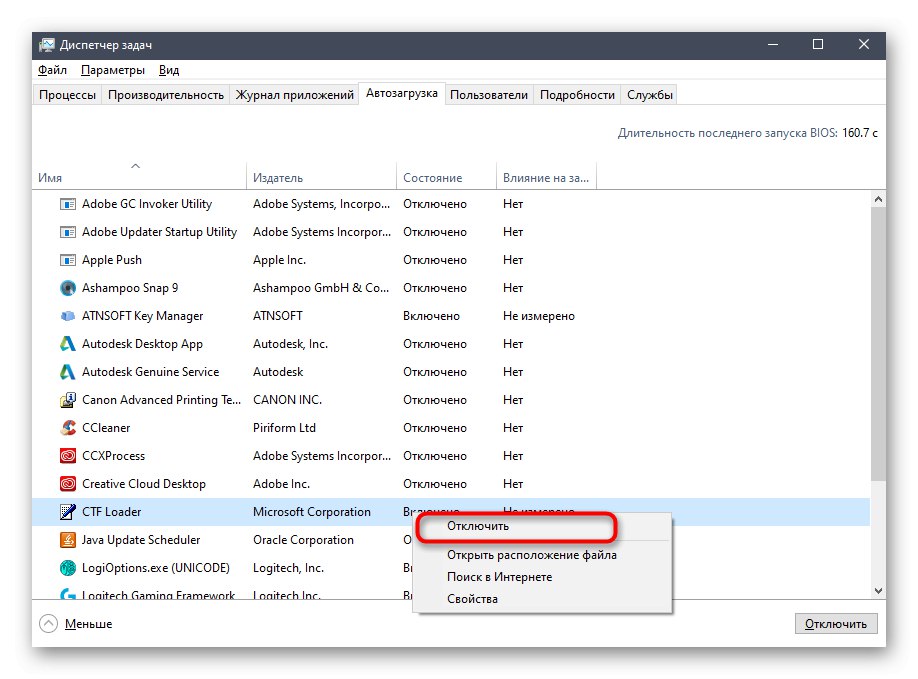
Izvedite popolnoma enake korake z vsemi aplikacijami, ki jih ne želite zagnati ob zagonu OS, in znova zaženite računalnik, da začnejo veljati vse spremembe.
6. način: Onemogočite odpiranje aplikacij po ponovnem zagonu
Windows 10 ima privzeto funkcijo, ki samodejno zažene odprte programe, ko znova zaženete ali posodobite sistem. Te možnosti ne potrebujejo vsi, zato jo lahko izklopite, če želite raztovoriti RAM, ker predpomnilnik ne bo shranjen. To se naredi dobesedno v nekaj kliki.
- Odkrijte "Začni" in pojdi na "Opcije".
- Tu izberite razdelek "Računi".
- Premakni se v kategorijo "Možnosti prijave".
- Poiščite zahtevani parameter v "Zaupnost" in ga deaktivirajte s premikanjem drsnika.
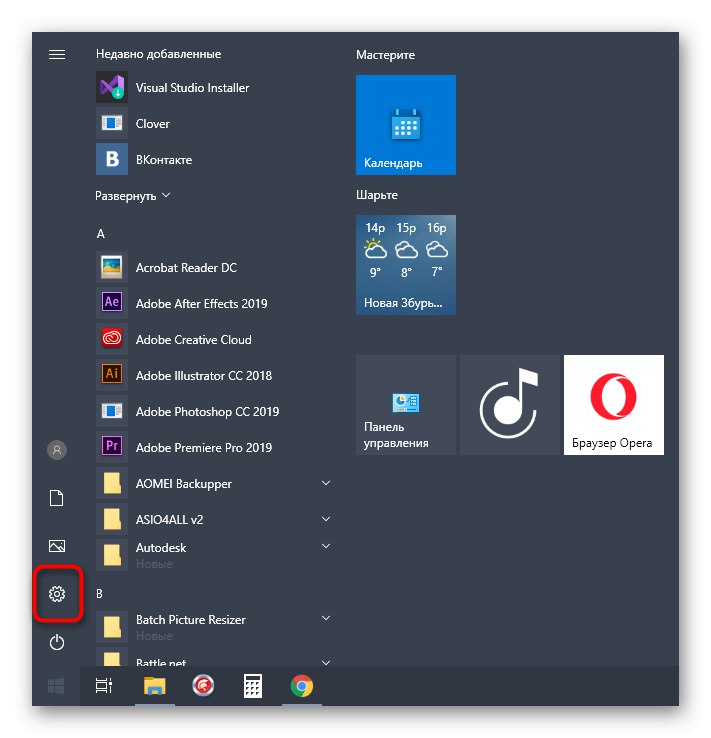
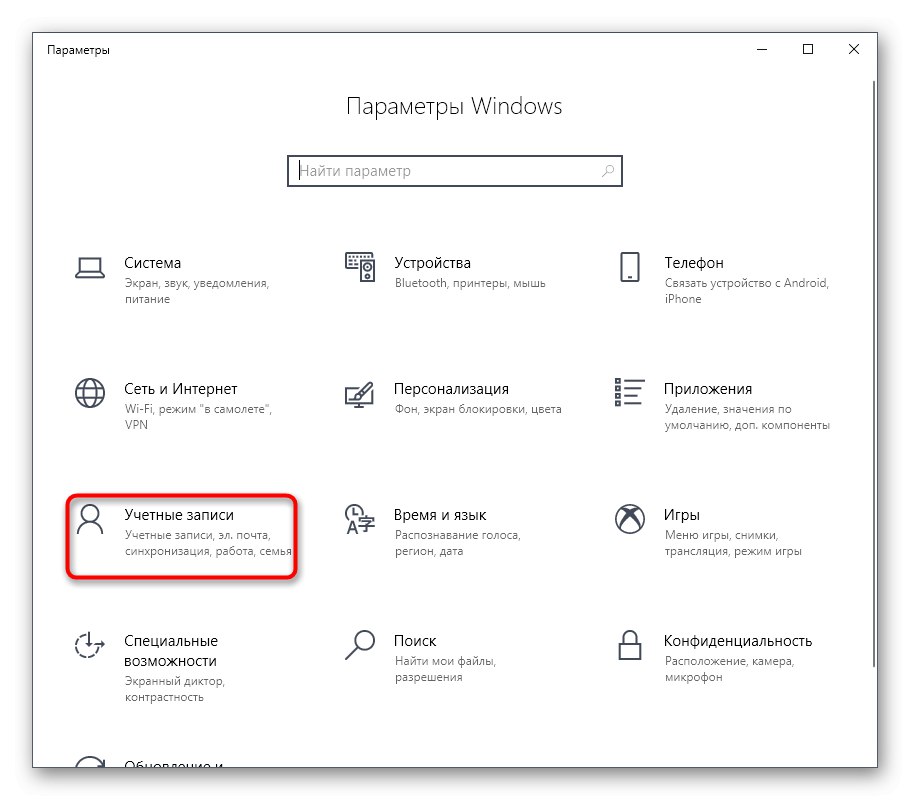
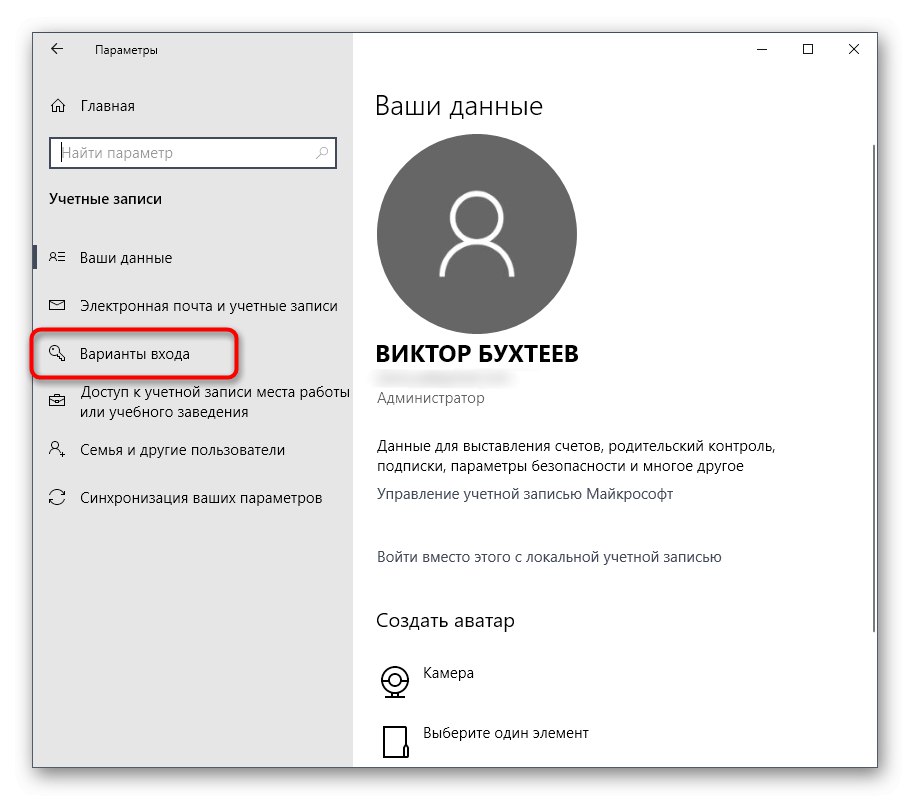
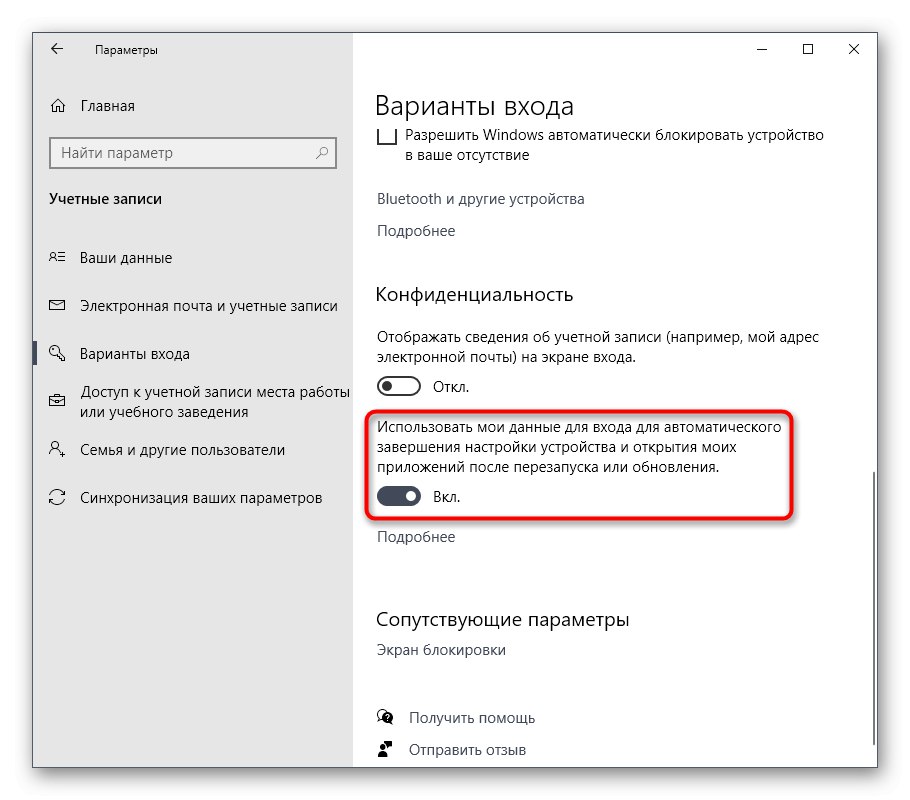
Odslej vse tiste aplikacije, ki so ostale odprte v času ponovnega zagona, ne bodo obnovile svojega dela, zato upoštevajte to funkcijo pri poznejši interakciji z napravo.
7. način: Onemogočite aplikacije v ozadju
V nekaterih primerih lahko v ozadju delujejo standardne aplikacije Windows ali tiste, ki jih je uporabnik ročno prenesel iz Microsoftove trgovine, kar vpliva tudi na RAM. Takšnih programov ni mogoče onemogočiti "Začeti", kot smo že govorili, boste morali izvesti nekoliko drugačna dejanja.
- V meniju "Opcije" Izberite kategorijo "Zaupnost".
- Skozi podokno na levi se pomaknite do Aplikacije v ozadju.
- Vse aplikacije lahko preprečite, da bi se izvajale v ozadju, tako da drsnik premaknete v neaktivno stanje.
- Vendar vam nič ne preprečuje, da bi v celoti pregledali seznam in ročno izbrali, katere programe je treba onemogočiti in katere lahko ostanejo aktivni.
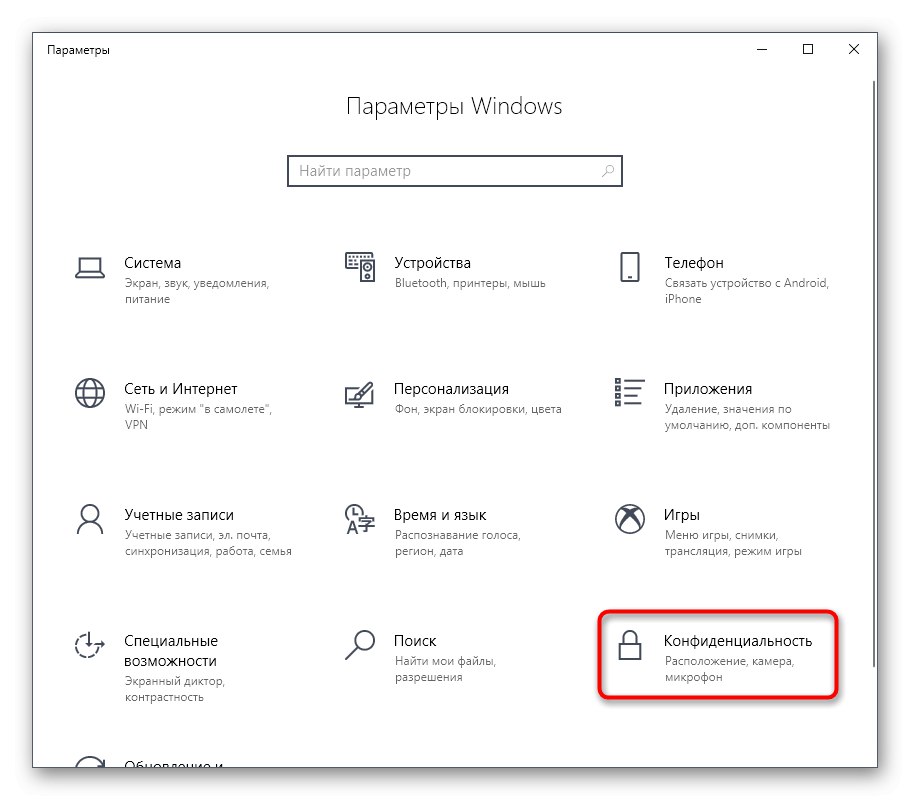
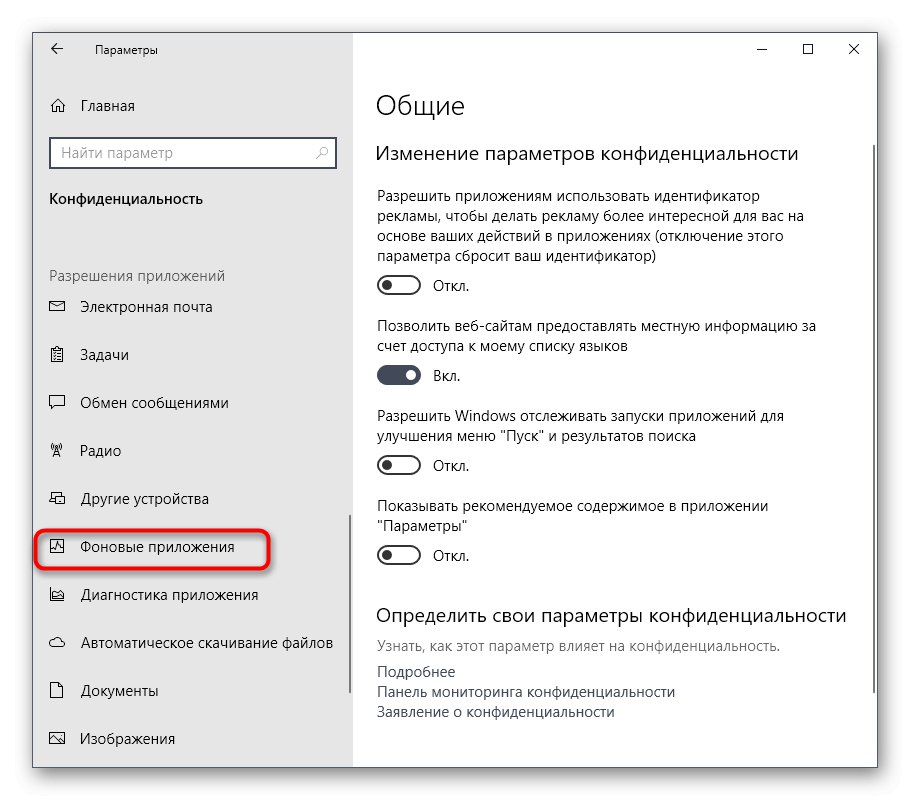
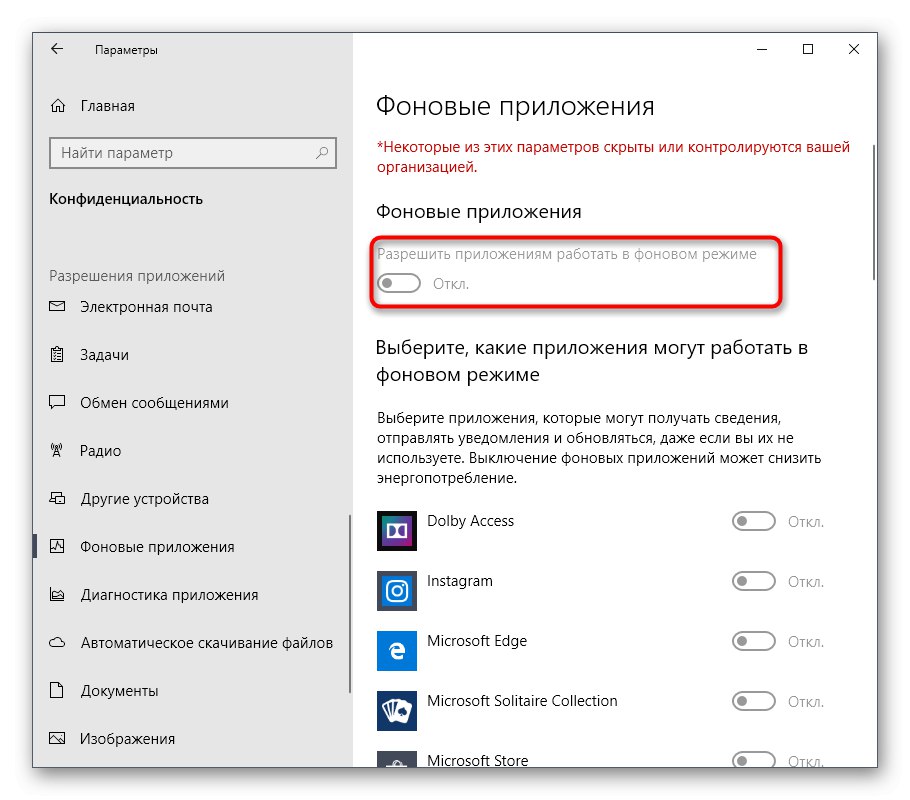
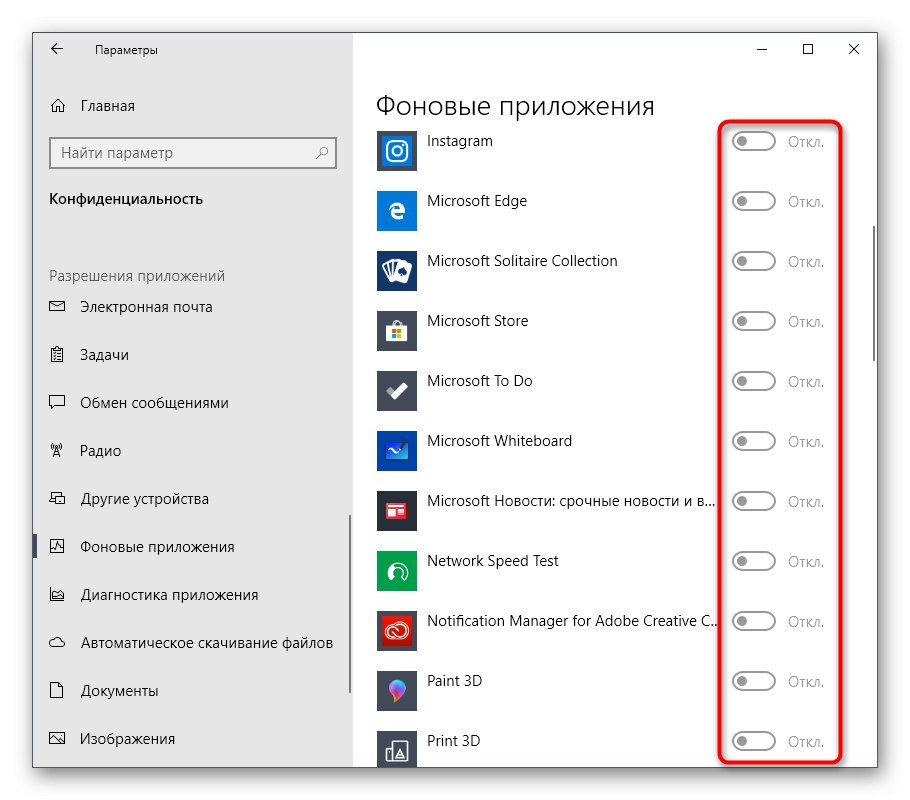
Zdaj preostane le še ročno onemogočanje procesov aplikacij v ozadju prek upravitelja opravil ali pa bo dovolj, da preprosto znova zaženete OS, da se ob zagonu sistema Windows 10 ne bodo več aktivirali.
8. način: sprostite prostor na trdem disku
Naslednja metoda je le posredno povezana z obremenitvijo RAM-a, zato stoji na tem položaju. Vendar je ne smete zanemariti, saj nered sistemske particije trdega diska vodi do upočasnitve obdelave informacij, kar tudi zmanjša zmogljivost. Splošna priporočila o tej temi boste našli v drugem članku na našem spletnem mestu, tako da kliknete spodnjo povezavo.
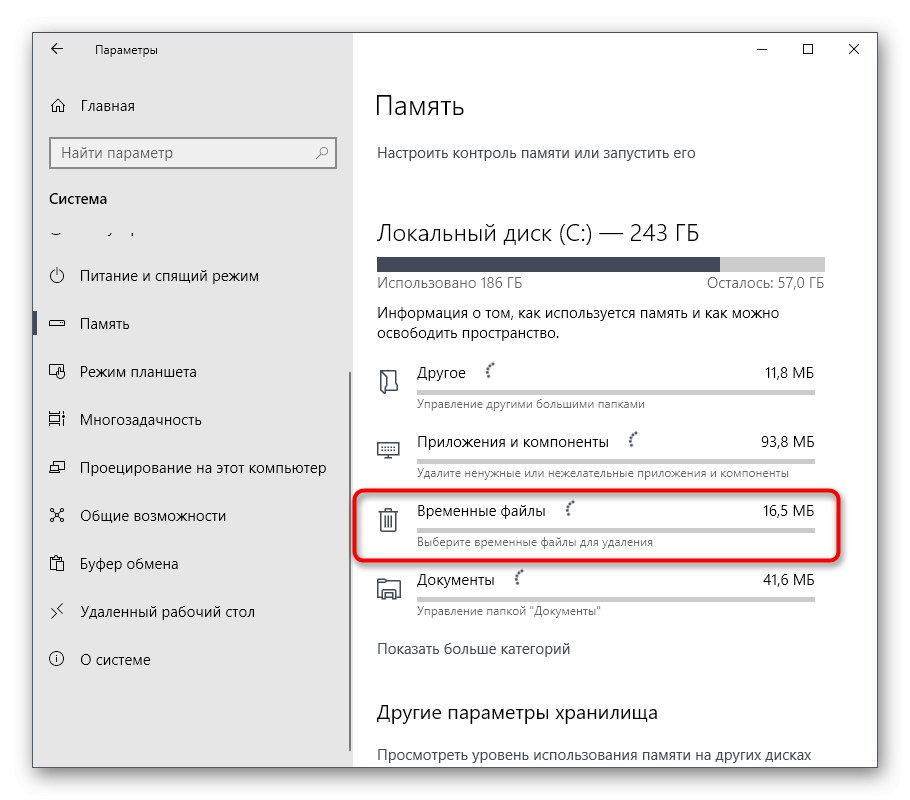
Več podrobnosti: Osvoboditev trdega diska v sistemu Windows 10
9. način: defragmentirajte sistemski disk
Naslednja metoda je nekoliko povezana s prejšnjo, saj je povezana tudi s hitrostjo trdega diska. Dejstvo je, da se sčasoma drobci datotek na medijih začnejo pisati na različnih mestih, kar vodi do padca hitrosti. Uporabnik mora občasno opraviti defragmentacijo, da optimizira delovanje trdega diska. Izvajanje takšnih dejanj vpliva tudi na RAM, saj bo na ta način hitreje prejemal in obdeloval informacije.
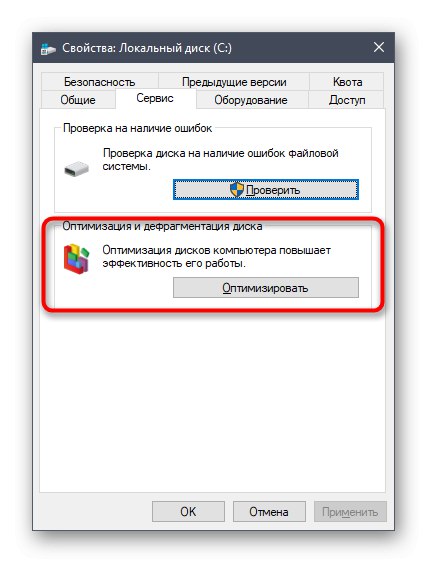
Več podrobnosti: Vse, kar morate vedeti o defragmentaciji trdega diska
10. način: Onemogočite indeksiranje iskanja
Pogovorimo se malo o ozko usmerjenih priporočilih, ki imajo majhen učinek na delovanje RAM-a, vendar bodo s kompleksnimi nastavitvami pomagali dodati nekaj odstotkov uspešnosti. Eden takih načinov je onemogočiti indeksiranje iskanja v sistemu Windows, kar gre takole:
- Ponovno odprite "Začni" in pojdi na "Opcije".
- Izberite med vsemi kategorijami "Iskanje".
- Izberite razdelek Windows Search.
- Na dnu okna poiščite napis, ki ga je mogoče klikniti "Napredne nastavitve indeksirnega iskanja" in kliknite nanjo z LMB.
- V oknu, ki se odpre, vas zanima gumb "Spremeni".
- Kliknite na Pokaži vse lokacije.
- Počistite vse obstoječe mape in shranite spremembe.
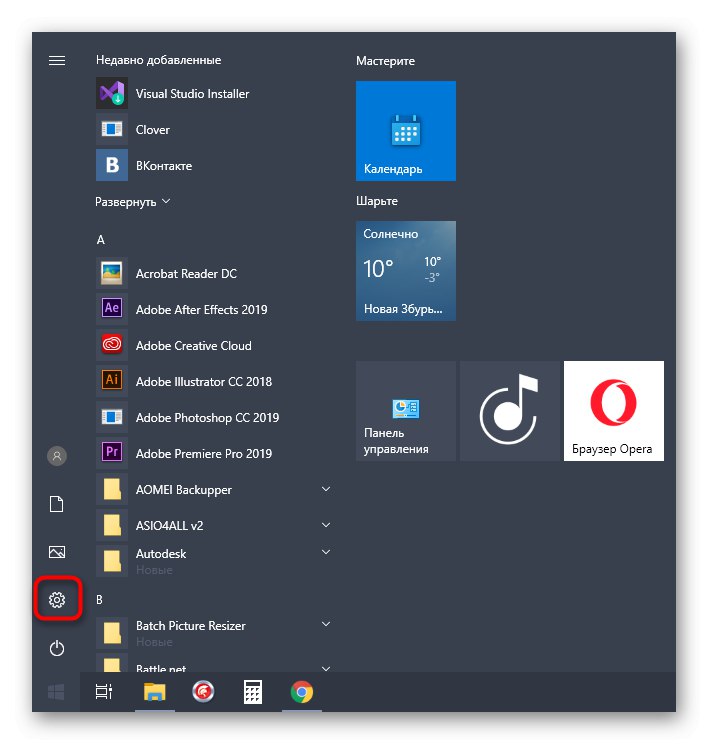
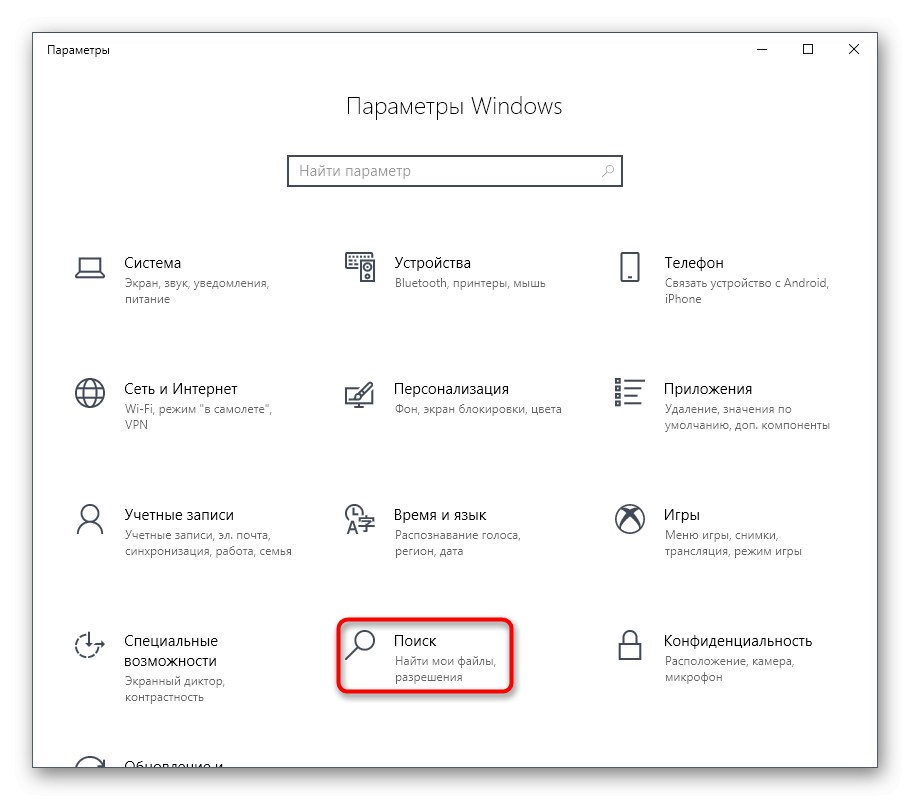
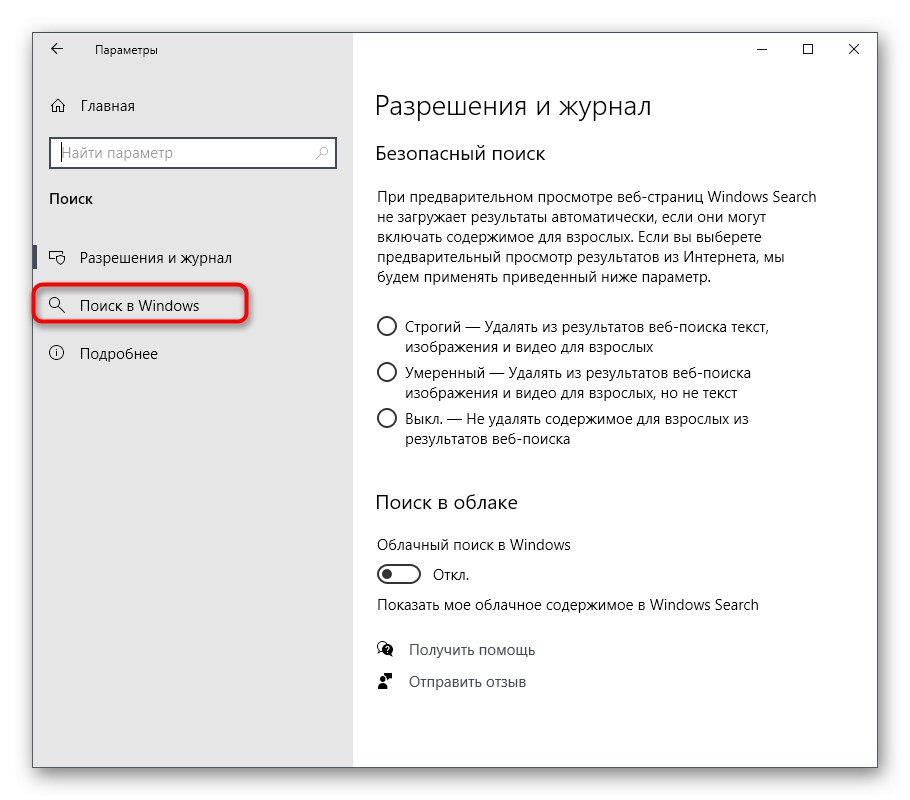
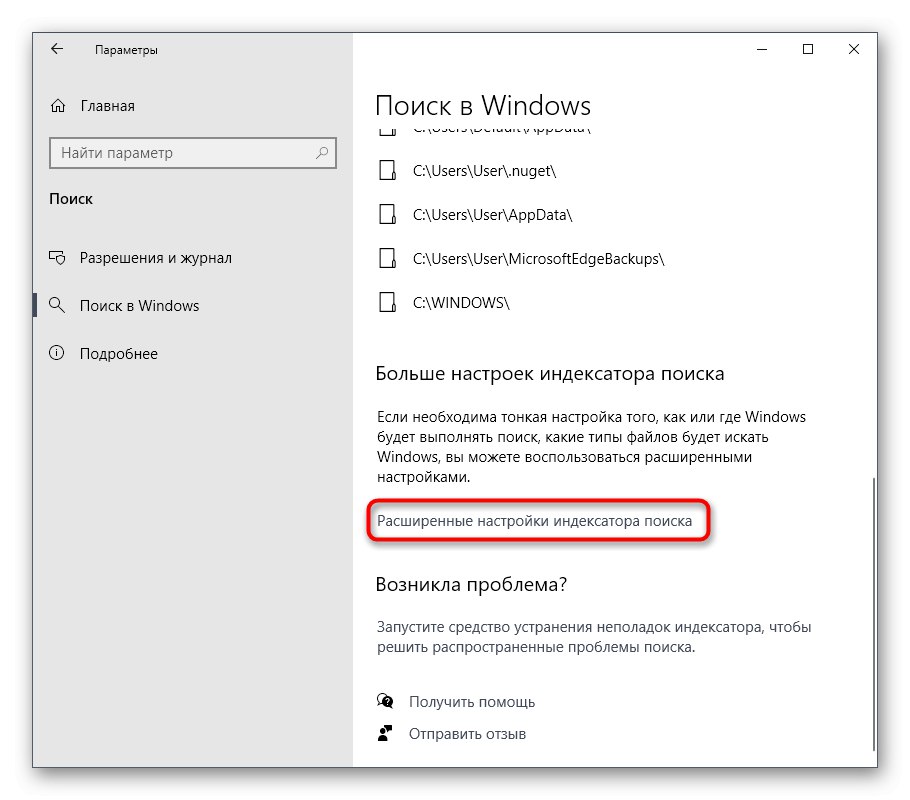
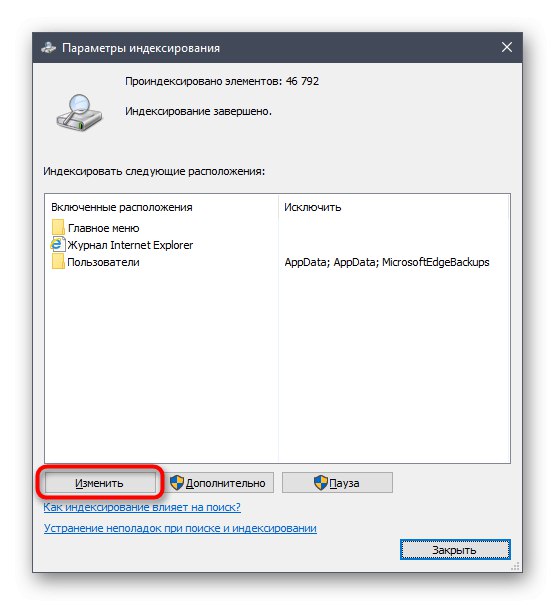
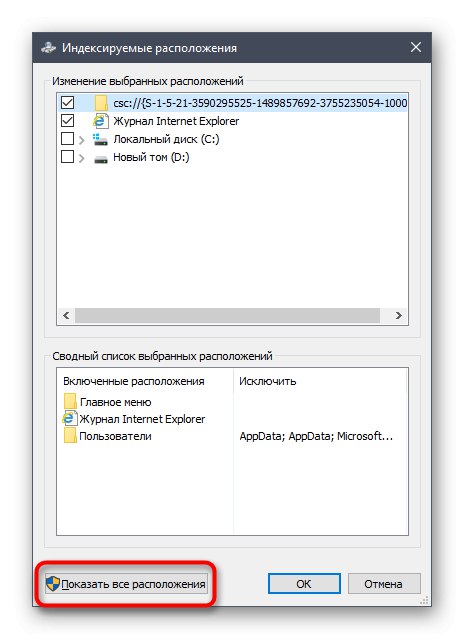
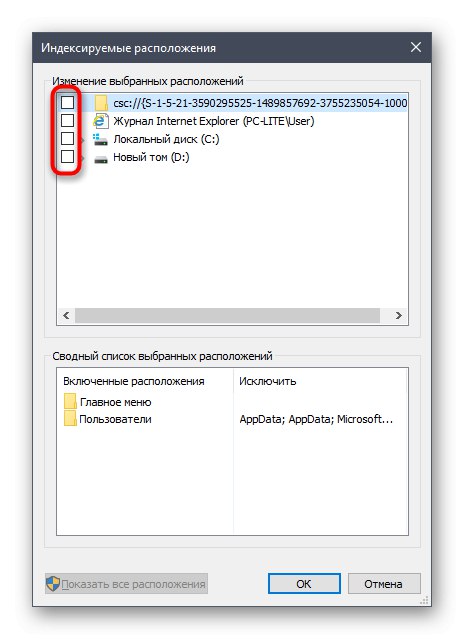
Bistvo te metode je, da bo zdaj iskanje v sistemu Windows delovalo počasneje in s to funkcijo ne boste mogli najti datoteke z imenom ali drugimi maskami, vendar bo to pomagalo nekoliko razbremeniti komponente. Tu se vsak uporabnik sam odloči, ali bi se moral odpovedati iskanju po računalniku, kar daje prednost manjši optimizaciji RAM-a.
11. način: nastavite načrt napajanja
V predzadnji metodi našega današnjega gradiva želimo govoriti o nastavitvi načrta napajanja. Tukaj boste videli dva nasveta, povezana s tem vidikom operacijskega sistema. Prvi omogoča nastavitev standardne konfiguracije za največjo zmogljivost, drugi pa je odgovoren za ponastavitev parametrov na privzeto stanje in je uporaben v primerih, ko je uporabnik spremenil nekatere parametre načrta.
- Najprej odprite razdelek "Sistem" skozi "Opcije".
- Pojdite na levo ploščo Moč in spanje.
- Pojdite dol in kliknite vrstico "Dodatne možnosti napajanja".
- Izberite tukaj "Visokozmogljivo", če označevalec v tem trenutku še ni bil nastavljen.
- V nasprotnem primeru pojdite na "Nastavitev načrta napajanja"s klikom na ustrezno oznako blizu aktivne nastavitve. Tam kliknite na "Obnovi privzete nastavitve za shemo" in potrdite spremembe.
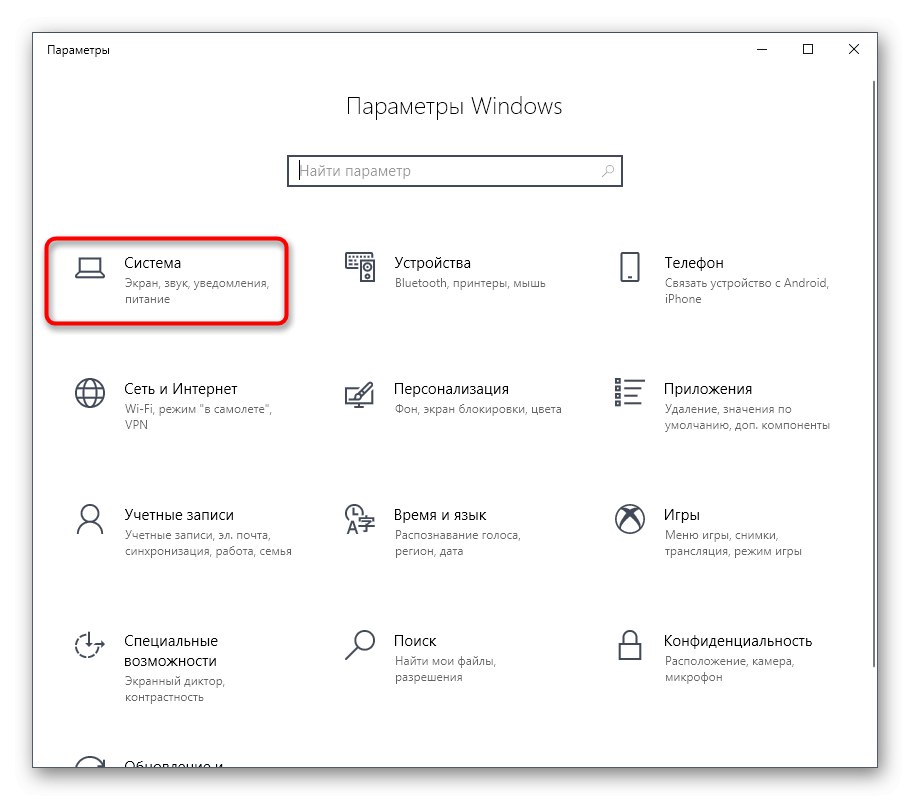
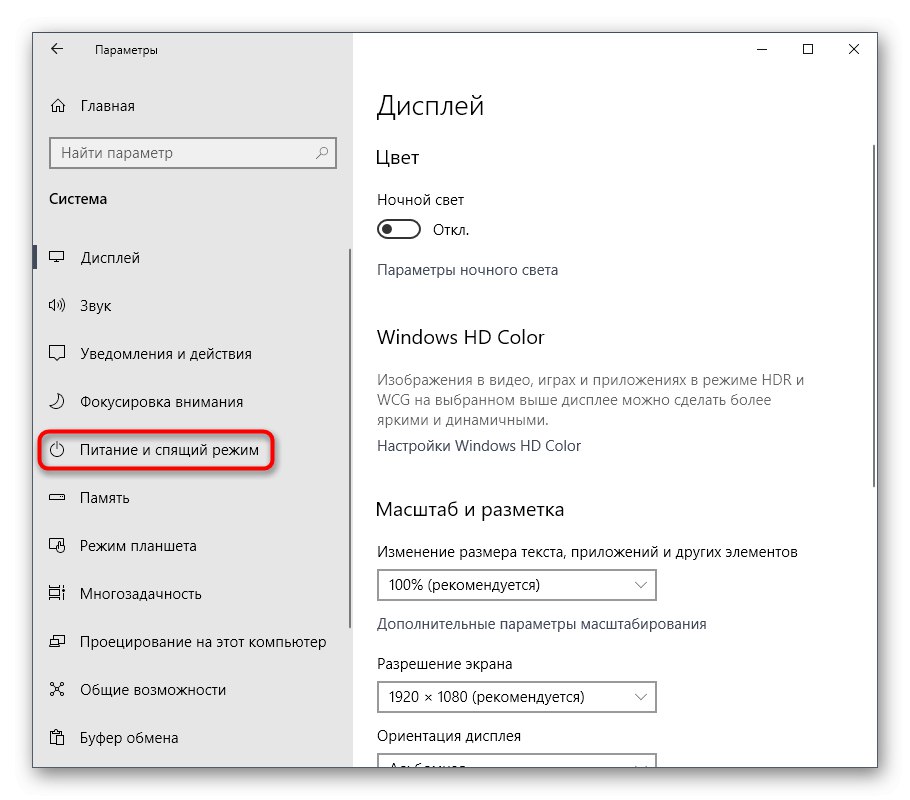
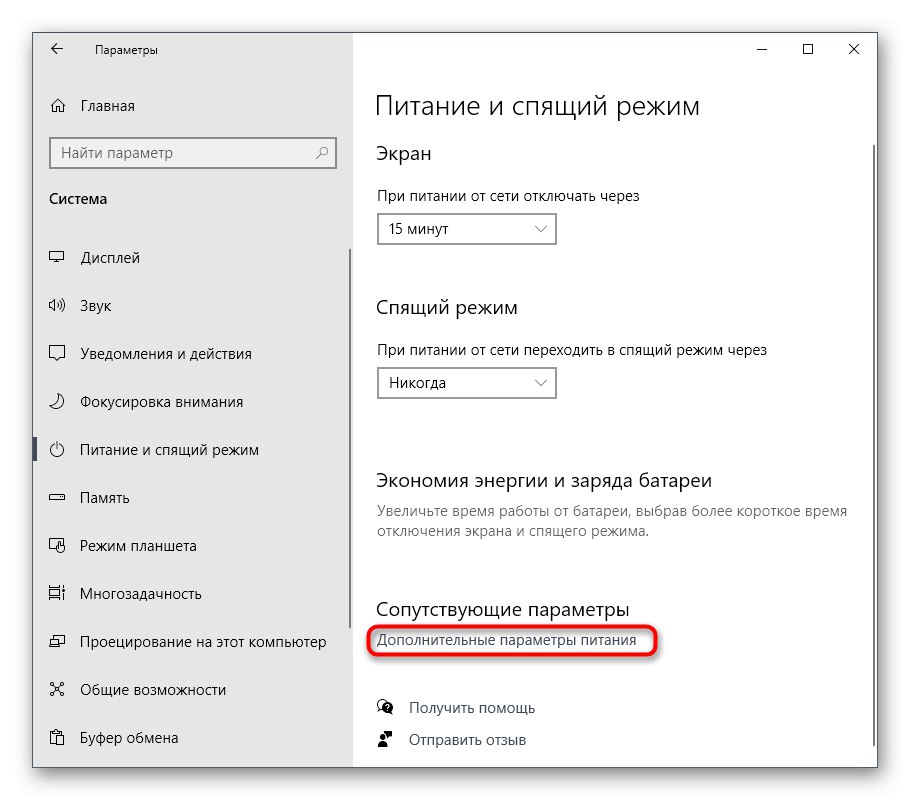
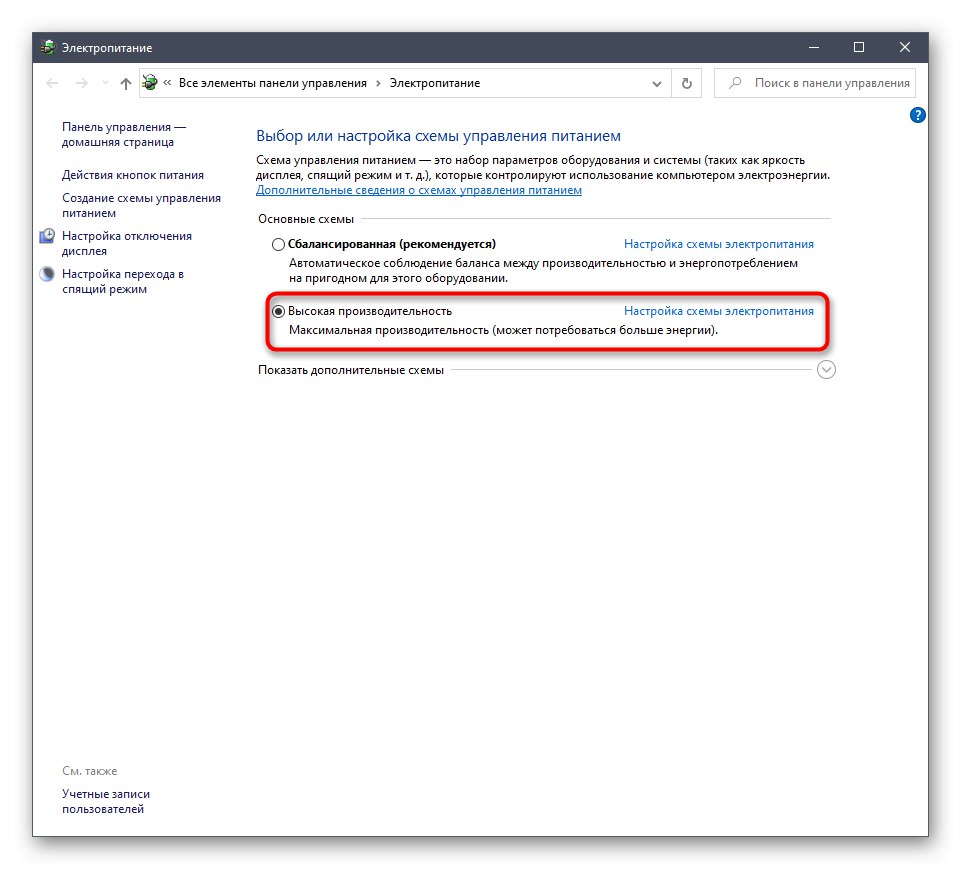
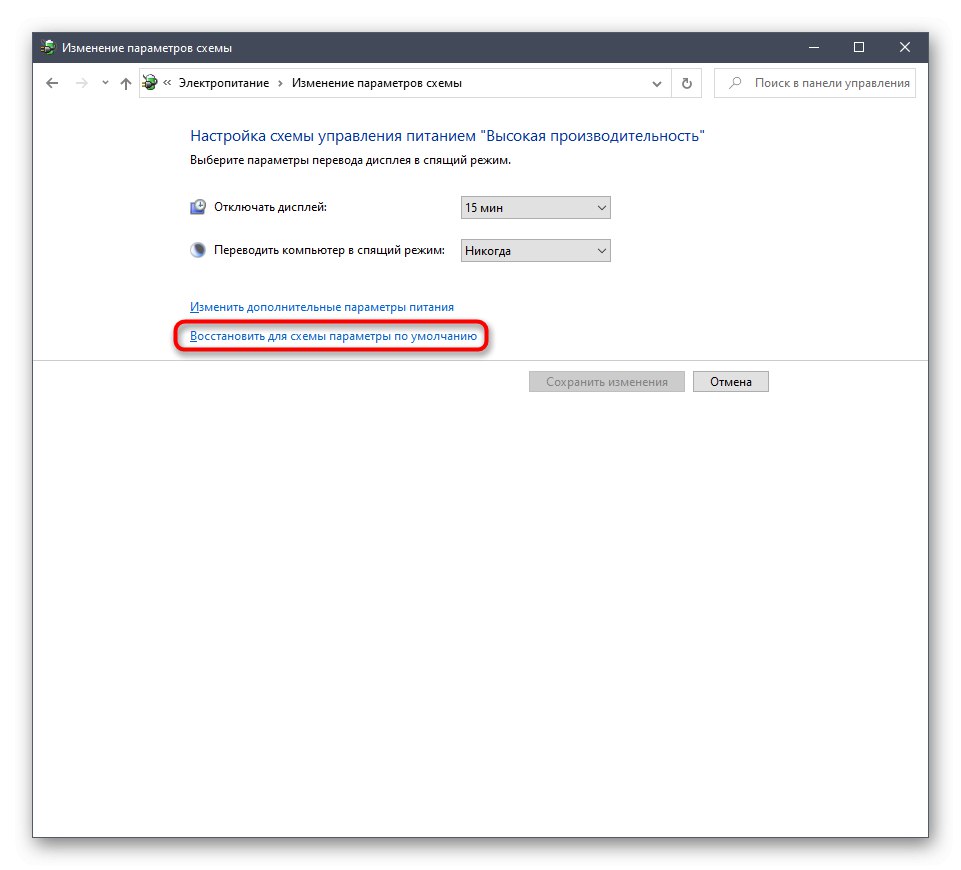
Ne pozabite znova zagnati računalnika, ker bodo vse spremembe, povezane s takimi nastavitvami, začele veljati in bodo pravilno delovale šele po ustvarjanju nove seje.
12. način: preverite sistemske komponente
Na koncu želimo spregovoriti o tem, da kršitev integritete sistemskih datotek operacijskega sistema vodi tudi do upočasnitve delovanja in se lahko pojavijo različne sistemske okvare, ki bodo vplivale na delovanje RAM-a. Če sumite, da Windows 10 zdaj ne deluje pravilno ali ste nedavno odstranili viruse, vam svetujemo, da sami preverite celovitost sistemskih komponent. Če želite to narediti, morate uporabiti sistemske pripomočke, o katerih preberite v razširjeni obliki spodaj.
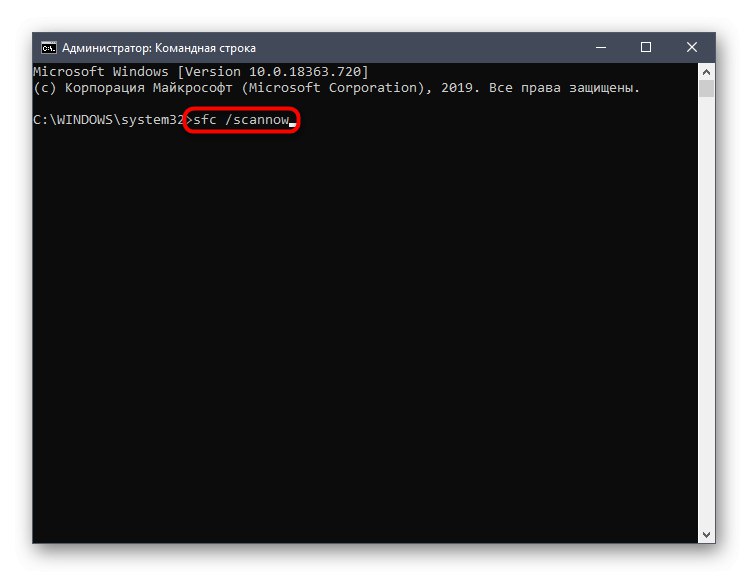
Več podrobnosti: Uporaba in popravilo preveritelja integritete za sistemske datoteke v sistemu Windows 10
To so vse informacije o optimizaciji RAM-a v sistemu Windows 10, ki smo jih želeli predstaviti v enem gradivu. Kot lahko vidite, obstaja ogromno načinov za izboljšanje zmogljivosti in se znebite nepotrebne obremenitve. Uporabite jih lahko vse skupaj ali selektivno glede na vaše osebne želje. Ne pozabite zapreti neuporabljene programske opreme in je ne samo minimizirati, saj tudi v tem načinu porablja sistemske vire.