Obnovite delo »Raziskovalca« v operacijskem sistemu Windows 7
Mnogi uporabniki računalnika so se vsaj enkrat srečali s situacijo, ko je med delom na računalniku "Explorer" visel. To je veliko slabše, če se take težave pojavljajo redno. Ugotovili bomo, kako je mogoče nadaljevati s normalnim delovanjem tega pomembnega elementa v operacijskem sistemu Windows 7.
Preberite tudi:
Kako odpreti "Explorer" v operacijskem sistemu Windows 7
EXPLORER.EXE - kakšen proces
Vsebina
Načini obnovitve delovanja Explorerja
Najbolj intuitivna možnost za nadaljevanje dela visečega "Explorerja" je ponovno zagnati računalnik. Mnogi uporabniki to počnejo, ko pride do zgornje težave. Toda hkrati so prisiljeni dokončati vse dokumente in programe, ki so bili v času težave težavni, kar pomeni, da se spremembe, ki so jim bile narejene, ne bodo ohranile. Ta možnost ni primerna za nas, zato bomo preučili način izstopanja iz stanja, ne da bi morali znova zagnati računalnik. Raziskali bomo tudi načine za odpravo osnovnih vzrokov za težave pri delu Explorerja .
1. način: Upravitelj opravil
Ena najpreprostejših možnosti za nadaljevanje delovanja visečega "Explorerja" je uporaba "Upravitelja opravil" . To orodje sproži proces EXPLORER.EXE in ga nato znova zažene.
- Najpogostejša možnost, ki jo uporabniki uporabljajo za odpiranje "Upravitelja opravil", se izvaja prek kontekstnega menija na opravilni vrstici . Ko "Raziskovalec" visi, ta metoda ne deluje. Toda metoda z uporabo "vročih" ključev je zelo priročna. Zato vnesite Ctrl + Shift + Esc .
- Upravitelj opravil bo zagnan. Pojdite na kartico »Procesi «.
- Na seznamu, ki se pojavi v ravnini okna, ki se odpre, najde element, imenovan "EXPLORER.EXE" . Če se na računalniku izvaja veliko procesov, iskanje imenovanega predmeta ne bo tako enostavno. Za olajšanje naloge lahko zgradite vse elemente po abecednem vrstnem redu. Če želite to narediti, kliknite ime stolpca "Ime slike" .
- Po iskanju predmeta, ki ga iščete, jo izberite in kliknite »Dokončaj postopek« .
- Odpre pogovorno okno, v katerem želite potrditi svojo odločitev. Kliknite »Dokončaj postopek« .
- Po tem bodo izginile vse plošče, ikone na namizju in odprta okna. Ne bodite prestrašeni, saj je to običajno, ko je proces EXPLORER.EXE prisilno prekinjen, zaradi česar se delo Explorerja prekine. Zdaj je naša naloga obnoviti njegovo delovanje. V oknu »Upravitelj opravil« kliknite »Datoteka« . Na seznamu, ki se odpre, izberite »Nova opravila (Zaženi ...)« .
- Odpre se okno "Ustvari novo opravilo" . V svoje polje vnesite naslednji ukaz:
explorerKliknite V redu .
- "Explorer" se znova zažene. Zdaj bo njegovo delo in funkcionalnost v celoti obnovljena.
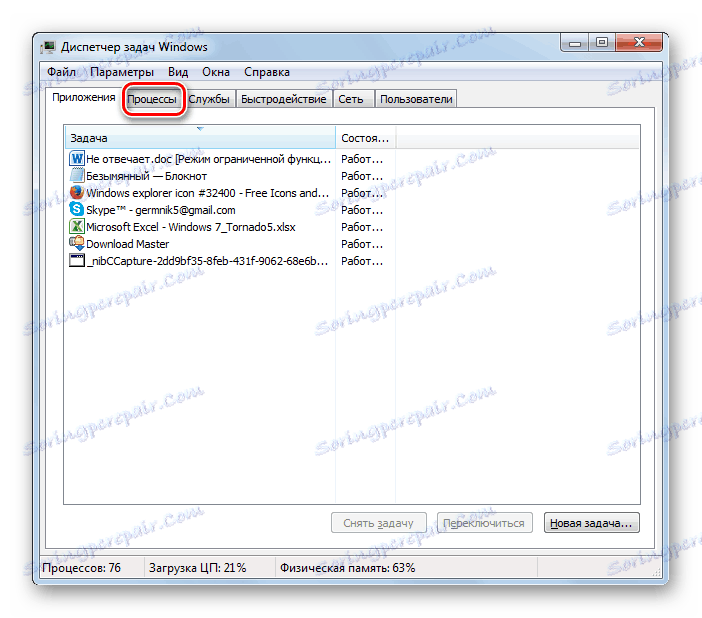

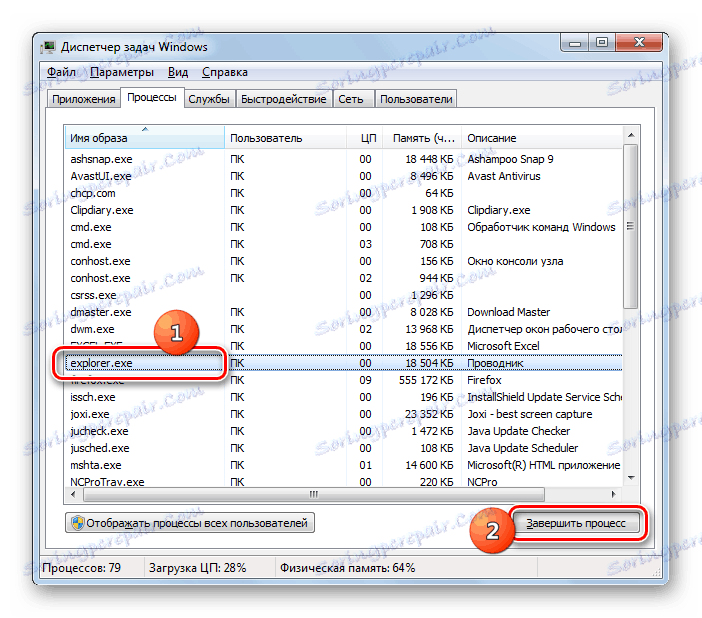
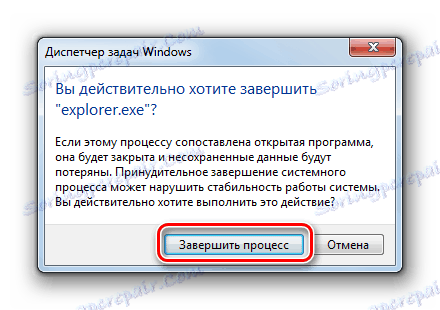
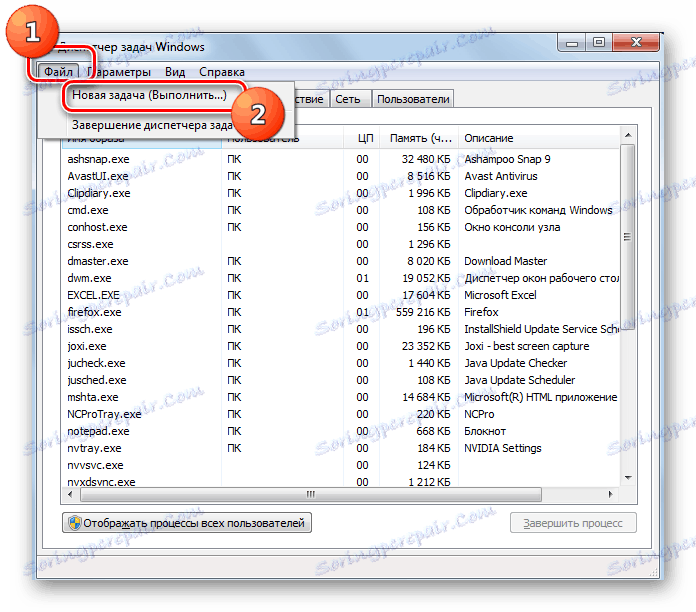
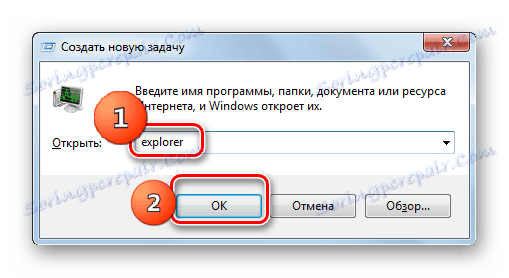
Lekcija: Kako odpreti upravitelja opravil v operacijskem sistemu Windows 7
2. način: Posodobite gonilnik grafične kartice
Zgornja metoda reševanja problema je dobra za njegovo samo eno manifestacijo. Toda, ko se situacija ponovi znova in znova, to pomeni, da se ne smemo boriti proti posledicam, ampak poiskati vzrok za napako. Lahko se sestoji, na primer, v okvari video gonilnika. Poglejmo, kako popraviti to situacijo.
- Kliknite gumb Start . Pojdite na »Nadzorna plošča« .
- Sedaj kliknite »Sistem in varnost« .
- V pojavnem oknu v skupini »Sistem« kliknite element »Upravitelj naprav« .
- Prikaže se okno "Device Manager" . Kliknite nanj pod imenom skupine »Video adapterji« .
- Odpre se seznam naprav, med katerimi mora biti ime grafične kartice, ki je priključena na vaš računalnik. Z levim gumbom miške dvokliknite na element tega elementa.
- Odpre se okno za lastnosti izbrane naprave. Pojdite na zavihek "Voznik" .
- Nato kliknite gumb »Izbriši« na samem spodnjem delu okna, ki se odpre.
- Ko je predmet izbrisan, je treba narediti iskalnik po ID-ju naprave . Preneseno datoteko je treba prenesti in namestiti na osebnem računalniku. Če ne želite izvajati rokovanja iskanja in namestitve, lahko to nalogo zaupate specializiranim programom, zlasti Rešitev DriverPack .
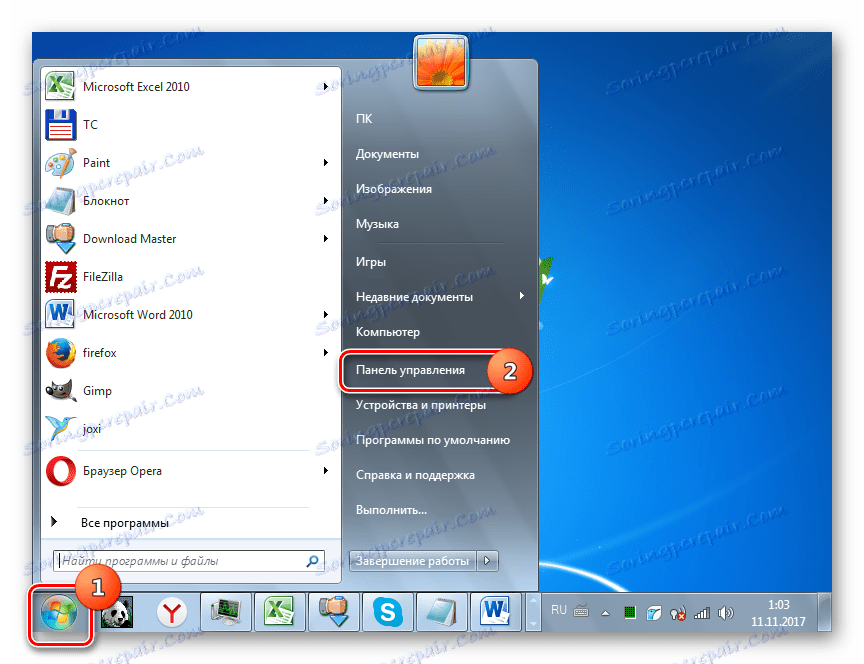
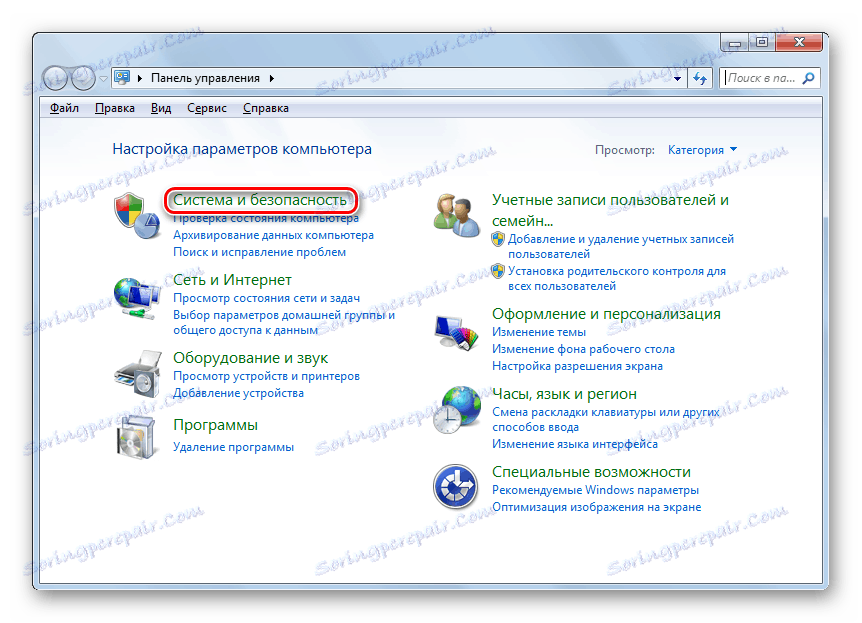
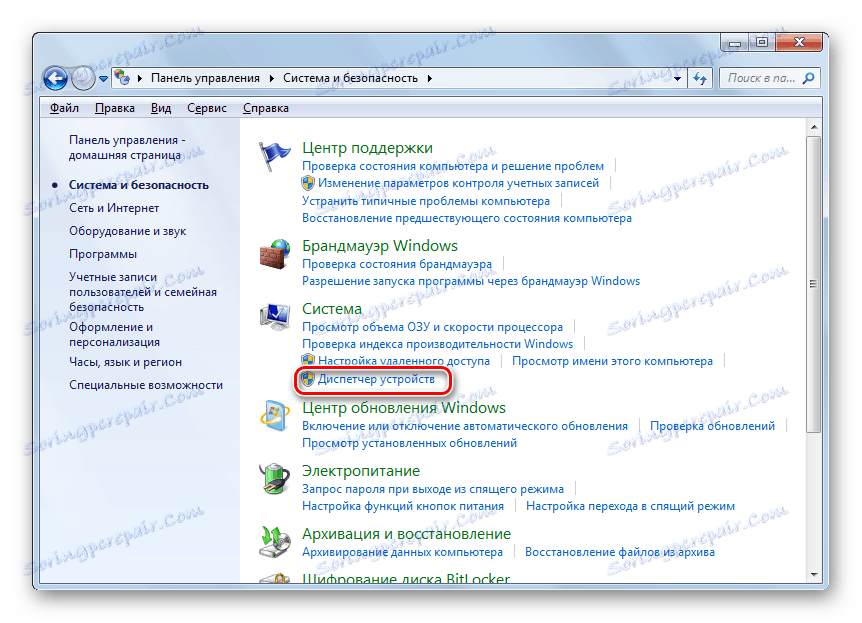
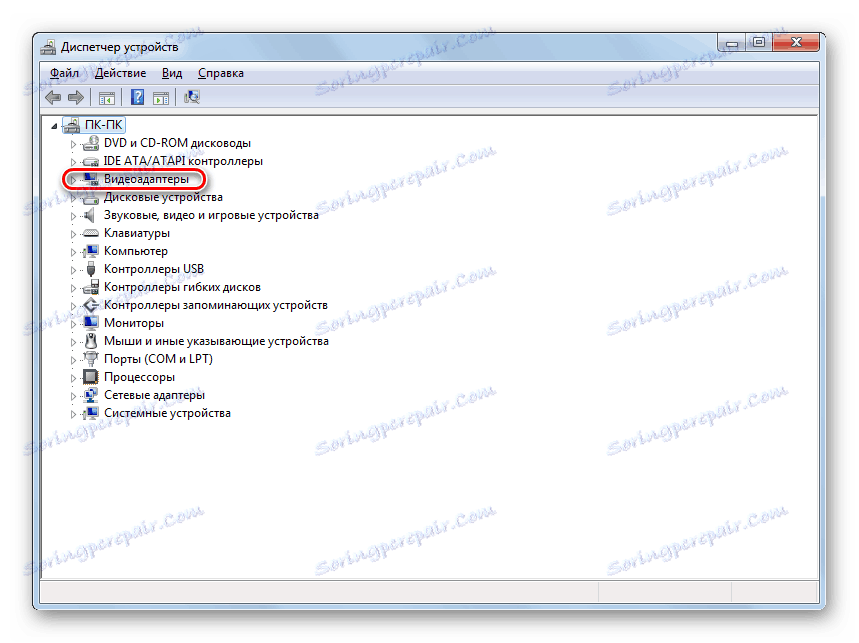
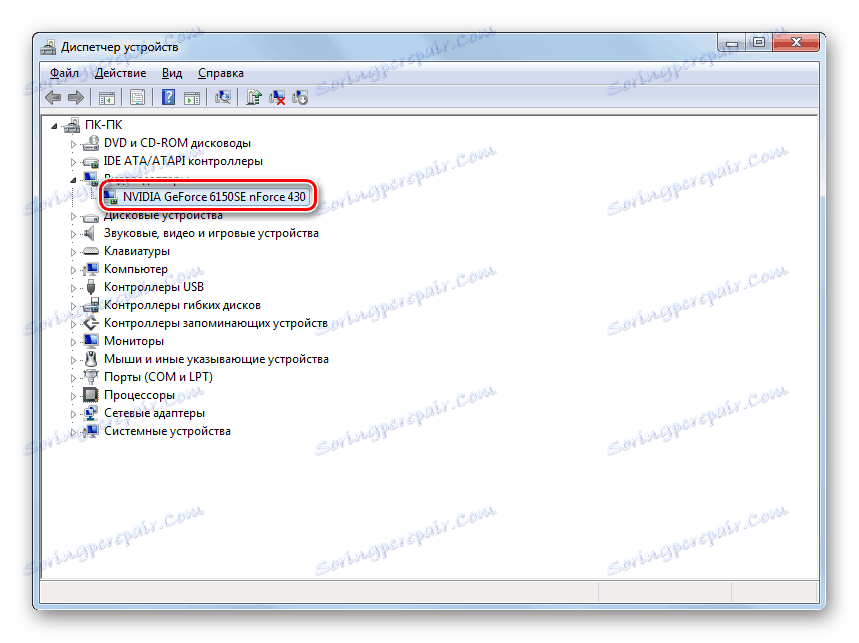
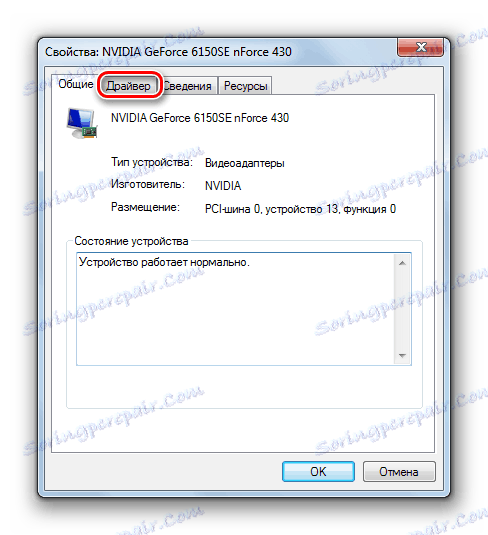

Lekcija: Kako posodobiti gonilnik na osebnem računalniku s programom DriverPack Solution
3. način: Odpravljanje težav s pomanjkanjem RAM-a
Še en razlog, da se Explorer obesi, je, da vaš računalnik preprosto nima dovolj strojne opreme za obdelavo vseh nalog, s katerimi ste ga naložili. Zato posamezne komponente sistema začenjajo zavoriti ali ne. Še posebej pogosto s to težavo so uporabniki računalnikov z nizko porabo energije, ki imajo zelo omejen RAM ali šibek procesor. V tem primeru bomo ugotovili, kaj storiti.
Seveda je najboljši način za rešitev glavne težave nakup močnejšega procesorja ali nakup dodatne "RAM" vrstice. Na žalost pa vsi niso pripravljeni sprejeti teh ukrepov, zato bomo ugotovili, kaj storiti, da bi raziskovalec obesil čim manj, ne da bi zamenjal komponente strojne opreme.
- Izpolnite najbolj "težke" procese, ki naložijo RAM ali procesor. To lahko storite s pomočjo istega upravitelja opravil . Aktivirajte to orodje v razdelku »Procesi« . Poiščite najbolj intenzivne procese. Če želite to narediti, kliknite ime stolpca »Pomnilnik« . Ta stolpec odraža količino RAM-a, ki je dodeljena za delovanje posameznih programov in pripomočkov. Po kliku na ime stolpca bodo vsi elementi zgrajeni v padajočem vrstnem redu določene vrednosti, to pomeni, da se bodo na vrhu najbolj intenzivni procesi. Sedaj dokončaj eno od njih, po možnosti najprej na seznamu. Pomembno pa je, da se zavedaš, kakšen program se nehate dokončati aplikacijo, ki jo potrebujete v tem določenem času ali še več, pomembnem sistemskem procesu. Izberite element in kliknite »Končaj postopek« .
- Odpre se okno, kjer morate potrditi dejanja, tako da znova kliknete »Dokončaj postopek« .
- Podobno lahko ustavite tudi druge pretežke procese za RAM. Enako bi morali ustaviti tudi programe, ki naložijo CPU. Če želite to narediti, lahko za to sestavite seznam nivoja obremenitve s klikom na ime stolpca »CPU«. Nadaljnji ukrepi so popolnoma enaki, kot je opisano zgoraj. Bodite pozorni na elemente, ki obremenijo procesor več kot 10%.
- Po ustavitvi virov-intenzivnih procesov je treba obnoviti funkcionalnost "Explorerja" .
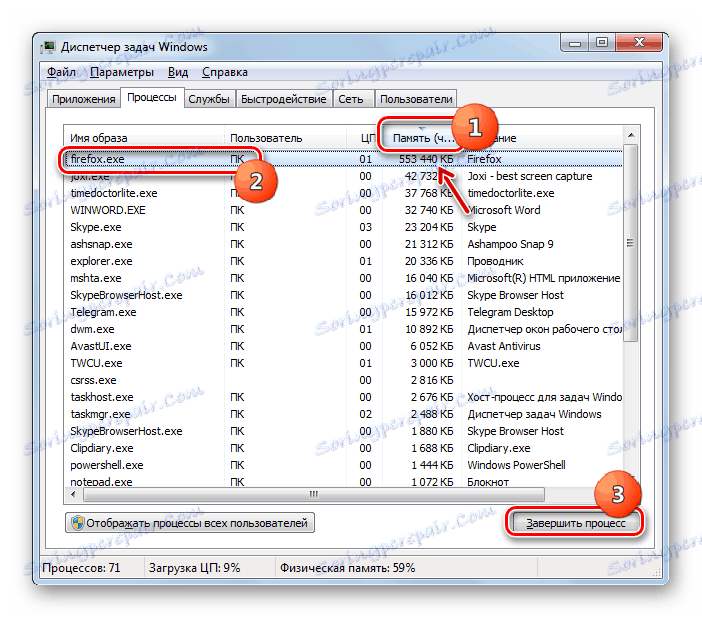
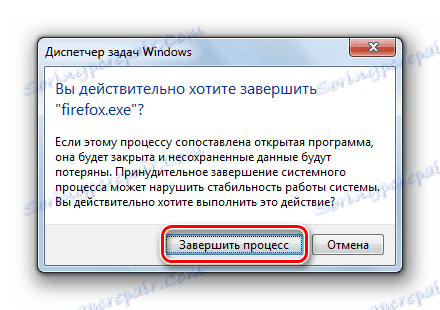
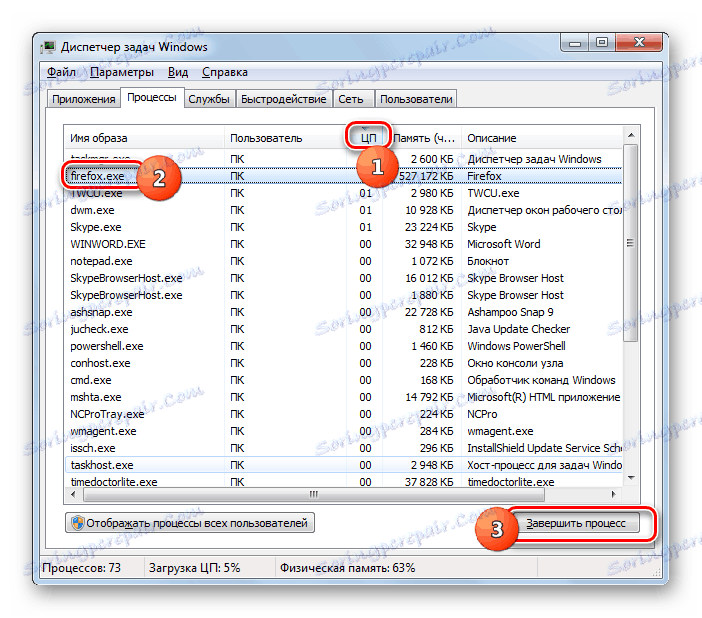
V prihodnosti se izogibajte, da bi se iz istih razlogov obesili "Explorer" , poskusite izogibati hkratnemu zagonu programov, ki vsebujejo veliko virov, in tudi odstranite iz samodejnega varnostnega kopiranja aplikacije, ki jih ne potrebujete, ko zaženete računalnik. Poleg tega je priporočljivo povečajte velikost strani .
Metoda 4: Onemogoči prikaze sličic
Eden od razlogov, ki povzročajo težave z obeskom Explorerja, je napačen prikaz sličic slik. Ko nalagate slike z interneta, se nekateri morda ne bodo v celoti prenesli, kar vodi do nepravilnega prikaza njihovih sličic, kar povzroči nepravilno delovanje Explorerja . Če želite izključiti to možnost, lahko preprosto izklopite prikaz slik na osebnem računalniku.
- Kliknite »Start« in pojdite na »Računalnik« .
- Odpre se okno "Raziskovalec" . V meniju v vodoravnem meniju kliknite element »Orodja« in pojdite na »Možnosti mape ...« .
- V oknu »Možnosti mape«, ki se odpre , pojdite v razdelek »Pogled« .
- V polju »Dodatne nastavitve«, ki je na nasprotni strani možnosti »Prikaz slikovnih datotek na sličicah« , počistite polje. Kliknite »Uporabi« in »V redu« .
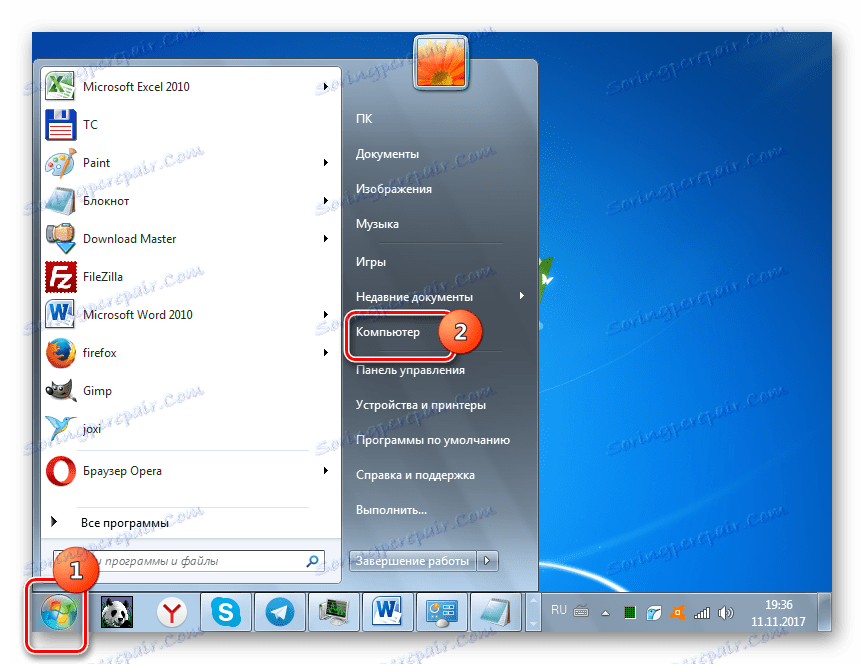
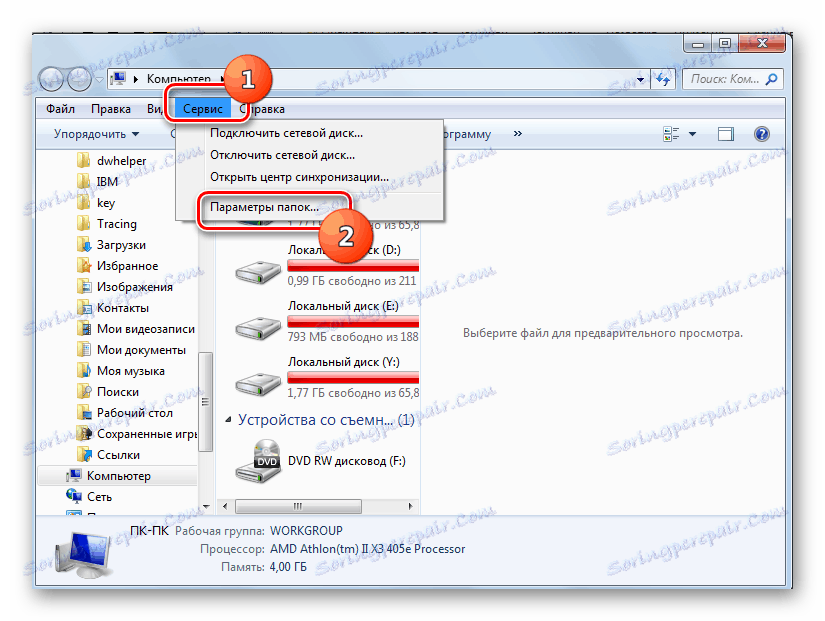
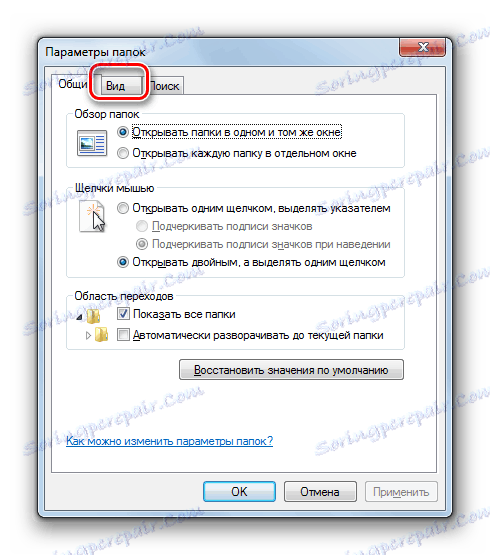
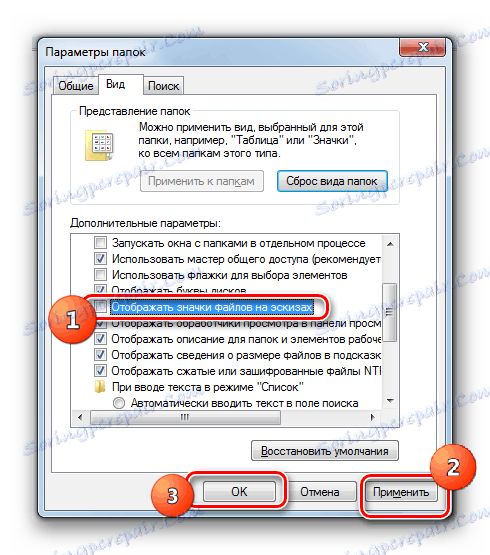
Zdaj, če je bil vzrok stalnega obeska "Explorerja" napačen prikaz sličic, te težave ne bo več motilo.
Metoda 5: Odpravite virusno okužbo
Naslednji razlog, ki lahko povzroči nestabilno delo Explorerja, je virusna okužba računalnika. Priporočljivo v primeru pogostega odlaganja te komponente sistema, tudi če ni drugih znakov okužbe, preverite vaš računalniški protivirusni pripomoček . Odvečno zagotovo ne bo. Lahko se prijavite Dr.Web CureIt ali drugega podobnega programa, ki ne zahteva namestitve. Preverjanje je najbolje narediti z drugega računalnika ali z zagonom sistema preko LiveCD-a.
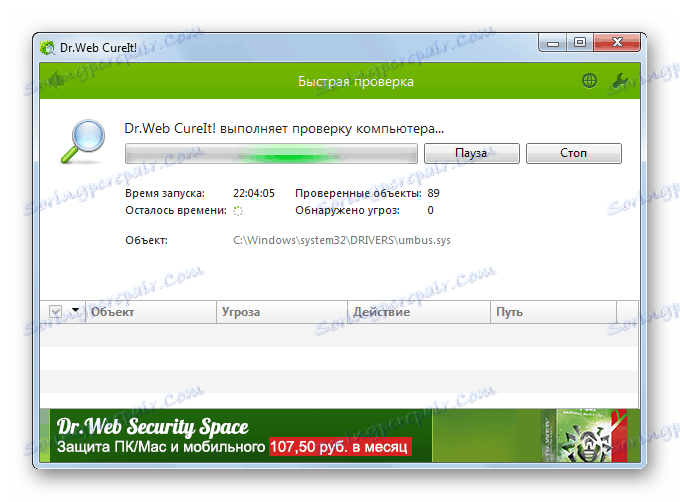
Če odkrije virusno dejavnost, program o tem obvesti uporabnika in predlaga najboljši način za rešitev težave. Ko se znebite osnovnega vzroka, je treba delo "Explorerja" prilagoditi.
Metoda 6: Obnovitev sistema
Vendar obstajajo primeri, ko so virusi ali drugi zunanji dejavniki že poškodovali sistemske datoteke, kar sčasoma povzroči nestabilno delo Explorerja . Nato je treba sistem obnoviti. Glede na zapletenost problema in predhodno izvedene preventivne ukrepe za njegovo odpravo lahko izvedete naslednje ukrepe:
- Vrnite sistem nazaj na prejšnjo ustvarila obnovitveno točko ;
- Obnovi iz sistema ustvarjena varnostna kopija ;
- Produkt preverjanje celovitosti sistemskih datotek SFC uporabnost z njihovo naknadno predelavo;
- Popolnoma ponovno namestite OS.
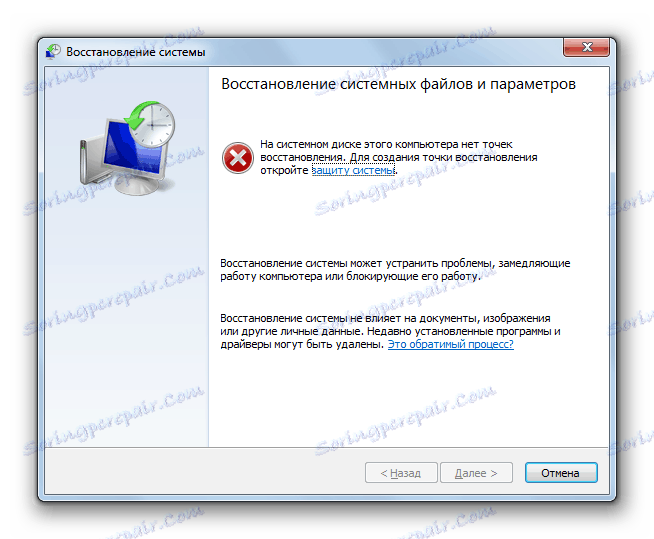
Prvi od obeh zgoraj navedenih metod predpostavlja, da imate obnovitveno točko ali varnostno kopijo sistema, ki je bil ustvarjen, preden je Explorer začel redno viseti. Če niste skrbeli za varnost vnaprej, potem v tem primeru obstajajo samo dve zadnji možnosti. Od tega je ponovna namestitev sistema najbolj radikalna za metode, opisane v tem članku, zato jo je treba uporabiti le v najbolj skrajnem primeru, če vse druge metode niso pomagale.
V tem članku smo podrobno preučili glavne razloge, zakaj je "Explorer" visi. Kot lahko vidite, so lahko zelo raznolike. Poleg tega smo ugotovili, kako hitro ga je mogoče ponovno uporabiti, in ugotovili, kako odpraviti vzrok težave, če se take težave pojavijo redno, odvisno od tega, kaj so jih povzročili.