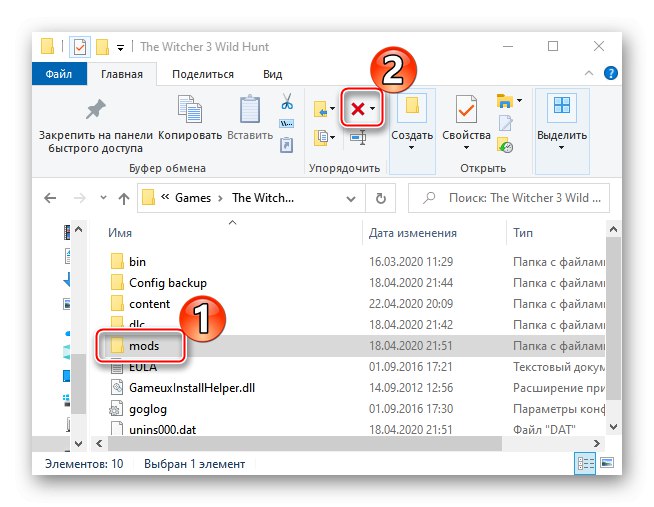Vsebina
- 1. način: Posodabljanje video gonilnikov
- 2. način: posodobitev sistema
- 3. način: Posodobite Microsoft Visual C ++
- 4. način: Konfiguriranje izvedljive datoteke
- 5. način: preverite celovitost datotek v Steamu
- 6. način: Onemogočite protivirusni program
- 7. način: Odstranjevanje modov
- Vprašanja in odgovori
1. način: Posodabljanje video gonilnikov
Najprej posodobite gonilnike grafičnih kartic, še posebej, če tega že dolgo niste storili, saj CD Project RED uporablja številne tehnologije, ki potrebujejo podporo. Prenesite najnovejšo programsko opremo z uradnega spletnega mesta proizvajalca grafične kartice ali uporabite posebne programe. Več informacij o tem najdete v ločenem članku.
Več podrobnosti: Kako posodobiti gonilnike grafičnih kartic v sistemu Windows 10
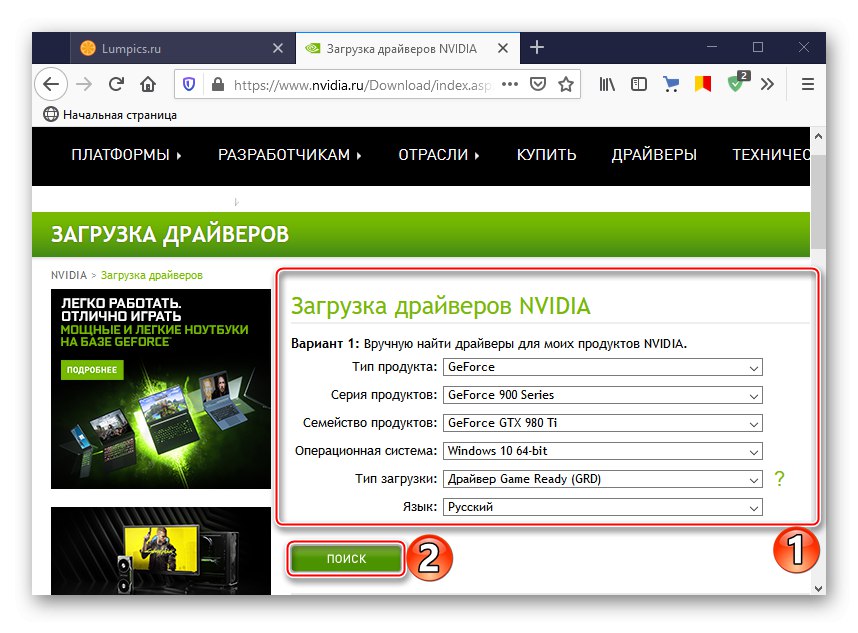
2. način: posodobitev sistema
Preveri za posodobitve Windows 10... Če je igra v sporu s katero koli sistemsko datoteko, jo lahko popravite s prenosom in namestitvijo posodobitev. Takšne težave so se pogosto dogajale ob zagonu igre v zgodnjih različicah deseterice, saj takrat sistema skorajda ne bi mogli imenovati stabilnega, a tudi zdaj niso izključeni. Metode za posodobitev sistema Windows 10 na najnovejšo različico so opisane v naslednjih navodilih.
Več podrobnosti: Kako posodobiti Windows 10 na najnovejšo različico
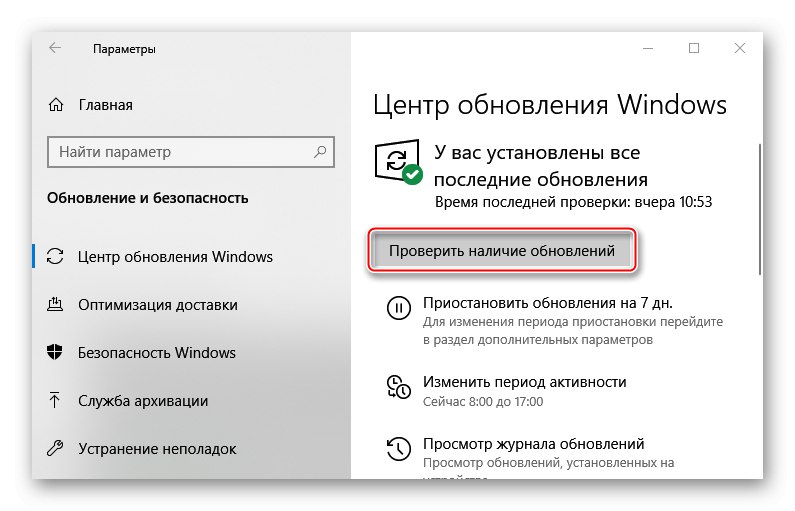
3. način: Posodobite Microsoft Visual C ++
Težave z zagonom Witcher 3 se lahko pojavijo zaradi nabora komponent Microsoft Visual C ++ (MSVC). Govorimo o programski opremi, ki je potrebna za delovanje številnih iger in aplikacij, zato je običajno v kompletu z njimi. Kljub temu te datoteke iz različnih razlogov sploh niso nameščene ali pa so poškodovane. To lahko na primer dokazujejo napake, povezane z odsotnostjo MSVCP110 oziroma MSVCP120, ki so del redistribucijske različice Microsoft Visual C ++ 2012 in 2013. Če so ti paketi nameščeni v vašem računalniku, jih poskusite najprej obnoviti.
- Bližnjica na tipkovnici Win + I pokličite "Opcije" Windows in odprite razdelek "Aplikacije".
- Če seznam vsebuje določene pakete MSVC, z miško kliknite vsakega od njih in kliknite "Spremeni".
- V naslednjem oknu kliknite "Popravilo", čakanje, da se postopek zaključi, in poskus igre.
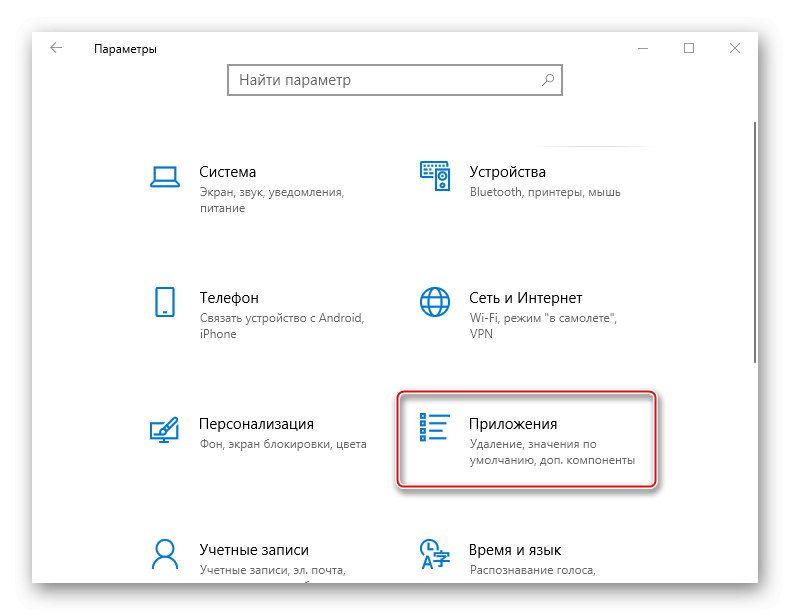
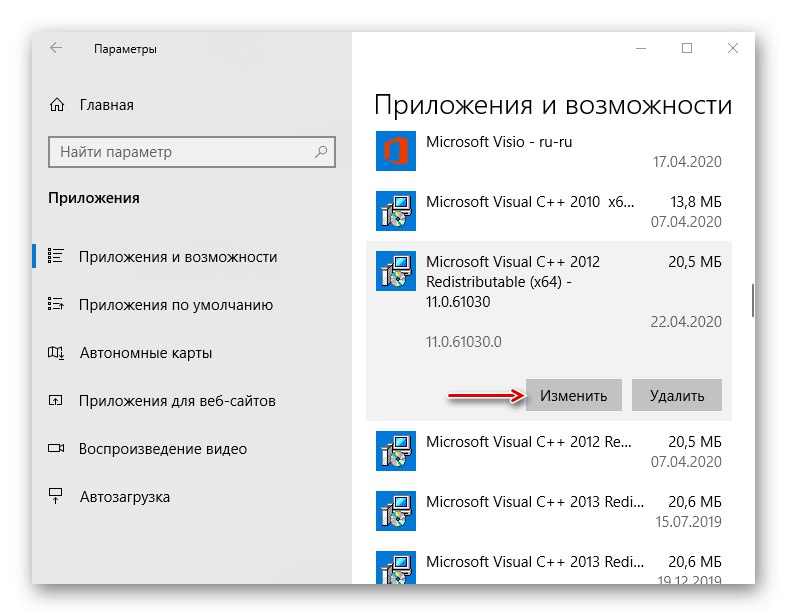
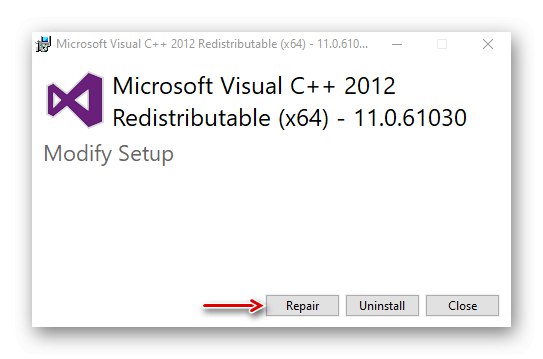
Če navedene različice manjkajo, jih lahko prenesete z uradnega Microsoftovega spletnega mesta.
- Na strani za prenos izberite želeni paket MSVC. Priporočljivo je prenesti vse različice, ki niso v računalniku, saj bodo na koncu potrebne za prenos druge programske opreme. Za 64-bitni sistem naložite obe možnosti.
- Zaženite preneseno datoteko, sprejmite licenčne pogoje in kliknite "Namesti"... Čakamo, da se namestitev konča, in poskušamo vklopiti igro.
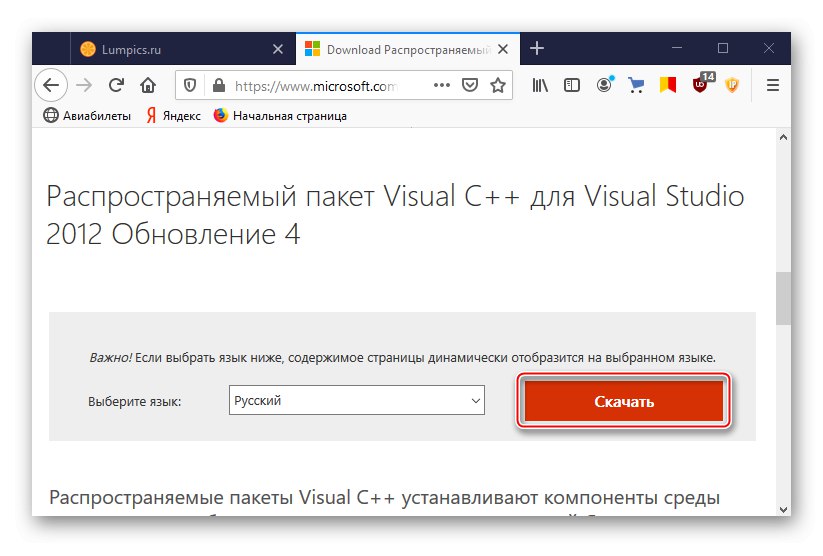
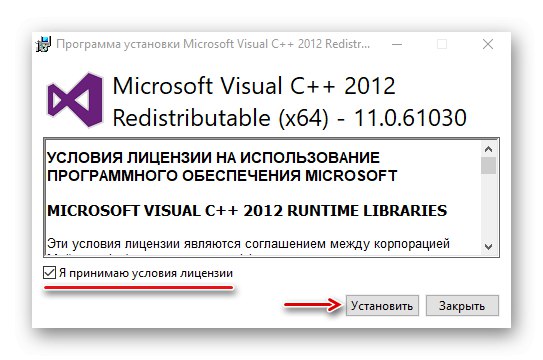
4. način: Konfiguriranje izvedljive datoteke
Pri težavah z igrami pogosto pomaga, če jih izvajate z povišanimi pravicami. Spreminjanje nastavitev združljivosti vam lahko pomaga, saj je bil Witcher 3 razvit pred izdajo sistema Windows 10 in je onemogočil posebno funkcijo igre.
- Odprite mapo z igrami, poiščite izvršljivo datoteko, jo izberite in kliknite "Lastnosti".
- Če v bloku "Opcije" ne potrdite polja nasproti "Zaženi ta program kot skrbnik", ga oblecite in pritisnite "Uporabi".
- Če ni rezultata, znova odprite "Lastnosti", v bloku "Združljivostni način" označi element "Zaženi ta program v načinu združljivosti", izberite različico sistema Windows 8 ali 7 in shranite spremembe.
- Poleg tega lahko funkcijo onemogočite Celozaslonska optimizacija, ki naj bi po ideji povečal zmogljivost iger, pogosto pa ravno nasprotno privede do različnih napak. Odpremo "Lastnosti" in v bloku "Opcije" onemogočite funkcijo.
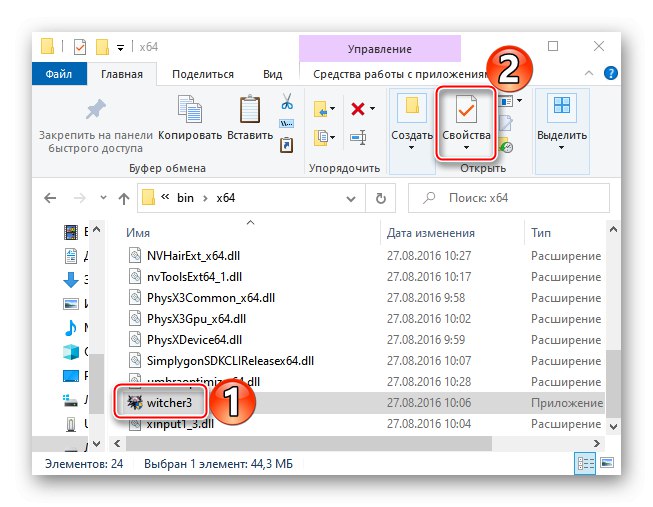
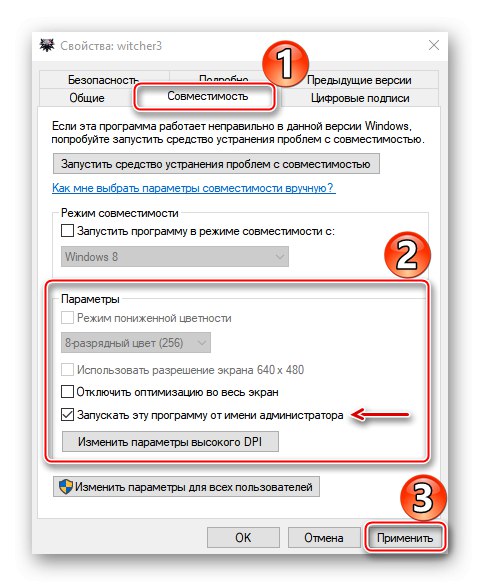
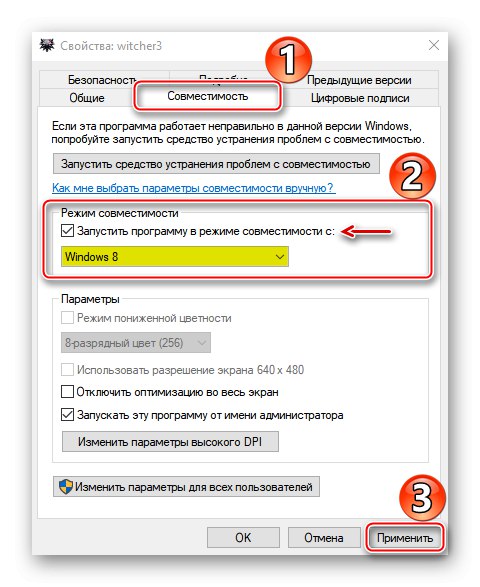
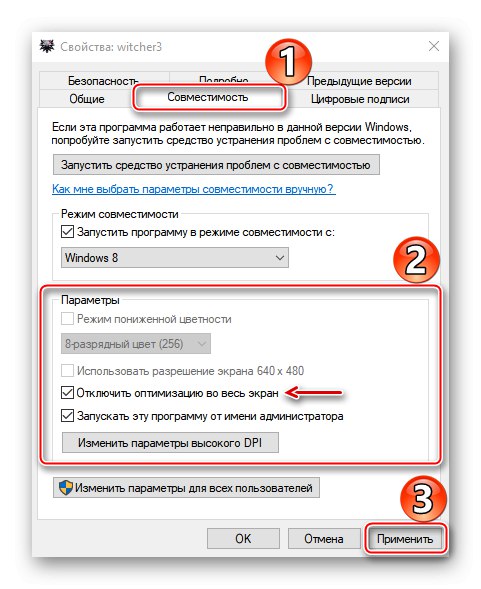
5. način: preverite celovitost datotek v Steamu
Nekateri odjemalci iger imajo vgrajen program za preverjanje celovitosti datotek iger za odpravljanje težav. Poglejmo, kako za primer obnovimo datoteke z uporabo platform Steam in GOG Galaxy.
Steam
- Odpremo "Knjižnica" stranke, z desno miškino tipko kliknite želeno igro in v kontekstnem meniju izberite "Lastnosti".
- Pojdite na zavihek "Lokalne datoteke" in kliknite "Preverjanje celovitosti datotek iger".
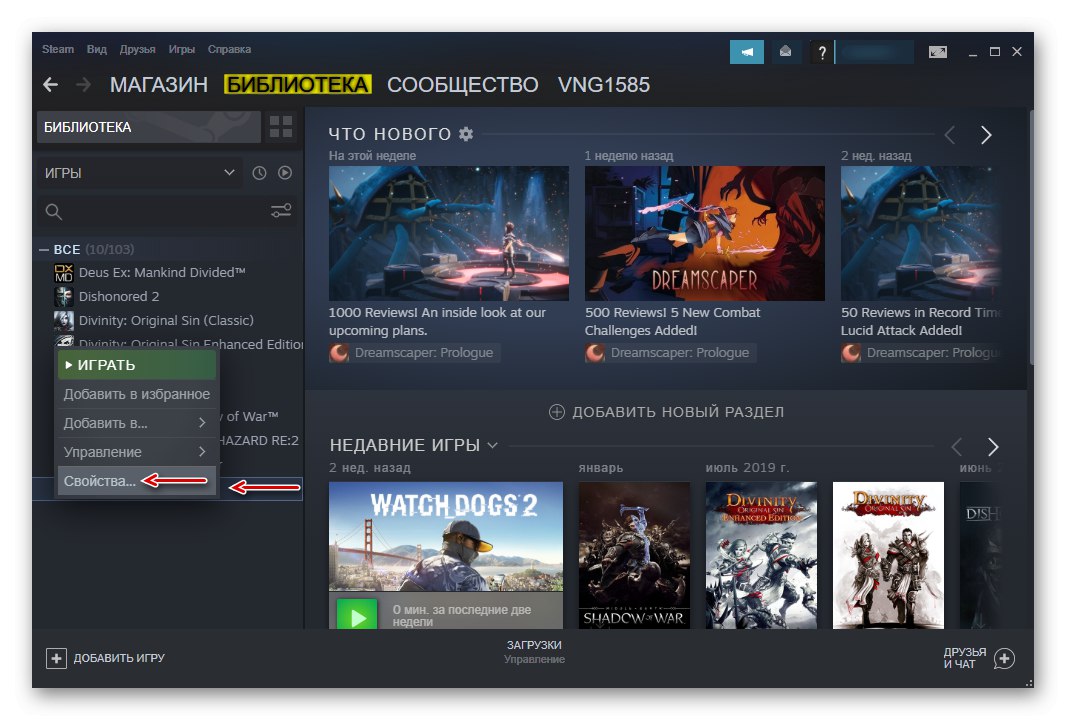
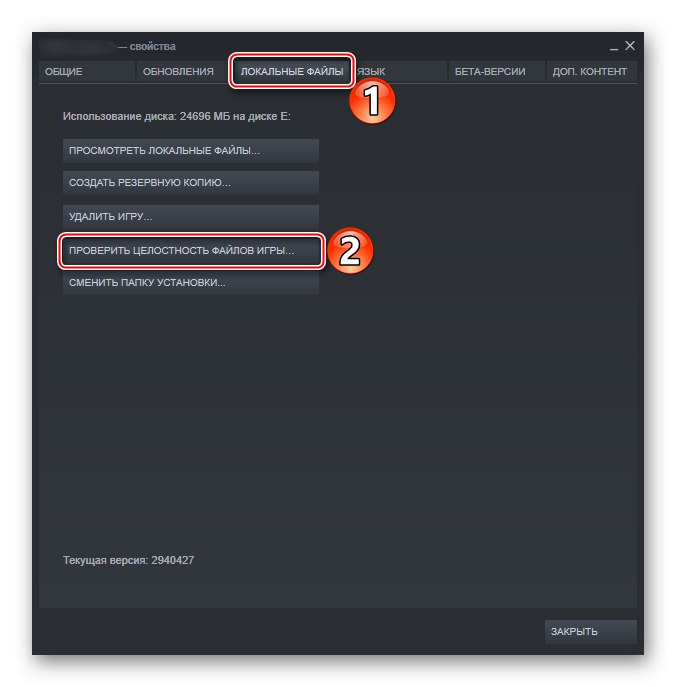
GOG Galaxy
- Odprite zavihek "Nameščene igre" in kliknite Witcher 3.
- V meniju igre kliknite ikono za nastavitve in odprite "Upravljanje datotek" in kliknite Preveri / popravi.
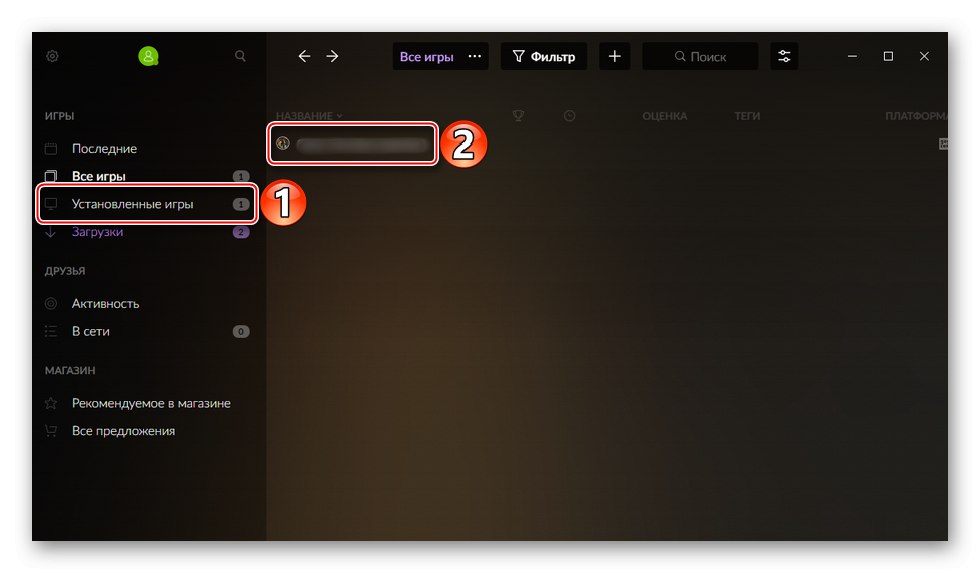

Če prejšnji koraki niso pomagali, se odjavite iz računa Steam ali GOG Galaxy, popolnoma zaprite stranke in jih nato znova zaženite, se prijavite in vklopite igro.
V 50% primerov napake, povezane z zagonom The Witcher 3, nastanejo zaradi namestitve nelicenciranih kopij. Zato pri nalaganju piratske različice ne pozabite prebrati komentarjev drugih uporabnikov, ki so jo prenesli.
6. način: Onemogočite protivirusni program
Protivirusna programska oprema pogosto blokira programe in igre, za katere meni, da so sumljivi. In če je The Witcher 3 dovolil namestitev v računalnik, to še ne pomeni, da kasneje ne bo prepovedal igranja. Če želite preprečiti, da bi požarni zid in protivirusni program Windows 10 motil zagon, jih poskusite začasno onemogočiti. Več podrobnosti o tem je zapisano v ločenih člankih na naši spletni strani.
Več podrobnosti:
Kako onemogočiti požarni zid v sistemu Windows 10
Kako onemogočiti protivirusni program
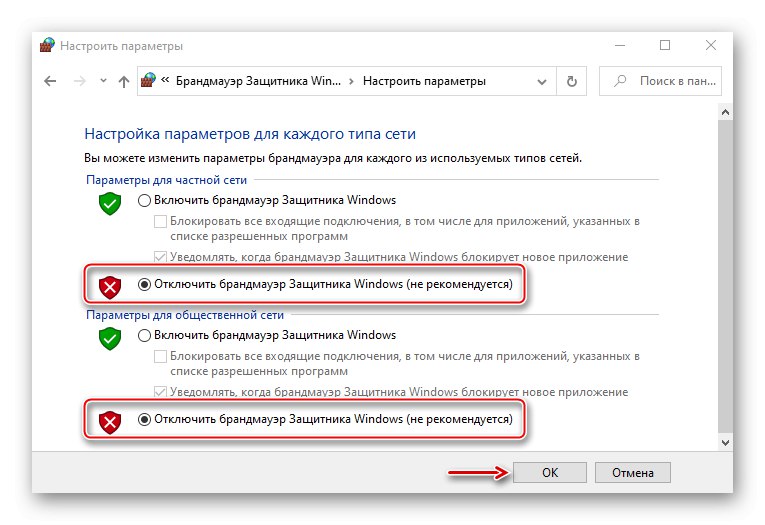
Če je potrjeno, da je The Witcher 3 blokiran, dodajte njegovo zagonsko datoteko na seznam izključitev protivirusne programske opreme. O tem so napisani tudi podrobni članki.
Več podrobnosti:
Kako dodati program izjemam v požarni zid Windows 10
Kako dodati program protivirusnim izključitvam
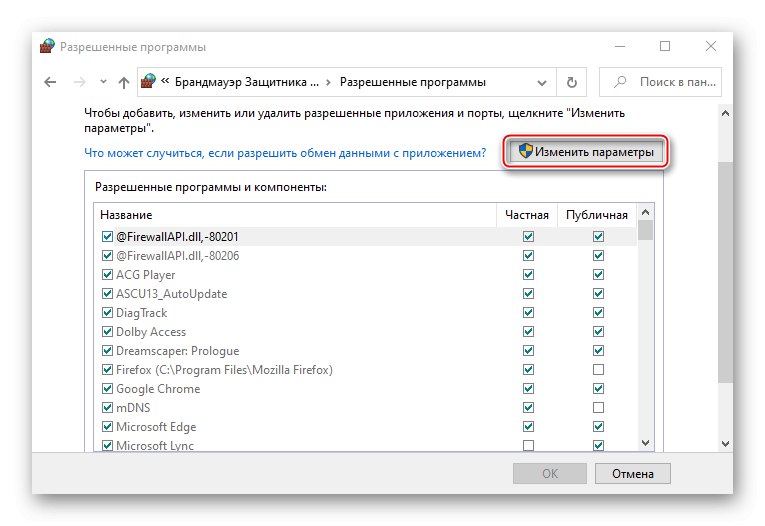
7. način: Odstranjevanje modov
Spremembe vam omogočajo, da uveljavite tisto, kar igralna skupnost meni, da igra manjka. Hkrati lahko sčasoma postanejo vir težav, četudi je sprva vse delovalo stabilno. Modi so dodatki, ki se na zahtevo predvajalnika namestijo ločeno ali pa so vnaprej izdelani, na primer pri ustvarjanju "piratov". V vsakem primeru lahko odstranitev sprememb reši težavo z zagonom The Witcher 3. Če želite to narediti, odprite imenik z igro, poiščite mapo Modovi in ga izbrišite.