Vsebina:
- Način 1: Prilagoditev ojačenja mikrofona
- Način 2: Upravljanje vgrajenih izboljšav
- Način 3: Sprememba privzetega formata
- Način 4: Onemogočanje funkcije "Poslušaj iz tega naprave"
- Način 5: Posodobitev zvočnih gonilnikov
- Način 6: Nastavitev upravitelja zvoka
- Način 7: Namestitev programa Krisp
- Način 8: Namestitev programa SoundSoap+
- Vprašanja in odgovori: 1
Mikrofon lahko šumi iz različnih razlogov, na primer zaradi uporabljenega priključka ali fizičnih okvar same naprave. Nadalje bomo obravnavali programske metode reševanja, zato priporočamo, da vnaprej opravite zunanji pregled kablov in mikrofona ter zamenjate uporabljen priključek, če je to mogoče.
Način 1: Prilagoditev ojačenja mikrofona
Pojav ozadnih šumov mikrofona ne pomeni vedno, da so prisotne strojne težave — pogosteje so vzrok programske napake ali nepravilno nastavljeni parametri. Zato je najprej treba preveriti nastavitve Windows — to je lažje, kot iskati fizične okvare. Glavni vzrok za pojav ozadnih šumov je preveliko ojačenje, pri katerem oprema odpove, saj preprosto ni zasnovana za take glasnosti.To se večinoma nanaša na proračunske modele, vendar ne obide niti dražje opreme.
- Pojdite v meni "Start" in zaženite aplikacijo "Nastavitve", tako da kliknete na ikono v obliki zobnika.
- Kliknite na prvi razdelek z imenom "Sistem".
- Uporabite levo ploščo za prehod v "Zvok".
- Trenutno tukaj ni potrebnih nastavitev, zato je treba zagnati "Nadzorno ploščo zvoka", tako da kliknete na označeno vrstico na naslednjem posnetku zaslona.
- V pojavnem oknu preklopite na zavihek "Zapis".
- Dvakrat kliknite na ikono uporabljenega mikrofona, da preidete na njegove lastnosti.
- Odprite zavihek "Ravni" in zmanjšajte vrednost ojačanja, pri čemer preverite, kako to vpliva na delovanje naprave.
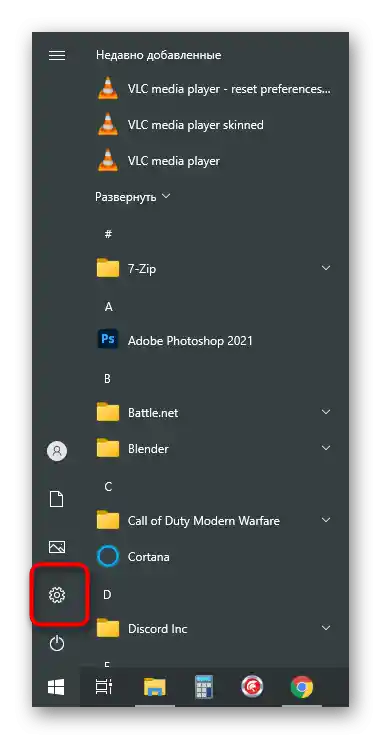
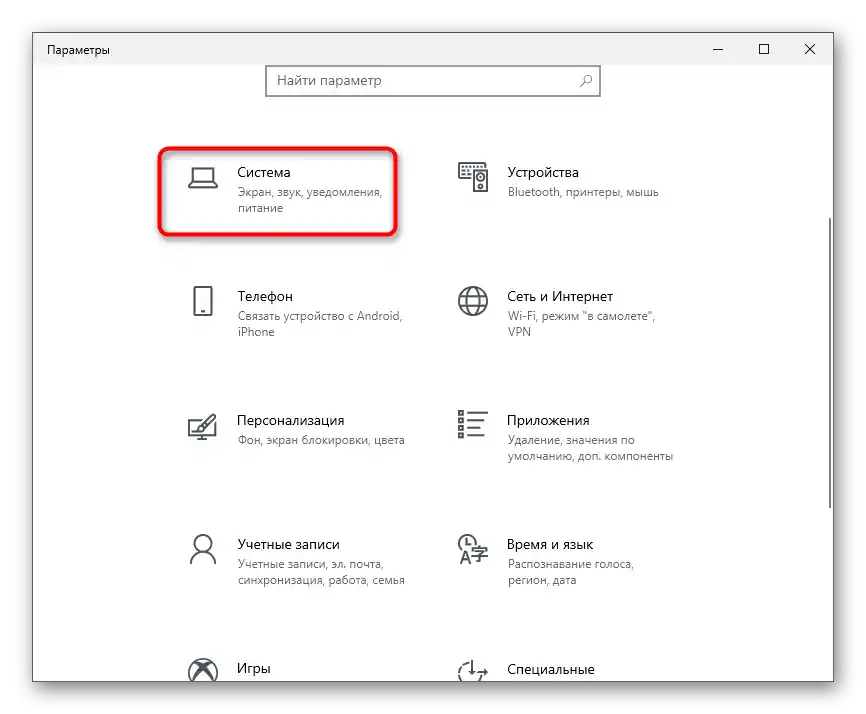
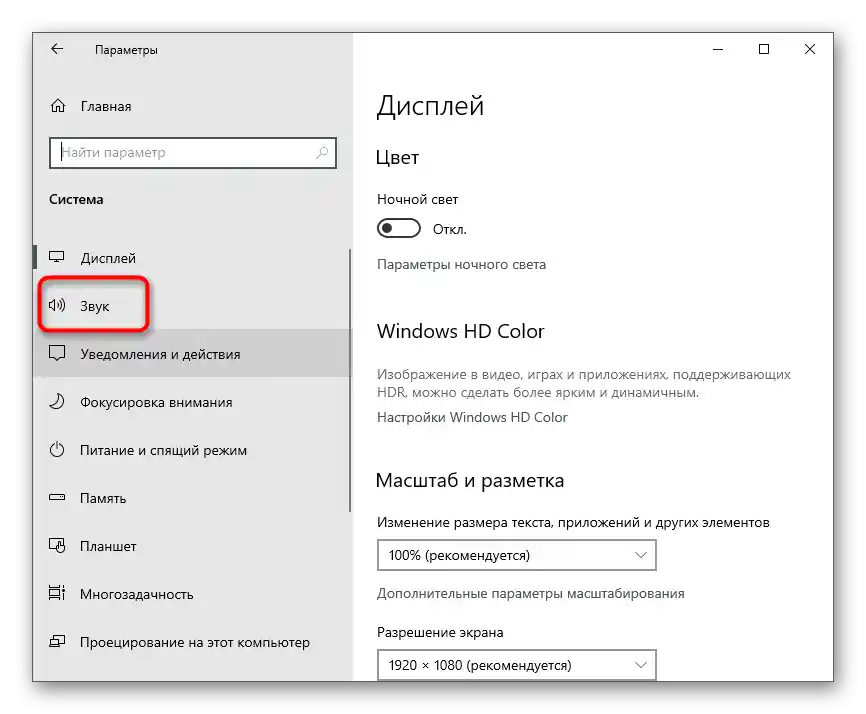
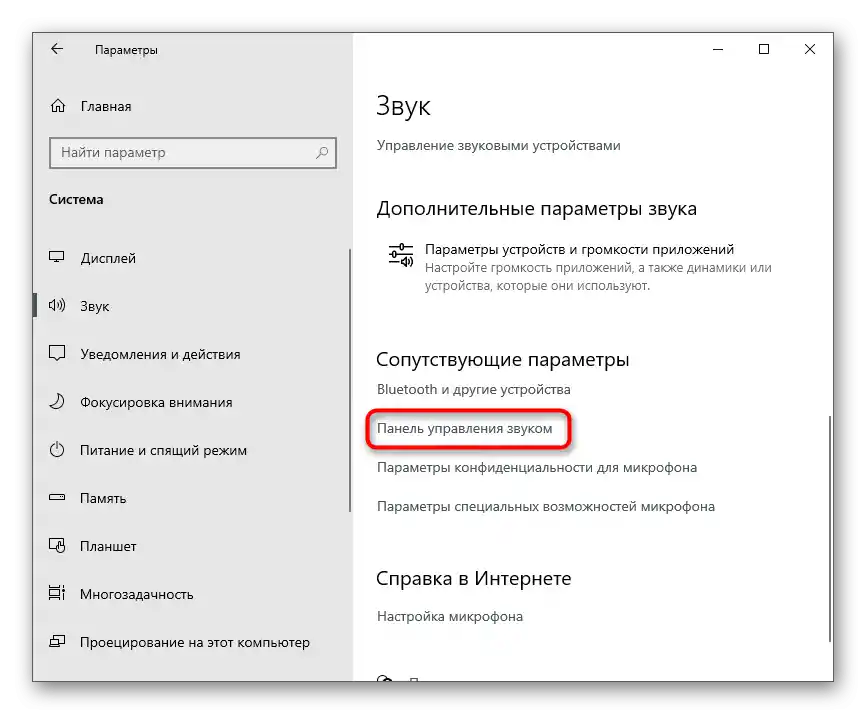
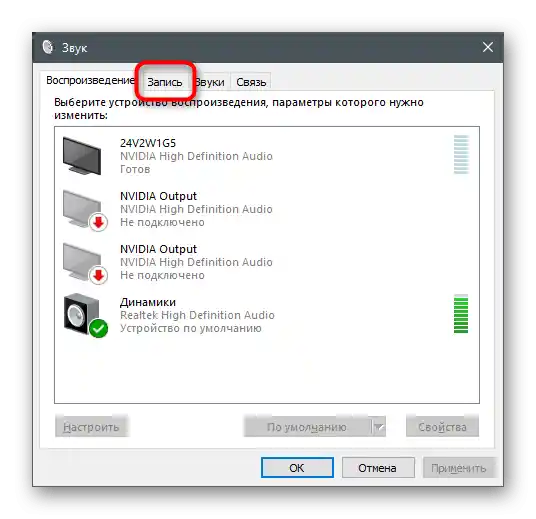
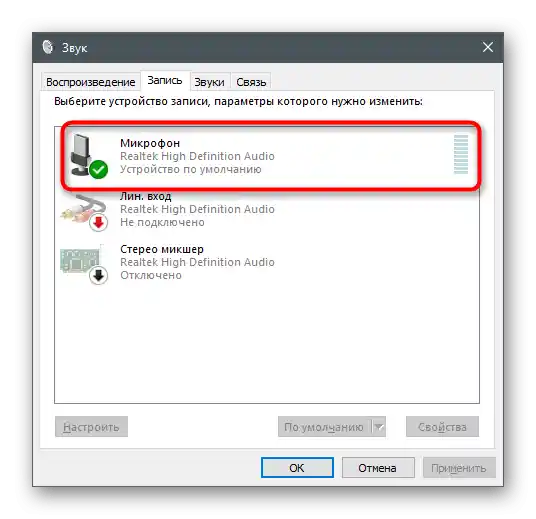
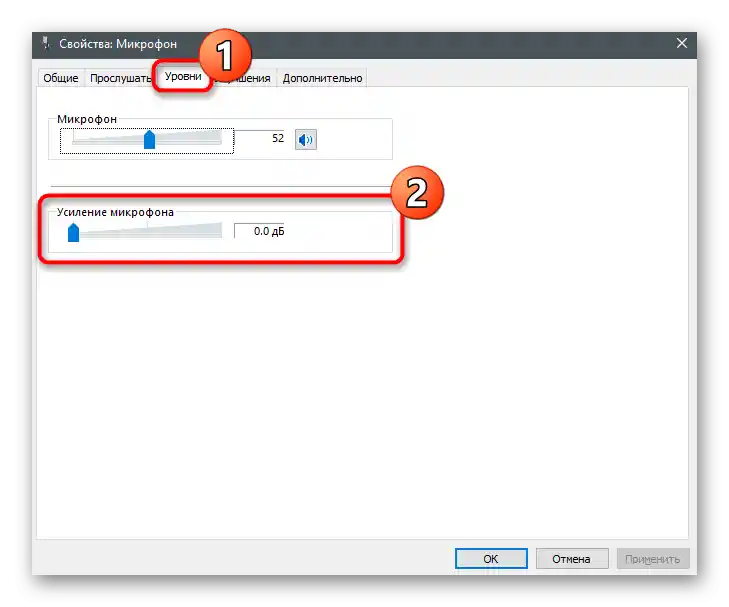
Vse spremembe se takoj uporabijo in testirajo tudi preko vgrajenega orodja za poslušanje z naprave ali drugih aplikacij. O tem je podrobneje govora v posebnem članku, kjer boste našli informacije o tej temi.
Več: Preverjanje mikrofona v Windows 10
Način 2: Upravljanje vgrajenih izboljšav
Če navodila niso bila učinkovita, ne hitite zapustiti že odprtega menija, saj je v njem še nekaj točk, ki lahko vplivajo. Odprite zavihek "Izboljšave" in poglejte, pri katerih učinkih so označene kljukice. Če sta zmanjšanje šuma in odmev izklopljena, poskusite vključiti te filtre in nato preizkusiti njihovo delovanje. Druge izboljšave, povezane z zvočnimi učinki, je bolje deaktivirati, saj ne delujejo vedno tako, kot so jih zasnovali razvijalci.
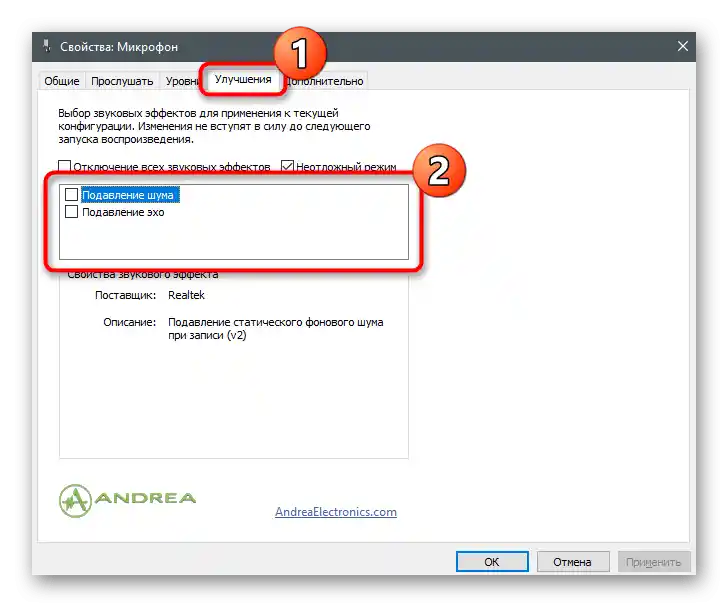
Način 3: Sprememba privzetega formata
V tem istem oknu je zavihek "Dodatno" s parametrom "Privzeti format". Za ta parameter je na voljo veliko različnih vrednosti, ki ustrezajo določenim mikrofonom. Običajno je privzeta nastavitev optimalna, vendar to ne velja za vse modele mikrofonov.Lahko najdete informacije na internetu o tem, katero frekvenco vzorčenja je najbolje izbrati za uporabljeno opremo, nato pa jo spremenite v tej nastavitvi, da ugotovite, ali bo to vplivalo na odpravo hrupa iz ozadja mikrofona.
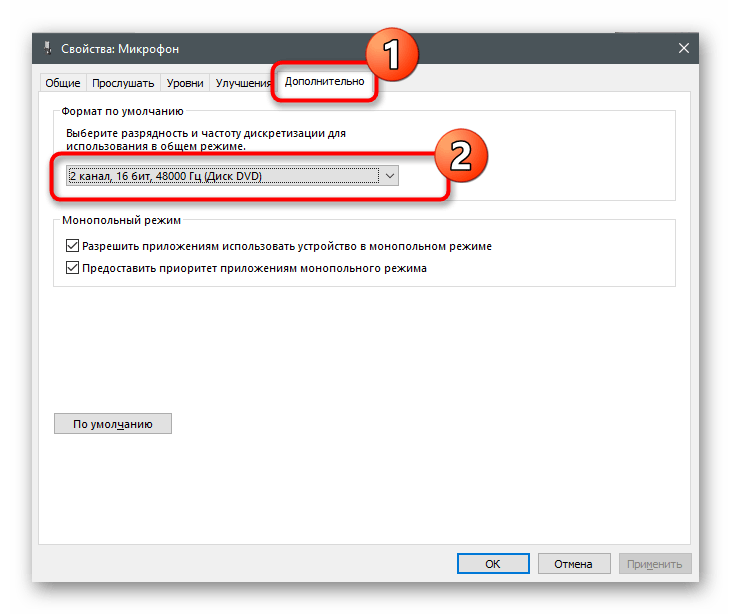
Način 4: Onemogočanje funkcije "Poslušaj iz tega naprave"
Kakor nenavadno se zdi, vključitev funkcije "Poslušaj iz tega naprave" najpogosteje povzroča težave pri delovanju mikrofona. Uporabniki preprosto pozabijo, da ta tehnologija predvaja zvok neposredno iz mikrofona v slušalke ali zvočnike, kar povzroča razdvojenost glasu ali hrup. V tem oknu s lastnostmi odprite zavihek "Poslušaj" in se prepričajte, da je ta funkcija onemogočena. V nasprotnem primeru bo potrebno odstraniti kljukico in uporabiti spremembe.
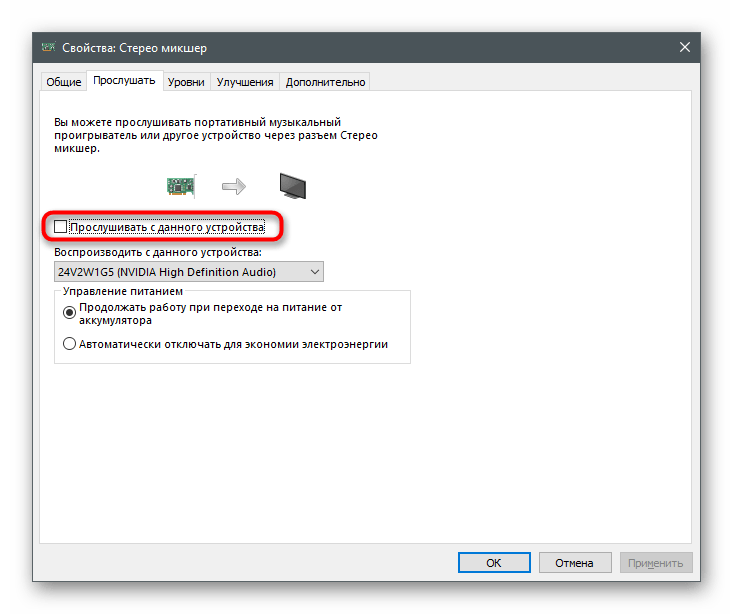
Način 5: Posodobitev zvočnih gonilnikov
Običajno, če so zvočni gonilniki zastareli ali manjkajo, nekatera aplikacija ne zaznajo mikrofona. Redkeje to vodi do napak v delovanju in pojava hrupa ali škripanja. Vendar pa posodobitev gonilnikov ali njihova namestitev od začetka ne traja dolgo, zato priporočamo, da preverite to metodo in ugotovite, ali bo to pomagalo odpraviti težavo.
Več: Prenos in namestitev zvočnih gonilnikov
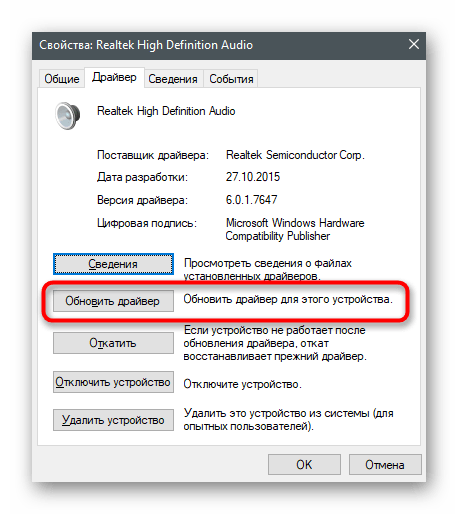
Način 6: Nastavitev upravitelja zvoka
Upravitelj zvoka je grafični program razvijalcev zvočnih kartic ali mikrofona, ki se običajno namesti na računalnik skupaj z gonilniki. Njegova funkcionalnost vključuje različne nastavitve, ki omogočajo optimizacijo delovanja naprave.Če še ne veste, kako zagnati takšno programsko opremo, ker se prej niste srečali s to potrebo, preberite drug pouk na naši spletni strani.
Podrobnosti: Metode za odpiranje upravitelja Realtek HD v Windows 10
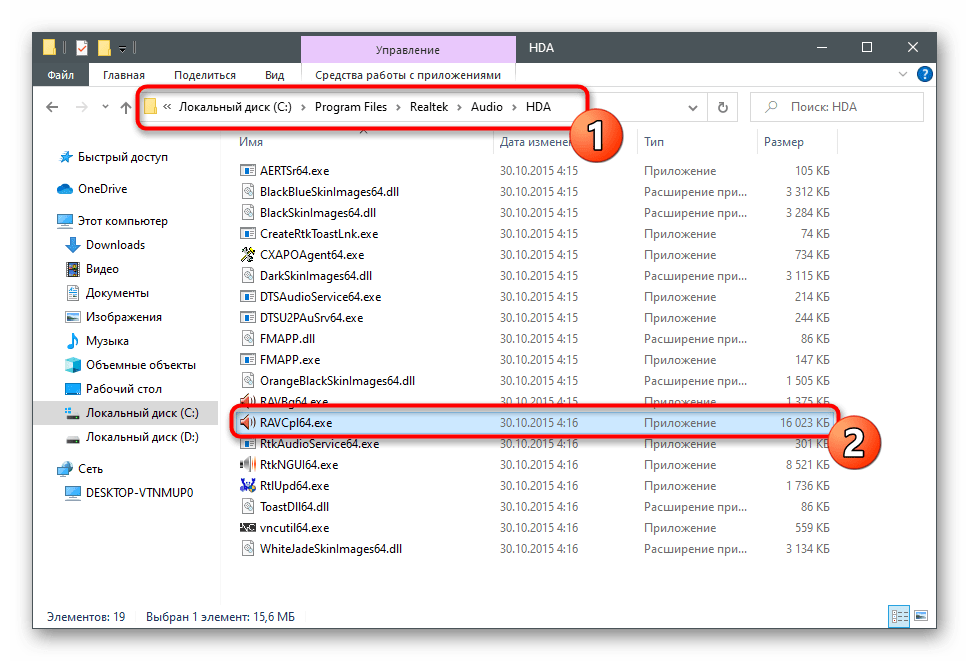
Postopek nastavitve v tej programski opremi je podoben tistemu, o katerem je bilo že govora zgoraj, vendar ima lahko drugačen algoritem dejanj in ugodno vpliva na delovanje mikrofona.
- Po zagonu upravitelja pojdite na zavihek "Mikrofon". Na posnetku zaslona je prikazana slika gumba, ki je odgovoren za nastavitev ojačanja — kliknite nanj, da zaženete to orodje.
- Popolnoma odstranite ojačanje ali znatno zmanjšajte njegovo vrednost, da primerjate rezultat.
- Nato aktivirajte funkcije za zmanjšanje šumov in odmeva, če so privzeto izklopljene. V primeru, da že delujejo, lahko preverite, kako zveni glas v mikrofonu brez njihovega delovanja.
- Zadnji korak je sprememba privzetega formata, o čemer smo govorili v Metodi 3. Izberite tukaj enako vrednost, nato pa lahko zaprete upravitelja zvoka.
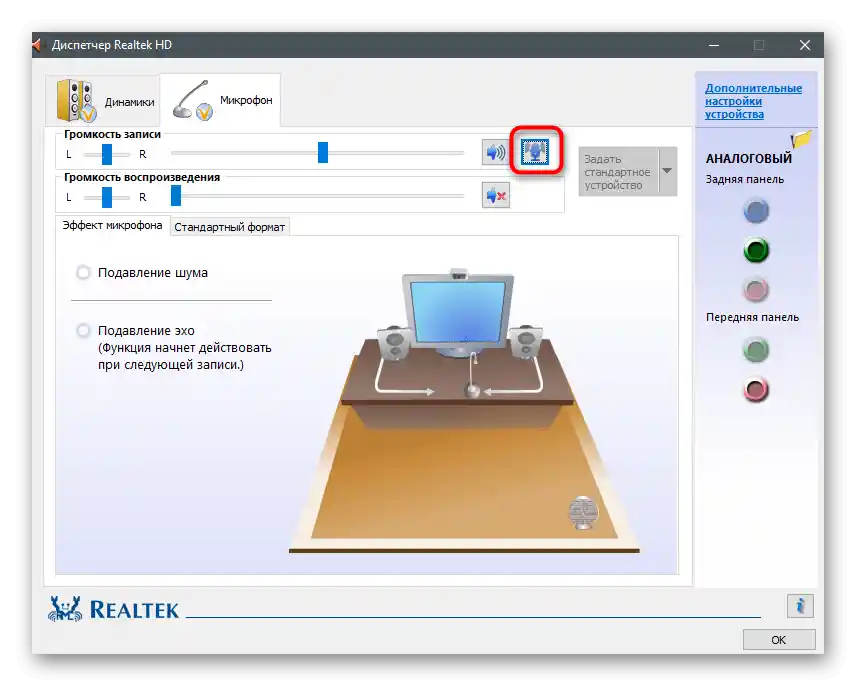
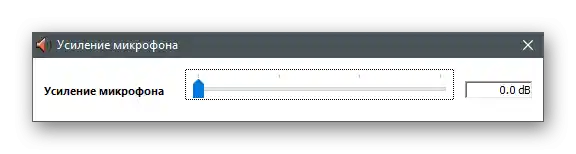
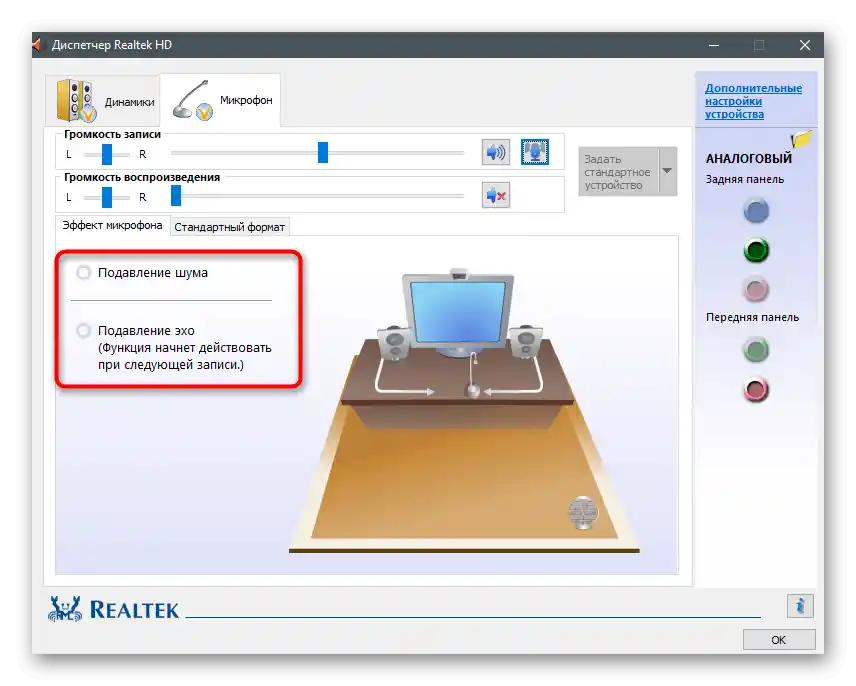
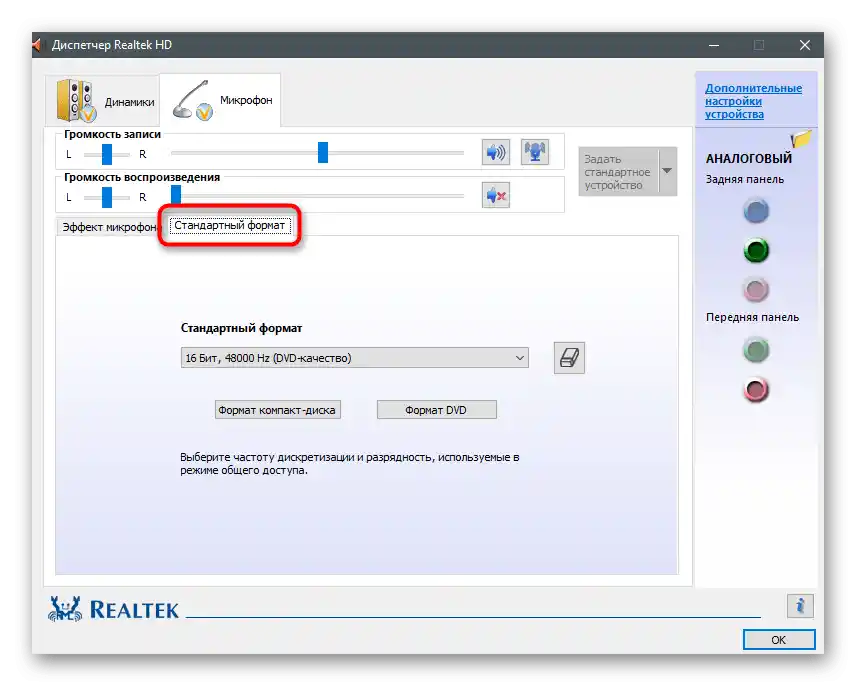
Metoda 7: Namestitev programa Krisp
Predpostavimo, da so šumi pomanjkljivost poceni mikrofona ali okvara, ki se je pojavila pri napravi po določenem času uporabe. Verjetno mikrofon ni primeren za popravilo ali pa bo popravilo dražje od same opreme. Če zamenjava ni mogoča, ostane le, da se zatečemo k različnim metodam reševanja situacije, o nekaterih od njih smo že govorili prej. Če nič od naštetega ni pomagalo, ima smisel prenesti posebno programsko opremo, namenjeno izboljšanju zvoka. Prva takšna programska oprema bo Krisp.
Pojdite na uradno spletno stran Krisp
- Na uradni spletni strani boste našli različico Krisp za programsko opremo za zajem, da jo namestite kot vtičnik, ali običajno namizno različico.Če uporabljate mikrofon za preprosto komunikacijo in ne ustvarjate video vsebin, raje izberite drugo možnost.
- Za uporabo programske opreme bo nujno potrebno prijaviti se preko Google-a ali ustvariti nov račun.
- Čakajte na dokončanje prenosa izvršljive datoteke in jo zaženite za začetek namestitve.
- Na zaslonu se bo prikazalo okno namestitvenega programa s standardnimi navodili.
- Po končani namestitvi se bo okno Krisp prikazalo na desni strani namizja. Kliknite na gumb "Start Setup".
- Ponovno se prijavite v svoj profil in se seznanite z novimi nastavitvami. Izberite svoj mikrofon s seznama odkritih naprav in odpravite ozadje hrupa ter različne motnje, tako da aktivirate v programu vgrajen algoritem.
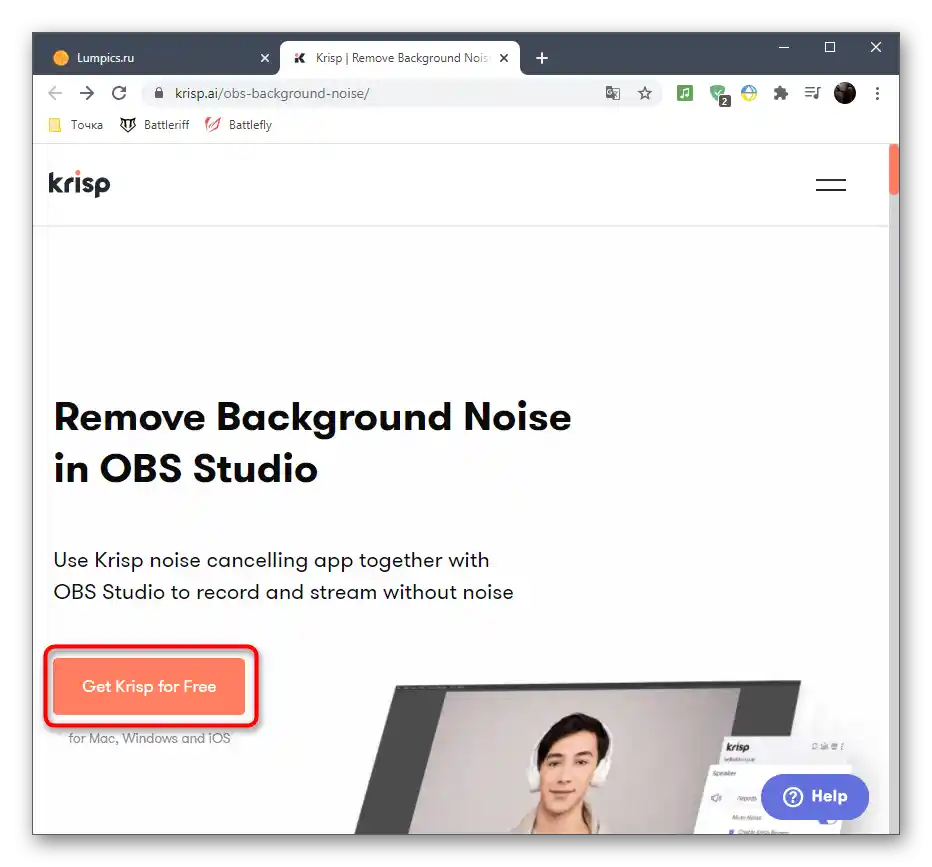
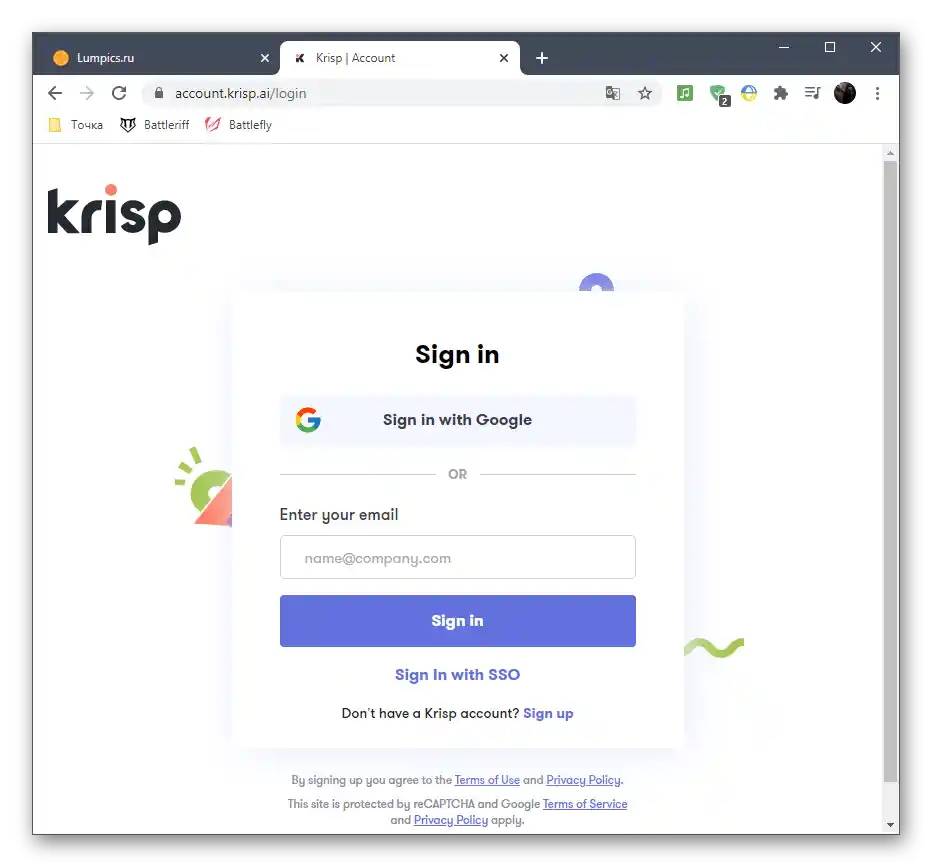
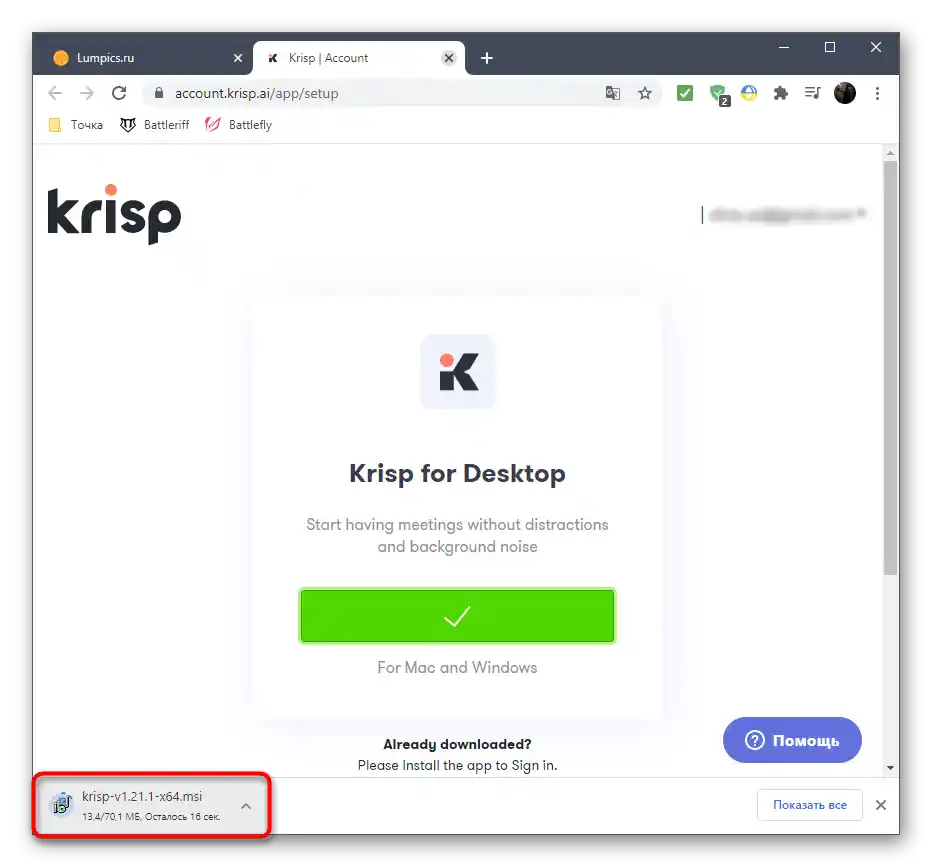
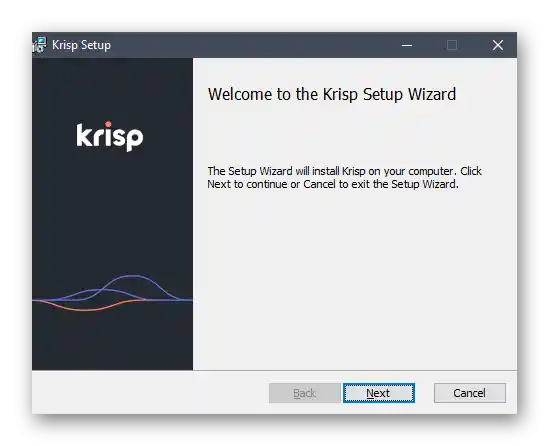
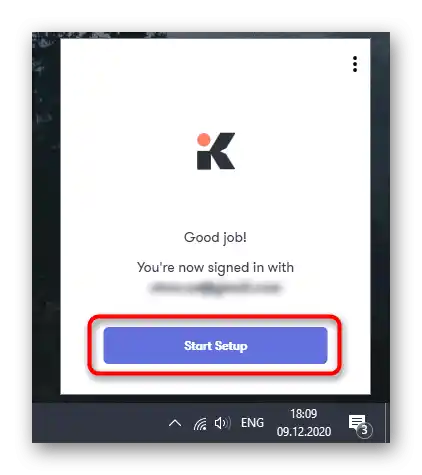
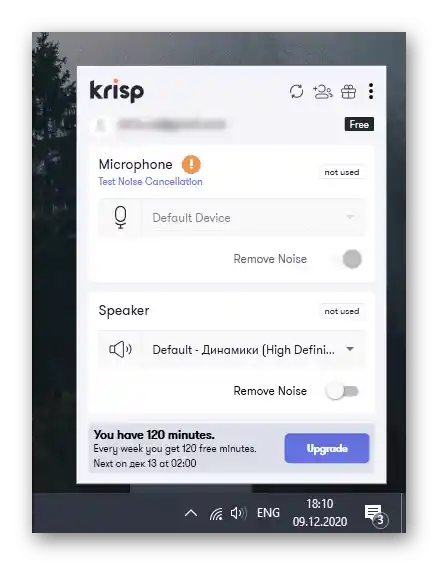
Hitro bomo preleteli dodatne korake, ki se nanašajo na uporabnike, ki so izbrali vtičnik Krisp za delo s programi za zajemanje ali Skype. V tem primeru bo potrebno v nastavitvah navesti dodatne parametre, da bodo filtri delovali pravilno.
- Zaženite program (pri nas je to OBS) in odprite njegove nastavitve.
- Odprite razdelek "Glas in video" ali "Avdio" in poiščite seznam razpoložljivih vhodnih naprav. Razširite ga in izberite novo virtualno napravo od Krisp. Uporabite spremembe in zaprite meni z nastavitvami.
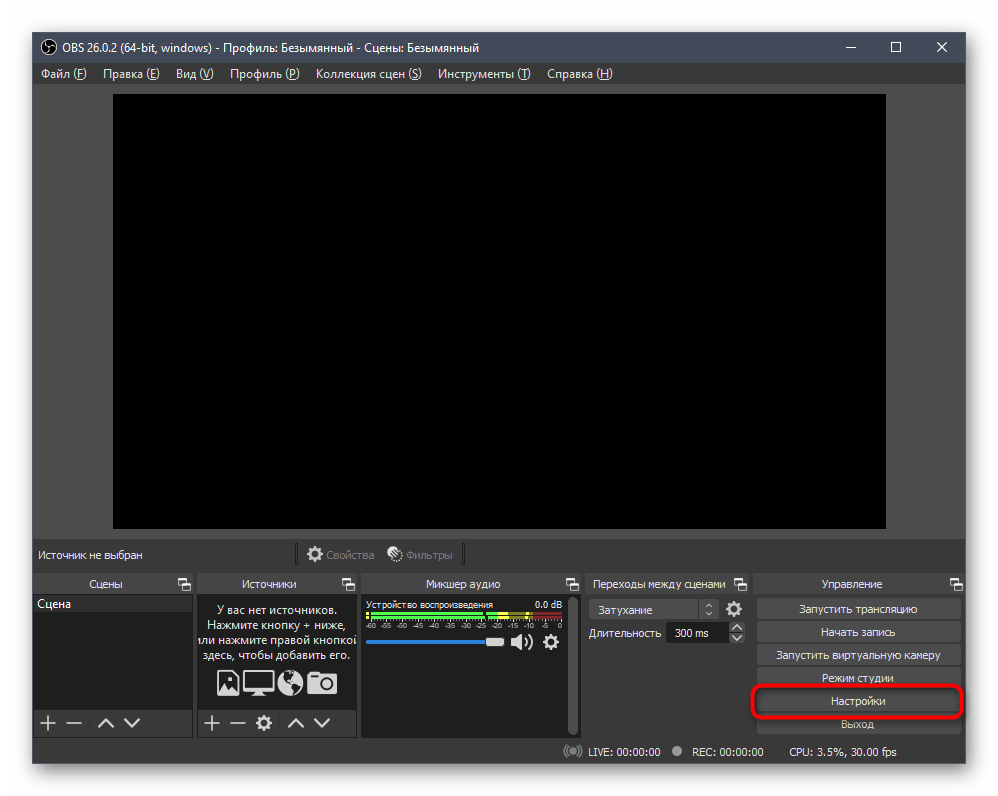
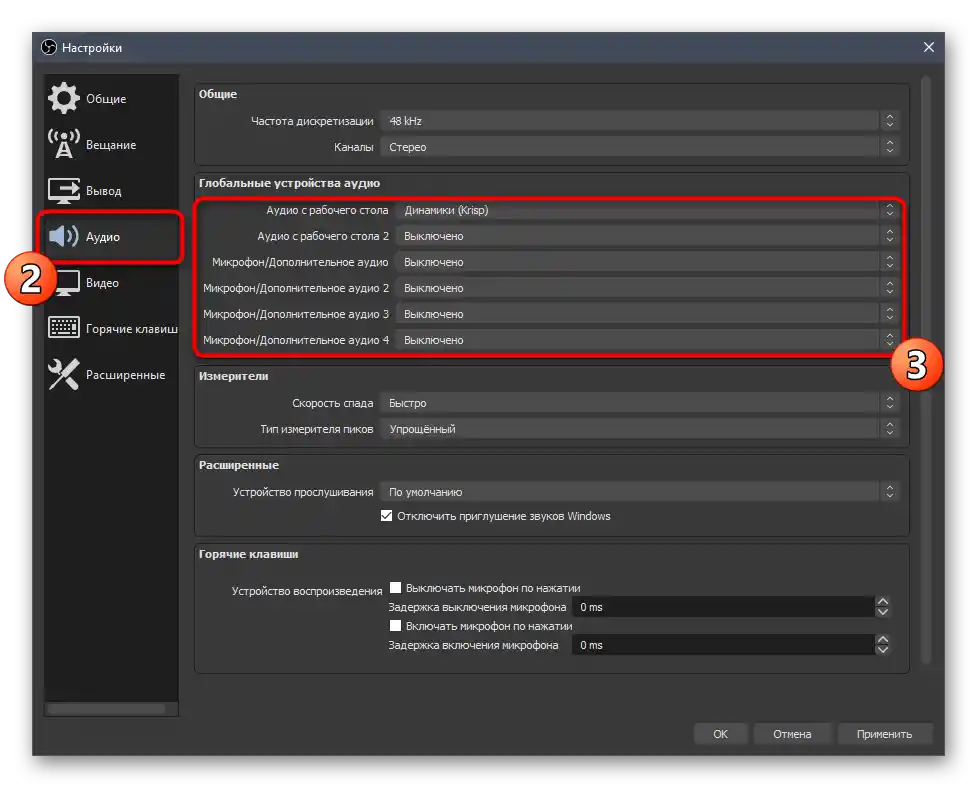
Omeniti je treba, da so razvijalci obravnavane programske opreme ustvarili edinstven algoritem, ki se zdaj uporablja tudi v drugih aplikacijah za komunikacijo, kjer so na voljo nastavljivi filtri. To lahko štejemo za eno najboljših, in če ste preizkusili njeno brezplačno različico in ste popolnoma zadovoljni z rezultatom, se priporoča nakup premium različice za stalno uporabo.
Način 8: Namestitev programa SoundSoap+
Hrupi pri mikrofonu niso vedno zaznani med njegovo uporabo v realnem času — včasih postanejo opazni pri predvajanju že končne posnetka, katerega ponovni zapis ni vedno priročen.Zato lahko uporabimo optimizacijo poti s pomočjo dodatne programske opreme. Kot primer bomo obravnavali brezplačno različico SoundSoap+.
Pojdi na uradno spletno stran SoundSoap+
- Na spletni strani programa pritisnite gumb "POSKUSITE".
- Vnesite svoj elektronski naslov in izberite platformo, tako da označite ustrezen element.
- Po ponovnem nalaganju strani uporabite prikazani gumb za začetek prenosa.
- Čakajte na zaključek prenosa arhiva s datotekami in ga odprite.
- Zaženite izvršno datoteko, izberite mesto za razpakiranje in potrdite licenčno pogodbo s kljukico.
- Namestitev bo trajala le nekaj minut.
- SoundSoap+ ne doda ikone na namizje, zato odprite "Start" in jo zaženite od tam.
- V SoundSoap+ vas zanimata dva glavna stikala, ki sta namenjena za trdoto zatiranja šumov, škripanja in ozadja. Dodajte posnetek in prilagodite drsnike, da ugotovite, v katerem položaju jih je najbolje pustiti in ali pomagajo odstraniti nastali šum.
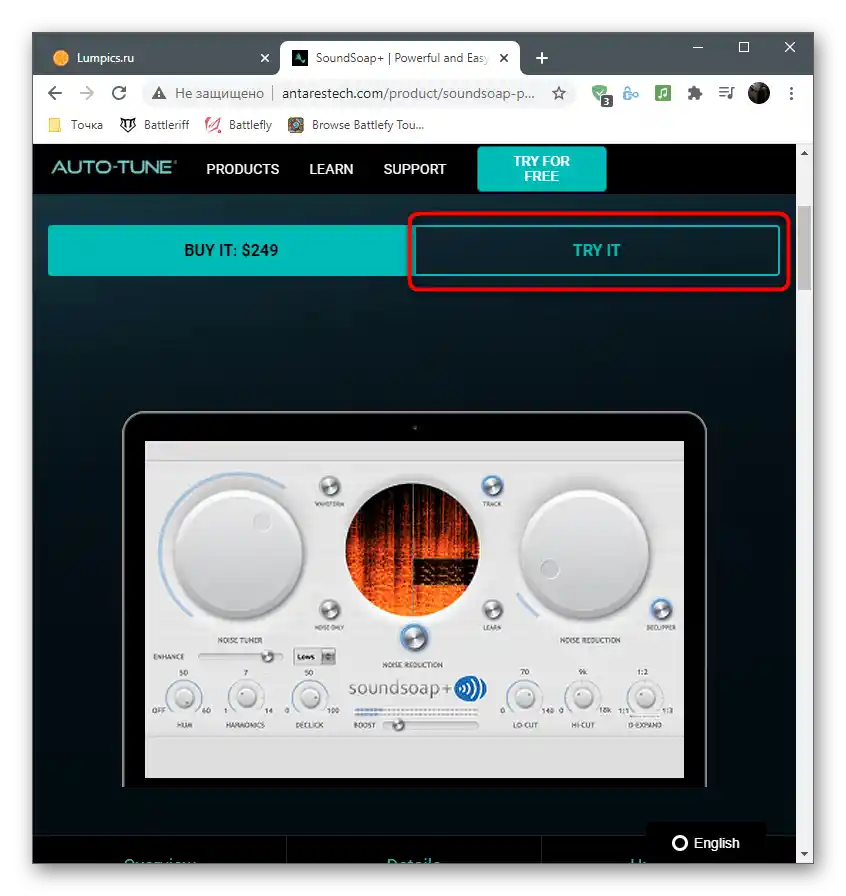
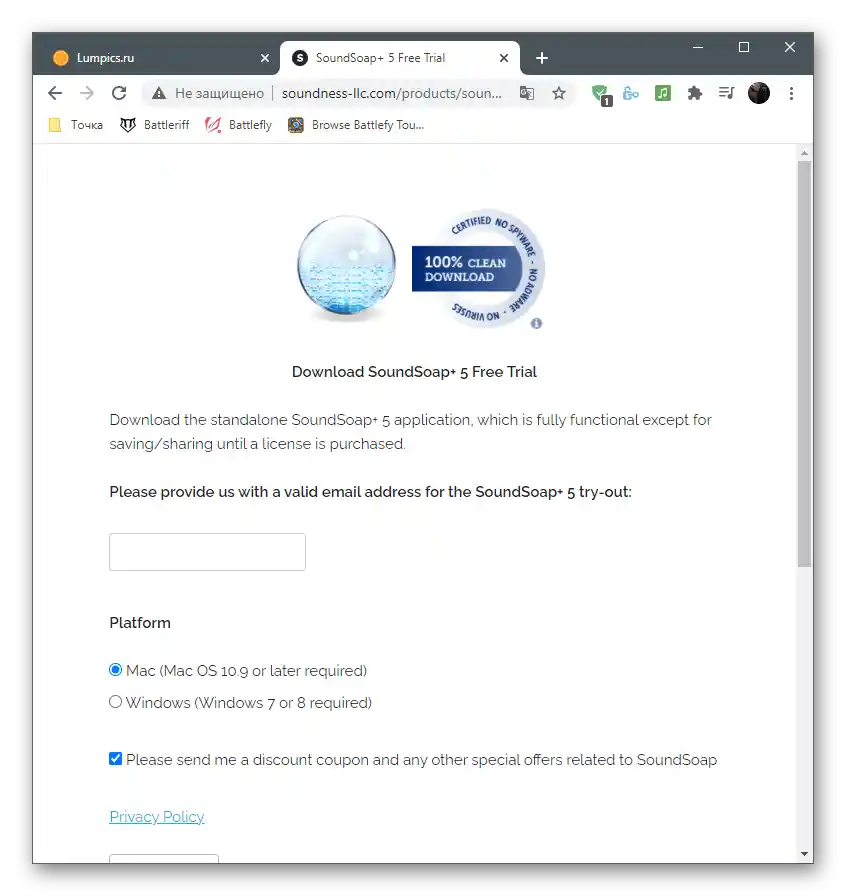
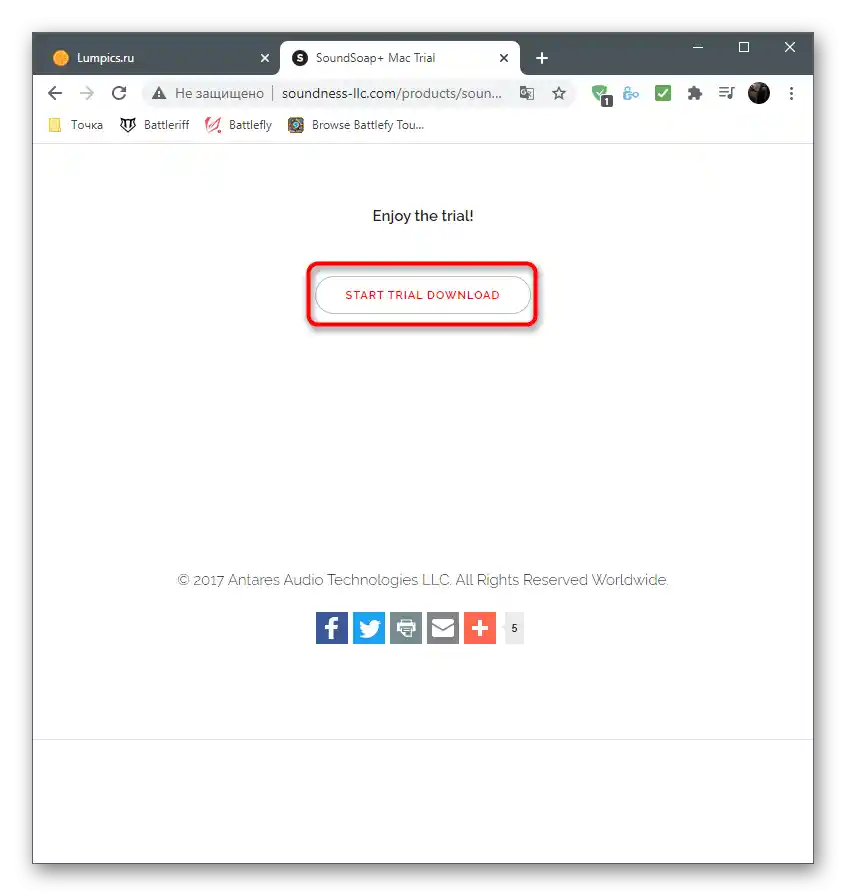
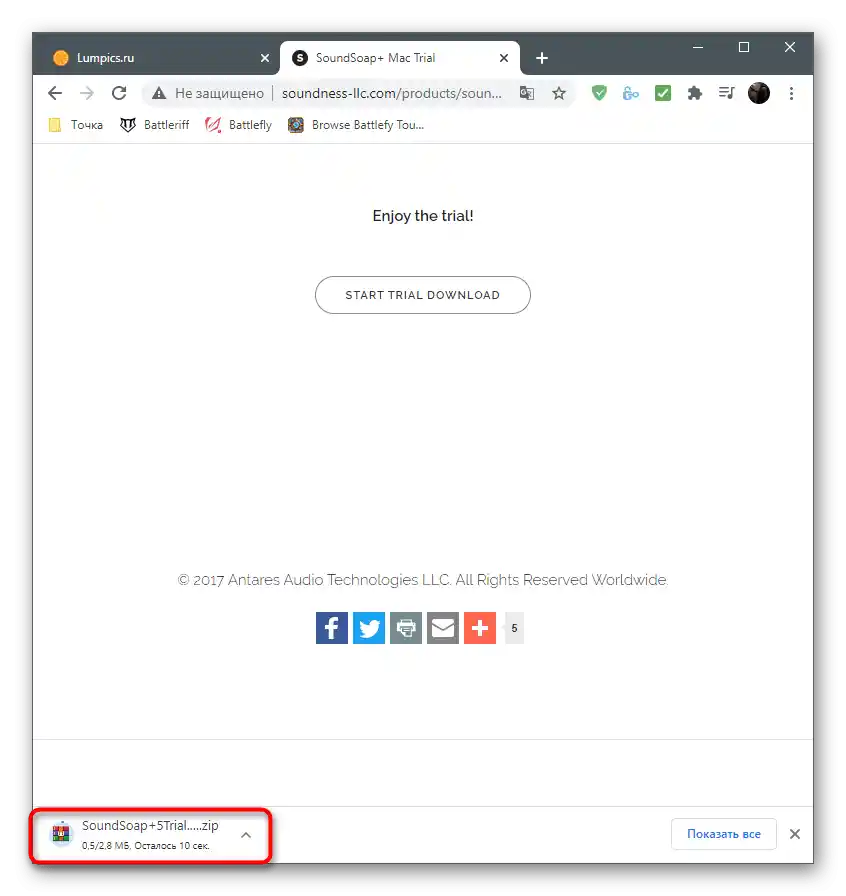
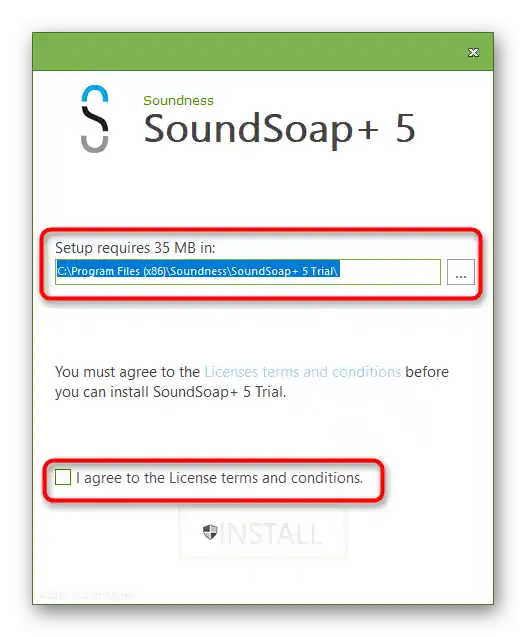
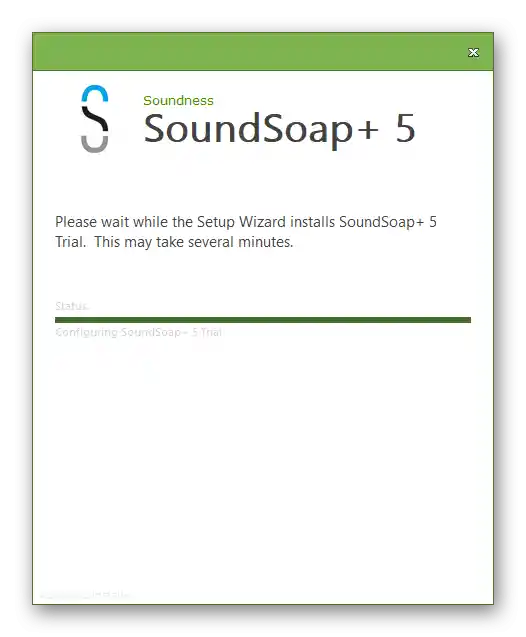
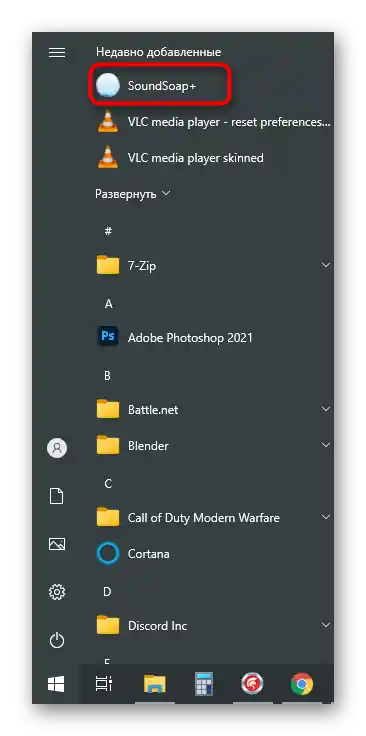
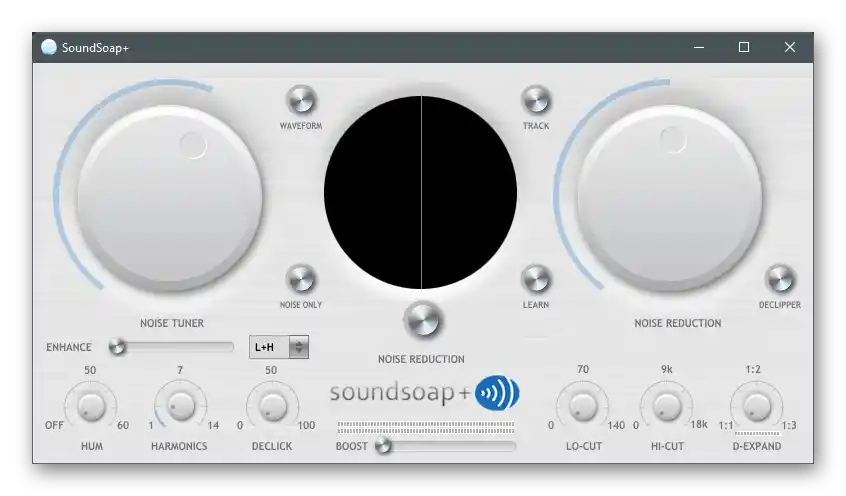
Če nobena od priporočil ni prinesla želenega rezultata, je verjetno težava v fizični okvari mikrofona. Poskusite priključiti drugo napravo na računalnik in jo nekaj časa uporabljati, da potrdite ali ovržete to teorijo.