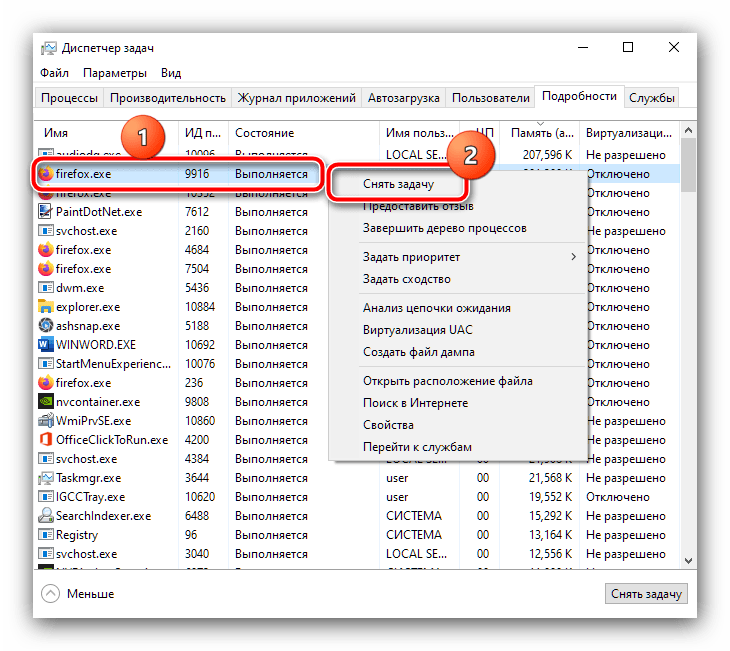Vsebina:
- Preverjanje strojne združljivosti
- Korak 1: Čiščenje samodejnega zagona
- Korak 2: Onemogočanje ozadnih procesov
- Korak 3: Onemogočanje sledilnih trackerjev
- Korak 4: Nastavitev storitve Superfetch
- Korak 5: Onemogočanje SmartScreen
- Korak 6: Preverjanje in odpravljanje virusnih groženj
- Korak 7: Odstranjevanje problematičnih posodobitev
- Korak 8: Preverjanje strojne opreme
- Vprašanja in odgovori: 2
Preverjanje strojne združljivosti
Preden preidemo k opisom metod za pospeševanje delovanja "desetke", je treba preveriti, ali prenosnik izpolnjuje vsaj minimalne sistemske zahteve. Za to bomo uporabili eno od aplikacij za določanje komponent, na primer brezplačno rešitev z imenom Speccy.
Prenesite in namestite program, nato ga zaženite. V oknu pojdite na zavihek "Splošne informacije" in bodite pozorni na točke "Centralni procesor" in "Operativna pomnilnik".
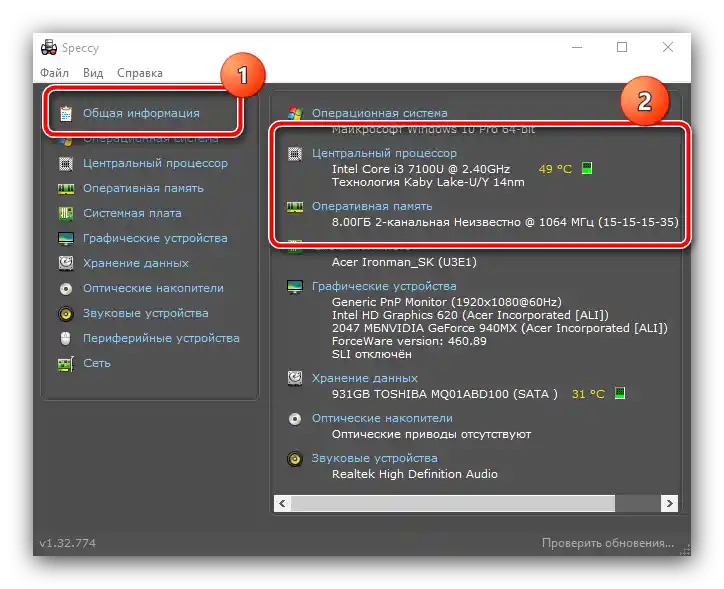
Prepričajte se, da prenosnik izpolnjuje zahteve za Windows 10, opisane v nadaljevanju.
Podrobnosti: Sistemske zahteve za namestitev Windows 10
Če prenosnik "ne ustreza" vsaj eni od točk, metode programske optimizacije ne bodo prinesle želenega učinka, edina zanesljiva rešitev pa bo nadgradnja komponent ali zamenjava naprave, če nadgradnje niso predvidene. Če pa popolnoma ustreza zahtevam, uporabite opisane metode.
Korak 1: Čiščenje samodejnega zagona
Če prenosnik zelo upočasni med zagonom sistema in nekaj časa po nalaganju "Namizja", je vzrok težave veliko število programov v samodejnem zagonu: zagon vsakega od njih odvzema strojne zmogljivosti, in pri obsežnem seznamu (več kot 20 točk) lahko ta proces upočasni tudi zmogljive naprave.Zato bo prvi korak na poti k optimizaciji dela preverjanje stanja samodejnega zagona in njegovo čiščenje.
- Za reševanje obravnavane naloge je v večini primerov dovolj sistemskih sredstev. Upravljanje samodejnega zagona v "desetki" je izvedeno s pomočjo zavihka v "Upravitelju opravil": odprite to orodje na kakršen koli ustrezen način, na primer s klikom z desno miškino tipko na opravilno vrstico in izbiro ustrezne možnosti.
Podrobnosti: {innerlink id='1814', txt='Kako odpreti "Upravitelj opravil" v Windows 10', sublink=''}
- Nato preidite na zavihek "Samodejni zagon".
- Pozorno preglejte seznam programov in izberite tiste, katerih zagon ni potreben – na primer, to je lahko odjemalska aplikacija Steam, orodje za uporabo omrežij BitTorrent, sporočilnik in podobno – nato izberite eno od možnosti in pritisnite gumb "Onemogoči" na dnu okna.
- V stolpcu "Stanje" bi moral ta program prikazovati status "Onemogočeno": to pomeni, da se programska oprema zdaj ne bo zagnala skupaj z operacijskim sistemom.
- Po metodi iz koraka 4 onemogočite vse nepotrebne aplikacije, nato zaprite orodje in ponovno zaženite računalnik za preverjanje.
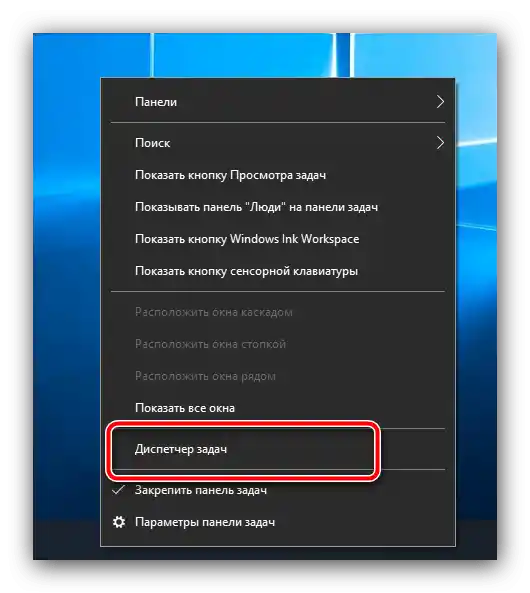
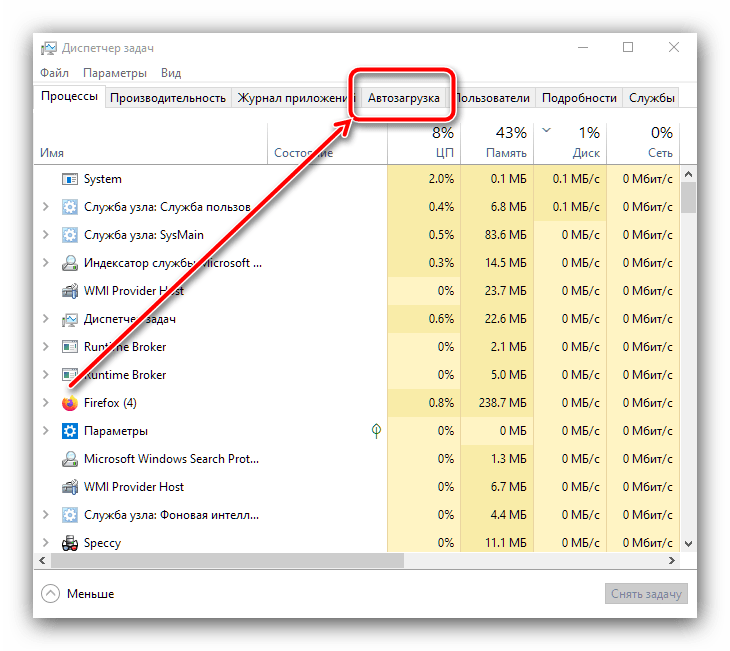
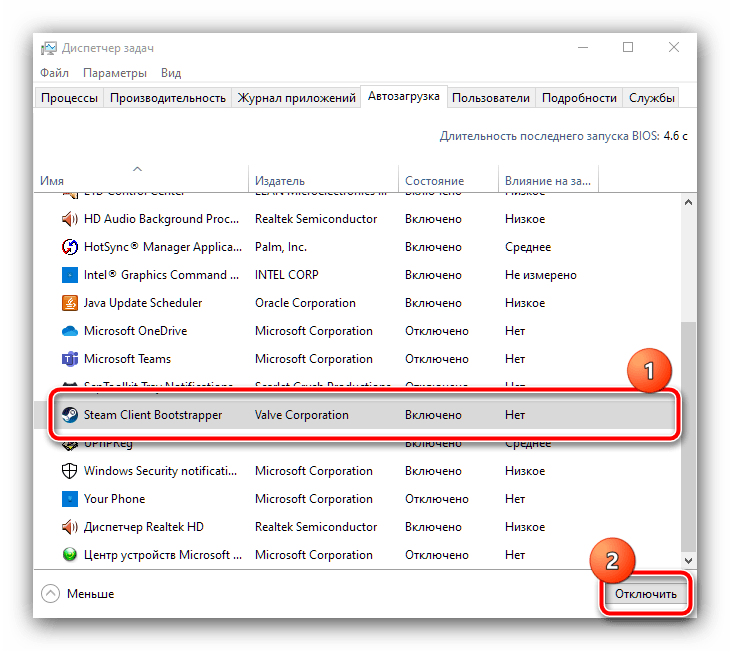
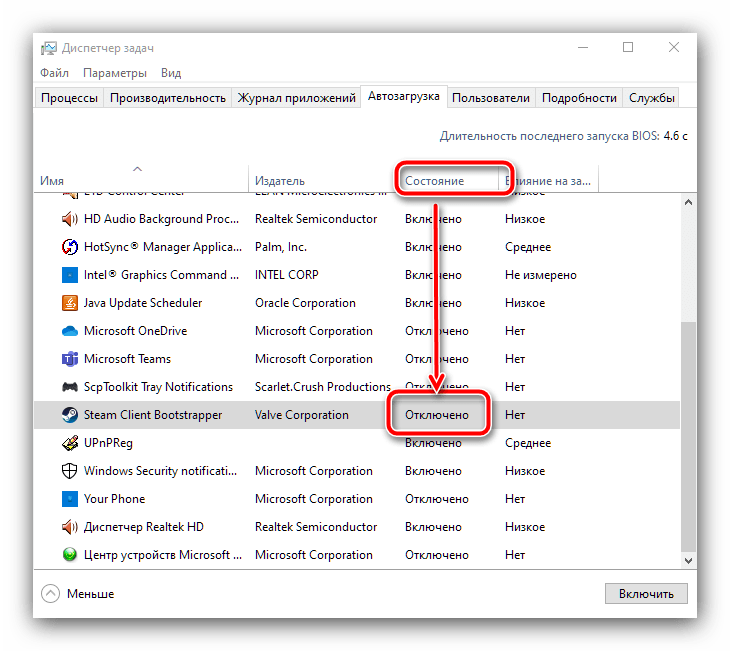
Kot kaže praksa, ti ukrepi omogočajo znatno pospešitev zagona "desetke" – to je še posebej opazno na računalnikih s trdimi diski, ne pa SSD.
Faza 2: Onemogočanje ozadnih procesov
Drugi vir upočasnitev "desetke" na prenosniku je veliko število programov, ki delujejo v ozadju. To je še posebej opazno na napravah s 6 GB RAM-a in manj, vendar tudi 8 GB ni rešitev. Za odpravo te težave je treba izvesti naslednje korake:
- Najprej odprite sistemski pladenj (območje v spodnjem desnem kotu zaslona, blizu ure) in bodite pozorni na elemente, ki so tam.V idealnem primeru naj bi bile prisotne le nadzorne plošče grafičnih kartic in sredstva za brezžično povezovanje, medtem ko bi vse druge aplikacije morale biti zaprte.
- Zdaj ponovno odprite "Upravitelj opravil" in pojdite na zavihek "Podrobnosti" – tukaj lahko najdete vse trenutno delujoče ozadje procese. Da bi določili najbolj požrešne, enkrat kliknite LKM na stolpec "Pomnilnik" in ti bodo razvrščeni po zasedenem volumnu.
- Če na prvih vrsticah vidite tujo programsko opremo, ki je trenutno ne potrebujete, kliknite nanjo PKM in izberite možnost "Končaj nalogo".
![Zaključite nepotrebne ozadje procese za rešitev težave z zamikanjem prenosnika z Windows 10]()
V oknu za potrditev kliknite "Končaj proces".
- Opravite to operacijo za vse po vašem mnenju nepotrebne ali sumljive aplikacije – hitrost delovanja prenosnika bi se morala povečati.
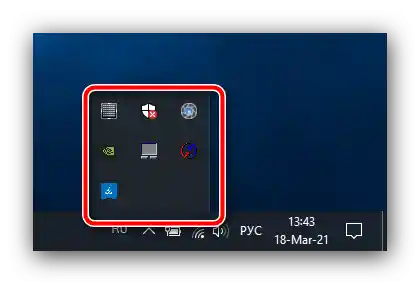
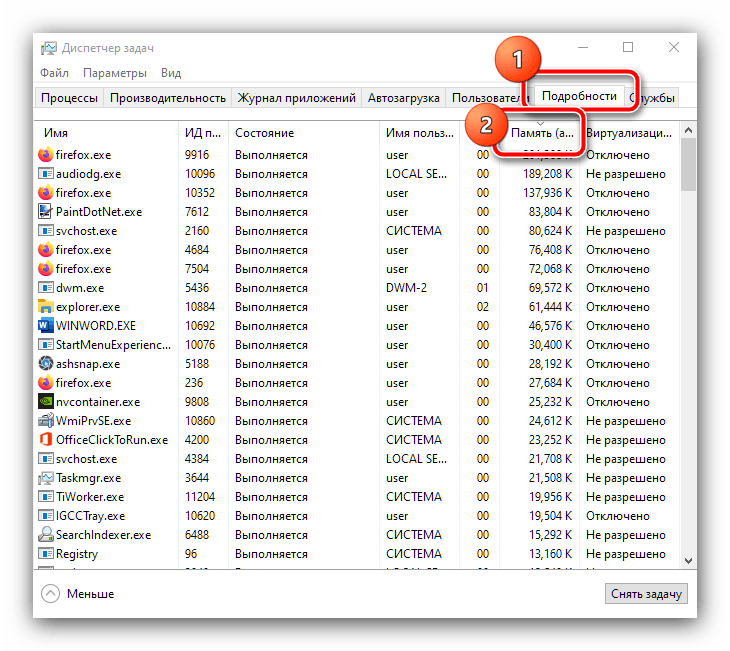
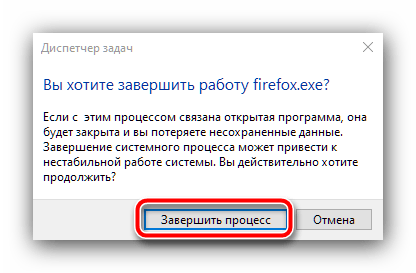
Če se po zaprtju procesa ponovno zažene, morda imate opravka z virusom – v tem primeru preidite na korak 6.
Korak 3: Onemogočanje sledenja sledi
Windows 10 je znan po svoji vsiljivosti pri pridobivanju podatkov uporabnika: podjetje Microsoft zbira velike količine informacij za oglaševalske ali diagnostične namene, kar seveda porabi strojne zmogljivosti naprave. Pustimo ob strani etični vidik tega problema in se osredotočimo na praktičnega: stalna aktivnost sledilnikov lahko občutno vpliva na zmogljivost, zato je smiselno onemogočiti sledilno programsko opremo vsaj zaradi tega. Na naši spletni strani že obstaja podrobna navodila za izklop takšnih storitev – sledite povezavi naprej in izvedite opisane korake.
Podrobnosti: Kako onemogočiti sledenje v Windows 10
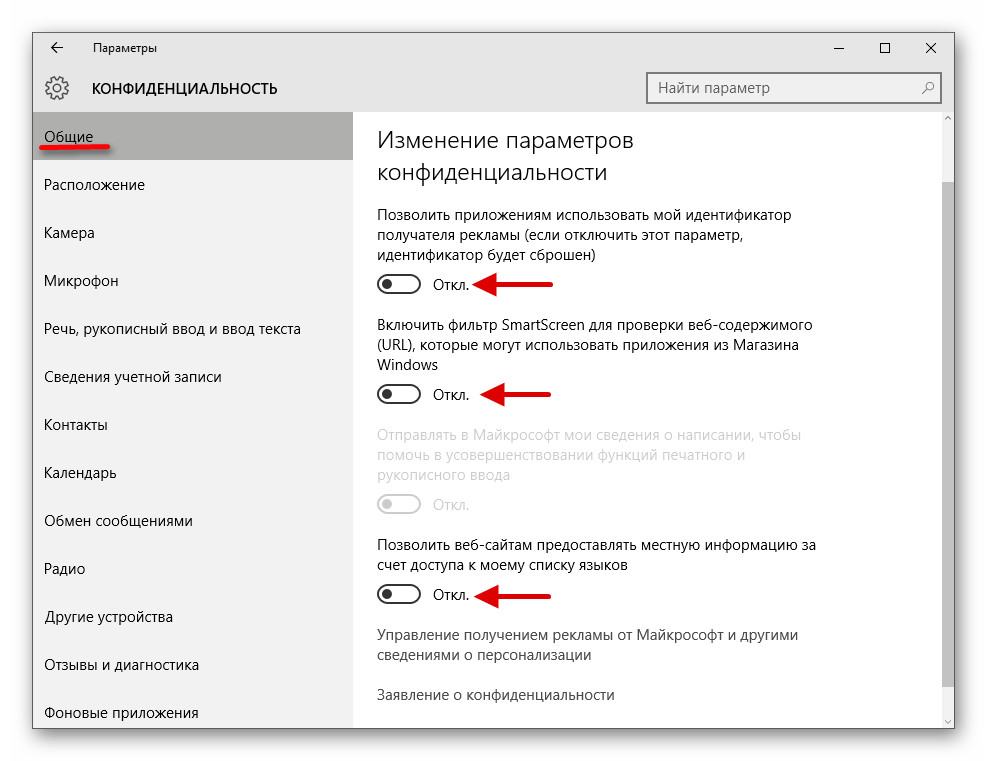
Korak 4: Nastavitev storitve Superfetch
V "desetki" je podjetje Microsoft nekoliko spremenilo načelo delovanja s datotekami za zamenjavo, za kar je odgovorna storitev Superfetch. Prvotni cilj je povečati gladkost delovanja operacijskega sistema in programov na napravah z minimalno količino pomnilnika na račun stalnega dostopanja do trdega diska, in v večini situacij ta storitev dobro opravlja svoje naloge.Vendar pa v nekaterih primerih aktivna datoteka za zamenjavo lahko nasprotno upočasni sistem, zato je v takem primeru treba izklopiti Superfetch. V nadaljevanju boste našli ustrezna navodila.
Podrobnosti: Kaj je Superfetch in kako ga izklopiti
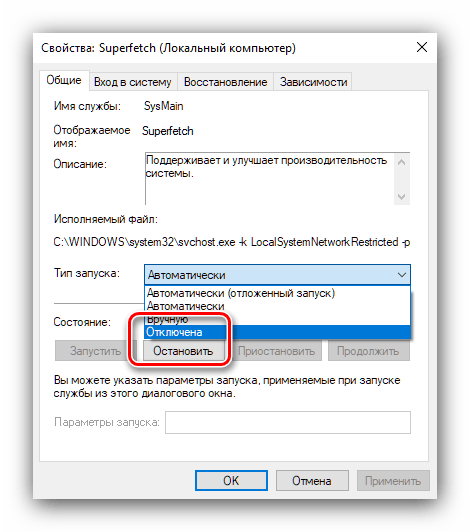
Korak 5: Izklop SmartScreen
Po trditvah razvijalcev so v Windows 10 posvetili veliko pozornosti varnosti, saj so k vgrajenemu protivirusnemu programu dodali orodje za spremljanje z imenom SmartScreen. Seveda deluje nenehno v ozadju in v nekaterih primerih lahko porabi veliko količino pomnilnika RAM in CPU. Če ste prepričani, da upoštevate digitalno higieno (ne obiskujete dvomljivih virov na internetu, ne zaženete sumljivih datotek itd.), lahko izklopite SmartScreen. Eden naših avtorjev je že podrobno obravnaval možnosti te procedure in da se ne ponavljamo, preprosto navajamo povezavo na ustrezno navodilo.
Podrobnosti: Kako izklopiti SmartScreen v Windows 10
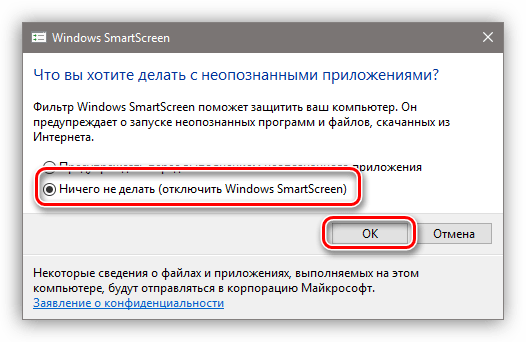
Korak 6: Preverjanje in odpravljanje virusnih groženj
Ustvarjalci virusov ponovno doživljajo zlato dobo: v zadnjih letih so postale zelo priljubljene programe za prikrito rudarjenje kriptovalut (tako imenovani rudarji), ki porabijo znatno količino računalniških virov, kar lahko povzroči upočasnitev delovanja prenosnika. Zgodnje različice takšnega programske opreme je bilo enostavno odkriti – najpogosteje preko prej omenjenega "Upravitelja opravil" – vendar so se zdaj zlonamerne programske opreme naučile dobro prikrivati, tudi pod sistemskimi komponentami. Eden naših avtorjev je napisal članek z natančnim algoritmom ukrepov v primeru suma okužbe, zato ga je smiselno uporabiti, če pri uporabi prenosnika opazite upočasnitve in/ali različne anomalije.
Podrobnosti: Boj proti računalniškim virusom
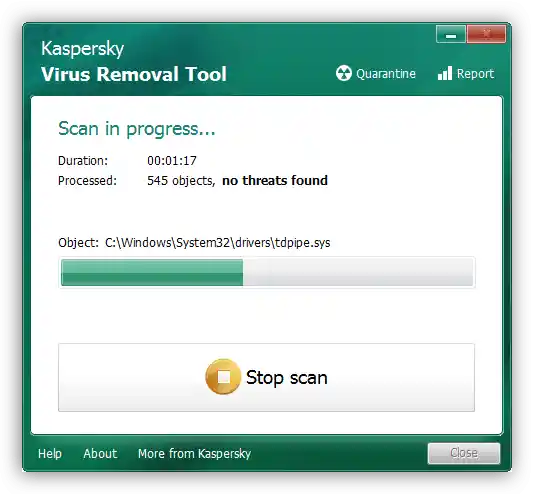
Korak 7: Odstranitev problematičnih posodobitev
Pogosto se upočasnitve pojavijo kar naenkrat: včeraj je prenosnik deloval brez težav, danes pa že počasi. Če pa pogledate v dnevnik, lahko vidite, da je prav ob izklopu OS namestil novo posodobitev. Na žalost nihče ni imun na napake, in včasih nekatere posodobitve izidejo z napakami.Običajno se popravijo dovolj hitro, potrebno je le malo počakati, vendar če časa ni, bo rešitev težave odstranitev problematične komponente.
Podrobnosti: Kako odstraniti posodobitve v Windows 10
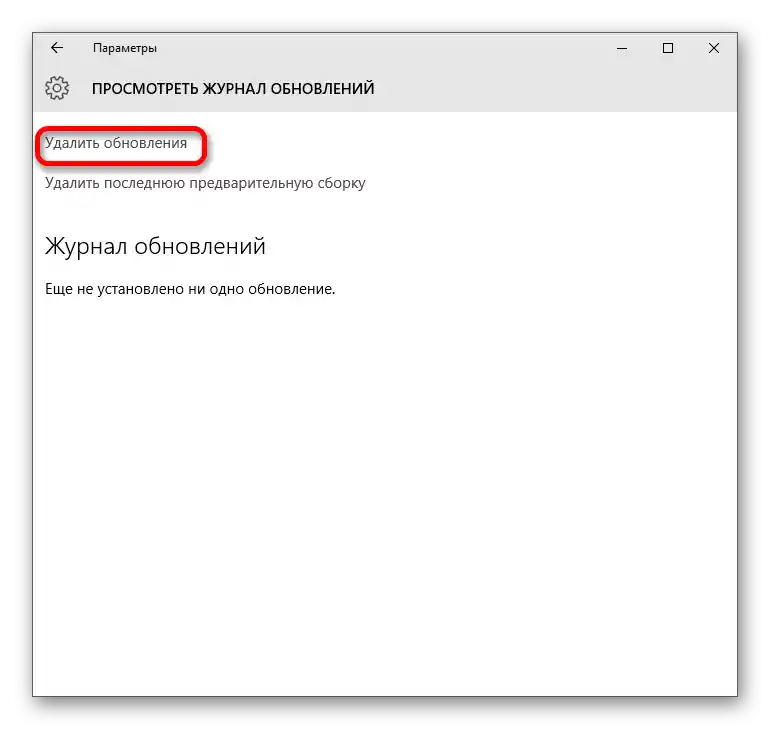
Korak 8: Preverjanje strojne opreme
Pogost razlog, zakaj lahko računalnik upočasni, je slabo stanje njegovih ključnih komponent, in sicer modulov pomnilnika in/ali glavnega shranjevanja, HDD in SSD. Če ste prešli vse prejšnje korake, vendar napredka pri odpravi upočasnitev ni, poskusite preveriti pomnilnik in shranjevalne naprave: morda so na robu okvare in zahtevajo nujno zamenjavo.
Podrobnosti: Preverjanje stanja RAM / HDD / SSD v Windows 10
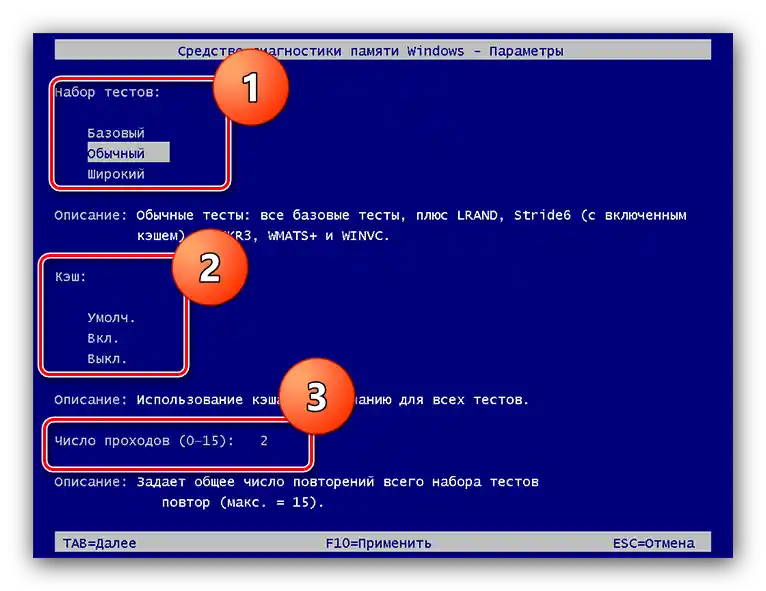
Na zmogljivost računalnika lahko vplivajo tudi njegove delovne temperature. Večina prenosnikov (razen morda igralnih) je opremljena s procesorji in grafičnimi jedri, ki se ne segrevajo preveč, zato visoke vrednosti toplotne izgube zanje niso značilne. Vendar, če v Speccy vidite, da so vrednosti segrevanja visoke, nad 70 stopinj Celzija, to kaže na težavo. Na srečo bo v večini primerov dovolj, da napravo preprosto očistite od prahu: sami, če imate ustrezne veščine, ali pa zaupate to nalogo strokovnjaku iz servisnega centra.
Preberite tudi: Kako očistiti prenosnik od prahu