Čiščenje glave tiskalnika HP
Če začnete opaziti poslabšanje kakovosti tiska, se na končnih listih pojavijo trakovi, nekateri elementi niso vidni ali pa ni posebne barve, priporočamo, da očistite tiskalno glavo. Nato podrobno preučimo, kako to narediti za HP-jeve tiskalnike.
Vsebina
Čiščenje glave tiskalnika HP
Tiskalna glava je najpomembnejša komponenta katere koli brizgalne naprave. Sestavljen je iz sklopa šob, komor in različnih plošč, ki brizgajo črnilo nad papirjem. Seveda lahko tako zapleten mehanizem včasih pokvari in je najpogosteje povezan z zamašenimi odseki. Na srečo čiščenje glave ni težko. Izdelajte ga pod močjo katerega koli uporabnika sami.
1. način: orodje za čiščenje programa Windows
Pri izdelavi komponente programske opreme katerega koli tiskalnika so za to vedno skoraj razvita posebna orodja za vzdrževanje. Lastniku opreme omogočajo, da izvajajo določene postopke brez težav, na primer, preverjanje šob ali vložka. Storitev vključuje funkcijo čiščenja glave. Spodaj bomo govorili o tem, kako začeti, vendar najprej morate povezati napravo z računalnikom, jo vklopiti in se prepričajte, da deluje pravilno.
Več podrobnosti:
Kako povezati tiskalnik z računalnikom
Povezovanje tiskalnika prek usmerjevalnika Wi-Fi
Priključite in konfigurirajte tiskalnik za lokalno omrežje
Naslednje morate narediti naslednje:
- V meniju »Start« pojdite na »Nadzorna plošča« .
- Poiščite kategorijo »Naprave in tiskalniki« in jo odprite.
- Poiščite svojo opremo na seznamu, z desno tipko miške kliknite na njo in izberite postavko »Print Setup« .
- Premaknite se na kartico »Vzdrževanje« ali »Storitev «, kjer kliknete gumb »Čiščenje« .
- Preberite opozorila in navodila v prikazanem oknu, nato kliknite »Zaženi«.
- Počakajte, da se čiščenje konča. Med tem postopkom ne začnite drugih procesov - to priporočilo bo prikazano v odprti opozorilu.
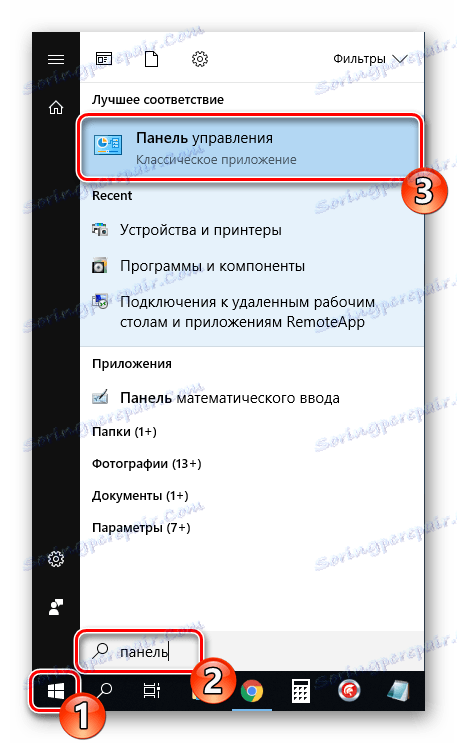
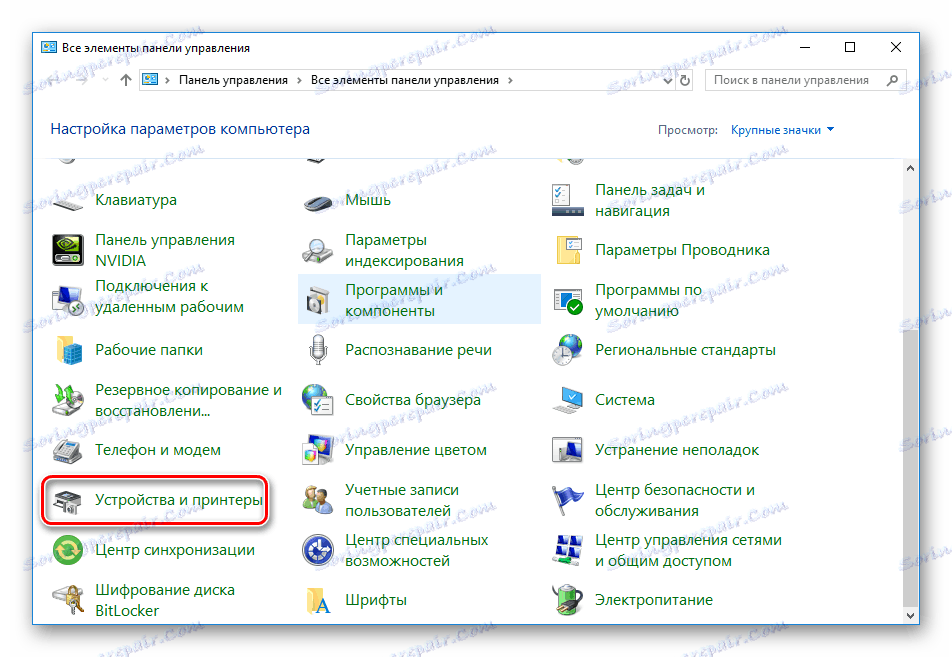
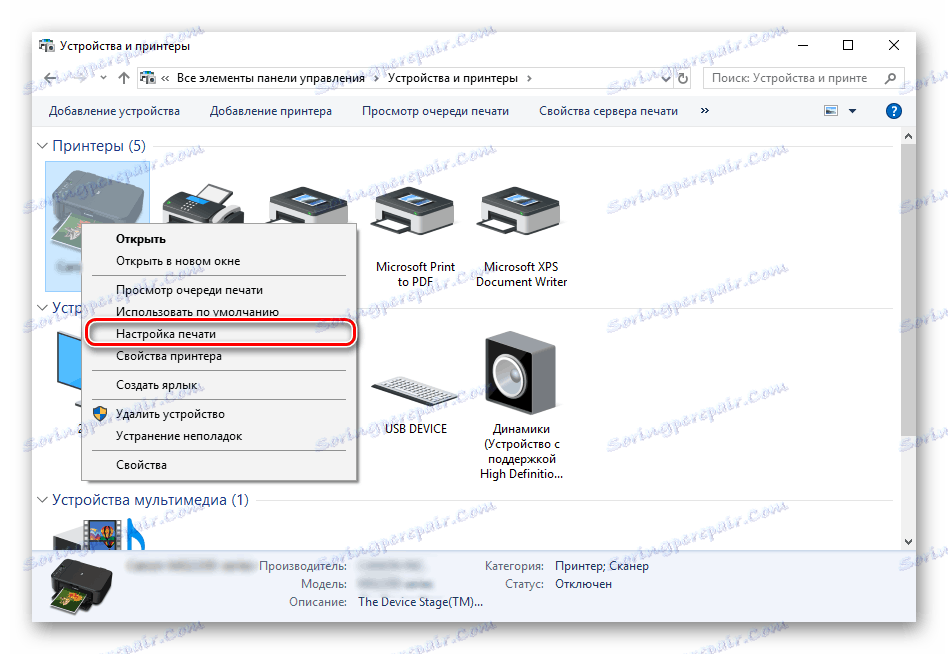
Če se naprava iz kakršnegakoli razloga ne prikaže na seznamu, priporočamo, da se na članek poiščete na naslednji povezavi. V njej boste našli podrobna navodila, kako odpraviti težavo.
Več podrobnosti: Dodajanje tiskalnika v sistem Windows
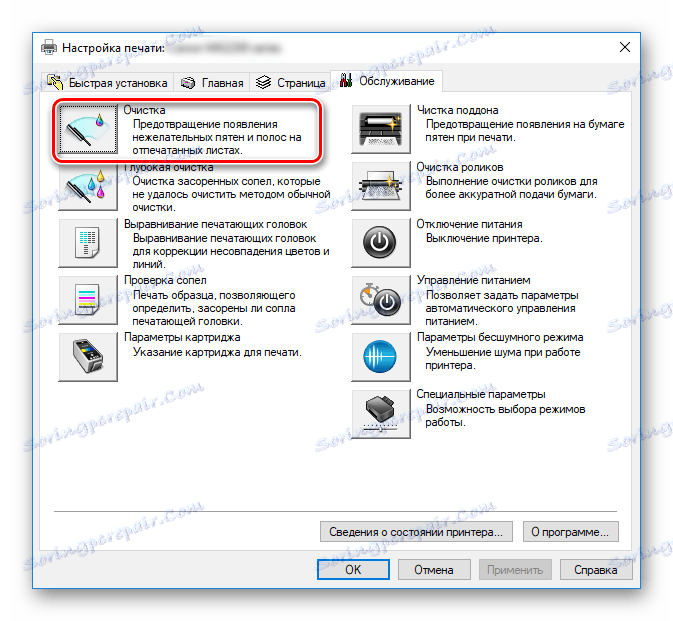
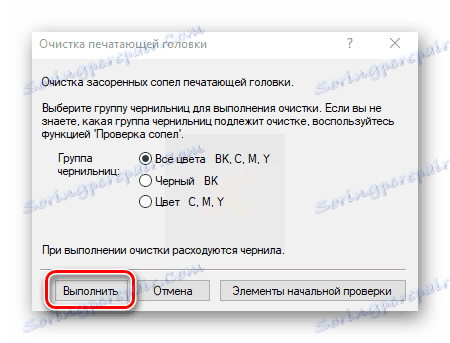
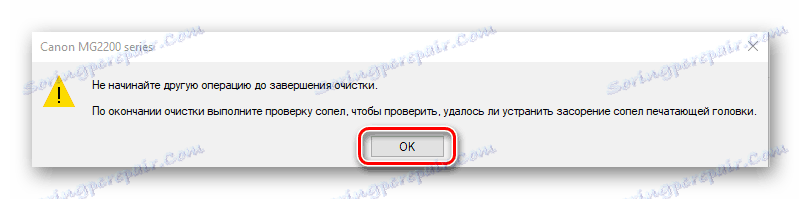
Glede na tiskalnik in model MFP je lahko vrsta menija drugačna. Najpogostejša različica je, če ima jeziček ime »storitev« in v njej je orodje »Čiščenje tiskalne glave« . Če ga najdete, se lahko prosto potegnite.
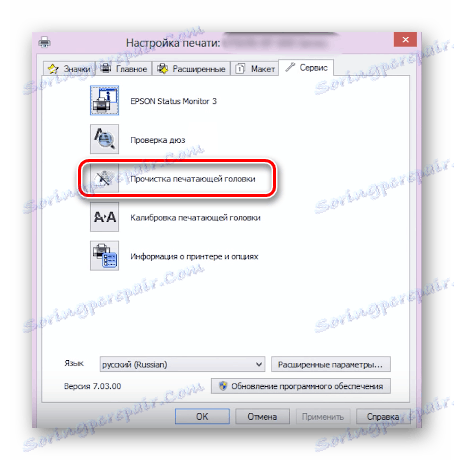
Razlike veljajo tudi za navodila in opozorila. Prepričajte se, da boste prebrali besedilo, ki se mora pojaviti v oknu, ki se odpre, preden začnete čiščenje.

To zaključi postopek čiščenja. Zdaj lahko zaženete preskusni tisk, da zagotovite, da je dosežen želeni rezultat. To je storjeno tako:
- V meniju »Naprave in tiskalniki« z desno miškino tipko kliknite na tiskalnik in izberite »Lastnosti tiskalnika« .
- Na kartici »Splošno« poiščite gumb »Test Print« .
- Počakajte, da se natisne testni list in preverite napake. Če se najdejo, ponovite postopek čiščenja.
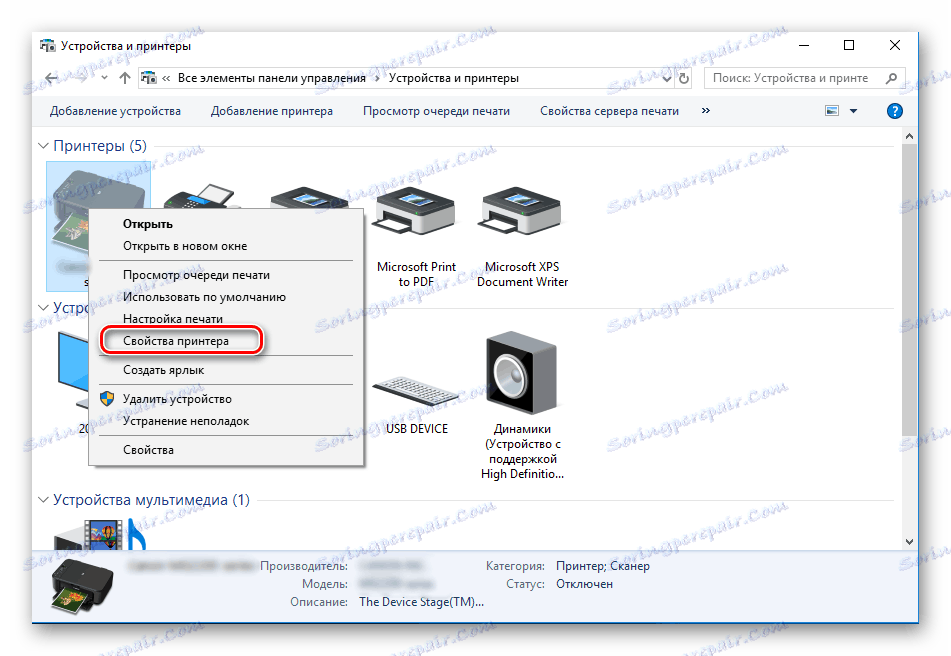
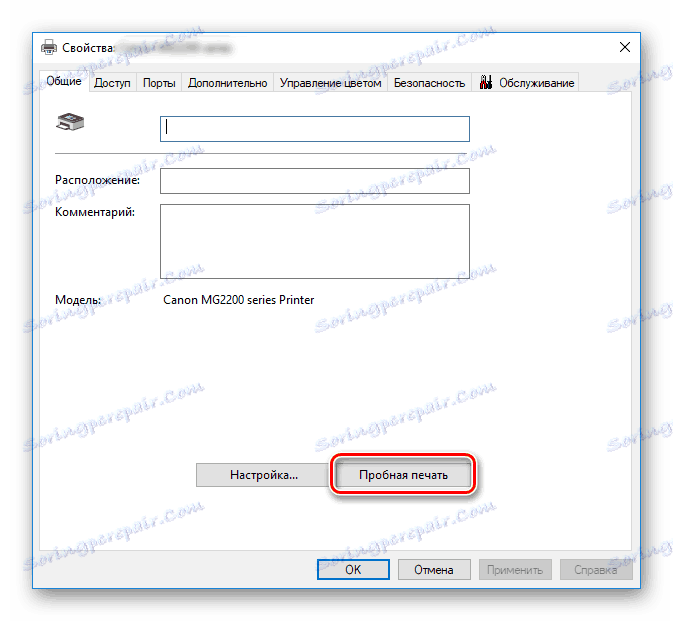
Zgoraj smo govorili o vgrajenih vzdrževalnih orodjih. Če vas zanima ta tema in želite dodatno prilagoditi parametre vaše naprave, preberite članek na spodnji povezavi. Obstaja podroben vodnik o pravilnem kalibriranju tiskalnika.
Glej tudi: Ustrezno kalibriranje tiskalnika
2. način: zaslonski meni MFP
Za lastnike večnamenskih naprav, ki so opremljene z nadzornim zaslonom, obstaja dodatna navodila, ki ne potrebujejo priključne naprave na računalnik. Vsi ukrepi se izvajajo z vgrajenimi funkcijami vzdrževanja.
- Po seznamu se pomaknite s puščico levo ali desno.
- Poiščite in tapnite meni »Nastavitve« .
- Odprite okno "Vzdrževanje" .
- Izberite postopek čiščenja glav .
- Postopek zaženite s klikom na določen gumb.





Po zaključku boste pozvani, da izvedete preskusni tisk. Potrdite to dejanje, preverite list in po potrebi ponovite čiščenje.
V primeru, da so vse barve na dokončanem papirju pravilno prikazane, ni nobenih črt, ampak se pojavijo vodoravne črte, razlog pa ne sme biti v onesnaženju glave. Na to vplivajo še drugi dejavniki. Več o njih preberite v našem drugem gradivu.
Več podrobnosti: Zakaj tiskalnik tiska črto
Zato smo ugotovili, kako očistiti tiskalno glavo tiskalnika in večfunkcijske naprave doma. Kot lahko vidite, se bo tudi to neizkušeno uporabnik spoprijel s to nalogo. Tudi če ponavljajoča čiščenja ne prinašajo nobenega pozitivnega rezultata, vam svetujemo, da se za pomoč obrnete na servisni center.
Glej tudi:
Pravilno čiščenje tiskalne kartuše
Zamenjava kartuše v tiskalniku
Reševanje težav pri prevrnitvi papirja na tiskalniku