Ustrezno kalibriranje tiskalnika
Tiskalnik je treba kalibrirati v primerih, ko so pripravljeni dokumenti okvarjeni. Najpogosteje pride do različnih izkrivljanj, odstopanj barv ali prekrivanja. V tem primeru bi moral uporabnik opraviti vrsto manipulacij, da bi ponovno vzpostavil normalno delovanje tiskalne naprave. Kako to storiti in o katerem se bo razpravljalo.
Glej tudi: Zakaj tiskalnik tiska črto
Vsebina
Umerite tiskalnik
Preden nadaljujete neposredno z izvajanjem operacije, priključite periferijo na osebni računalnik, odprite režo za sprejemanje papirja in vstavite številko A4 listov. Vklopite opremo in nadaljujte z nastavitvijo.
Glej tudi:
Kako povezati tiskalnik z računalnikom
Povezovanje tiskalnika prek usmerjevalnika Wi-Fi
Če naprave ne zazna operacijski sistem ali se ne morete pomakniti do menija, o katerem bo razloženo spodaj, znova namestite gonilnik. Najprej se morate znebiti stare programske opreme. Podrobna navodila o tej temi najdete v našem drugem članku na spodnji povezavi.
Več podrobnosti: Odstranite stari gonilnik tiskalnika
Nato uporabite uradno spletno stran, pripomoček, dodatne programe ali vgrajeno orodje za iskanje in prenos najnovejšega gonilnika. Za podrobnejša navodila o tej temi preberite naslednje gradivo:
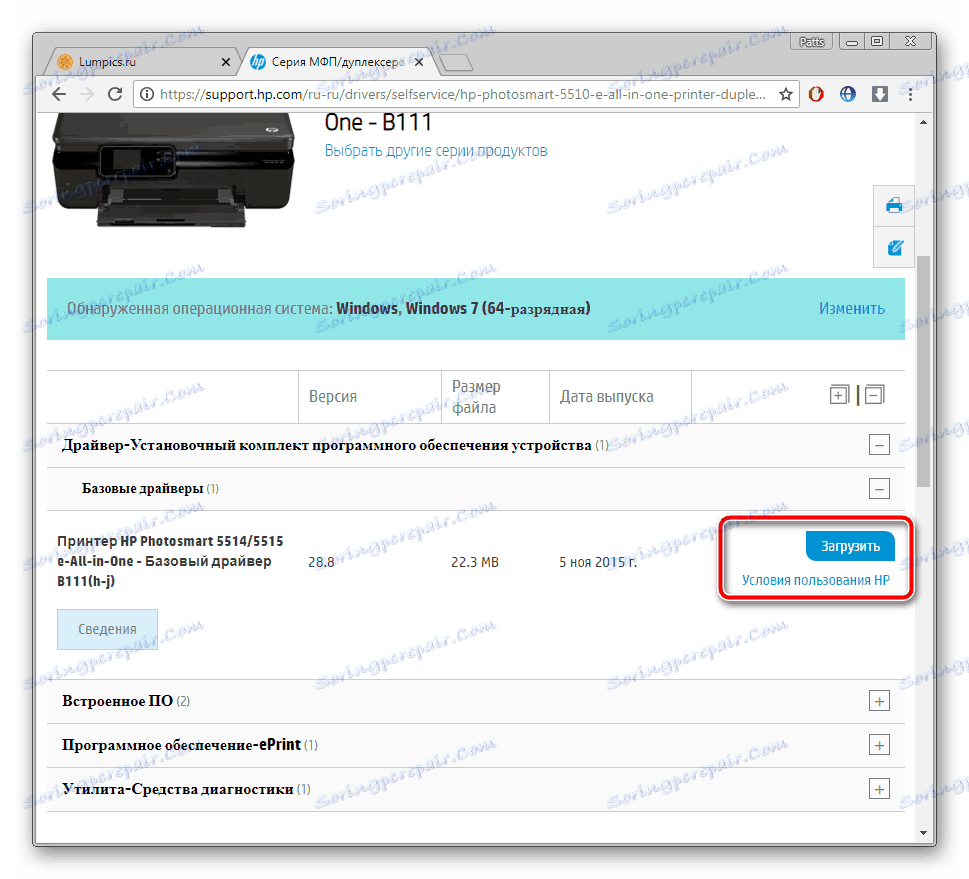
Več podrobnosti: Namestitev gonilnikov za tiskalnik
1. korak: premaknite se v meni "Vzdrževanje"
Vsi nadaljnji ukrepi bodo izvedeni v meniju programske opreme tiskarske opreme. Prehod na to se izvede na naslednji način:
- Pojdite na "Nadzorna plošča" v meniju "Start" .
- Izberite kategorijo »Naprave in tiskalniki« .
- Kliknite desno miškino tipko na želeno napravo in kliknite na element »Lastnosti tiskalnika« .
- Pojdite na kartico »Vzdrževanje «.

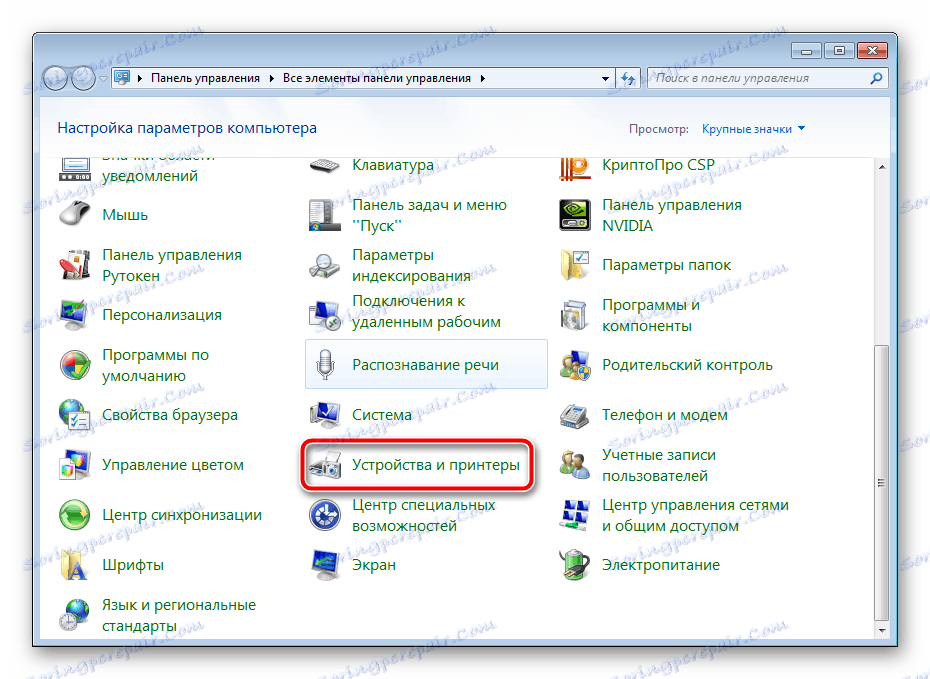
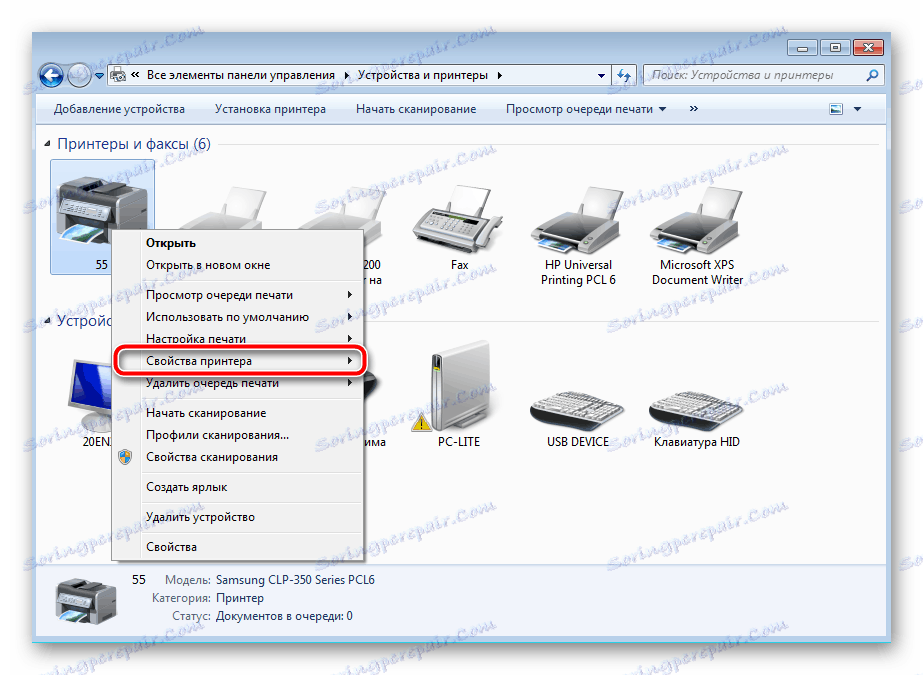
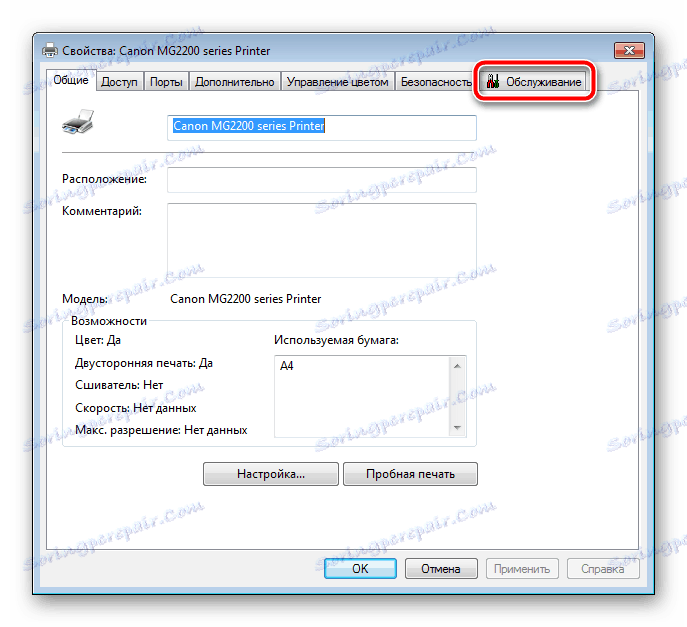
2. korak: poravnajte tiskalne glave
Neusklajenost barv in črt je najpogosteje povezana z napačnim položajem tiskalnih glav, zato je najprej treba upoštevati njihovo kalibracijo. Preden začnete, poskrbite, da v reži za papir obstaja dovolj listov in sledite tem korakom:
- Kliknite gumb "Poravnajte tiskalne glave" .
- Preberite obvestilo proizvajalca in kliknite na "Print Alignment Value" .
- Vas bo obvestil, da morate vstaviti papir A4. Ko to storite, potrdite dejanje.
- Med analizo ne izvajajte nobenih drugih operacij.
- Vzemite tiskane liste in primerjajte vrstice ali kvadrate v vrsticah.
- V oknu, ki se odpre, navedite elemente predlog, ki so se izkazali za najvišje kakovosti in ustrezajo sosednjim. Nato morate znova umeriti napravo in dokončati ta postopek.
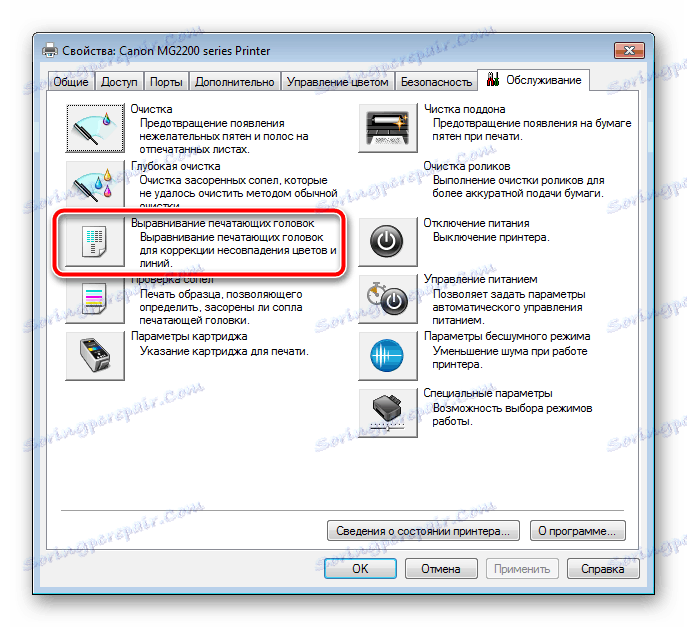
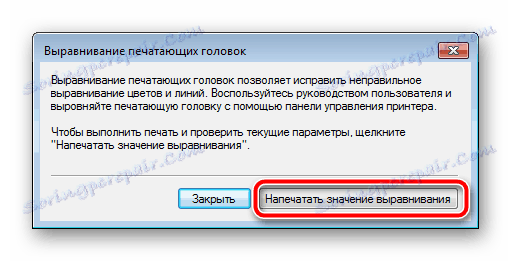
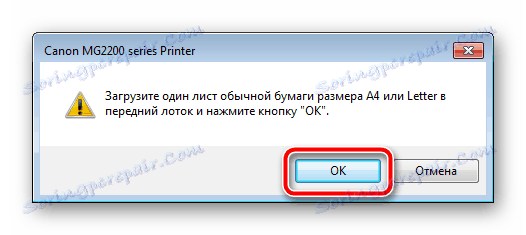

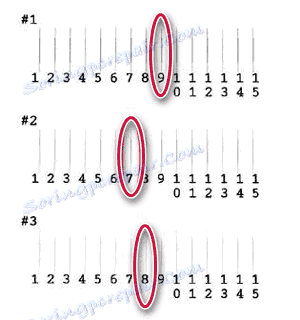
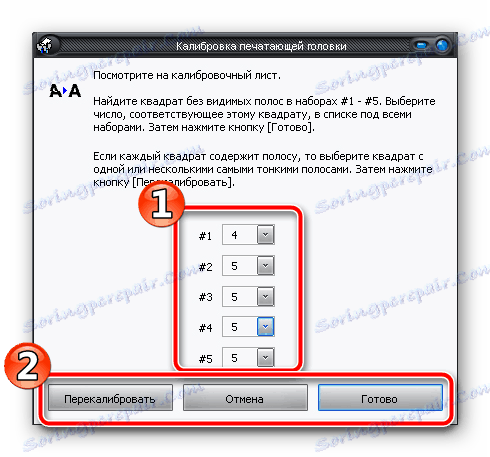
To zaključi osnovno konfiguracijo. Zaradi nepravilnosti tiskalnih glav se pojavlja večina težav. Če pa ta postopek nima nobenih rezultatov ali če želite nadaljevati z nastavljanjem, sledite spodnjim navodilom.
3. korak: Možnosti kartuše
Nekateri modeli tiskalnikov uporabljajo več tiskalnih kartuš. Vsi se razlikujejo po barvi črnila, barva pa se porabi povsod v različnih količinah. Če ne želite izbrati nekaterih kartuš ali obratno, jih morate aktivirati vse, izvedite te korake:
- Pojdite v meni "Nastavitve kartuše" .
- Razširite seznam in izberite ustrezno možnost.
- Potrdite spremembe s klikom na "V redu" .
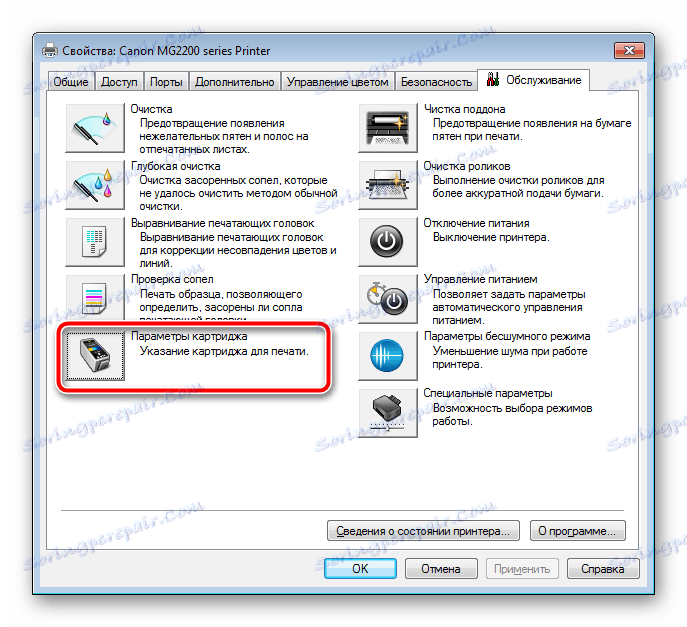

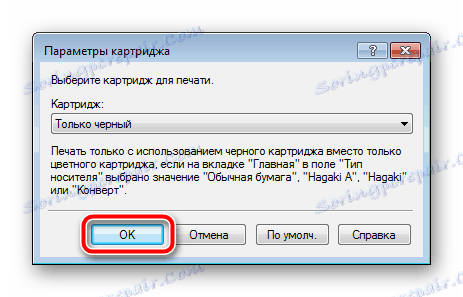
Zdaj je najbolje, da izklopite in vklopite napravo, tako da lahko samostojno preoblikuje dobavo črnila.
4. korak: posebne možnosti
Skoraj vsi sodobni tiskalniki omogočajo uporabniku, da izbere dodatne parametre načina delovanja. Izboljšajo delovanje obrobja, zmanjšajo število napak in komponente obrabe. Če jih želite aktivirati, morate storiti naslednje:
- Kliknite gumb »Posebne možnosti« .
- Tukaj lahko nastavite zakasnitev za sušenje, aktivirate ročno poravnavo glave, preprečite podajalni papir in papir.
- Ko spremembe ne pozabite shraniti konfiguracije tako, da postane aktivna.
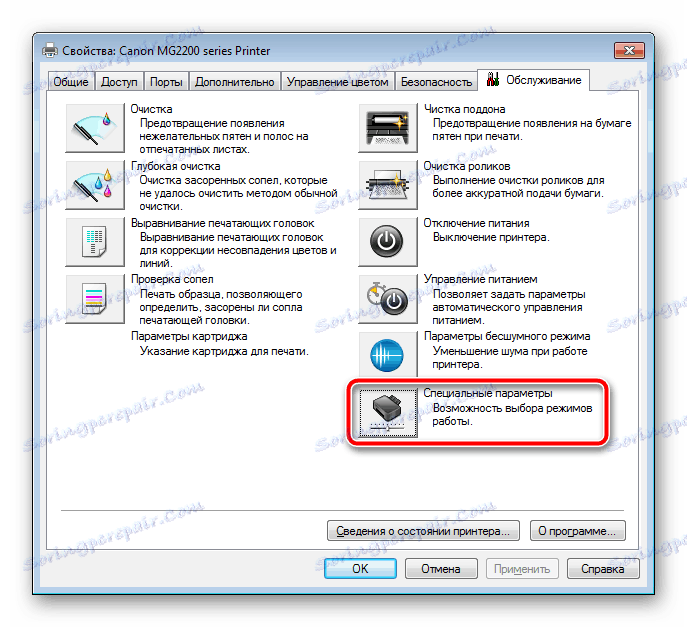

Obstajajo še druge dodatne funkcije v različnih modelih opreme. Aktivirajte jih le, če veste, za kaj so odgovorni in kako delati z njimi. Več o njih preberite v uradnih navodilih za izdelke, ki so v kompletu. Takšna orodja vključujejo tiho delovanje, ki se lahko prenese kot ločen parameter. Pozvani boste, da nastavite časovni razpored za njegov zagon ali ga izklopite v celoti.
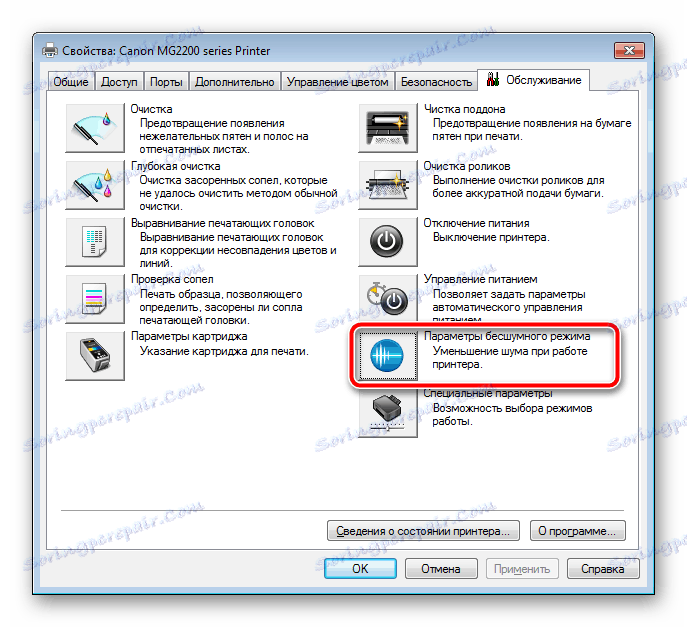
5. korak: Čiščenje komponent
Deli tiskalnika so občasno zamašeni. Zaradi tega se na listih papirja pojavijo madeži ali pa se nehranilno hranijo. Za preprečevanje takšnih težav uporabite funkcije "Čiščenje" , "Čiščenje palet" in "Čistilni valji" .
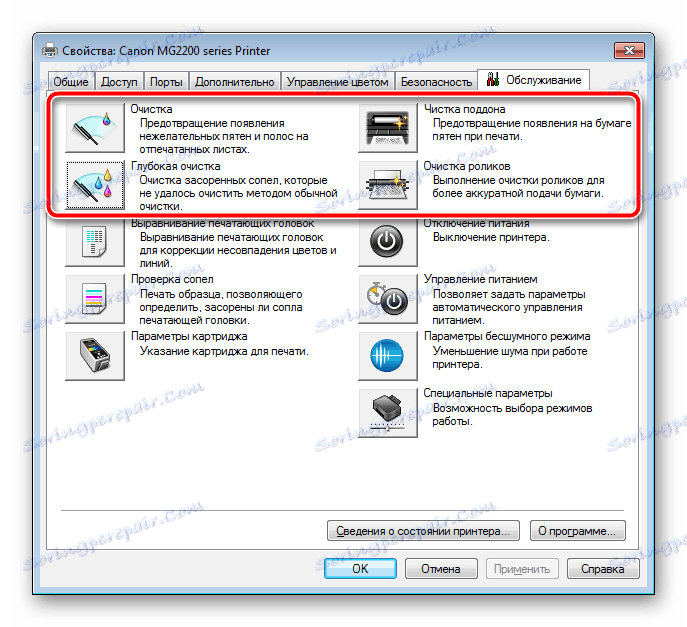
Vse, kar morate storiti, je zagon orodja in sledite navodilom v oknu. Pomembno je narediti vse, korak za korakom, kot opisuje razvijalec strojne opreme.
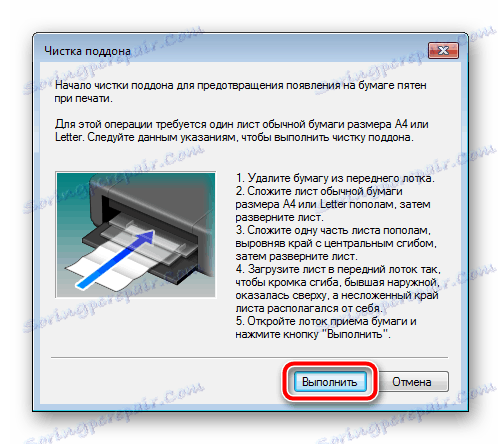
6. korak: Upravljanje barv
Ostaje samo nastavitev barvne konfiguracije. Potrebno je, če natisnjeni dokumenti niso takšni, kot so bili prikazani na zaslonu, ali pa vam preprosto ni všeč uporabljen profil. Več o barvnih profilih na strani izdelka lahko preberete na uradni spletni strani proizvajalčeve družbe ali v priloženi dokumentaciji.
Njegova zamenjava je naslednja:
- Na kartici »Vzdrževanje« pojdite na »Upravljanje barv« in kliknite ustrezni gumb.
- Na seznamu izberite potrebno opremo in postavite stik zraven predmeta »Uporabi moje nastavitve za to napravo«.
- Sedaj lahko nadaljujete z dodajanjem profilov za predloge.
- Poiščite primeren na seznamu ali kliknite »Prebrskaj« in prenesite datoteke iz računalnika.
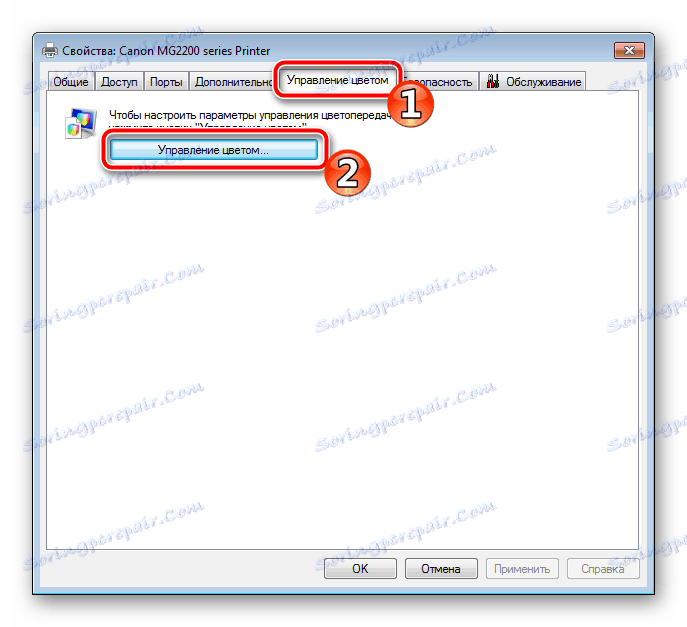
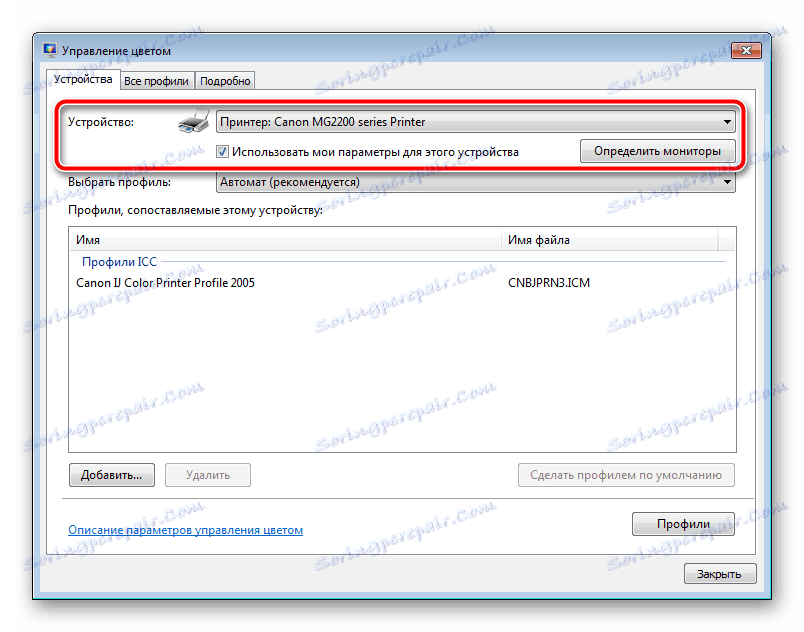
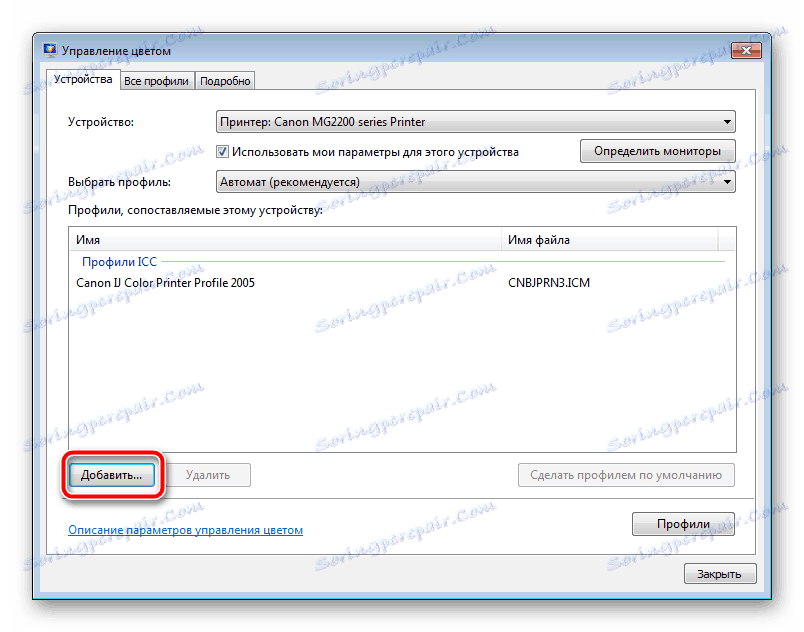
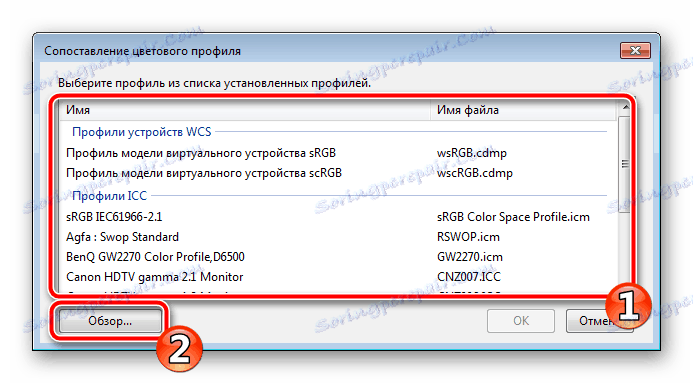
Pred odhodom ne pozabite shraniti sprememb.
Zgoraj ste seznanjeni s šestimi koraki podrobne kalibracije tiskalnikov. Kot lahko vidite, vam vse omogočajo, da izvedete pravilno konfiguracijo, se znebite težav s tiskanjem in nastavite določene nastavitve za osebne nastavitve. Če ste v dvomih o orodjih ali funkcijah, si oglejte natisnjena navodila za zunanje naprave, ki prihajajo z njimi.
Glej tudi:
Kako tiskati dokument iz računalnika v tiskalnik
Natisnite 3 × 4 fotografije na tiskalniku
Kako natisniti stran iz interneta na tiskalniku
Tiskanje dokumentov v Microsoft Wordu