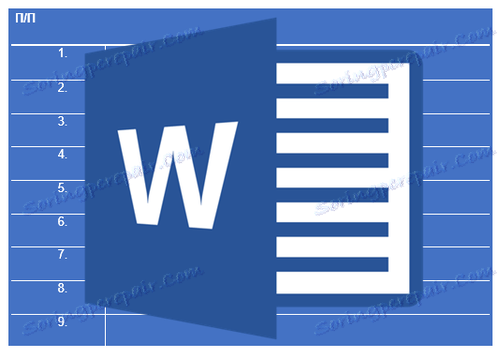V tabelo Microsoft Word dodajte samodejno oštevilčenje vrstic
Če morate vrstice v ustvarjeni in po možnosti že napolnjeni tabeli v MS Wordu, morate najprej pomisliti, da to storite ročno. Seveda lahko na vrh tabele vedno dodate še en stolpec (na levi) in ga uporabite za številčenje, vnašanje številk pa v naraščajočem vrstnem redu. To je samo smiselno, ta metoda ni vedno.
Lekcija: Kako narediti tabelo v Wordu
Dodajanje številčenja vrstic v ročno tabelo je lahko manj primerna rešitev le, če ste prepričani, da se tabela ne bo več spreminjala. V nasprotnem primeru, ko dodate vrstico z ali brez podatkov, bo oštevilčevanje v vsakem primeru neuspešno, in ga boste morali spremeniti. Edina resnična rešitev v tem primeru je avtomatsko oštevilčenje vrstic v tabeli Word, o čemer bomo razpravljali spodaj.
Lekcija: Kako dodati vrstice v tabelo Word
1. Izberite stolpec v tabeli, ki bo uporabljena za oštevilčenje.
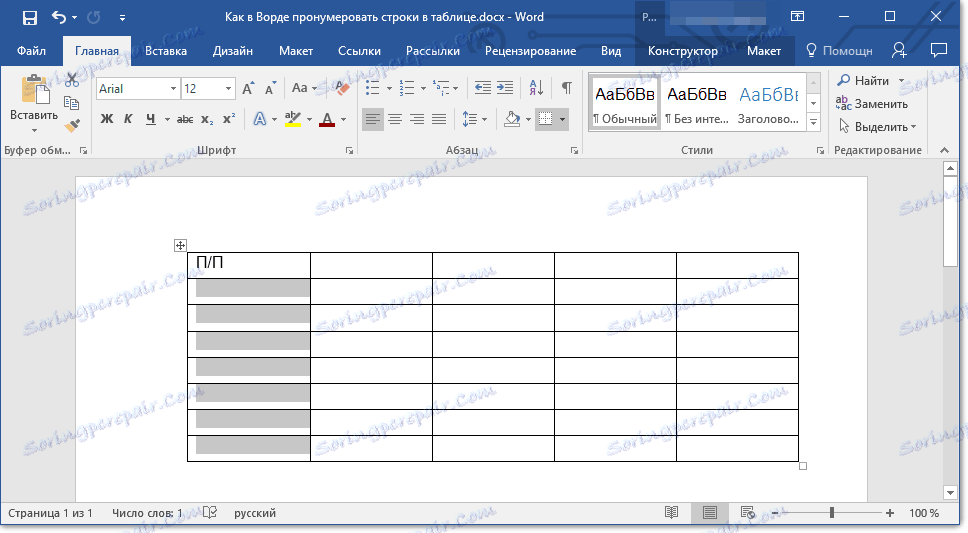
Opomba: če vaša tabela ima glavo (vrstico z imenom / opis vsebine stolpcev), vam ni treba izbrati prve celice prve vrstice.
2. Na kartici Domov v skupini Odstavek kliknite gumb Številčenje, da ustvarite oštevilčene sezname v besedilu.

Lekcija: Kako oblikovati besedilo v Wordu
3. Vse celice v izbranem stolpcu bodo oštevilčene.
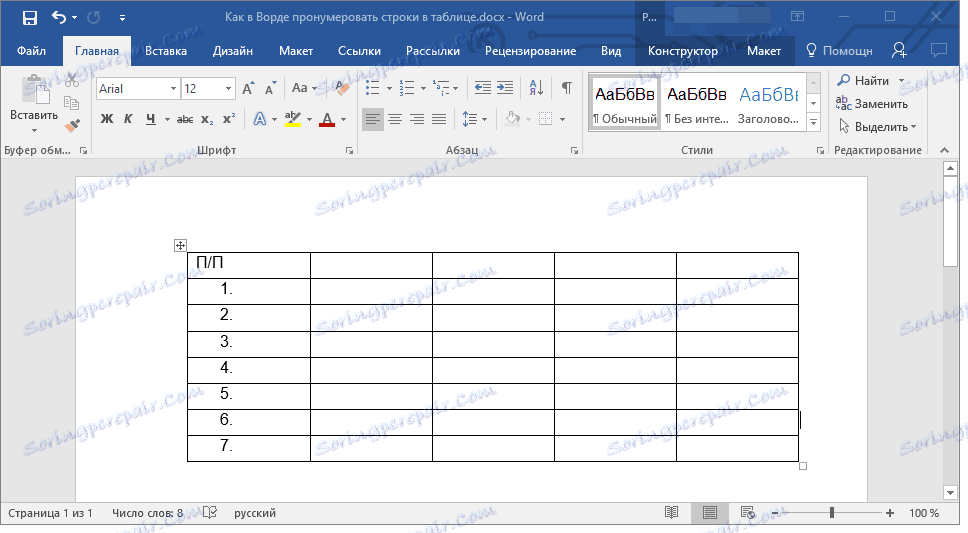
Lekcija: Kako razvrstiti seznam po abecednem vrstnem redu
Če je potrebno, lahko vedno spremenite pisavo oštevilčenja, njeno vrsto črkovanja. To storite na enak način kot pri navadnem besedilu, naše lekcije pa vam bodo pomagale pri tem.
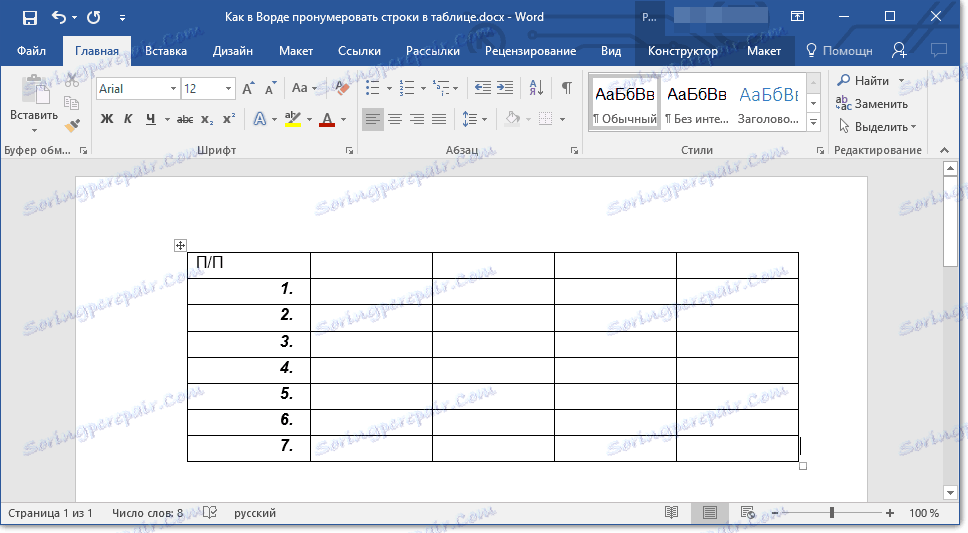
Spoznanja o delu z Wordom:
Kako spremeniti pisavo
Kako uskladiti besedilo
Poleg spreminjanja pisave, vrste pisanja velikosti in drugih parametrov lahko spremenite tudi lokacijo oštevilčenih številk v celici tako, da zmanjšate ali povečate alineo. To storite tako:
1. Z desno miškino tipko kliknite celico s številko in izberite "Spremeni indente na seznamu" :
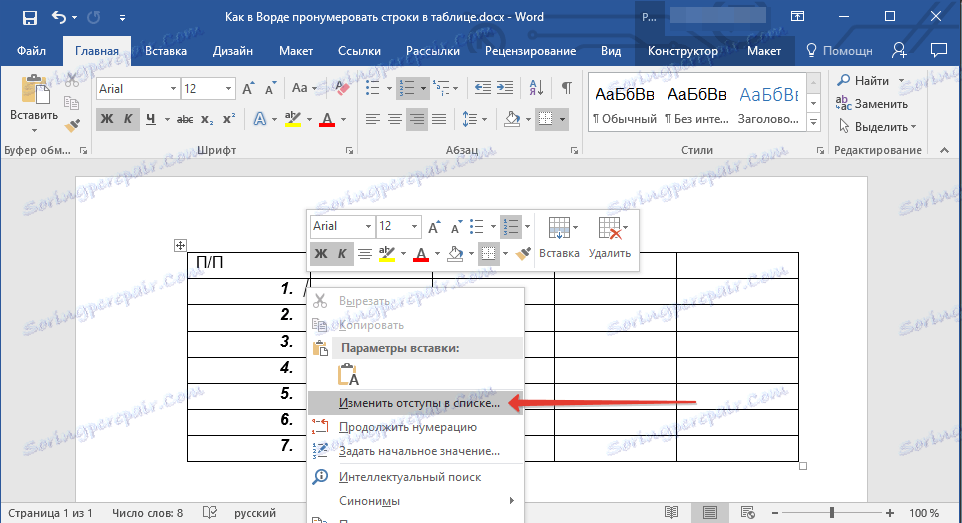
2. V oknu, ki se odpre, podajte zahtevane parametre za indente in številske položaje.
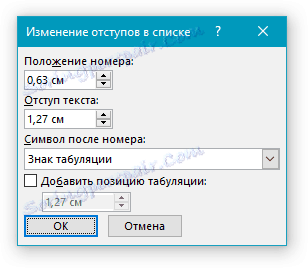
Lekcija: Kako združiti celice v tabelo Word
Če želite spremeniti slog oštevilčenja, uporabite meni gumba »Številčenje« .
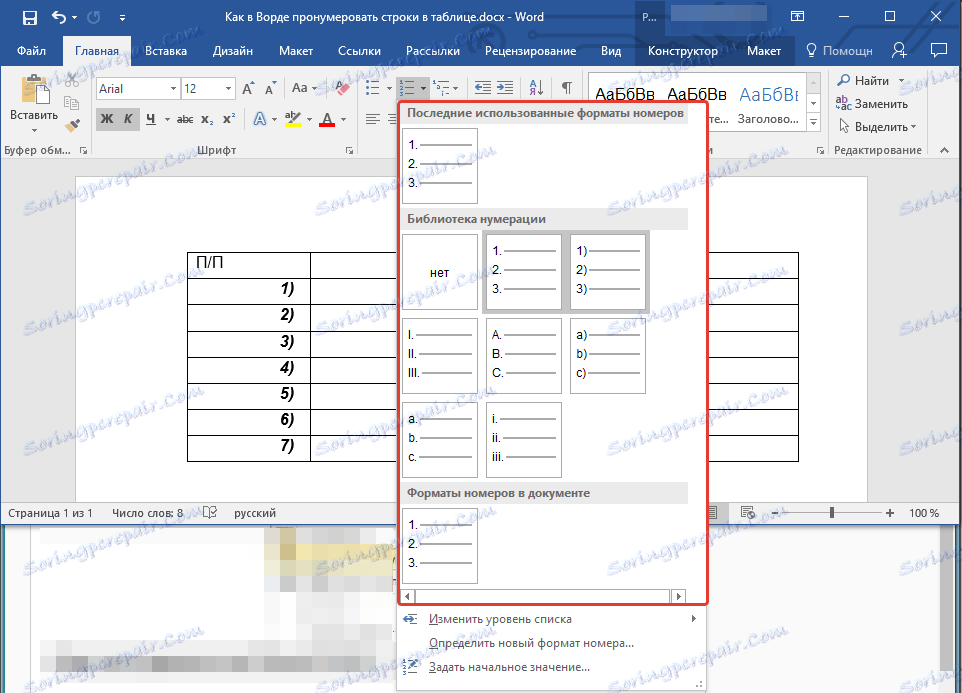
Če dodate nove vrstice v tabelo, vnesite nove podatke, številčenje se bo samodejno spremenilo, s čimer boste lajšali nepotrebne težav.
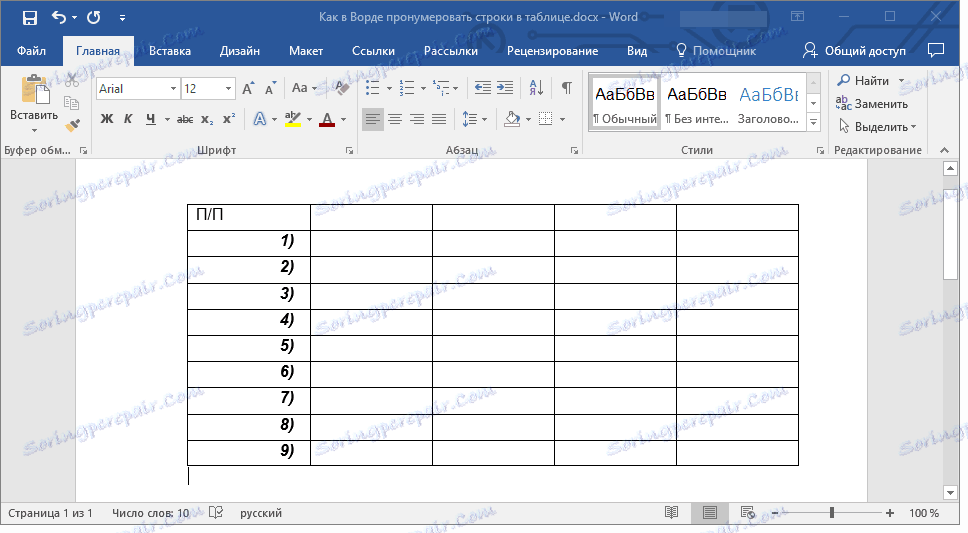
Lekcija: Kako številne strani v Wordu
To je vse, zdaj znate še več o delu z mizami v Wordu, vključno s tem, kako narediti samodejno oštevilčevanje vrstic.