Kako narediti rdečo črto v MS Wordu
Vprašanje, kako narediti rdečo črto v Microsoftovem besedilu ali, preprosto, odstavek, je zanimivo za mnoge, še posebej neizkušene uporabnike tega programskega izdelka. Prva stvar, ki prihaja na misel, je, da večkrat pritisnete vesolje, dokler se zdi, da je naključno primerna "z očmi". Ta odločitev je v osnovi napačna, zato bomo spodaj govorili o tem, kako v Wordu narediti odstavek, ki podrobno opisuje vse možne in dopustne različice.
Opomba: V pisarniškem delu je standard za zasičenje z rdečo črto, njegova vrednost pa je 1,27 cm .
Preden nadaljujete s temo, je treba omeniti, da bodo naslednja navodila veljala za vse različice MS Worda. Z uporabo naših priporočil lahko v Word 2003, 2007, 2010, 2013, 2016 naredite rdečo črto, kot v vseh vmesnih različicah uradne komponente. Ti ali drugi elementi se lahko razlikujejo vizualno, imajo nekoliko drugačno ime, na splošno pa je vse približno enako in vsakdo bo razumel, ne glede na to, katero Word uporabljate za delo.
Možnost ena
Če izločite preslednico večkrat, kot primerno možnost za ustvarjanje odstavka, lahko varno uporabljamo še en gumb na tipkovnici: "Tab" . Pravzaprav je ta ključ potreben za to, vsaj če gre za delo z programi, kot je Word.

Postavite kurzor na začetek besedila, ki ga želite narediti z rdečo črto, in samo pritisnite tipko Tab , se prikaže indent. Pomanjkljivost te metode je, da se ujemanje ne nastavi v skladu s sprejetimi standardi, ampak v skladu z nastavitvami programa Microsoft Office Word, ki so lahko pravilne in napačne, še posebej, če niste edini, ki uporablja ta izdelek na določenem računalniku.

Da bi se izognili neskladnosti in v svojem besedilu naredili le pravilne alineje, morate izvesti prednastavitve, ki so v bistvu že druga možnost za ustvarjanje rdeče črte.
Možnost Dva
Izberite odlomek besedila, ki naj gre iz rdeče črte in jo kliknite s desnim gumbom miške. V kontekstnem meniju, ki ste ga prejeli, izberite Odstrani .

V oknu, ki se prikaže, naredite potrebne nastavitve.
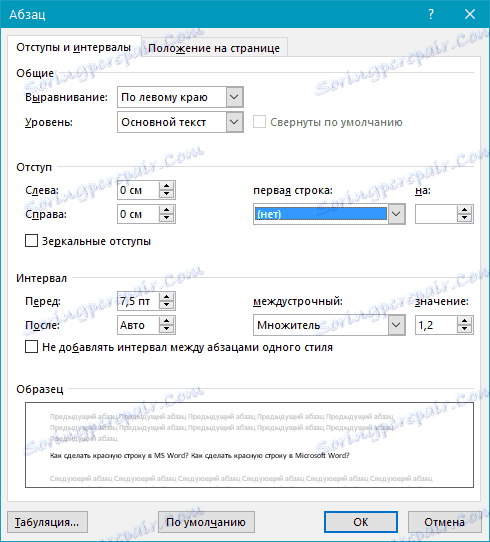
Razširite meni pod prvim elementom vrstice in izberite njeno nakazilo , v naslednji celici pa določite želeno razdaljo za rdečo črto. Standardno je v pisarniškem delu 1,27 cm , lahko pa je tudi katerakoli druga, primerna za vas.
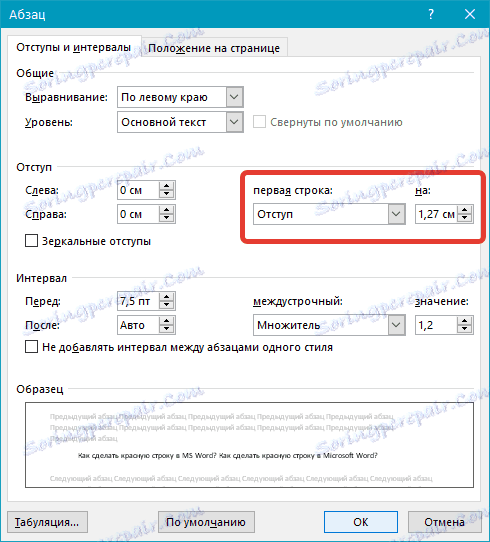
Potrditev sprememb (s klikom na "V redu" ), boste v besedilu videli indikacijo odstavkov.
Možnost tri
V besedilu je zelo priročno orodje - vladar, ki ga privzeto niste vključili. Če ga želite aktivirati, se na nadzorni plošči premaknite na kartico »Pogled« in označite ustrezno orodje: »Ravnilo« .
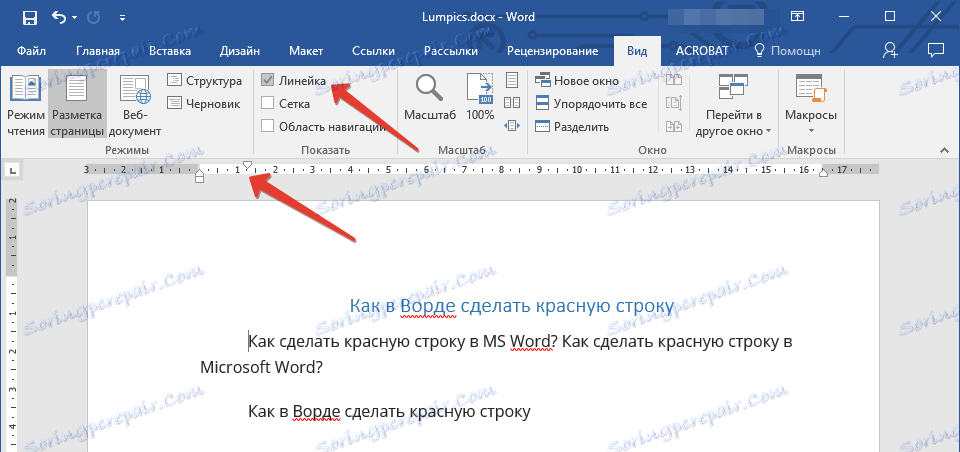
Zgoraj in levo od lista se bo prikazal isti isti vladar z uporabo drsnikov (trikotnikov), lahko spremenite postavitev strani, vključno z nastavitvijo potrebne razdalje za rdečo črto. Če ga želite spremeniti, povlecite zgornji trikotnik ravnila, ki je nad listom. Odstavek je pripravljen in izgleda, kot ga potrebujete.
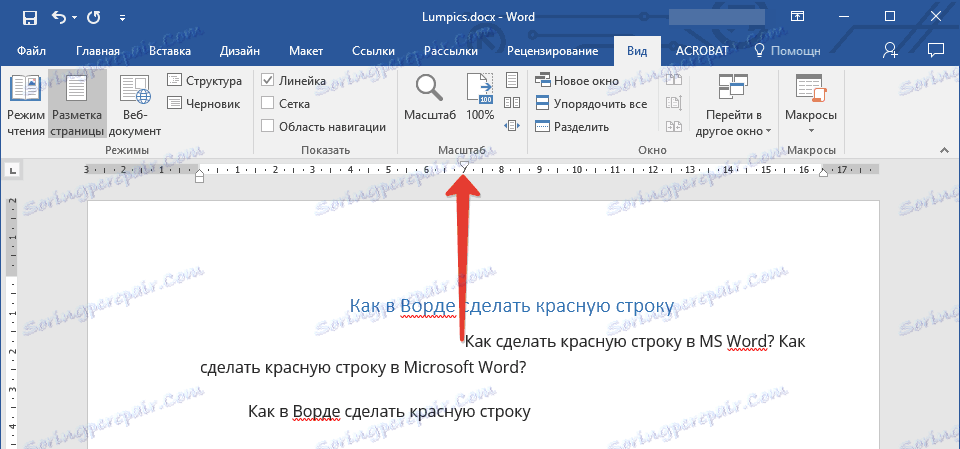
Možnost št
Končno smo se odločili, da zapustimo najučinkovitejšo metodo, s pomočjo katere ne boste mogli ustvariti le odstavkov, temveč tudi bistveno poenostaviti in pospešiti vsa dela z dokumenti v MS Wordu. Če želite uporabiti to možnost, se morate enkrat napeti samo, tako da vam ni treba razmišljati o tem, kako izboljšati videz besedila.
Ustvarite svoj slog. Če želite to narediti, izberite želeni fragment besedila, določite rdečo črto v enem od zgornjih metod, izberite najprimernejšo pisavo in velikost, izberite naslov in nato z desno miškino tipko kliknite izbrani delček.
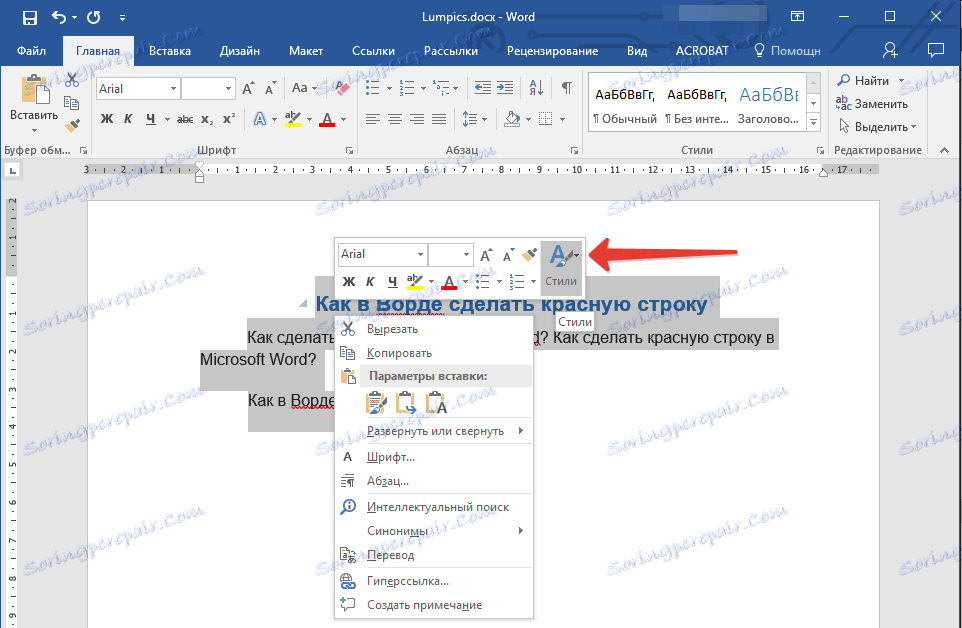
Izberite element »Slogi« v zgornjem desnem meniju (velika črka A ).
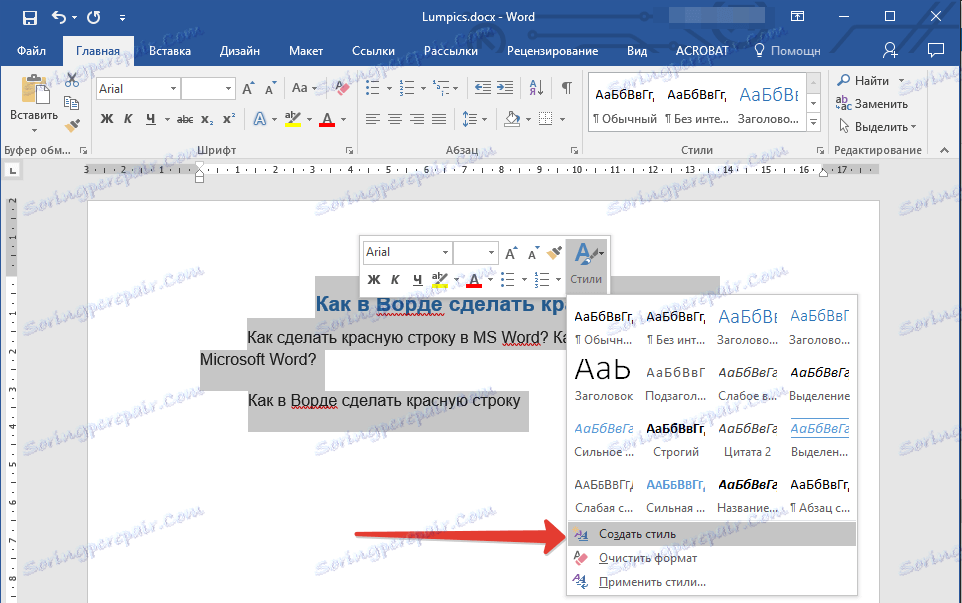
Kliknite ikono in izberite »Shrani slog« .

Vnesite ime za svoj slog in kliknite V redu . Če je potrebno, lahko izvedete podrobnejšo konfiguracijo tako, da izberete »Uredi« v majhni škatli, ki je pred vami.

Lekcija: Kako v Word storiti vsebino samodejno
Zdaj lahko vedno uporabite samo-ustvarjeno predlogo, pripravljen slog za oblikovanje katerega koli besedila. Kot ste verjetno že razumeli, lahko ustvarite toliko slogov, kolikor želite, in jih nato po potrebi uporabite glede na vrsto dela in samega besedila.
To je to, zdaj veste, kako postaviti rdečo črto v Word 2003, 2010 ali 2016, pa tudi v drugih različicah tega izdelka. Zaradi pravilne registracije bodo dokumenti, s katerimi delate, videti bolj vizualno in privlačno ter, kar je še pomembneje, v skladu z zahtevami, določenimi v pisarni.