Kako odstraniti prelom stran v programu Microsoft Word
V programu MS Word obstajata dve vrsti prelomov strani. Prvi se vstavijo samodejno, takoj ko besedilo doseže konec strani. Te vrste prekinitev ni mogoče odstraniti, pravzaprav to ni potrebno.
Prekinitve drugega tipa se ustvarijo ročno, v tistih mestih, kjer morate ta ali tisti del besedila prenesti na naslednjo stran. Ročno prelom strani v Wordu je mogoče odstraniti in to je v večini primerov zelo preprosto.
Opomba: v načinu "Postavitev strani" je neprijetno videti prelome strani, zato je bolje, da preklopite na način osnutka. Če želite to narediti, odprite kartico »Pogled « in izberite »Osnutek«
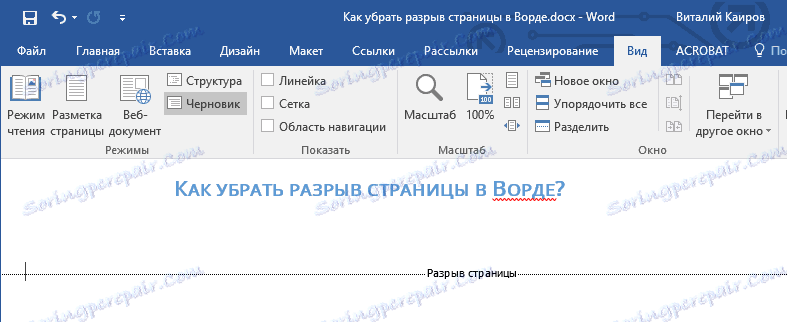
Vsebina
Odstranitev ročnega preloma strani
Vsak ročno vstavljen prelom strani v programu MS Word lahko izbrišete.

Za to morate preklopiti iz načina "Postavitev strani" (standardni način prikaza dokumenta) v način "Osnutek" .

To lahko storite na kartici »Pogled «.
Izberite to stran prekinitev s klikom njene meje blizu črtkane črte.
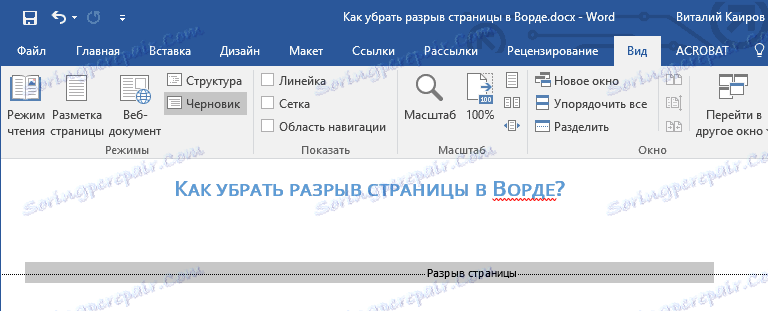
Kliknite »IZBRIŠI« .
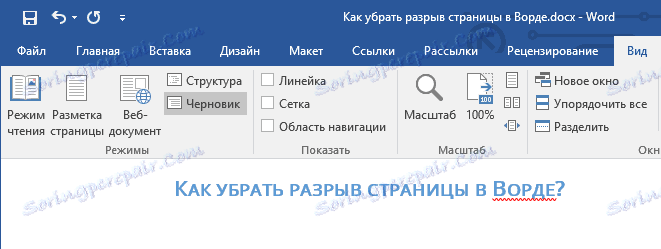
Odlomek se izbriše.
Vendar včasih to ni tako enostavno, saj se na nepričakovanih, nezaželenih lokacijah lahko pojavijo vrzeli. Če želite takšno stran odstraniti v Wordu, morate najprej razumeti razlog za njeno pojavljanje.
Interval pred ali po odstavku
Eden od razlogov za nastanek neželenih odmori - odstavki, natančneje intervali pred in / ali po njih. Če želite preveriti, ali je to vaš primer, izberite točko tik pred dodatnim premorom.
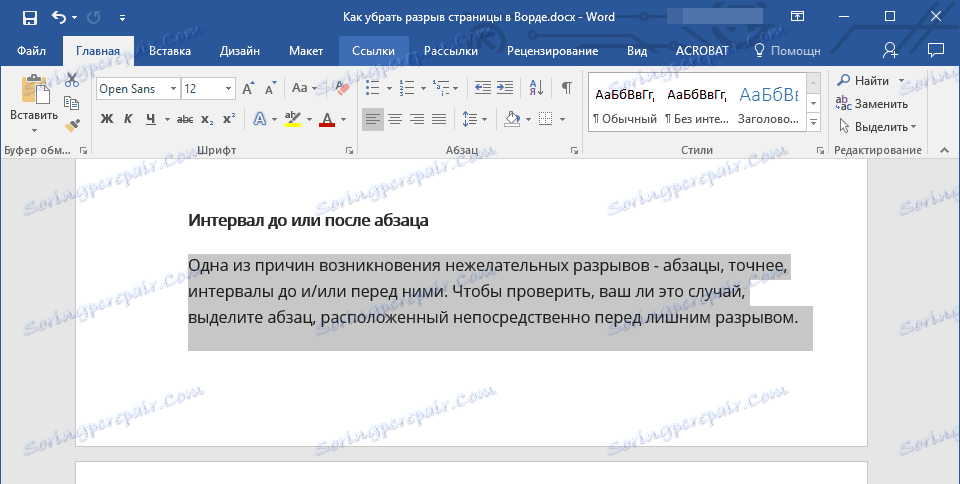
Pojdite na jeziček »Postavitev «, razširite pogovorno okno »Odstavek« in odprite razdelek »Zapisi in razmik« .
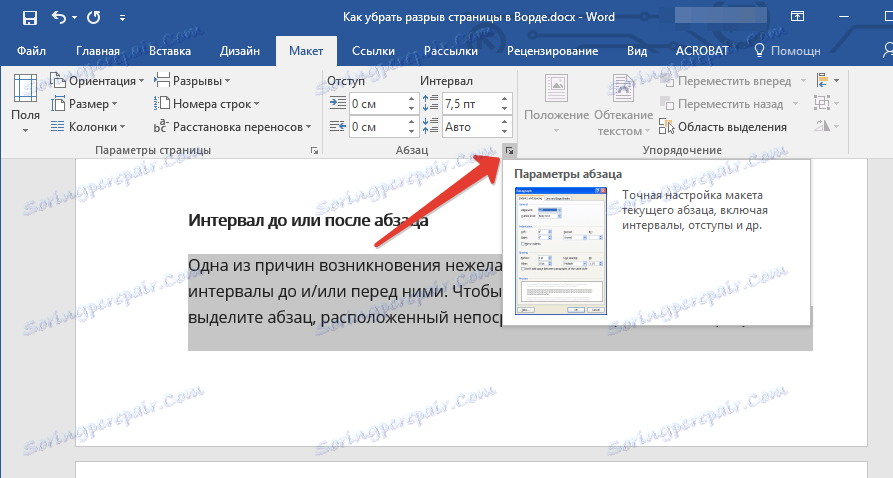
Preverite velikost presledkov pred in po odstavku. Če je ta indikator velik, je vzrok neželenega preloma strani.

Nastavite želeno vrednost (manj od določene vrednosti) ali izberite privzete vrednosti, da se znebite preloma strani, ki je posledica dolgih presledkov pred in / ali po odstavku.
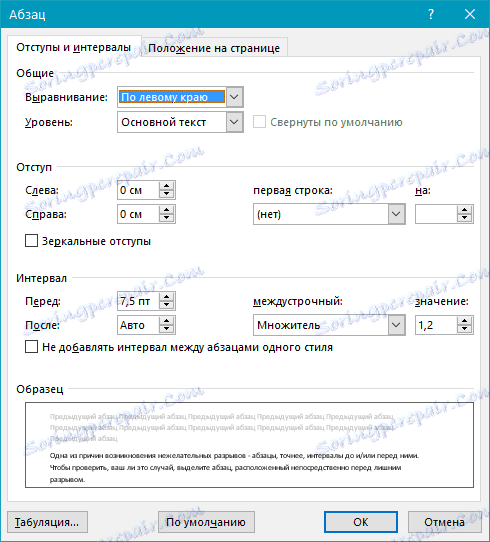
Prekoračite prejšnji odstavek na strani
Drug možen razlog za nastanek neželenega preloma strani je razčlenitev na strani prejšnjega odstavka.
Če želite preveriti, ali je tako, izberite prvi odstavek na strani, ki sledi takoj po neželenem odmoru.
Pojdite na kartico »Postavitev « in v skupino »Odstavek« razširite ustrezno pogovorno okno, tako da preklopite na kartico »Položaj na strani «.
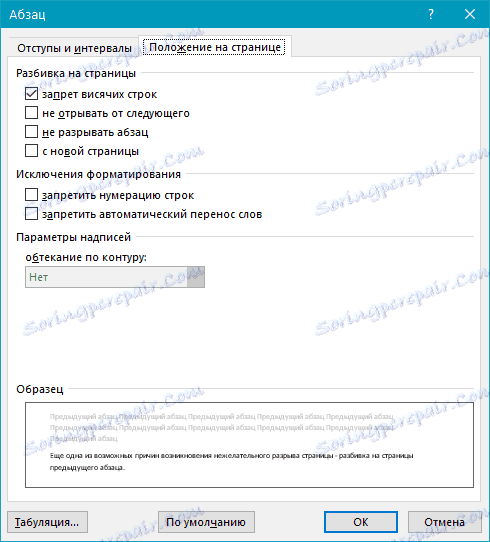
Preverite nastavitve preloma strani.
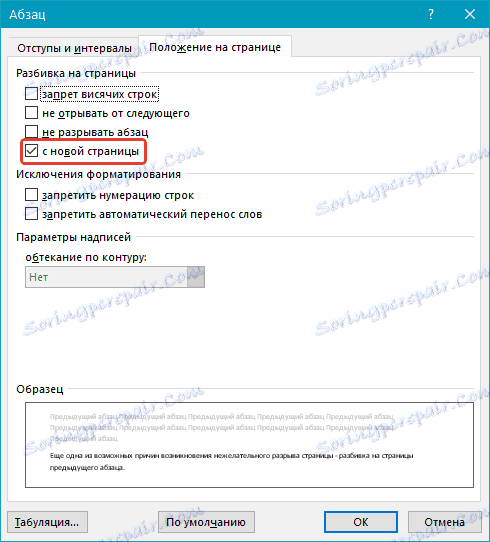
Če imate v razdelku »Razčlenitev strani« čevelj »od nove strani«, je to razlog za neželeno prekinitev strani. Odstranite ga, če je potrebno, označite »ne prekinite odstavkov« - to bo preprečilo nastanek podobnih vrzeli v prihodnosti.
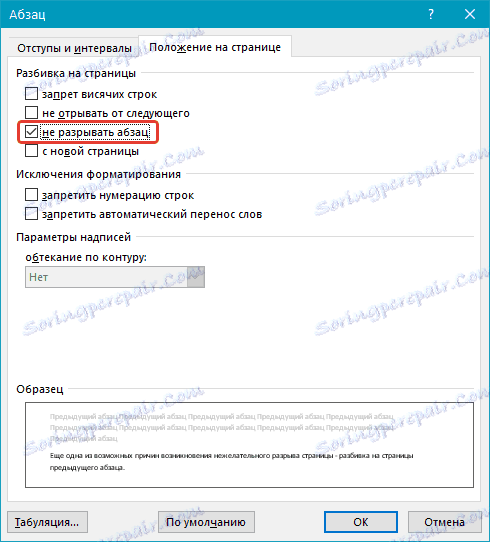
Parameter "ne odtrgaj naslednjega" je v odstavkih na strani meje.
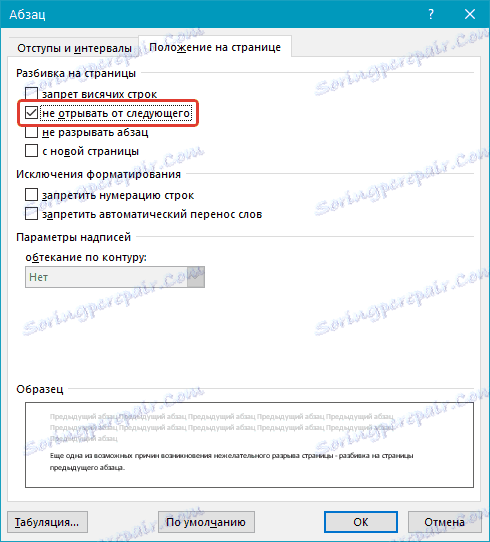
Od roba
Dodatna prelom strani v Wordu se lahko zgodi tudi zaradi nepravilno nastavljenih parametrov noge, ki jih moramo preveriti.

Pojdite na kartico Layout in razširite pogovorno okno v skupini Page Setup .
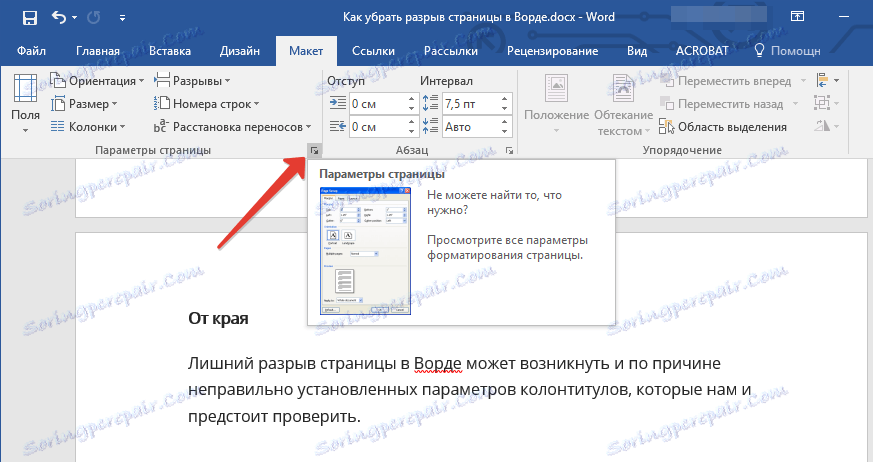
Pojdite na jeziček »Vir papirja « in preverite stran »z roba« glave in noge: »v glavo« in »na nogo« .

Če so te vrednosti prevelike, jih spremenite v želene vrednosti ali nastavite »Privzete nastavitve« s klikom na ustrezni gumb v spodnjem levem delu pogovornega okna.
Opomba: ta parameter določa razdaljo od roba strani, mesta, kjer MS Word začne tiskati glave, zgornje in / ali spodnje besedilo. Privzeta vrednost je 0,5 cm, kar je 1,25 cm . Če je ta parameter večji, dovoljeno območje tiskanja (in s tem preslikave) se zmanjša za dokument.
Tabela
Standardne možnosti Microsoft Ward ne omogočajo, da se stranski odmik vstavi neposredno v celico tabele. V primerih, ko tabela ni v celoti postavljena na eno stran, MS Word samodejno vnese celotno celico na naslednjo stran. To tudi vodi do preloma strani, zato ga morate odstraniti, preveriti morate nekaj parametrov.
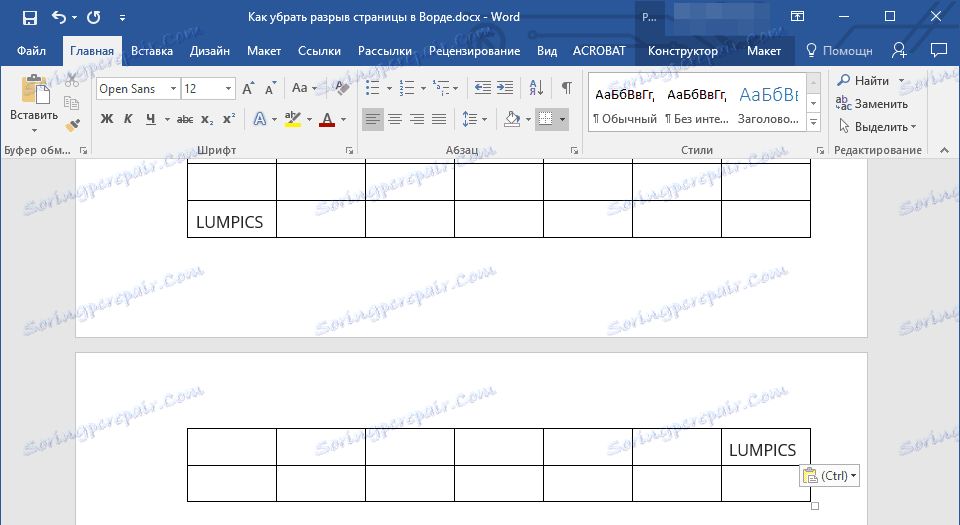
Kliknite na tabelo, v glavnem zavihku »Delo s tabelami« pojdite na kartico »Postavitev «.
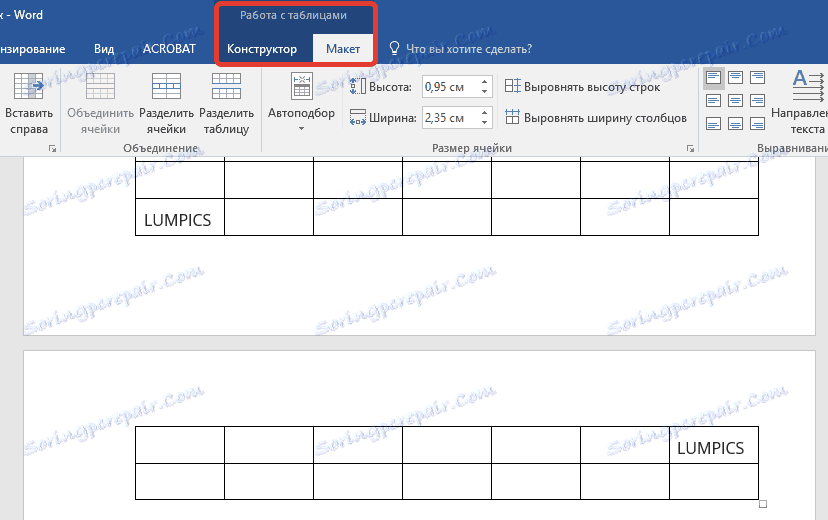
Pokličite "Lastnosti" v skupini "Tabela" .
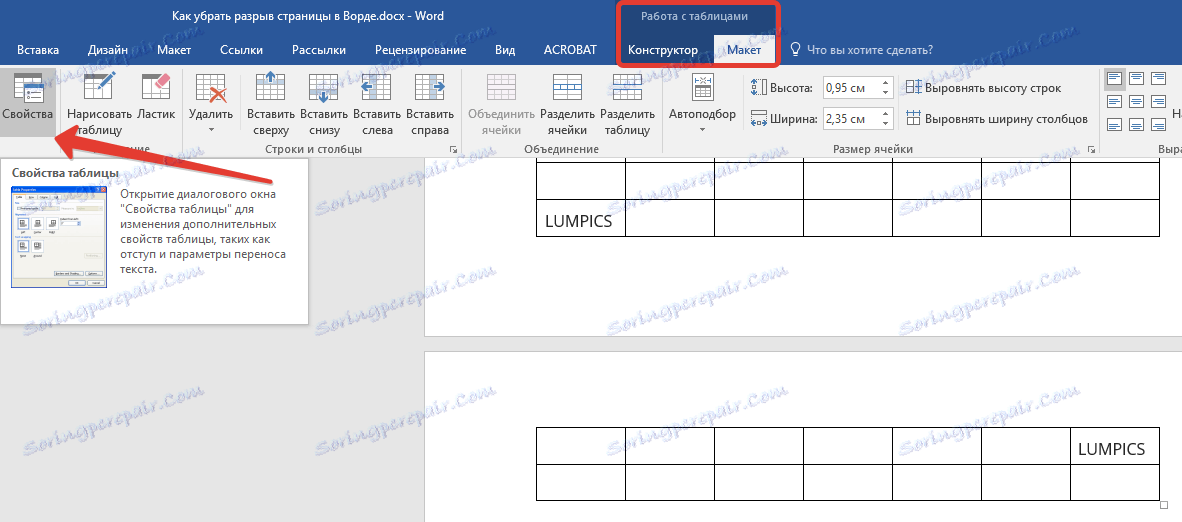
Pojavi se naslednje okno, v katerem morate preklopiti na kartico »Vrstica «.
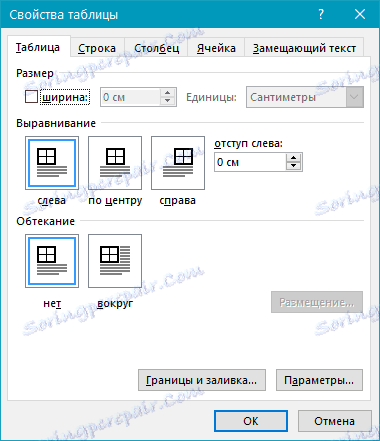
Tukaj je potrebno "omogočiti prenos vrstic na naslednjo stran", tako da preverite ustrezno okence. Ta parameter nastavi prelom strani za celotno tabelo.
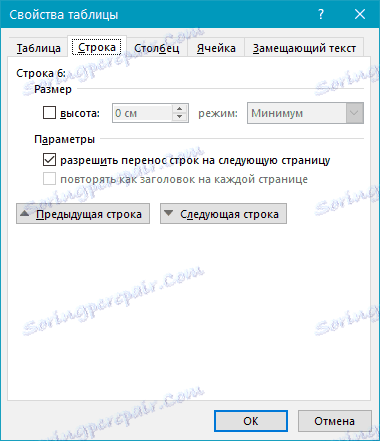
Lekcija: Kako izbrisati prazno stran v Wordu
Trdi odmori
Pojavi se tudi, da se prelomi strani pojavijo zaradi njihovega ročnega dodajanja s pritiskom na kombinacijo tipk "Ctrl + Enter" ali iz ustreznega menija na nadzorni plošči v programu Microsoft Word.
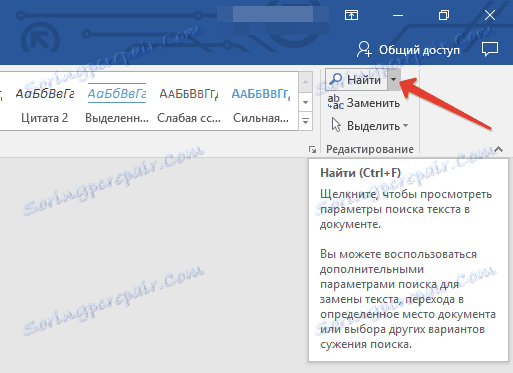
Če želite odstraniti tako imenovani trdi odmor, lahko uporabite iskanje, ki mu sledi zamenjava in / ali brisanje. Na zavihku »Domov « v skupini »Uredi« kliknite gumb »Najdi« .
V iskalnem polju, ki se prikaže, vnesite »^ m« brez narekov in pritisnite Enter .
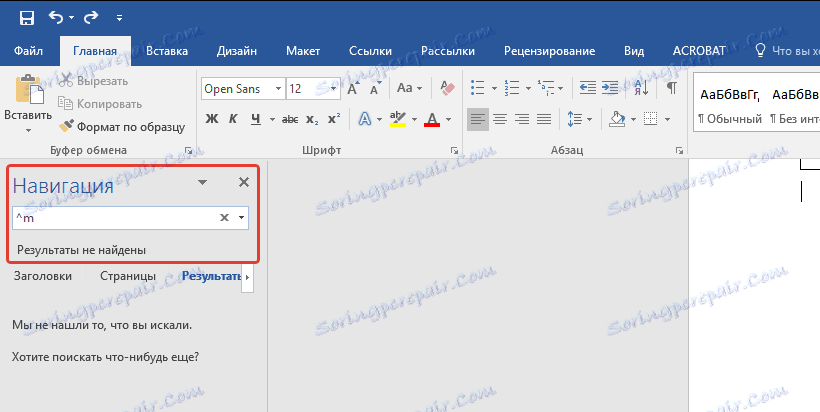
Videli boste prelome strani, ki ste jih vstavili ročno, in jih lahko izbrišete s preprostim pritiskom na tipko "DELETE" na izbrani točki break.
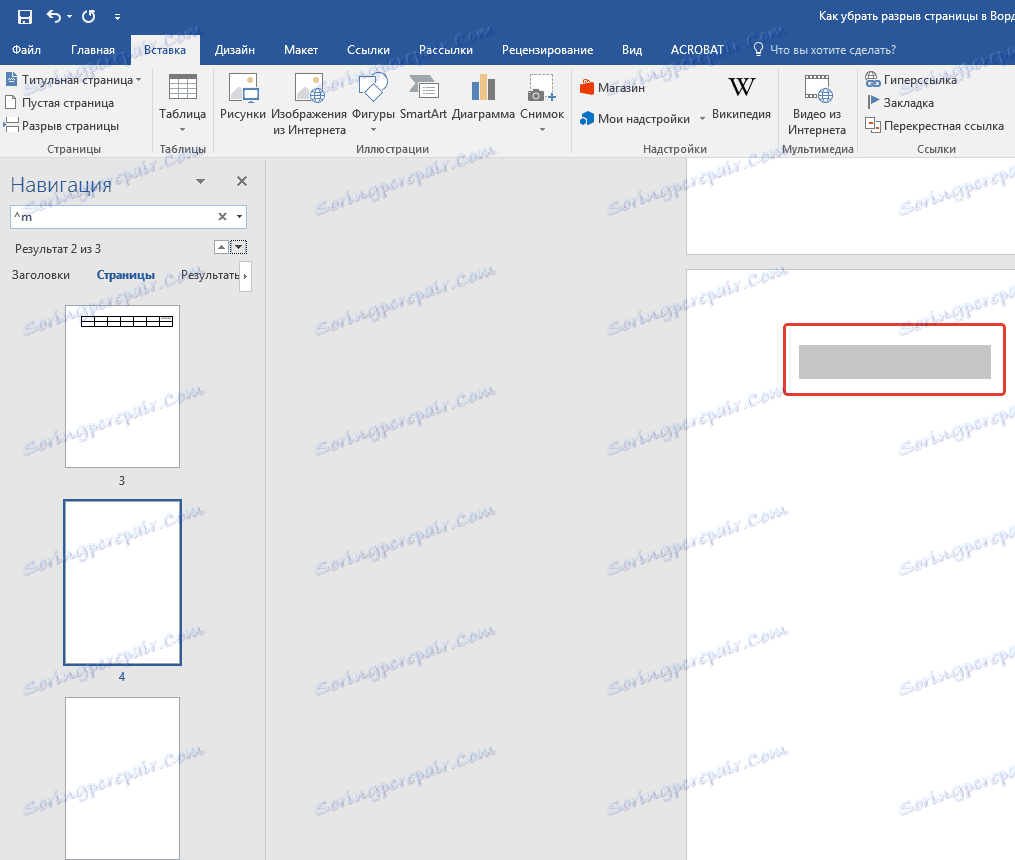
Prekinitve po besedilu "Normalno"
V slogu za privzeto število slogov glave predlog, ki so na voljo v besedilu, pa tudi besedilo, ki sledi, oblikovano v slogu »Običajno« , včasih povzroča tudi nezaželene prekinitve.
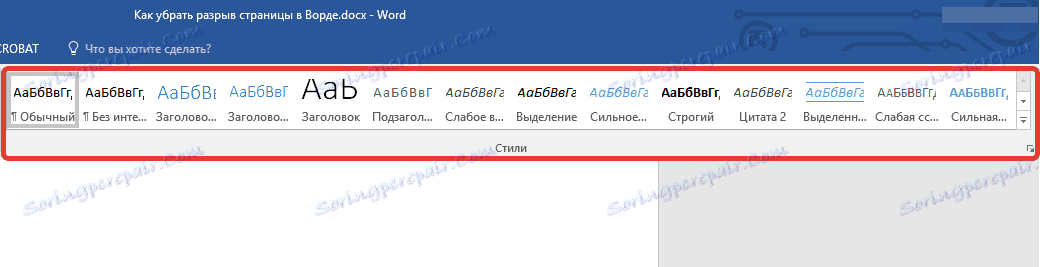
Ta težava nastane samo v običajnem načinu in se ne pojavlja v načinu strukture. Če želite odstraniti pojav dodatnega preloma strani, uporabite enega od teh načinov.
Prva metoda: uporabite parameter "Ne odpirajte naslednjega" v običajno besedilo
1. Izberite "normalno" besedilo.

2. Na zavihku »Domov « skupina »Odstavek« pokličite pogovorno okno.
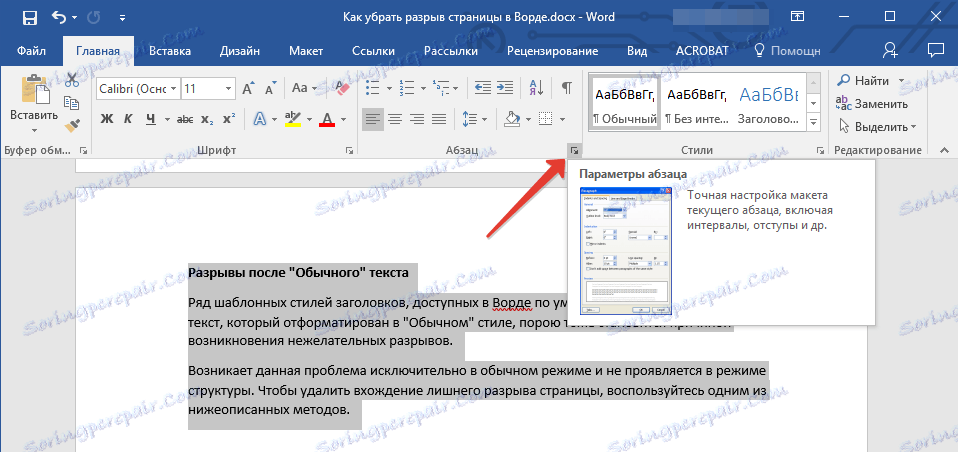
3. Označite polje zraven »Ne iztrgajte naslednjega« in kliknite »V redu« .
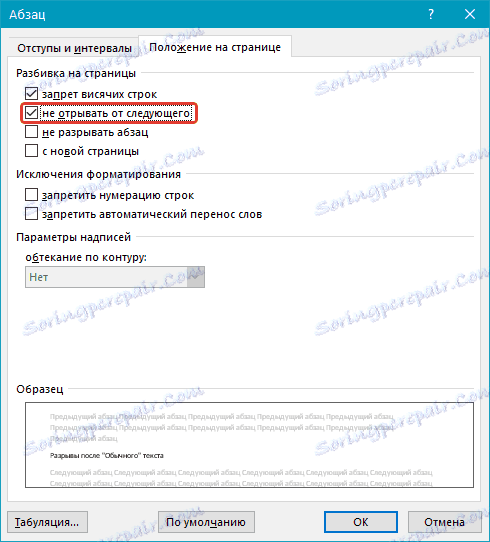
2. način: v naslovu odstranite »Ne trgajte naslednjega«
1. Izberite naslov, ki je pred tekstom, oblikovanim v "normalnem" slogu.
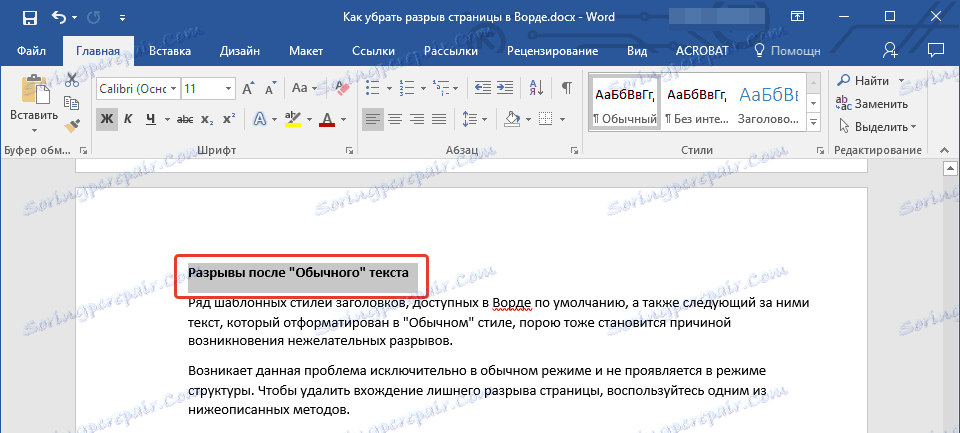
2. Pokličite pogovorno okno v skupini Odstavek .
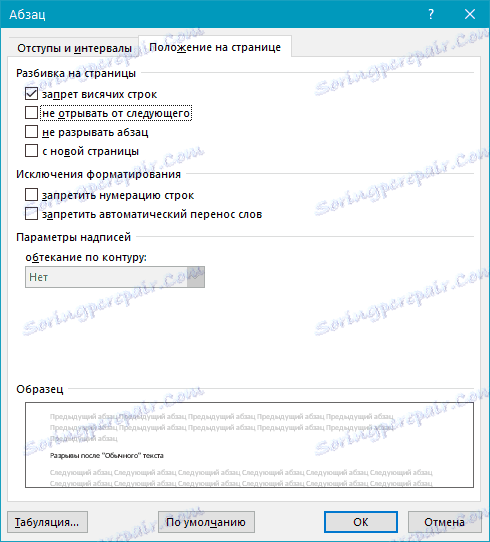
3. V zavihku »Pozicija na strani« počistite možnost »Ne trgajte naslednjo« .
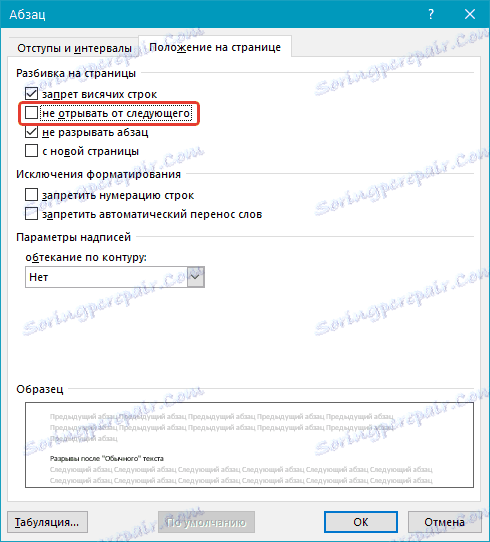
4. Kliknite OK .
3. način: spremenite pojav nepotrebnih prelomov strani
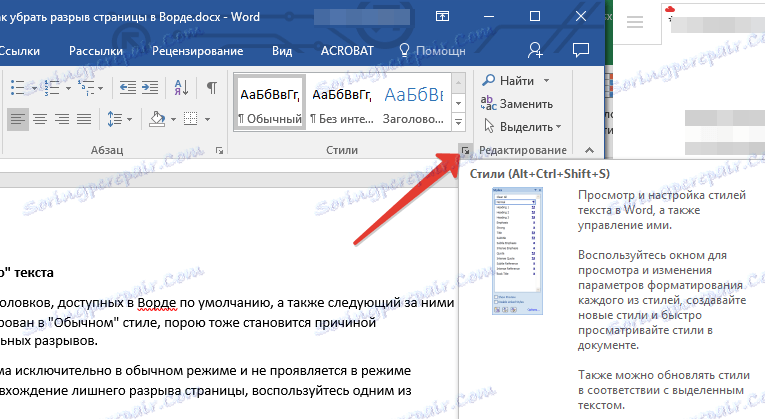
1. V skupini Slogi na zavihku Domov prikažite pogovorno okno.
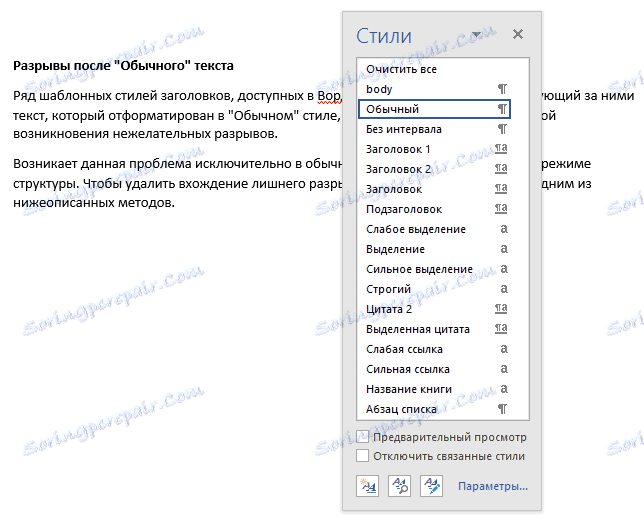
2. Na seznamu slogov, ki se prikaže, preden kliknete »Naslov 1« .
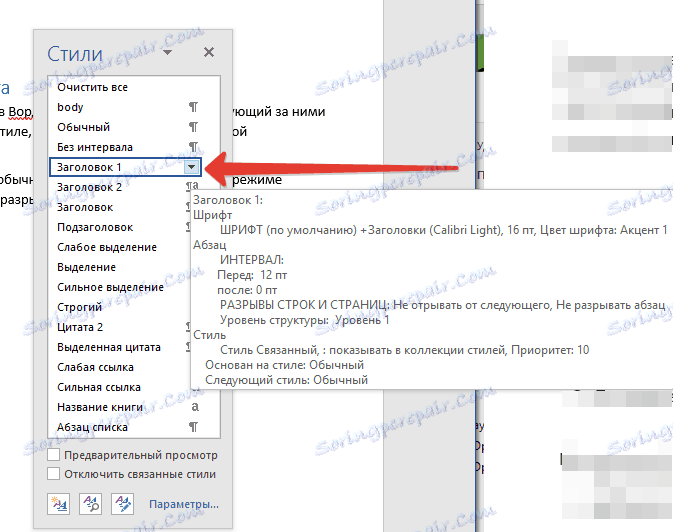
3. Kliknite ta predmet s desnim gumbom miške in izberite "Uredi" .
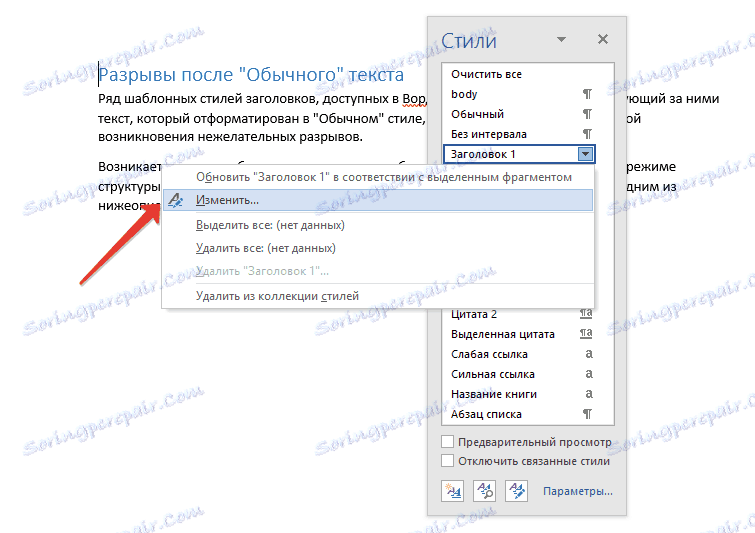
4. V oknu, ki se pojavi, kliknite gumb "Format" , ki se nahaja v spodnjem levem delu in izberite "Odstavek" .
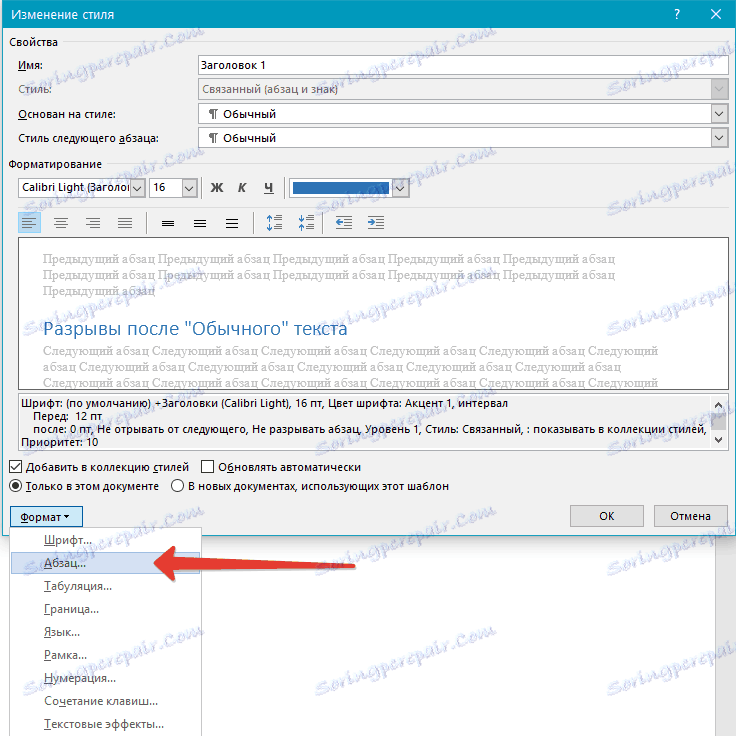
5. Preklopite na kartico »Položaj strani «.
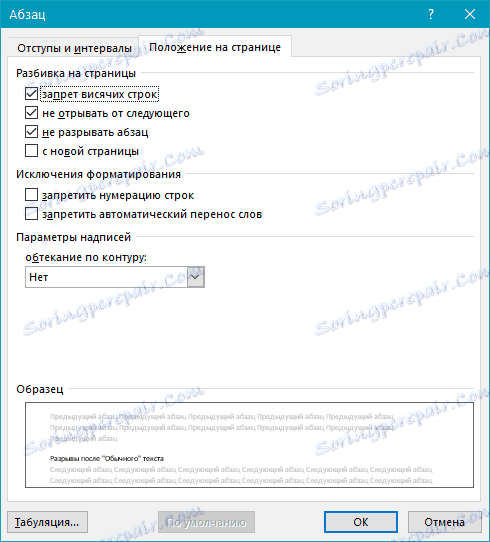
6. Počistite polje "ne odtrgajte naslednjega" in kliknite "V redu" .
7. Če želite, da spremembe, ki ste jih spremenili, postali stalni za trenutni dokument, in za poznejše dokumente, ustvarjene na podlagi aktivne predloge, v oknu »Sprememba sloga« potrdite polje »V novih dokumentih, ki uporabljajo to predlogo« . Če tega ne storite, bodo spremembe, ki jih naredite, uporabljene samo za trenutni fragment besedila.
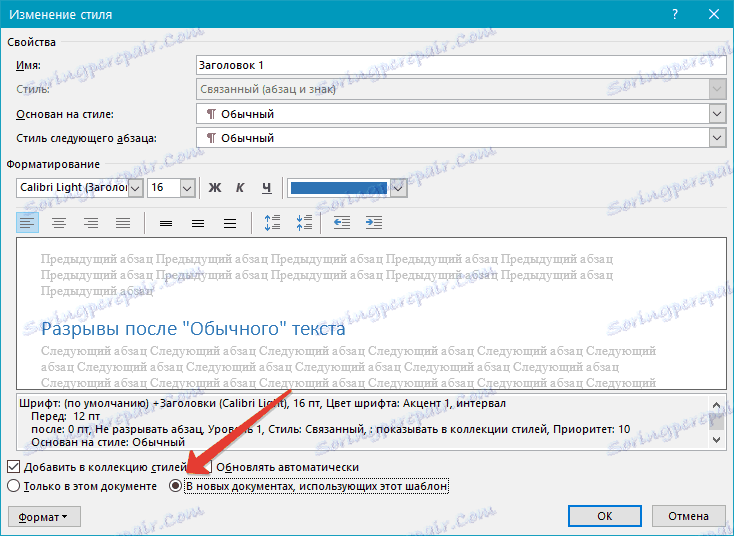
8. Kliknite »V redu«, da potrdite spremembe.
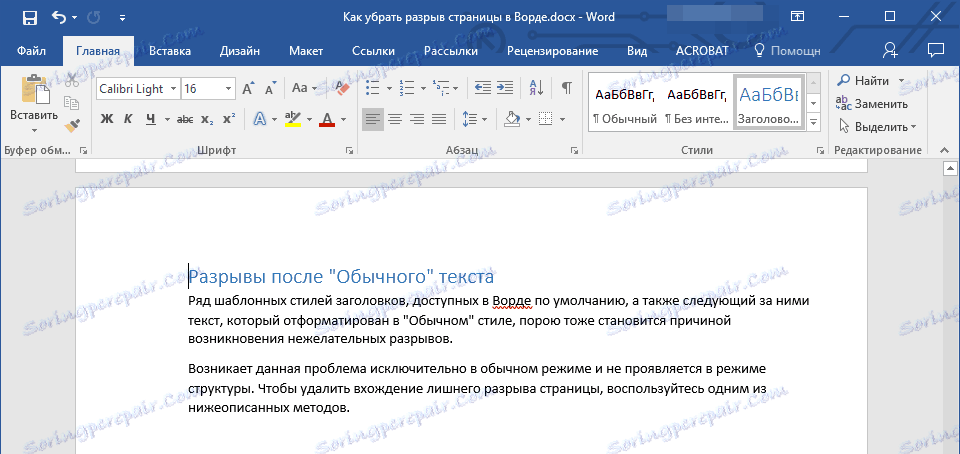
Pri tem smo se naučili, kako odstraniti prelom strani v Wordu 2003, 2010, 2016 ali drugih različicah tega izdelka. Preučili smo vse možne vzroke nepotrebnih in neželenih prekinitev ter zagotovili učinkovito rešitev za vsak primer. Zdaj veš več in lahko delate z Microsoft Word še bolj produktivno.