Odstranite viseče vrstice v Microsoft Wordu
Viseče črte so ena ali več vrstic odstavka, ki se pojavijo na začetku ali koncu strani. Večina odstavka je na prejšnji ali naslednji strani. V poklicni sferi se takšnemu pojavu izognemo. Prav tako se lahko izognete pojavu visečih vrstic v urejevalniku besedila MS Word. In nikakor ne pomeni, da je treba ročno uskladiti položaj vsebine nekaterih odstavkov na strani.
Lekcija: Kako uskladiti besedilo v besedilu
Da bi preprečili nastanek visečih vrstic v dokumentu, je dovolj samo, da enkrat spremenite nekatere parametre. Pravzaprav, spreminjanje istih parametrov v dokumentu bo pomagalo odstraniti viseče črte, če že obstajajo.
Vsebina
Prepovedajte in izbrišite čakajoče vrstice
1. Z miško izberite z odstavki, v katerih želite odstraniti ali onemogočiti viseče črte.
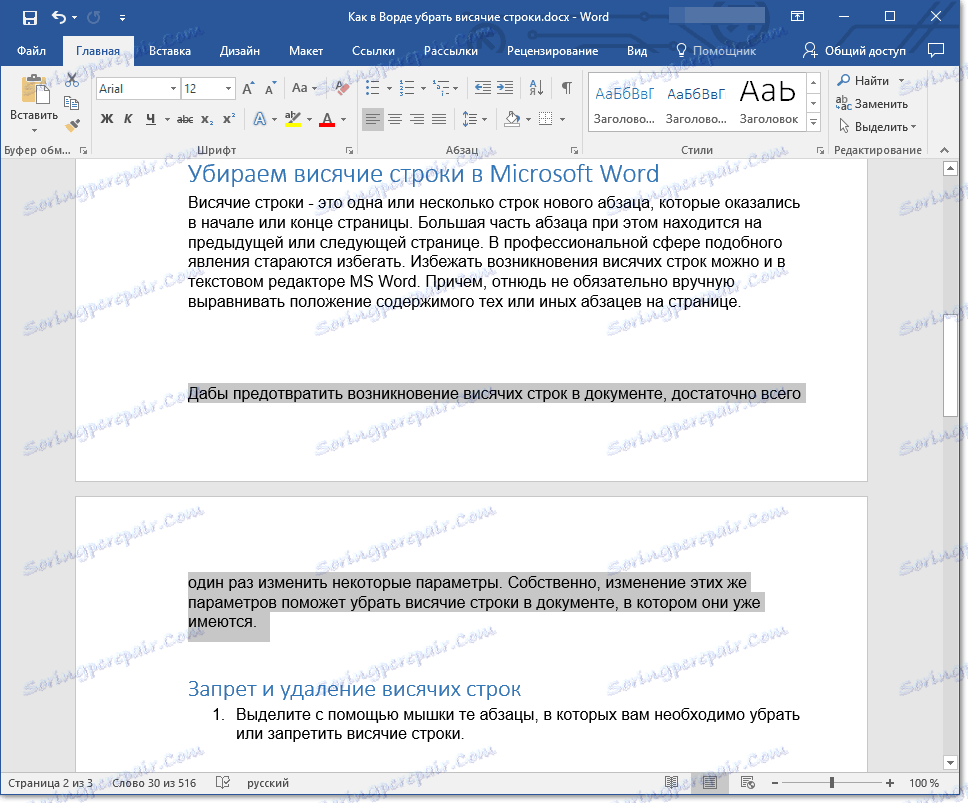
2. Odprite pogovorno okno (meni za spreminjanje parametrov) v skupini Odstavek . Če želite to narediti, kliknite na majhno puščico v spodnjem desnem kotu skupine.
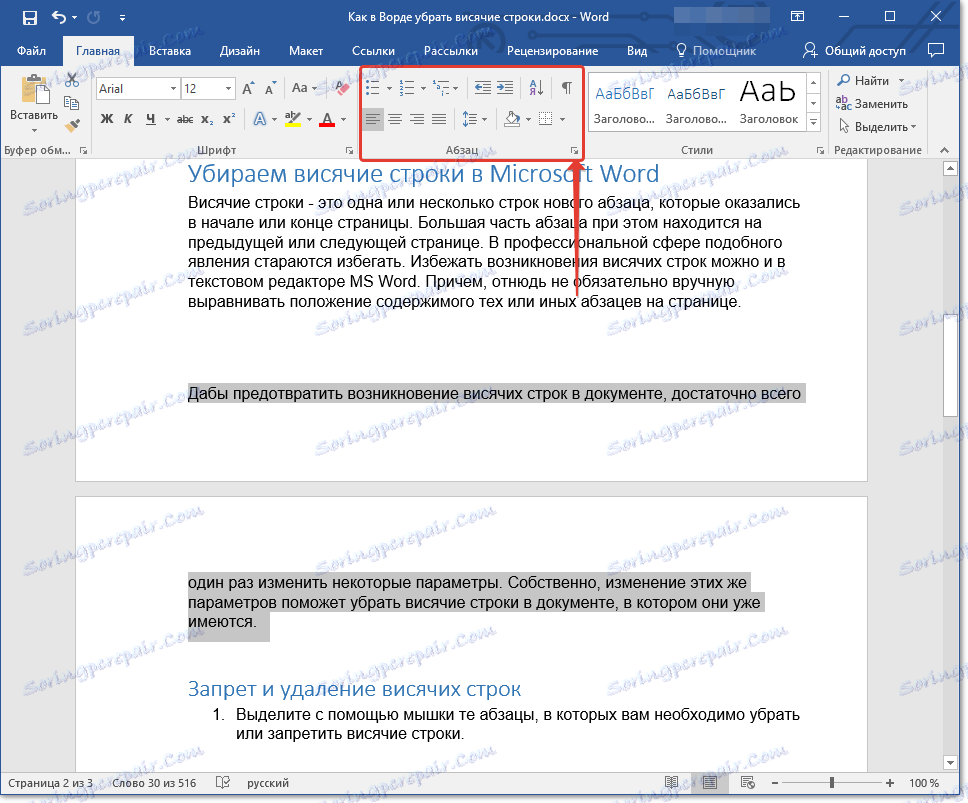
Opomba: v Wordu 2012 - 2016 se skupina "Odstavek" nahaja v zavihku "Domov" , v prejšnjih različicah programa pa se nahaja na kartici "Postavitev strani" .
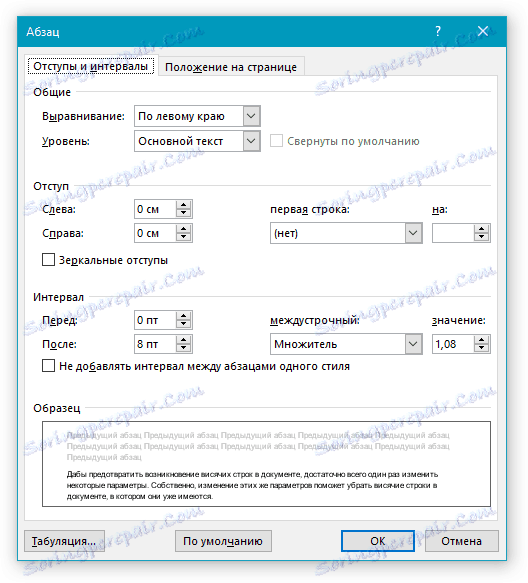
3. V oknu, ki se prikaže, odprite kartico »Položaj na strani« .
4. Potrdite polje pred "Onemogoči viseče vrstice" .
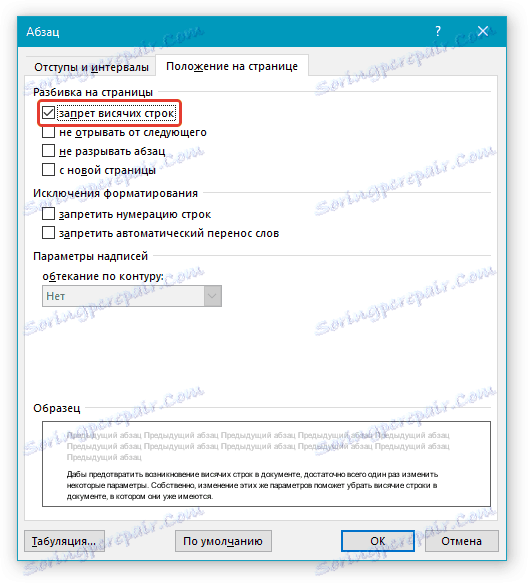
5. Ko zaprete pogovorno okno, kliknite »V redu« , v odstavkih, ki ste jih izbrali, bodo vrstice vise izginile, to pomeni, da se en odstavek ne razdeli na dve strani.
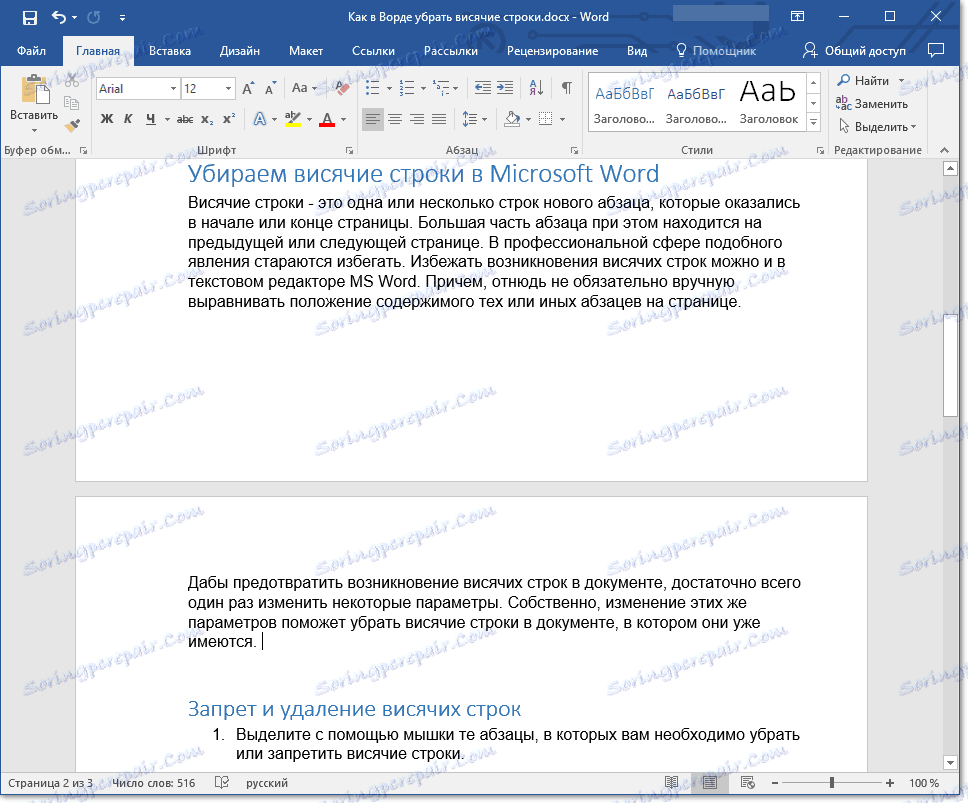
Opomba: zgoraj opisane manipulacije lahko naredite tako z dokumentom, v katerem je že besedilo, in s praznim dokumentom, v katerem nameravate delati samo. V drugem primeru v točkah med pisanjem besedila ni visečih vrstic. Poleg tega je pogosto "prepoved visečih vrst" že vključena v Word.
Prepoved in odstranitev vrstic za več odstavkov
Včasih je treba prepovedati ali brisati čakajočih vrstic ne za eno, temveč za več odstavkov hkrati, ki morajo biti vedno na isti strani, ne smejo biti raztrgane in ne bodo prenesene. To lahko naredite na naslednji način.
1. Z miško izberite točke, ki morajo biti vedno na isti strani.
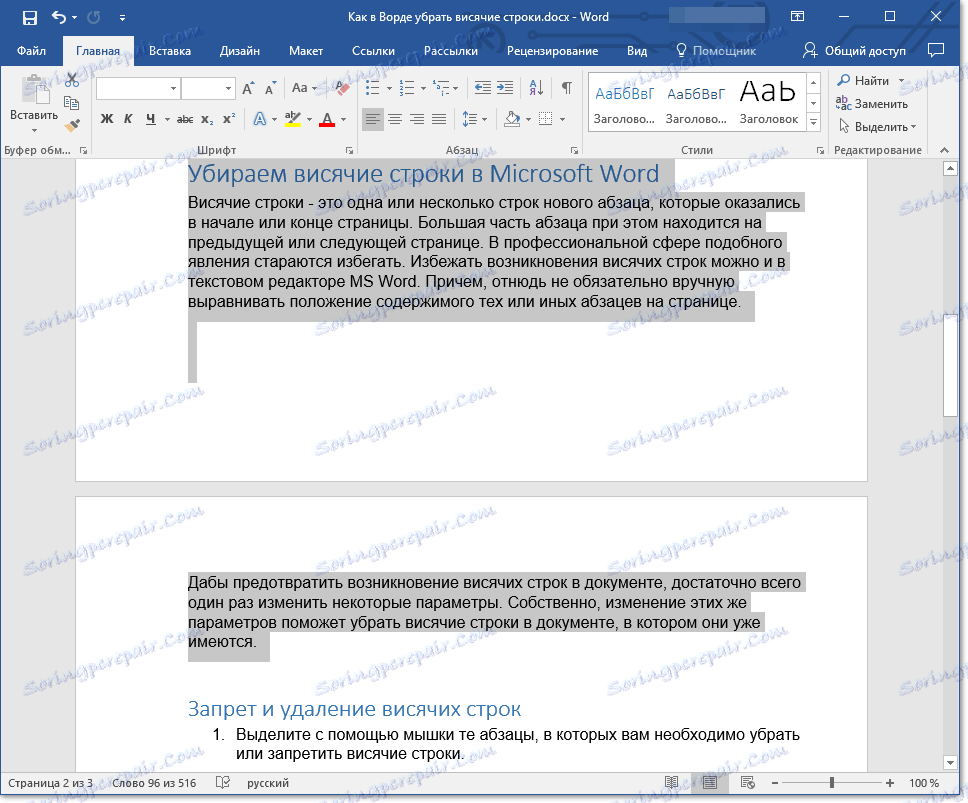
2. Odprite okno »Odstavek« in pojdite na kartico »Položaj na strani« .
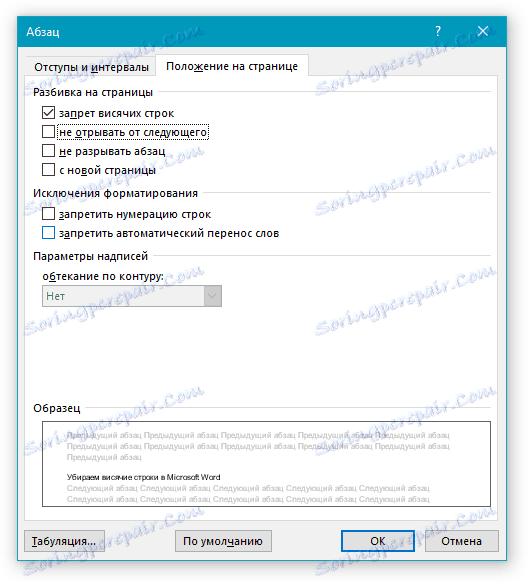
3. Pred možnostjo »Ne trgaj naprej« , ki se nahaja v razdelku »Pagination to pages« , potrdite polje. Če želite zapreti okno skupine točk , kliknite V redu .
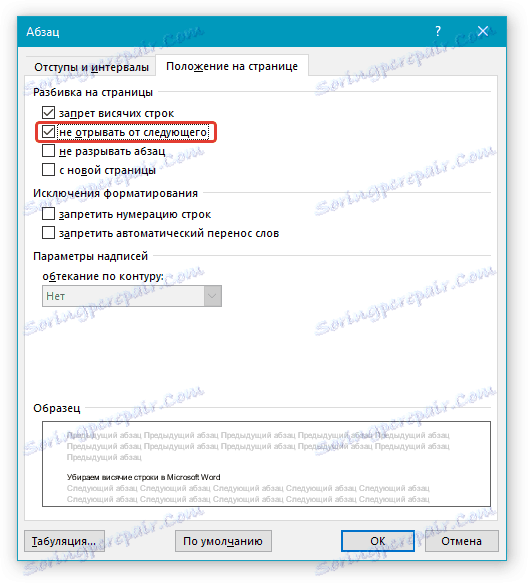
4. Izbrani odstavki bodo do neke mere postali enotna celota. To pomeni, ko spremenite vsebino dokumenta, na primer z dodajanjem ali, nasprotno, z izbrisom besedila ali predmeta pred temi odstavki, se bodo premaknili na naslednjo ali prejšnjo stran skupaj, ne da bi se ločili.
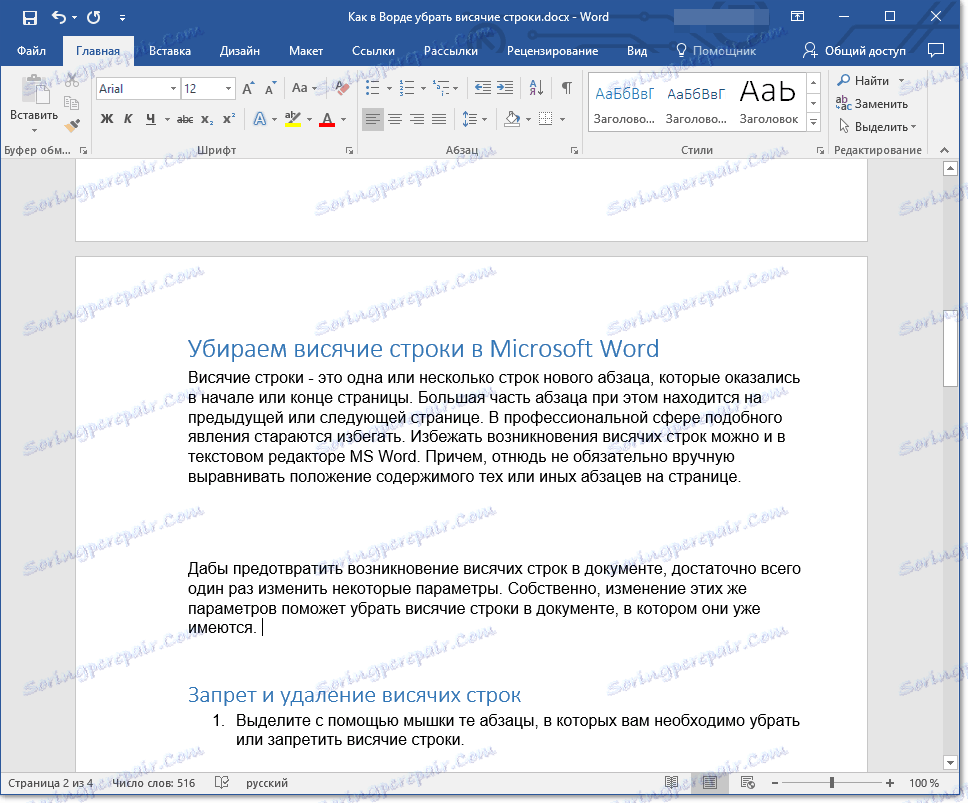
Lekcija: Kako izbrisati odstavke med odstavki v Wordu
Prepoved dodajanja preloma strani na sredini odstavka
Včasih prepoved visečih vrst za ohranitev strukturne celovitosti odstavka morda ne bo dovolj. V tem primeru je v odstavku, ki bi moral biti, če bi ga bilo treba prenesti, le v celoti, ne pa v dele, nujno prepovedati možnost dodajanja preloma strani.
Lekcije:
Kako vstaviti prelom strani v Wordu
Kako odstraniti prelom strani
1. Z miško izberite odstavek, vstavite prelom strani, v katerem želite onemogočiti.
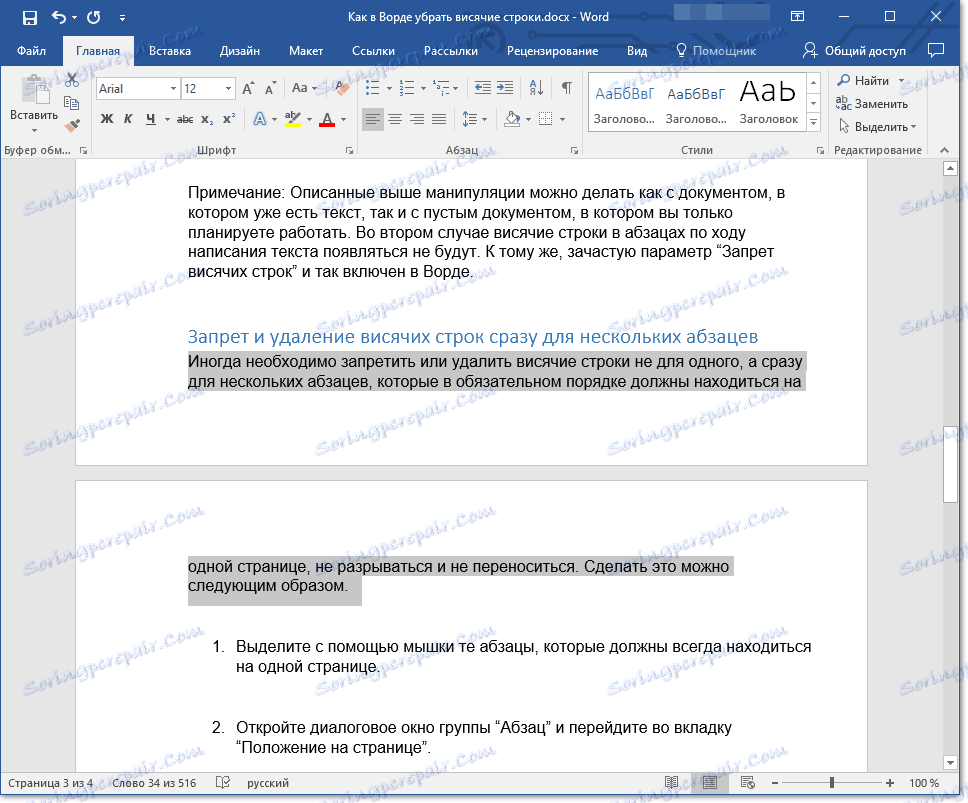
2. Odprite okno »Odstavek« ( zavihek Domov ali postavitev strani ).
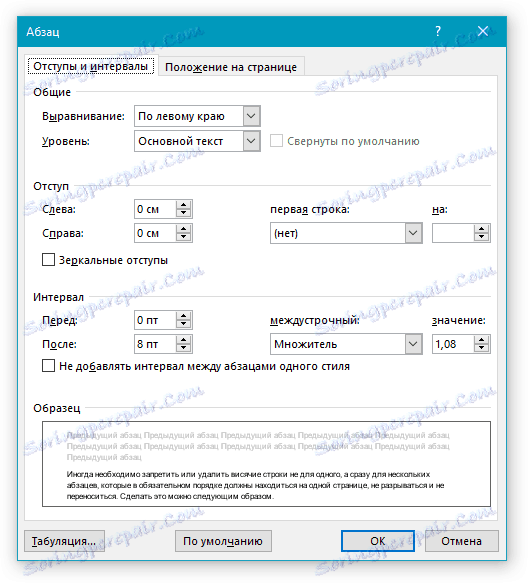
3. Pojdite na kartico »Pozicija na strani« , nasproti »Ne prekinite odstavka« .
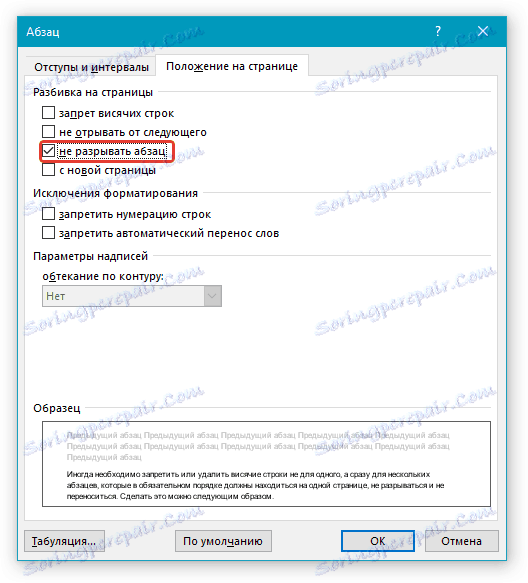
Opomba: tudi če za to točko nimate možnosti »Prepovedane linije za ta odstavek«, se v njej še vedno ne pojavijo, ker je prekinitev strani in posledično delitev določenega odstavka na različne strani prepovedana
4. Kliknite »V redu«, da zaprete okno »Odstavek« . Zdaj je vstavitev preloma strani v tem odstavku nemogoča.
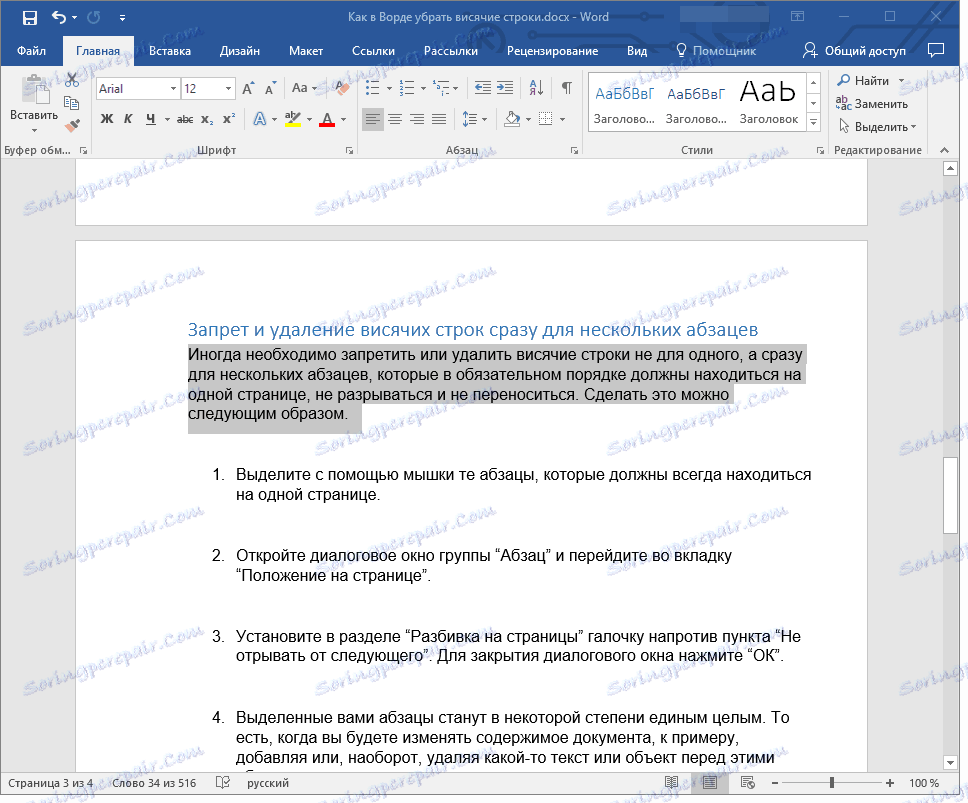
To, v resnici, vse, zdaj veste, kako se znebiti visečih vrstic v Wordu, in tudi vedeti, kako prepovedati njihovo pojavljanje v dokumentu. Spoznajte nove funkcije tega programa in uporabite svoje brezmejne možnosti za delo z dokumenti v celoti.