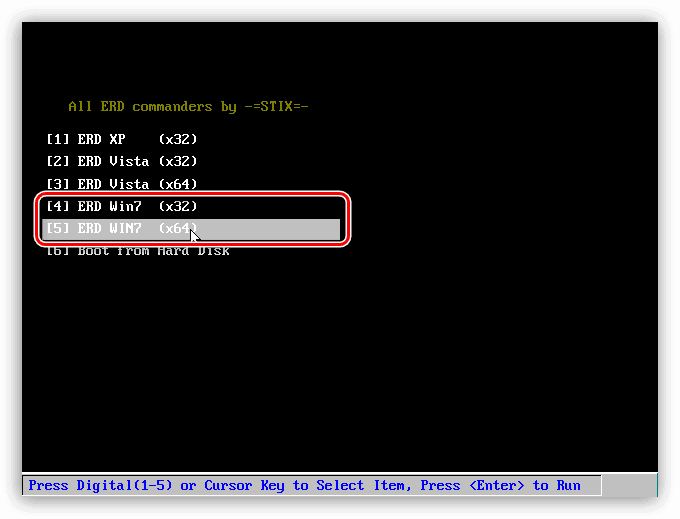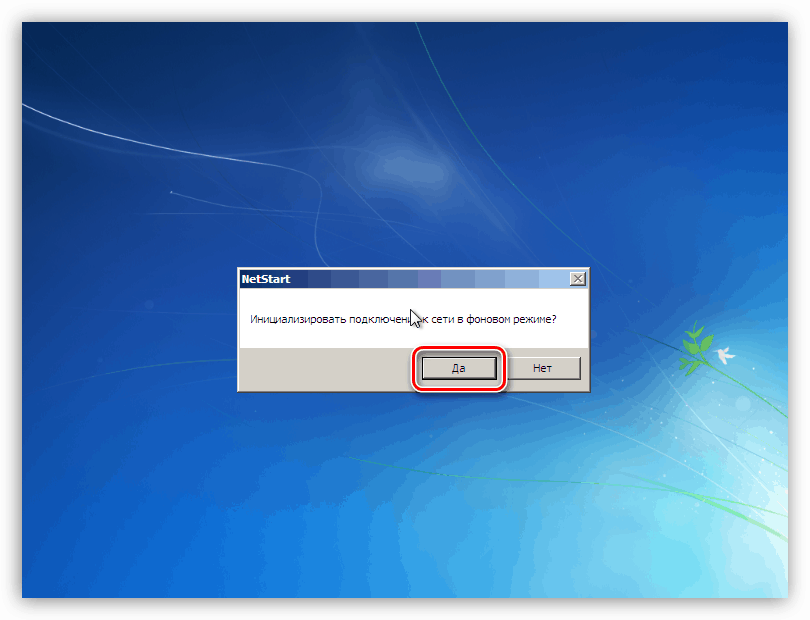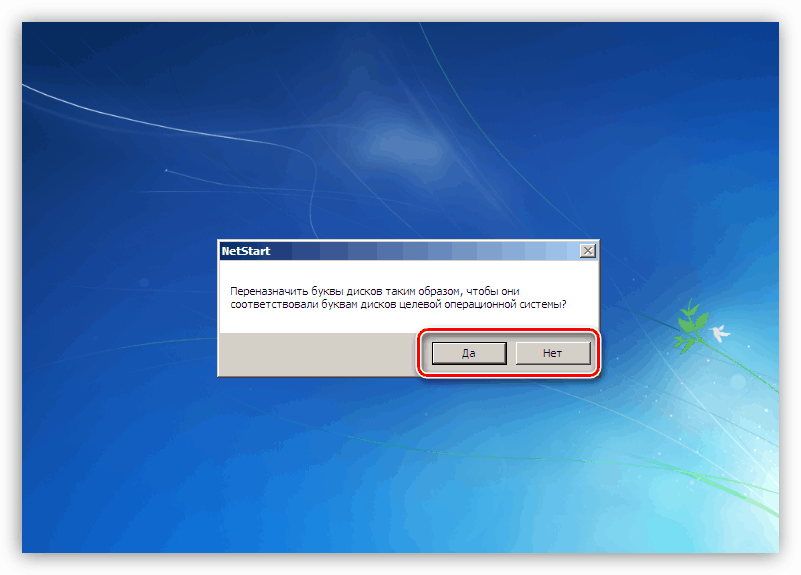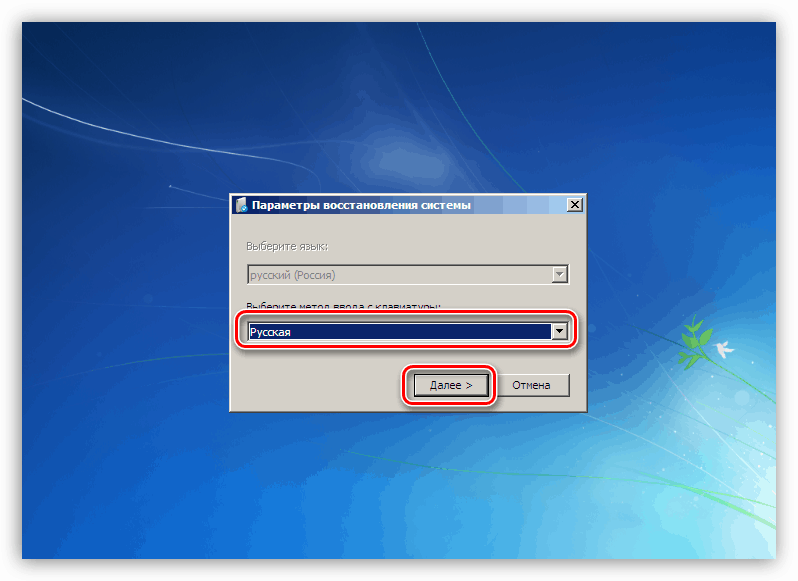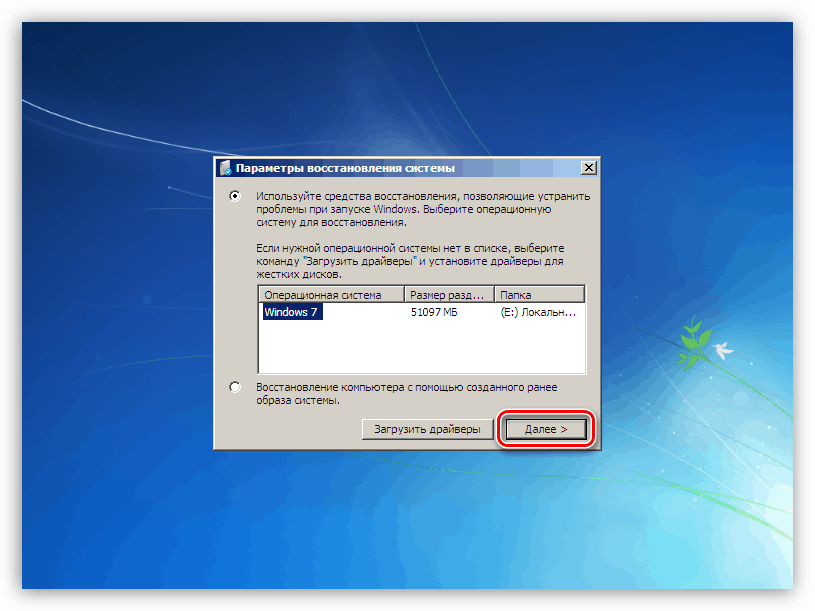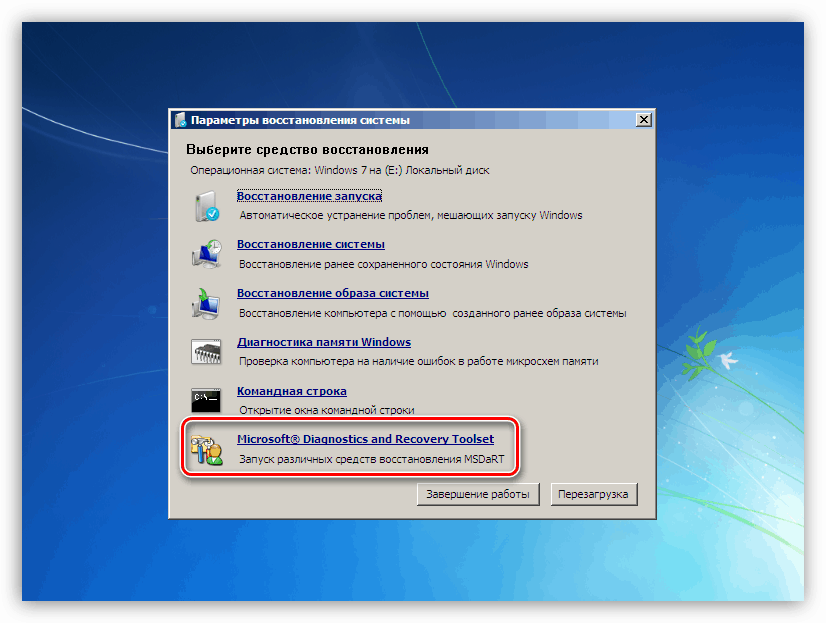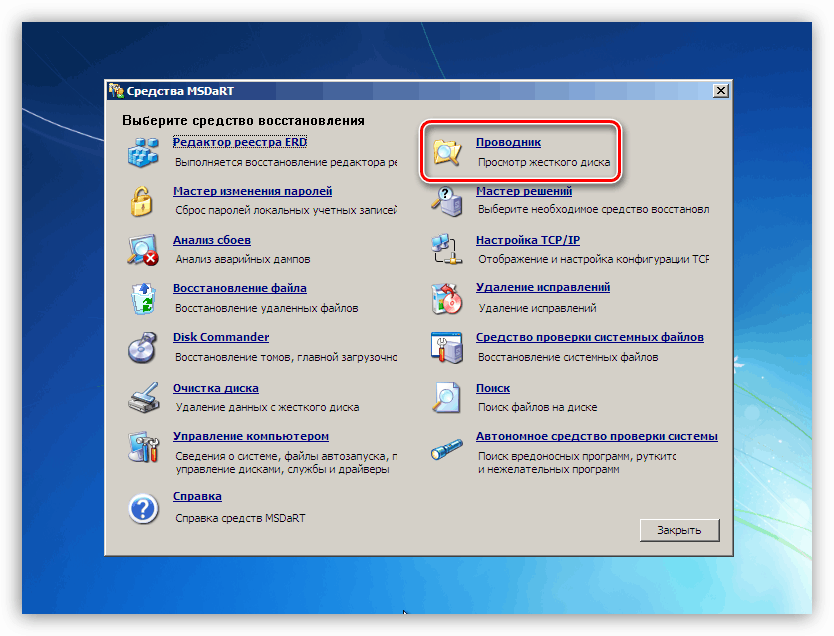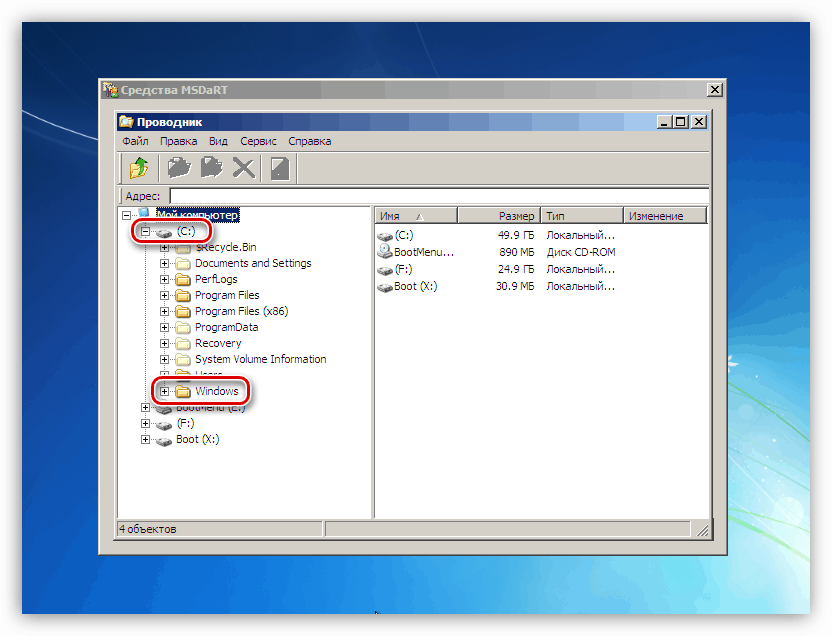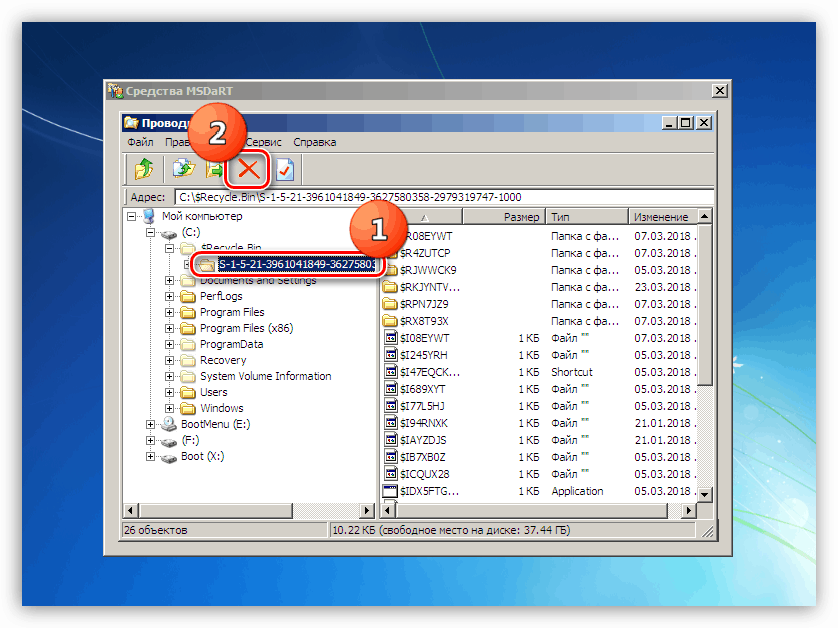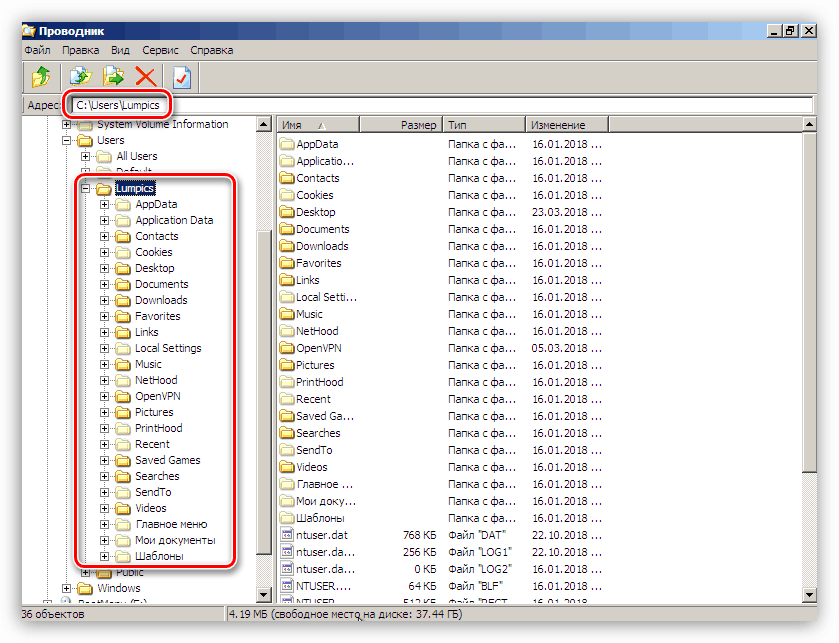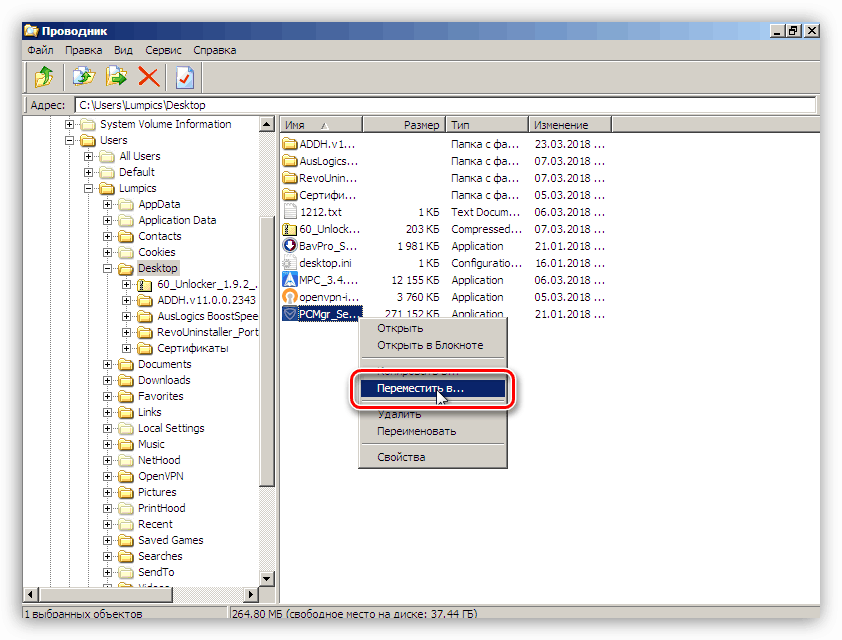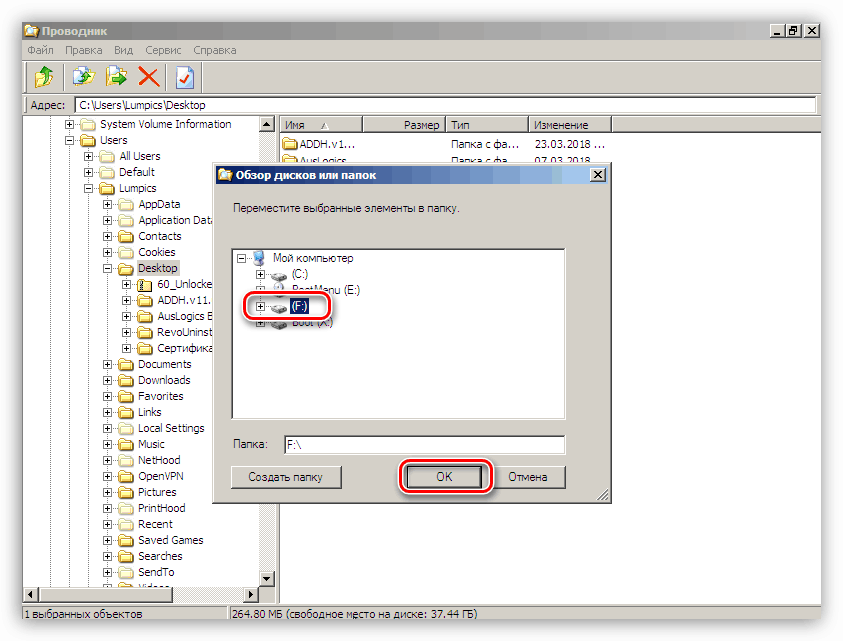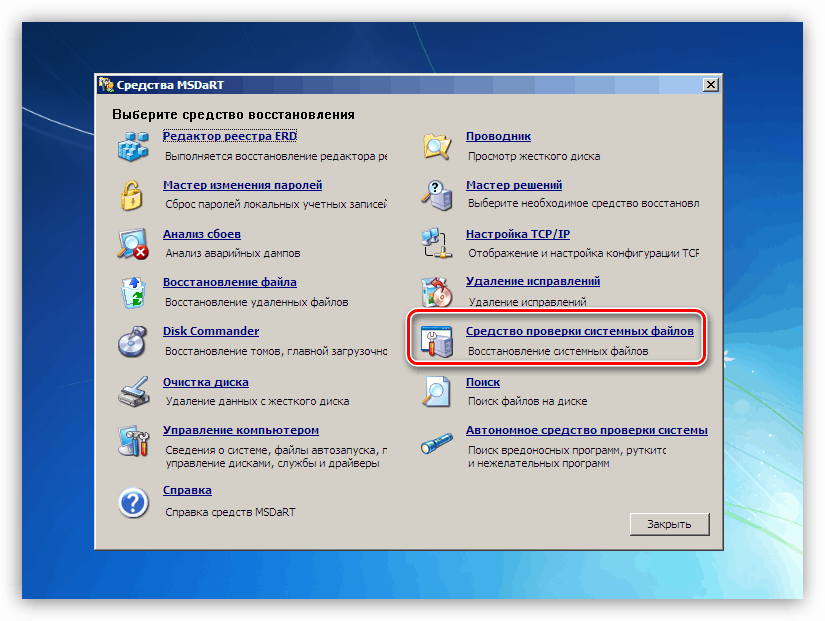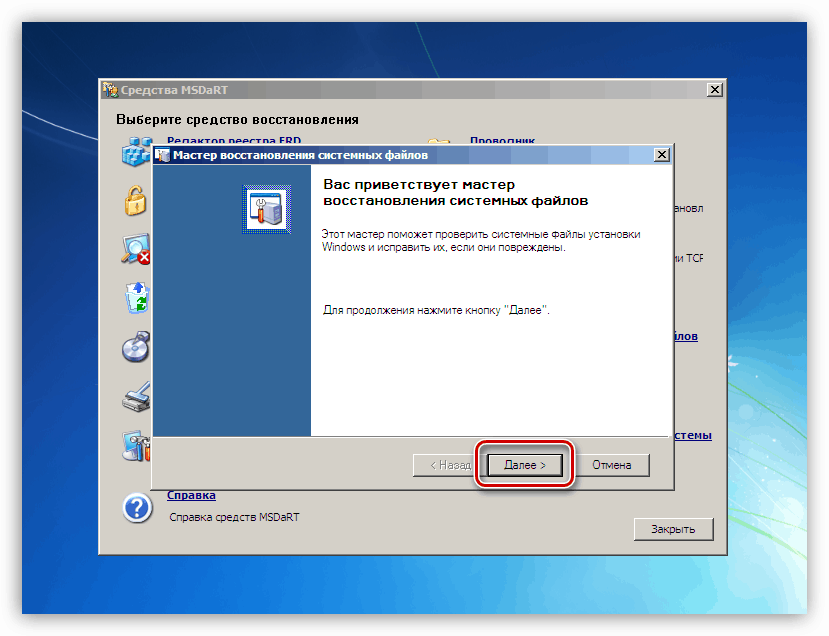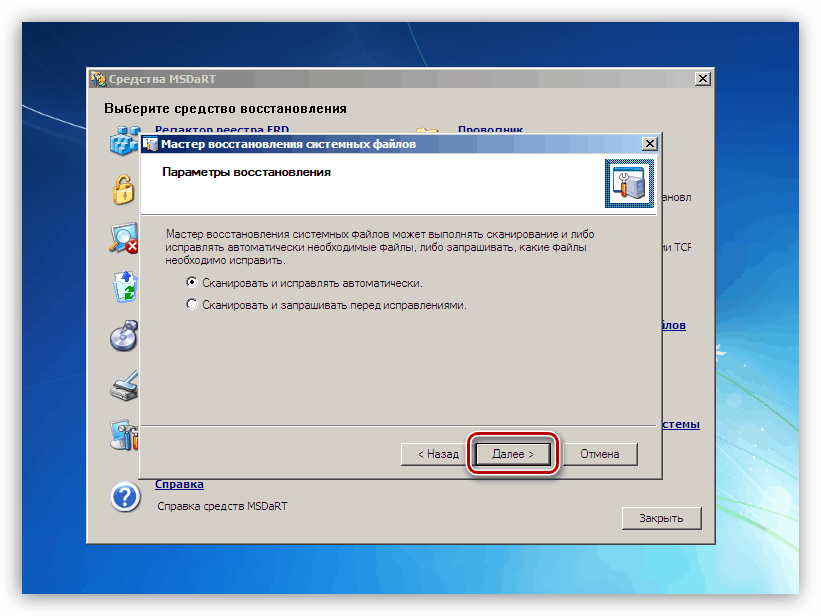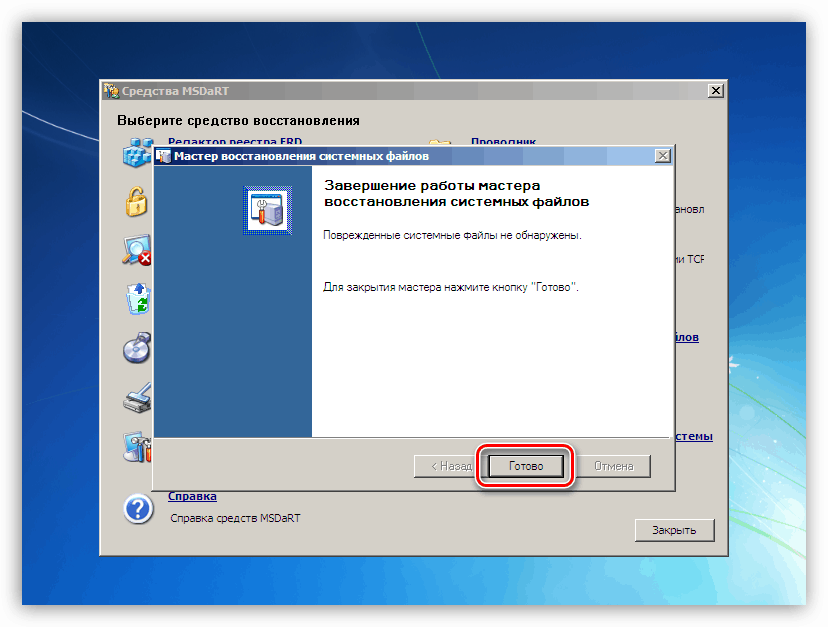Odpravite napake na modrem zaslonu z napako fltmgr.sys v operacijskem sistemu Windows 7
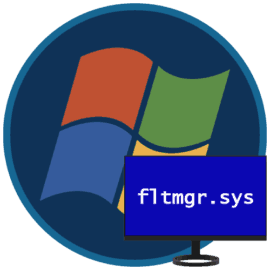
Nepravilno delovanje komponent sistema pogosto vodi do zrušenja računalnika, ki ga spremlja modri zaslon smrti ali BSOD. Take napake so kritične in jih je treba nujno odpraviti. Nato bomo analizirali možne vzroke ene od teh okvar z navedbo gonilnika fltmgr.sys.
Vsebina
BSOD fltmgr.sys v operacijskem sistemu Windows 7
Ta napaka se pojavi iz več razlogov. Najprej so to možne težave s sistemskim trdim diskom. Obstajajo še drugi dejavniki, ki povzročajo BSOD fltmgr.sys. Na primer napake v gonilnikih, sistemskih datotekah ali težavah s strojno opremo.
Na našem spletnem mestu so navodila za modre zaslone splošnega tipa. Priporočila, ki jih vsebuje, se lahko uporabijo tudi za odpravo napake, o kateri smo danes razpravljali. Če težave niso rešili, uporabite spodnje metode.
Več podrobnosti: Modri zaslon na računalniku: kaj storiti
Razlog 1: Sistemski disk
Na sistemskem disku ne ležijo le OS in programske datoteke. Njegov prostor se aktivno uporablja za shranjevanje začasnih podatkov, ki jih uporabljajo vsi tekoči procesi. Prva stvar, na katero morate biti pozorni, je velikost prostega prostora. Če je premalo (manj kot 10 odstotkov), se bodo pojavile različne okvare - zamude ("zavore") in napake. V takih primerih se zatečejo k čiščenju diska iz smeti in premikanju velikih (in ne samo) datotek in map na druge pogone.
Več podrobnosti: Kako odpraviti napake in odstraniti smeti v računalniku z operacijskim sistemom Windows 7
Glavni razlog, zakaj pišemo ta odstavek, je nezmožnost uporabe sistemskih in zunanjih čistilnih orodij, ko pride do napake pri nalaganju sistema Windows. Tu nam bo pomagal le zagonski USB bliskovni pogon z ERD Commander ali podobna distribucija v živo. Z njim lahko delate s pogoni, ne da bi zagnali OS.
Več podrobnosti:
Kako napisati ERD Commander na bliskovni pogon USB
Kako nastaviti zagon s bliskovnega pogona v BIOS-u
- Po nalaganju ERD-ja na seznamu izberite sistem, ki ga vodi različica in bitna globina.
![Izbira bitne globine operacijskega sistema Windows 7 pri nalaganju ERD Commanderja]()
- Z omrežjem smo povezani, da lahko uporabimo omrežne vire kot dodaten prostor za shranjevanje datotek. Če v sistemu ni omrežnih pogonov, tega postopka ne morete začeti.
![Inicializacija omrežne povezave v ozadju ob nalaganju s bliskovnega pogona ERD Commander]()
- Na naslednji stopnji bomo morali prerazporediti črke zvezkov (diskov). To lahko storimo zaradi udobja, vendar vemo, s katerim pogonom naj sodelujemo, zato te možnosti tudi ni mogoče uporabiti.
![Konfiguriranje prerazporeditve črk pogona pri zagonu z bliskovnega pogona ERD Commander]()
- Nastavite postavitev tipkovnice. Tu lahko pustite samodejno dodeljeno možnost.
![Izbira jezika postavitve tipkovnice pri zagonu z bliskovnega pogona ERD Commander]()
- Nato bo ERD Commander začel postopek skeniranja za iskanje nameščenih kopij sistema Windows. Ko sistem najdete, ga izberite in nadaljujte do naslednjega koraka.
![Izbira nameščenega operacijskega sistema Windows pri zagonu s bliskovnega pogona ERD Commander]()
- V oknu s seznamom orodij, ki jih vsebuje distribucija, kliknite povezavo MSDaRT ( "Microsoft Diagnostics and Recovery Toolset" ), ki se nahaja na samem koncu.
![Pojdite na zbirko pripomočkov, da konfigurirate operacijski sistem, ko zaženete s bliskovnega pogona ERD Commander]()
- Iščemo razdelek »Raziskovalec« in ga kliknemo.
![Prehod za delo z Windows Explorerjem 7 ob zagonu s pogona ERD Commander]()
- V levem bloku z drevesom map poiščite sistemski pogon (na njem bo imenik »Windows« ).
![Izbira sistemskega trdega diska pri zagonu s bliskovnega pogona ERD Commander]()
- Najprej očistimo "Košaro" . Njene datoteke so v mapi z imenom "$ Recycle.Bin" . Upoštevajte, da izbrišemo samo vsebino, sam imenik naj ostane na mestu.
![Odstranjevanje vsebine koša, ko zaženete iz bliskovnega pogona ERD Commander]()
- Naslednji »odjemalci«, ki jih želite očistiti, so mape, ki vsebujejo uporabniške datoteke. Imamo ga
C:Userssoringpcrepair.comC je črka sistemskega pogona, soringpcrepair.com - ime računa.
Posebno pozornost je treba posvetiti mapam s prenosi ( "Downloads" ) in dokumentom ( "Documents" ). Če imate navado veliko datotek hraniti na namizju, jih lahko najdete v imeniku "Namizje" . Lahko se sprehodite po drugih, samo da ne izbrišete ničesar pomembnega.
![Čiščenje uporabniške mape nepotrebnih datotek pri prenosu z bliskovnega pogona ERD Commander]()
Če želite shraniti podatke in ob tem sprostiti prostor, ga lahko premaknete na drug pogon ali bliskovni pogon USB (pred prenosom ga morate povezati). To naredimo tako: kliknemo na datoteko, z desnim gumbom miške odpremo kontekstni meni in izberemo ustrezen element.
![Izbira premika datoteke na drug disk pri prenosu s bliskovnega pogona ERD Commander]()
V oknu, ki se odpre, izberite novo lokacijo, ki jo želite shraniti, in kliknite V redu .
![Premik datoteke na drug pogon pri zagonu z bliskovnega pogona ERD Commander]()
- Po končanem čiščenju stroj ponovno zaženemo. Seveda boste morali vrniti prejšnje nastavitve BIOS-a, da zaženete sistem s trdega diska.
Razlog 2: Škoda voznika
Ker je gonilnik fltmgr.sys sistemski gonilnik, torej vključen v distribucijo OS, ga ni mogoče znova namestiti posebej. Če je poškodovan, bodo pomagala samo orodja za obnovitev sistemskih datotek - SFC ali DISM. Res je, da jih je treba uporabljati previdno, še posebej, če je nameščena piratska kopija ali montaža sistema Windows, pa tudi različni paketi za spreminjanje zasnove.
Več podrobnosti:
Kako obnoviti sistemske datoteke v operacijskem sistemu Windows 7
Obnovitev poškodovanih komponent v operacijskem sistemu Windows 7 z uporabo sistema DISM
To operacijo je mogoče izvesti brez nalaganja sistema Windows z uporabo znanega ERD Commanderja.
- Zaženemo se z bliskovnega pogona z distribucijskim kompletom in pridemo do okna MSDaRT. Tu izberemo orodje, navedeno na posnetku zaslona.
![Preklop na orodje za preverjanje sistemskih datotek pri zagonu z bliskovnega pogona ERD Commander]()
- V oknu, ki se odpre, "Čarovnik za obnovitev sistemskih datotek" kliknite "Naprej".
![Zagon preveritelja sistemskih datotek ob zagonu z bliskovnega pogona ERD Commander]()
- Stikalo pustimo v položaju za samodejno popravljanje in začnemo postopek.
![Konfiguriranje preveritelja sistemskih datotek pri zagonu z bliskovnega pogona ERD Commander]()
- Počakamo, da se operacija zaključi in znova zaženemo računalnik s trdega diska.
![Zaustavitev preveritelja sistemskih datotek med zagonom iz bliskovnega pogona ERD Commander]()
3. razlog: Grafika
Problematična komponenta, ki povzroča napako, je lahko video kartica ali njen gonilnik. Če želite preveriti, morate kartico odklopiti iz osebnega računalnika in spremljati nastanek napake. Slika na monitorju se v takih primerih prikaže prek vgrajene grafike ali drugega očitno delujočega GPU-ja, če procesor nima video jedra ali pa na matični plošči manjkajo potrebni priključki.

Več podrobnosti:
Kako omogočiti ali onemogočiti integrirano grafično kartico v računalniku
Kako odstraniti video kartico iz računalnika
Video kartico povežemo z matično ploščo PC-ja
Če s preverjanjem grafičnega adapterja ni bilo nobenih težav, to je, da se modri zaslon še naprej pojavlja, morate znova namestiti gonilnik videa, predhodno pa ste ga odstranili v "varnem načinu" .
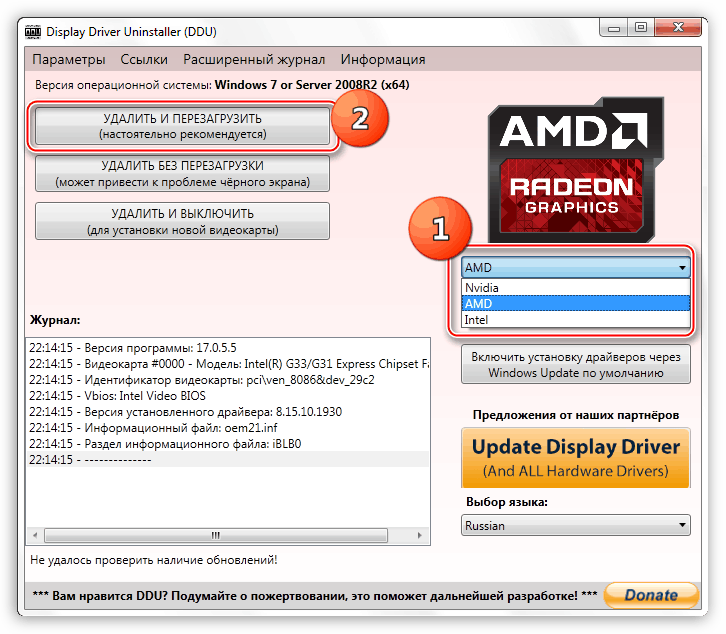
Več podrobnosti: Ponovna namestitev gonilnika video kartice
Razlog 4: BIOS
Napačne nastavitve BIOS-a ali zastarela programska oprema BIOS-a ali UEFI lahko povzročijo zadevni modri zaslon. O ponastavitvi parametrov je napisano v splošnem članku o BSOD, zato bomo v tem razdelku govorili o ustreznosti različic. Posodobitev bo zagotovila združljivost vseh komponent računalnika in odpravila morebitne napake. Pri nameščanju novih komponent, zlasti tistih, ki uporabljajo sistemske gonilnike, morate pomisliti na vdelano programsko opremo. To so predvsem novi diski, zlasti SSD diski, ki delujejo prek linij PCI-E (NVME), različni regulatorji in druga dodatna oprema. Zamenjava procesorja brez posodabljanja BIOS-a je lahko tudi dejavnik, ki vpliva na okvare sistema.
Povezav do podrobnih navodil ne bomo dali, saj jih je veliko. Potrebne podatke lahko najdete sami, tako da vnesete v iskanje naprej glavna stran našega spletnega mesta zahtevati "posodobiti bios" .
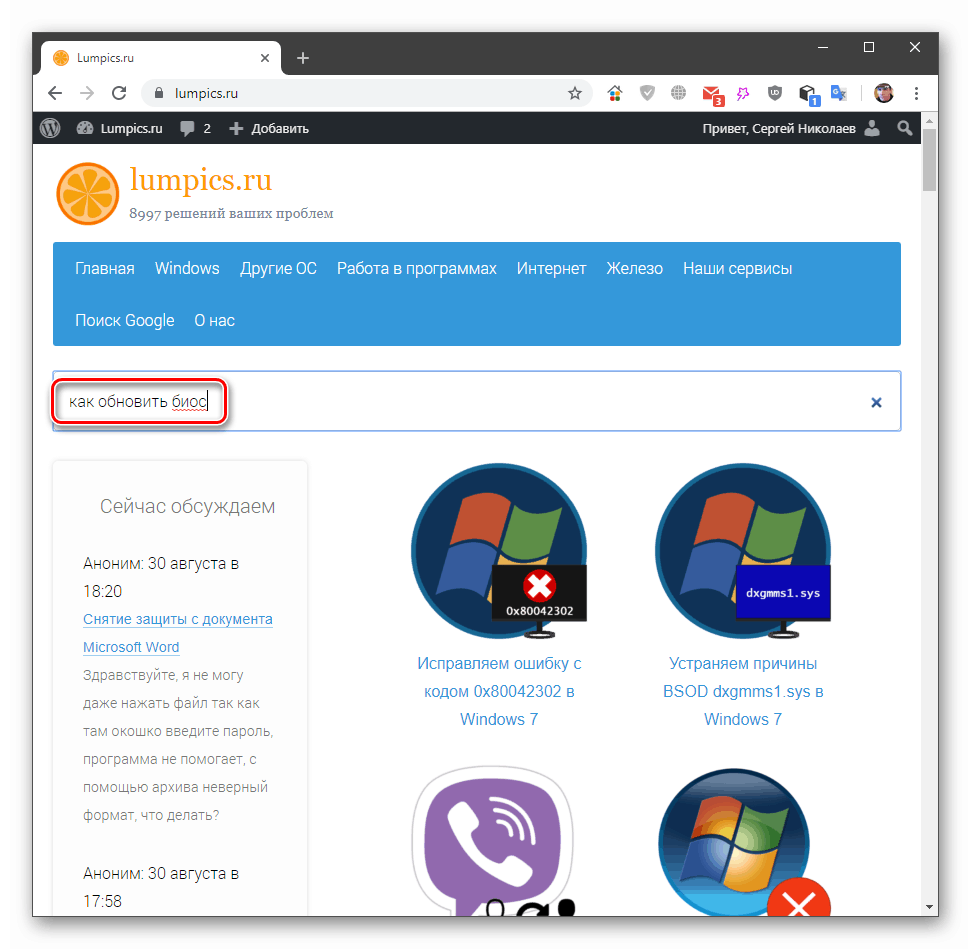
Zaključek
Precej težko je predvideti ali preprečiti pojav modrega zaslona z napako fltmgr.sys v operacijskem sistemu Windows 7, saj na njegov videz vpliva preveč dejavnikov. Vendar pa je mogoče dati nekaj nasvetov. Najprej spremljajte stanje sistemskega diska in ne dovolite, da se napolni "do zrkla." Drugič, poskusite pravočasno posodobiti sistem in gonilnike ter sledite tudi izdaji nove strojne programske opreme za vašo matično ploščo na uradni spletni strani proizvajalca. Upoštevanje teh smernic znatno zmanjša tveganje za okvare sistema.