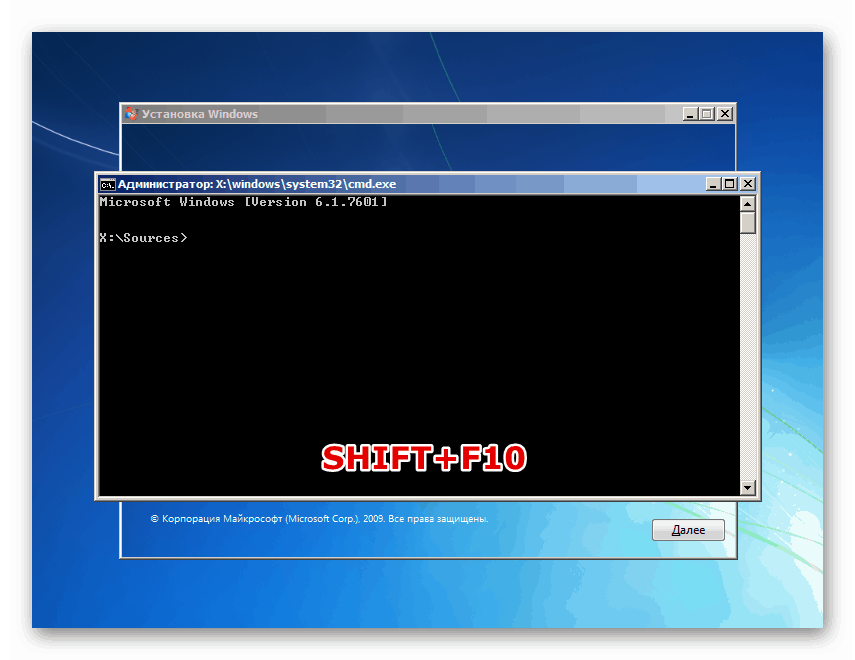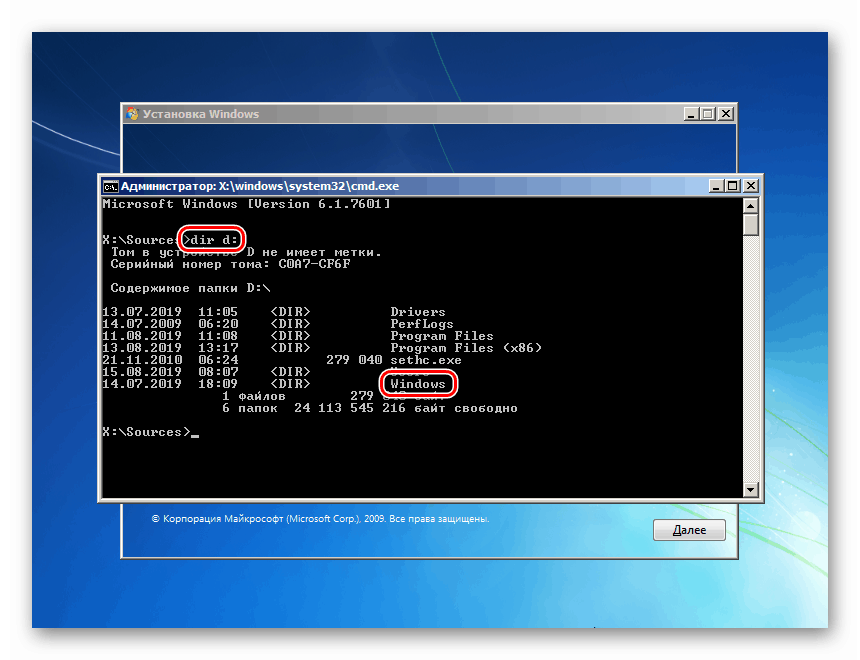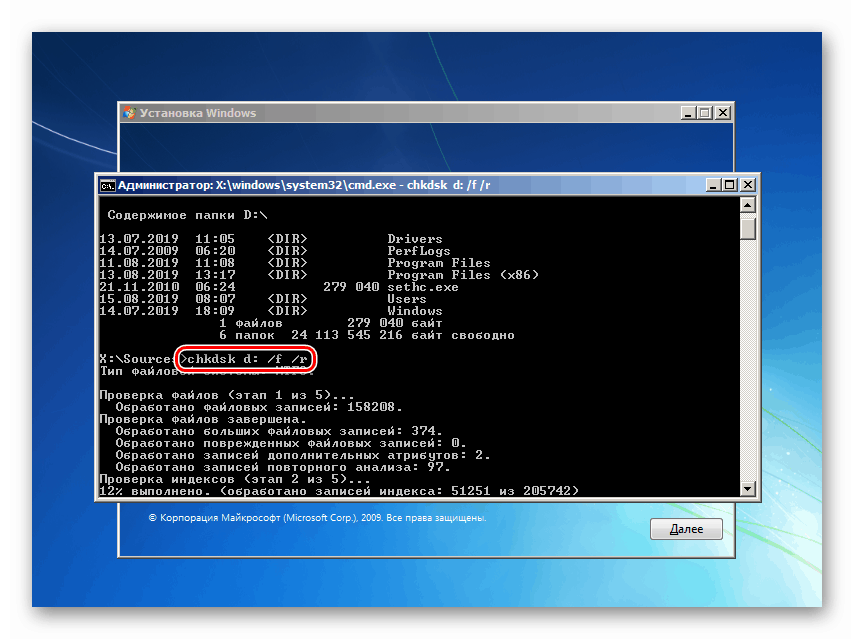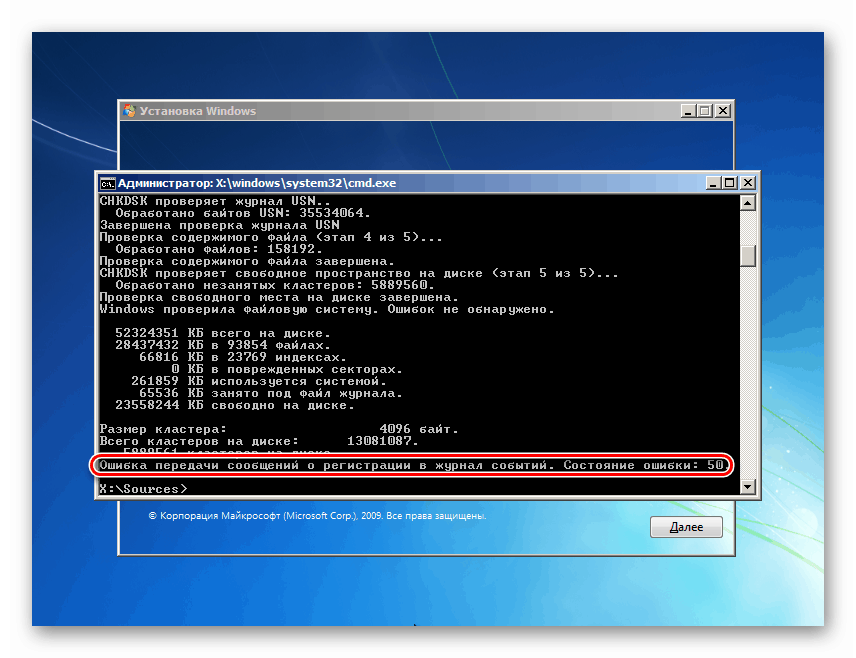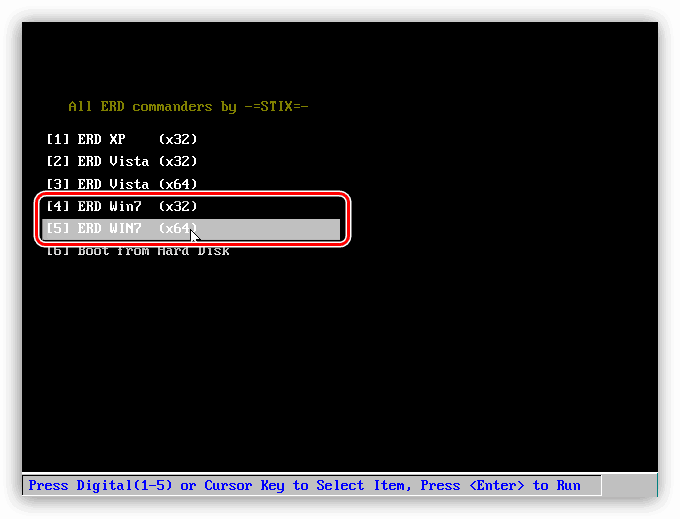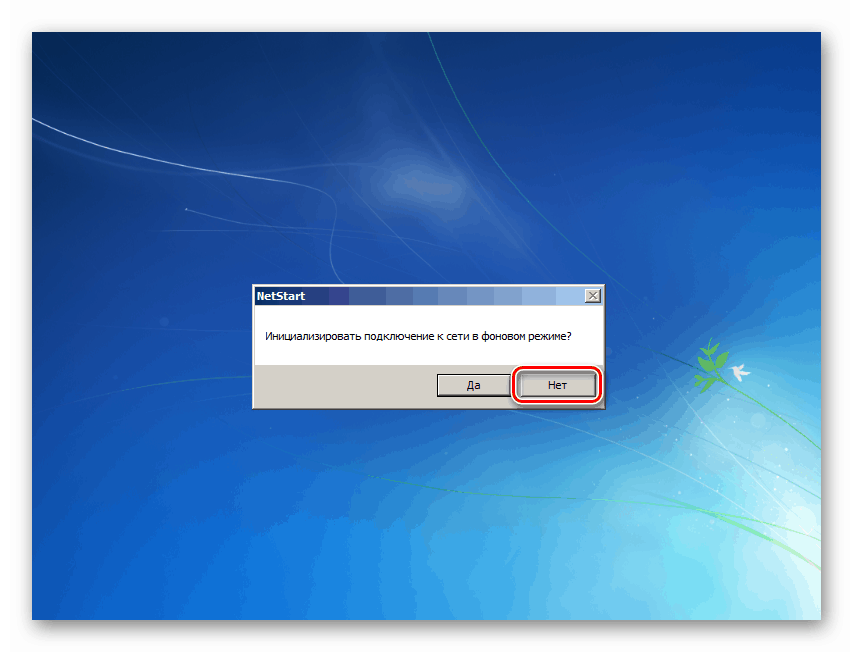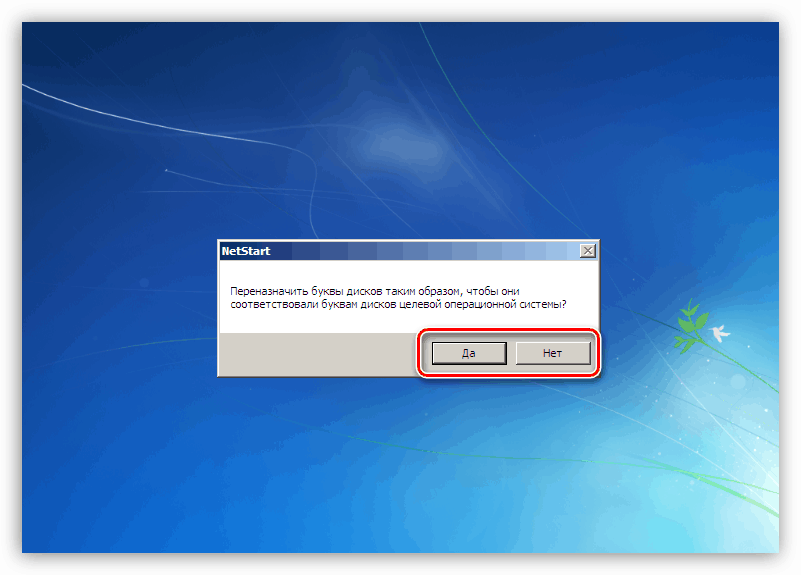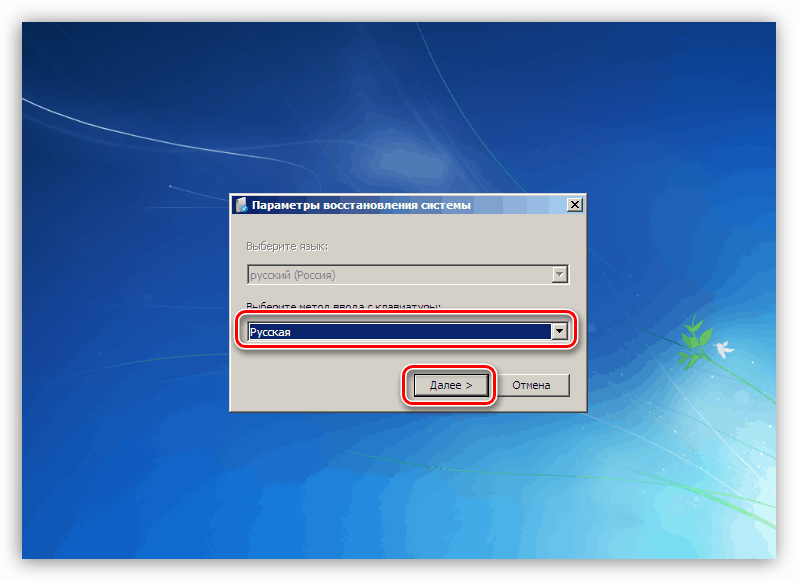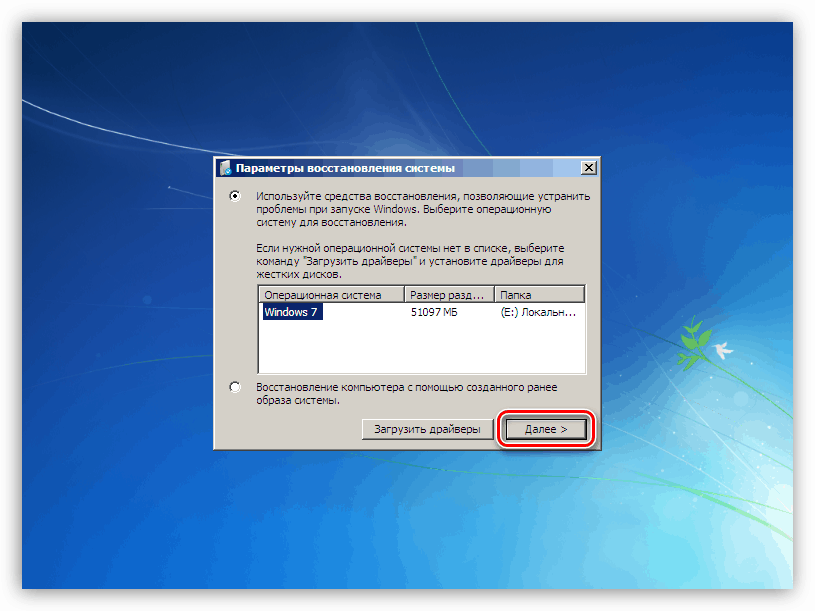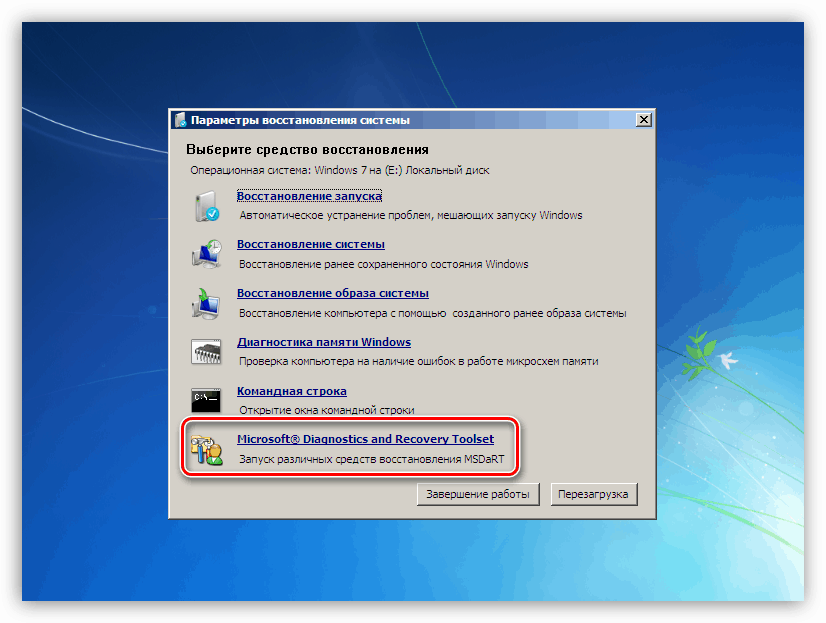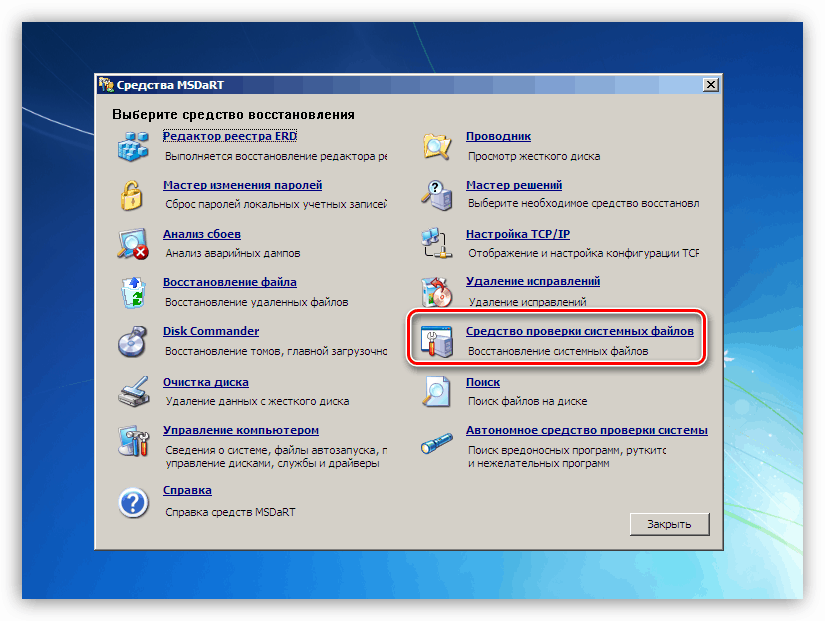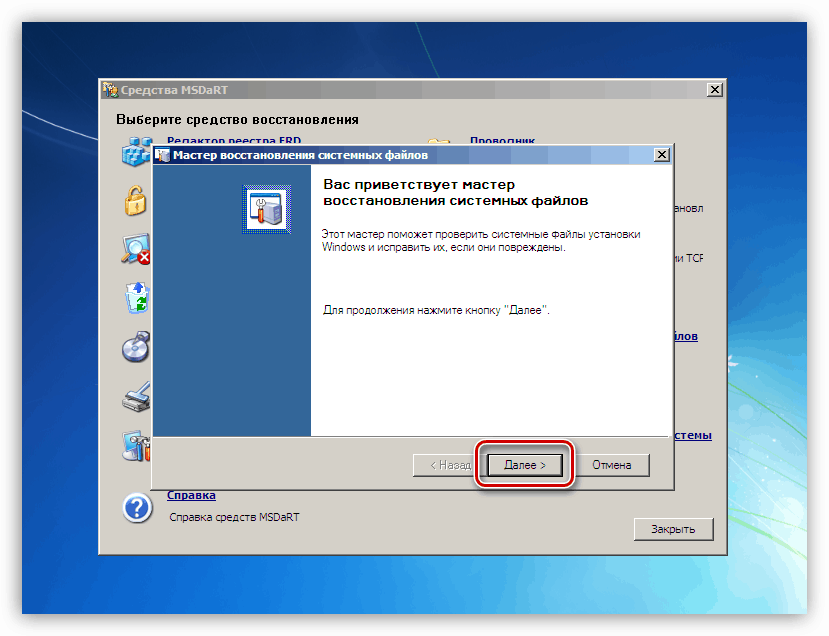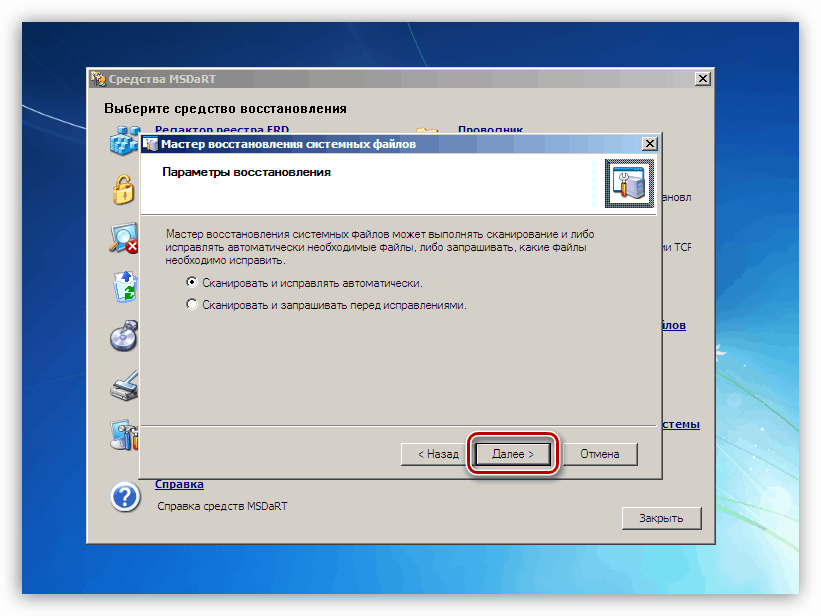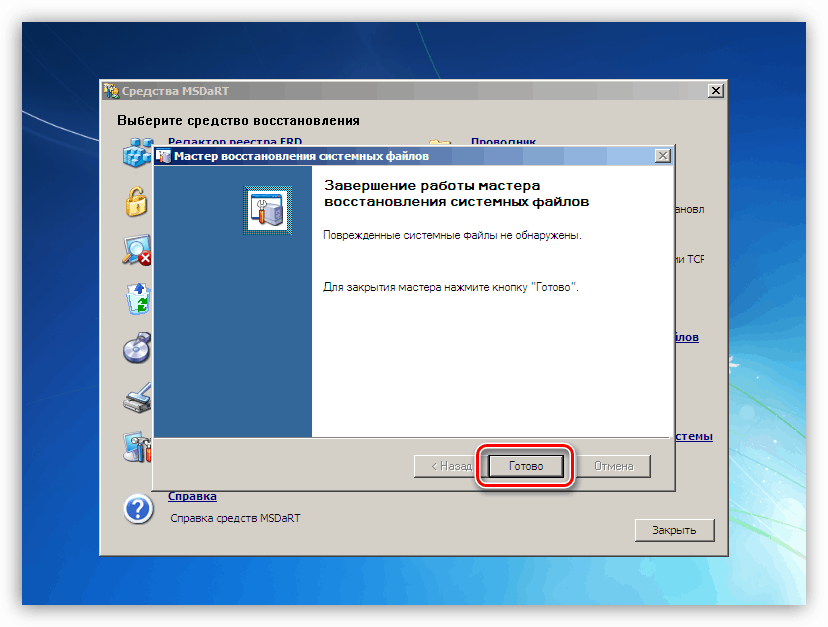Odpravite razloge BSOD z napako ntfs.sys v operacijskem sistemu Windows 7
Različnih napak in zrušitev ne moremo imenovati redkega pojava v operacijskem sistemu Windows 7. Še posebej neprijetne so tiste, ki jih spremlja BSOD, po katerih je nemogoče nadaljevati delo brez odpravljanja napak. V tem članku bomo analizirali vzroke modrega zaslona z napako ntfs.sys v "sedmih" in načine, kako jih odpraviti.
Vsebina
Ntfs.sys modri zaslon v sistemu Windows 7
Navedeni gonilnik je orodje za interakcijo z zvezki, formatiranimi v datotečnem sistemu NTFS. Če je poškodovan ali ne deluje, bodo branje in zapisovanje podatkov na take diske spremljale napake. Obstajajo tudi dejavniki, ki posredno vplivajo na to obnašanje voznika. Spodaj bomo govorili o tem, kako odpraviti vse možne vzroke tega BSOD.
Razlog 1: Napake na trdem disku
Napake ali tako imenovani slabi sektorji na trdem disku (govorimo o trdem disku; če SSD uporabljamo kot sistemski medij, spodaj opisana priporočila ne bodo delovala) so razdeljeni na programsko in fizično. V prvem primeru imamo opravka s korupcijo podatkov zaradi okvar sistema, virusnih napadov, nenadnih izpadov električne energije ali izklopa z gumbom »Ponastavi« . Fizični "udarci" se pojavijo zaradi poškodb na površini "palačink". Obe te vrste težav lahko povzročijo okvaro voznika in vodijo do modrega zaslona.
V nekaterih situacijah s slabimi sektorji programske opreme pomaga le oblikovanje ali uporaba posebne programske opreme, npr. Viktorija . Z njegovo pomočjo lahko celoten prostor na disku napolnite z ničlami, kar zagotovo pomaga, da se znebite vseh podatkov. Če bi bil razlog fizični "slab", bi bil edini način, da zamenjate "trdo" in nanj namestite nov "Windows".
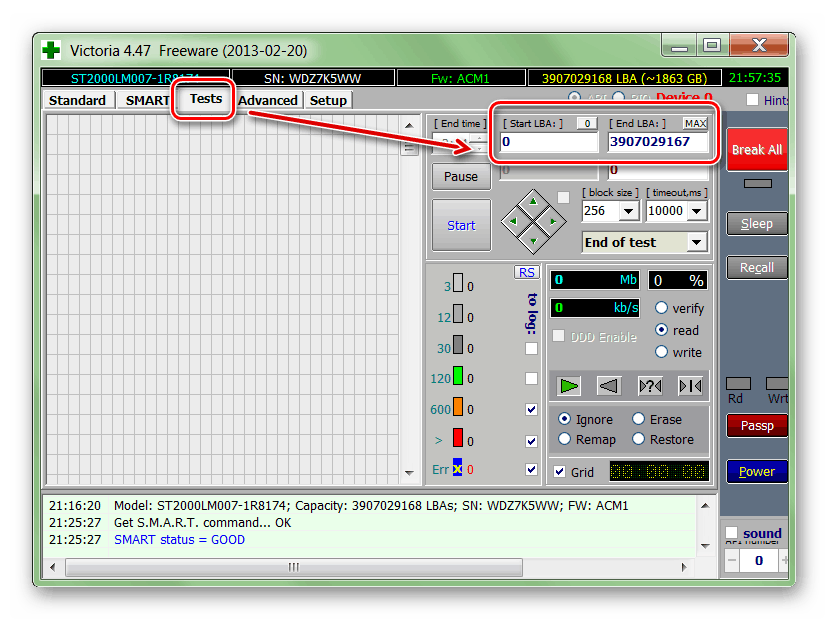
Več podrobnosti: Trdi disk obnovimo z Victoria
Najpogosteje moramo podatke shraniti in sistem še naprej uporabljati, tako da lahko z vgrajenim pripomočkom chkdsk.exe popravite napake. V spodnjem članku boste našli navodila za njegovo uporabo (odstavek "Ukazna vrstica" ).
Več podrobnosti: Preverite pogone na napake v sistemu Windows 7
Nato bomo govorili o tem, kako preveriti in popraviti, če se Windows zaradi napake ntfs.sys zavrne zagon. Potrebujemo namestitvene (zagonske) medije z distribucijo "sedmerice", po možnosti različico, ki je nameščena na osebnem računalniku.
Več podrobnosti: Ustvarjanje zagonskega USB bliskovnega pogona z operacijskim sistemom Windows 7
- Računalnik naložimo z ustvarjenega bliskovnega pogona. Ne pozabite, da morate pred tem narediti nekaj nastavitev BIOS-a.
Več podrobnosti: Kako konfigurirati zagon s bliskovnega pogona v BIOS-u
- V prvem oknu namestitvenega programa pokličite "Ukazni poziv" s kombinacijo tipk SHIFT + F10 .
![Klicanje ukaznega poziva iz začetnega okna namestitvenega programa Windows 7]()
- Ker moramo na sistemskem pogonu odpraviti napake, moramo prepoznati njegovo črko. To se naredi s spodnjim ukazom.
dir d:Tukaj je d: ocenjena črka pogona. Cilj je najti mapo Windows . Če ni na seznamu imenikov, preverjamo zvezke z drugimi črkami.
![Iskanje sistemske mape na disku v ukazni vrstici v namestitvenem programu Windows 7]()
- Odločili smo se za disk, zdaj lahko zaženete preverjanje in popravek. Ukaz je:
chkdsk d: /f /rTu je chkdsk zagon pripomočka, d: črka pogona, določena v oddelku 3, / f je atribut, ki omogoča popravljanje najdenih napak, / r je parameter, ki daje ukaz za popravilo poškodovanih sektorjev.
![Zagon postopka preverjanja diska v ukazni vrstici v namestitvenem programu Windows 7]()
- Počakamo, da se bo pripomoček spopadel z nalogo, in ponovno zaženimo stroj. Nismo pozorni na napako, ki se pojavi po zaključku preverjanja.
![Zaključek postopka preverjanja diska v ukazni vrstici v namestitvenem sistemu Windows 7]()
Razlog 2: RAM
Gonilnik ntfs.sys se po zagonu v RAM zažene ob zagonu sistema. Če ni vse v redu, se bo neizogibno pojavila napaka. To se zgodi iz različnih razlogov - zaradi overklokiranja, fizične okvare letvic ali s pomanjkanjem glasnosti.
Overclocking
Če ste prekoračili RAM, da bi povečali splošno zmogljivost sistema, verjetno izbrane nastavitve ne omogočajo modulom, da normalno opravljajo svoje naloge. V takšnih razmerah bi morali ponastaviti nastavitve BIOS-a na privzete vrednosti ali nastaviti samodejni izbor frekvenc in časov. Po tem morate preveriti, ali se pojavi napaka.
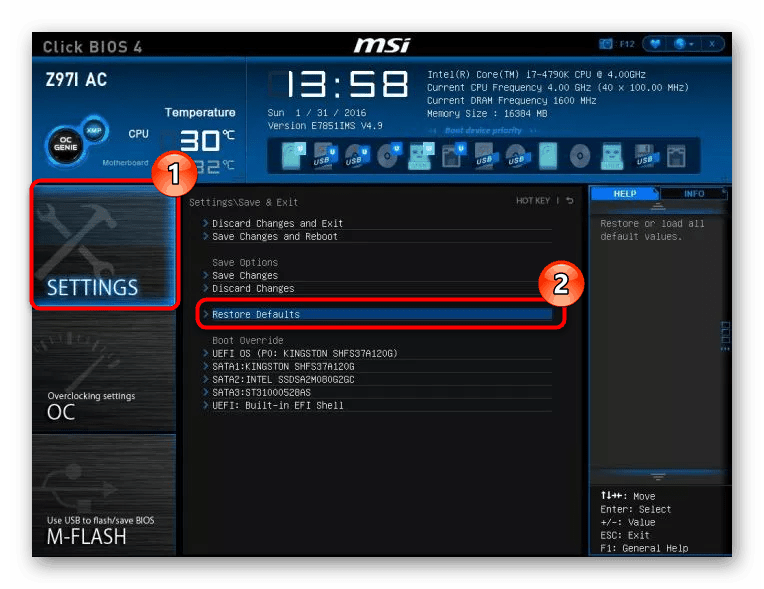
Več podrobnosti:
Ponastavitev BIOS-a
Kaj je obnoviti privzeto v BIOS-u
Motnja delovanja
Fizične okvare lahko odkrijemo s posebnimi programi ali sistemskim orodjem za preverjanje pomnilnika, odpravimo pa jih le z zamenjavo neuspelih modulov.
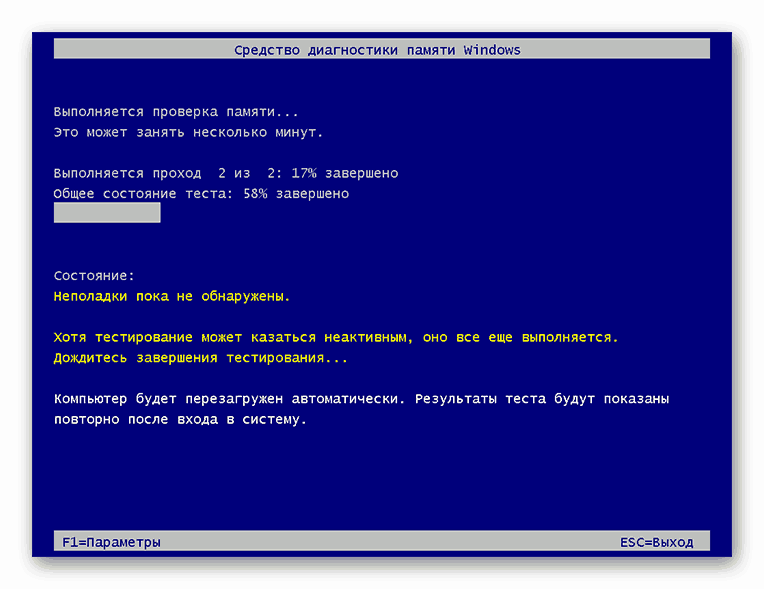
Več podrobnosti: Preverjanje RAM-a v sistemu Windows 7
Pomanjkanje glasnosti
Pomanjkanje "RAM-a" lahko povzroči tudi napako voznika. Tu sta dve rešitvi: zavrniti uporabo programov, ki tečejo v ozadju (tiste, ki "visijo" v območju z obvestili, in tiste, katerih dejavnosti lahko vidite samo v "Upravitelju opravil" ), za čiščenje samodejnega nalaganja ali namestitev dodatnih modulov RAM-a.
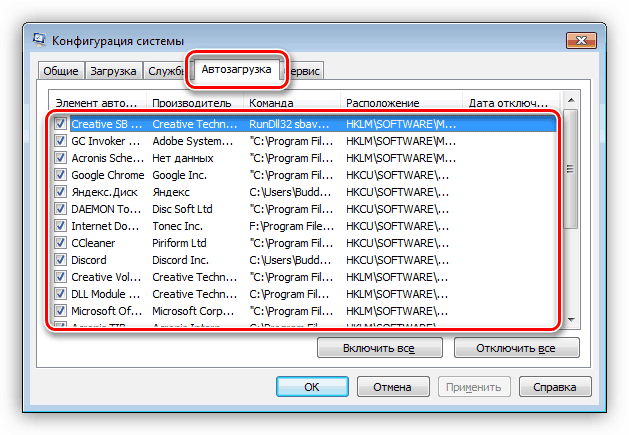
Več podrobnosti:
Dodajanje ali odstranjevanje programov v sistemu Windows 7
Konfigurirajte zagonske možnosti za programe v sistemu Windows 7
Kako izbrati RAM
Razlog 3: Vozniki
Sistem ima gonilnike, ki vplivajo na ntfs.sys. To so programi, ki upravljajo diskovne krmilnike. Če za povezovanje "trdih" uporabljate dodatne razširitvene kartice, morate posodobiti njihovo "kurjavo". V primeru, da se taka oprema ne uporablja, je možna poškodba ustreznih sistemskih datotek in stanje bo popravilo le njihovo obnavljanje.
Upoštevajte, da je treba to tehniko uporabljati previdno v primerih, ko je bila na računalniku nameščena nelicencirana kopija sistema Windows ali pa so bili nameščeni namestitveni paketi, ki so spreminjali sistemske ikone, teme, zagonski zaslon itd. Obstaja nevarnost popolne onemogočenosti operacijskega sistema. Navodila so spodaj.
Več podrobnosti:
Kako obnoviti sistemske datoteke v operacijskem sistemu Windows 7
Obnovitev poškodovanih komponent v operacijskem sistemu Windows 7 z uporabo sistema DISM
Obstaja način za izvedbo tega postopka v situaciji, ko se "Windows" noče zagnati. Pri tem nam bo pomagal disk za obnovitev po katastrofi ERD Commander, katerega sliko moramo postaviti na izmenljivi medij.
Več podrobnosti:
Kako napisati ERD Commander na bliskovni pogon USB
Kako nastaviti zagon s bliskovnega pogona v BIOS-u
- Po nalaganju na seznamu izberite sistem njegove zmogljivosti.
![Izbira bitne globine operacijskega sistema Windows 7 pri zagonu z reševalnega diska ERD Commander]()
- Z omrežjem nismo povezani, saj ga ne bomo potrebovali.
![Inicializacija omrežne povezave v ozadju ob zagonu z reševalnega diska ERD Commander]()
- Tudi s črkami pogona ne morete storiti ničesar. Ni pomembno, kateri gumb pritisniti.
![Konfiguriranje prerazporeditve črk pogona pri zagonu z reševalnega diska ERD Commander]()
- Določimo jezik tipkovnice (samo pustimo privzeto vrednost).
![Izbira jezika postavitve tipkovnice pri zagonu z reševalnega diska ERD Commander]()
- Počakamo, da se zaključi skeniranje diska za odkrivanje nameščenih sistemov. Kliknemo na najdeni artikel in gremo dalje.
![Izbira nameščenega operacijskega sistema Windows pri zagonu z reševalnega diska ERD Commander]()
- Na naslednji stopnji se prikaže okno s seznamom razpoložljivih orodij. Zanima nas najnižja točka.
![Pojdite na zbirko pripomočkov, če želite konfigurirati OS pri zagonu z zasilnega diska ERD Commander]()
- Izberemo orodje za obnovitev sistemskih datotek.
![Preklop na orodje za preverjanje sistemskih datotek med zagonom z reševalnega diska Command ERD Commander]()
- Odpre se »Čarovnik« , v začetnem oknu katerega kliknemo »Naprej« .
![Zagon preveritelja sistemskih datotek ob zagonu z reševalnega diska ERD Commander]()
- Možnosti obnovitve pustimo takšne, kot so, po katerih začnemo z operacijo.
![Konfiguriranje orodja za preverjanje sistemskih datotek med zagonom ERD Commanderja za reševanje]()
- Počakamo, da se postopek zaključi, in ponovno zaženimo.
![Ko zaženete reševalni disk ERD Commander, zaustavite orodje za preverjanje sistemskih datotek]()
Zaključek
Priporočila za odpravljanje modrega zaslona z napako ntfs.sys, navedena v tem članku, bodo pomagala le, če se operacijski sistem iz katerega koli razloga ni zrušil po vsem svetu. S to kombinacijo okoliščin se boste morali zateči k ponovni namestitvi sistema Windows. Da se v prihodnosti ne boste znašli v takšnih težavah in ne bi izgubljali podatkov, je treba spomniti, da se lahko datotečni sistem poškoduje in prepreči nujne ponovne zagone ter zaščiti računalnik pred virusi.