Vsebina:
- Način 1: Uporaba orodja za odpravljanje težav
- Način 2: Ponovni zagon komponente
- Način 3: Namestitev gonilnikov za Bluetooth
- Način 4: Preverjanje povezanih storitev
- Način 5: Preverjanje upravljanja z energijo
- Način 6: Nastavitev načina napajanja
- Način 7: Sprememba uporabljenega USB priključka
- Način 8: Posodobitev gonilnikov Windows
- Vprašanja in odgovori: 1
Način 1: Uporaba orodja za odpravljanje težav
V sistemu Windows 10 je na voljo priročno orodje za odpravljanje težav, ki samodejno najde in odpravi različne težave, vključno s težavami z delovanjem Bluetootha. Priporočamo, da ga uporabite najprej, saj morate le zagnati orodje in počakati na sporočila na zaslonu.
- Odprite meni "Start" in odprite "Nastavitve".
- Med vsemi razpoložljivimi ploščicami izberite zadnjo — "Posodobitev in varnost".
- Na levi strani poiščite kategorijo "Odpravljanje težav".
- Kliknite na besedilo "Dodatna orodja za odpravljanje težav".
- Na seznamu "Iskanje in odpravljanje drugih težav" vas zanima kategorija "Bluetooth". Če je ni, takoj preidite na Način 3, kjer je govora o prenosu gonilnikov za strojno opremo.
- Po kliku na vrstico se bo pojavila gumb "Zagnati orodje za odpravljanje težav", ki aktivira skeniranje napak.
- Postopek bo trajal nekaj minut, po končanem pa se bo pojavilo obvestilo o tem, katere težave so bile najdene in ali so bile rešene samodejno.Morda bo potrebno ročno izvesti prikazano navodilo, zato natančno preberite sporočilo.
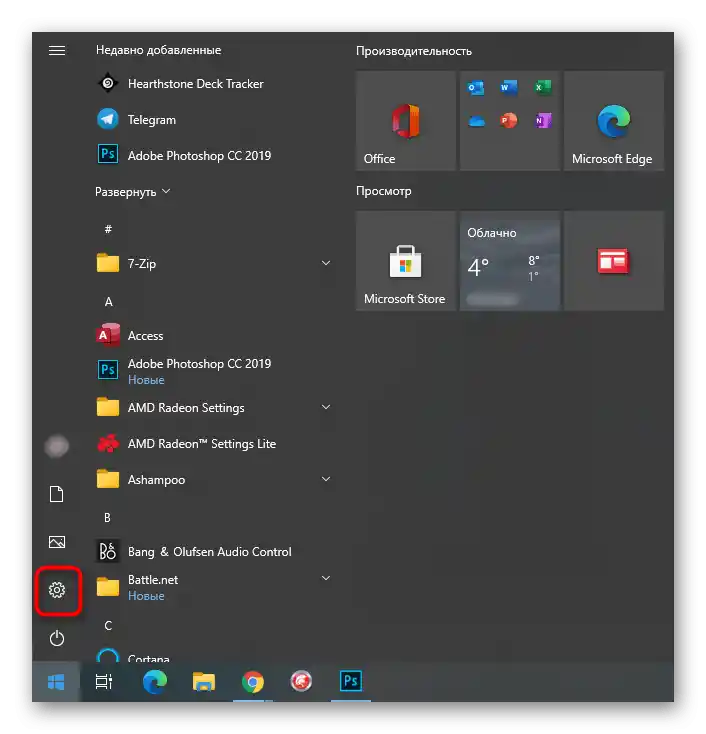
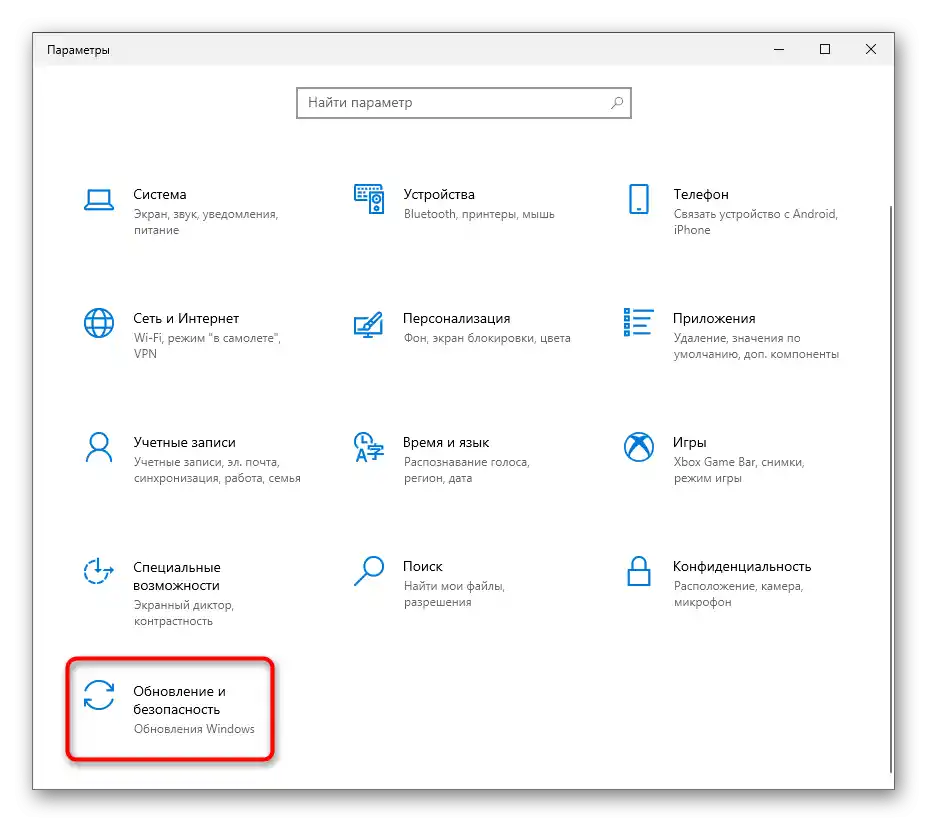
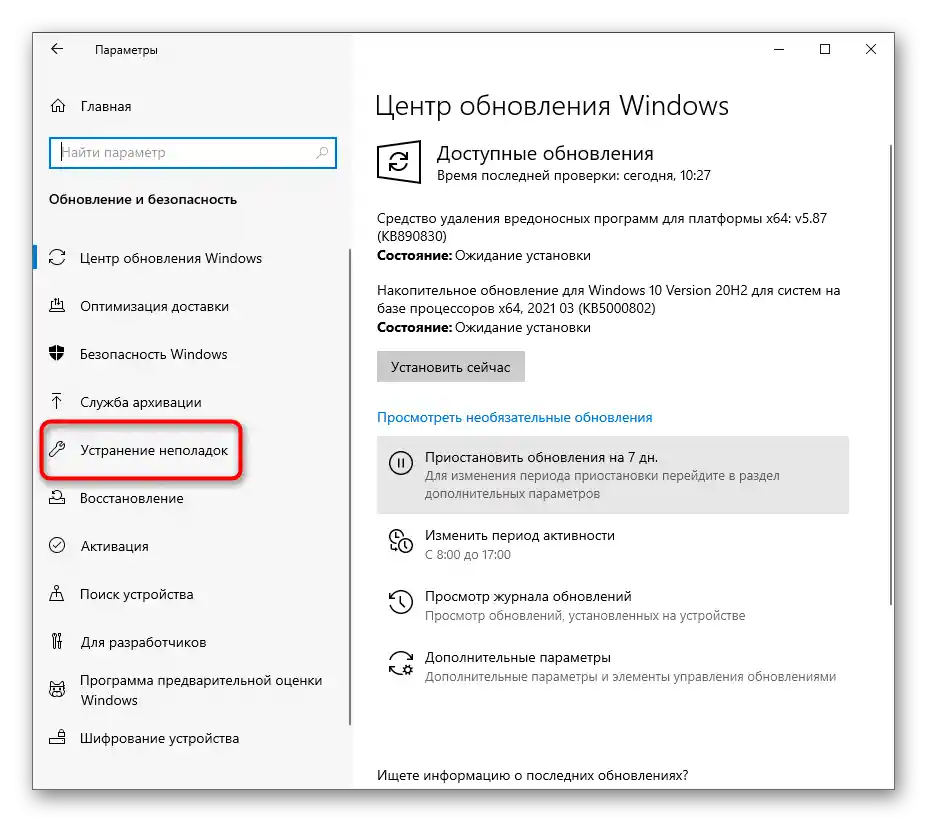
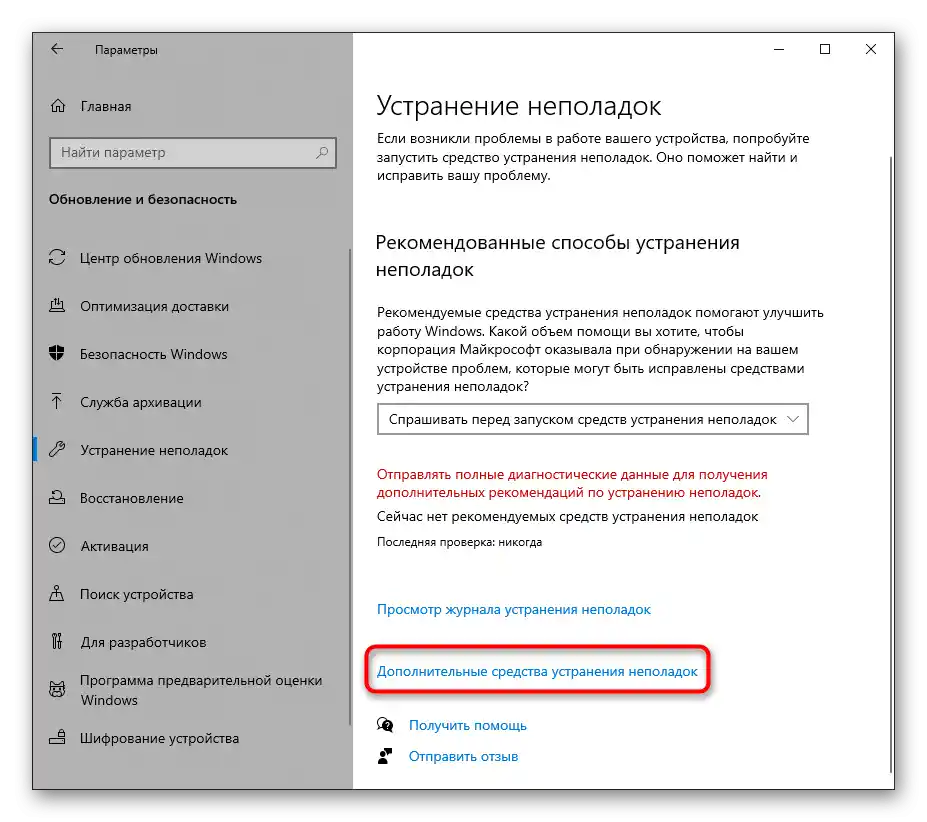
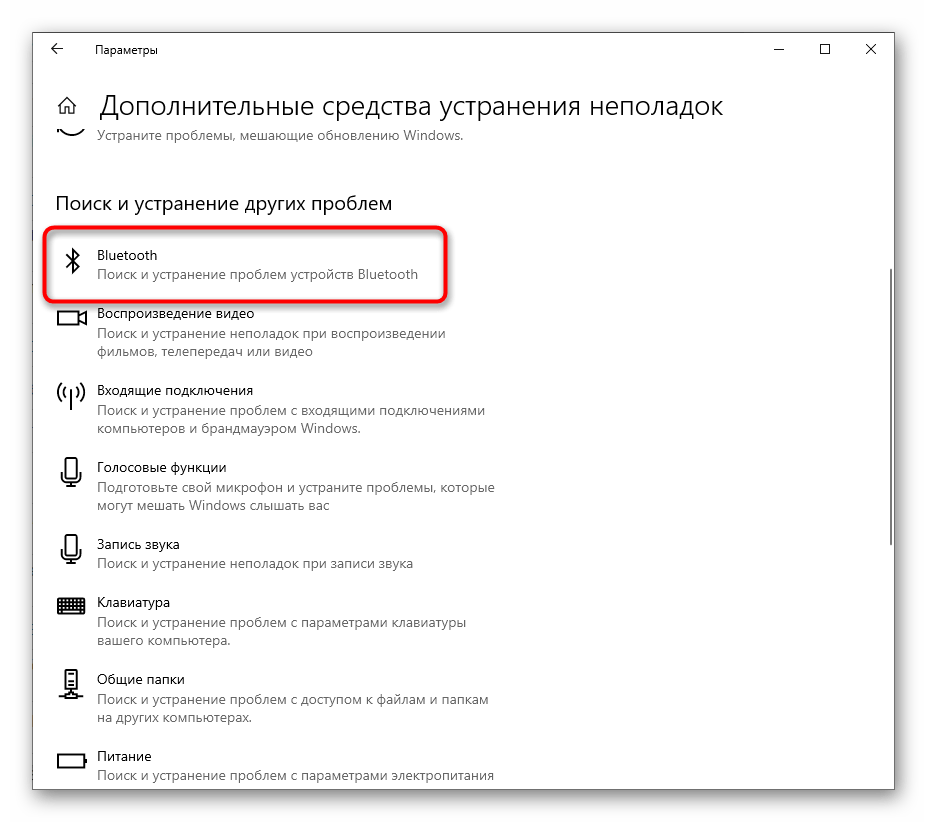
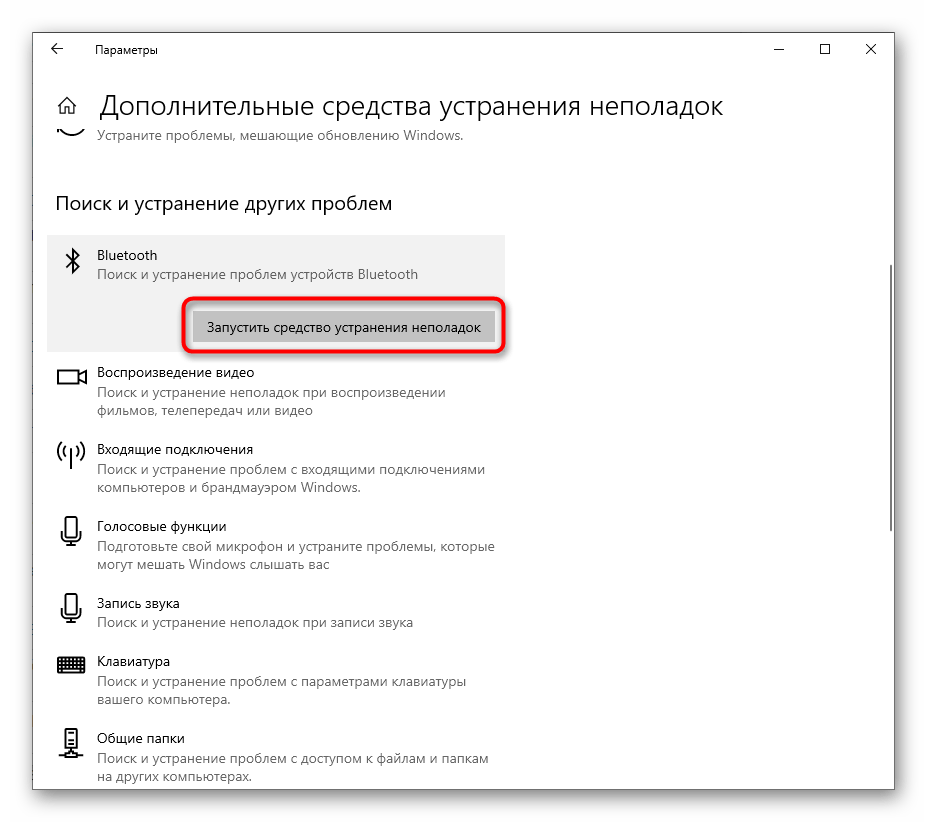
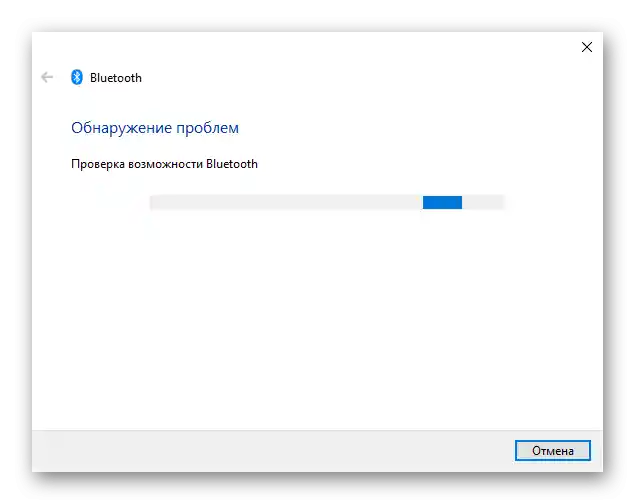
Če orodje za skeniranje ni odkrilo težav, uporabite naslednje metode, kjer bo potrebno vse korake izvesti ročno.
Način 2: Ponovni zagon komponenta
Včasih preprost ponovni zagon Bluetootha in ponovni iskanje naprav za povezavo takoj reši vse težave, povezane z delovanjem komponente. Naredite to in preverite, ali bo ta preprost način hitro rešil nastalo situacijo.
- V istem meniju "Nastavitve" tokrat izberite ploščico "Naprav".
- Izklopite "Bluetooth", če je trenutno aktiven, nato pa ga ponovno vklopite.
- Po tem dodajte napravo, ki uporablja to tehnologijo za povezovanje, če se ni prikazala na seznamu najdenih. Predhodno se prepričajte, da je samo Bluetooth naprava vklopljena in pripravljena za delovanje.
- V oknu "Dodaj napravo" izberite možnost povezovanja preko Bluetootha in se seznanite s seznamom najdenih naprav.
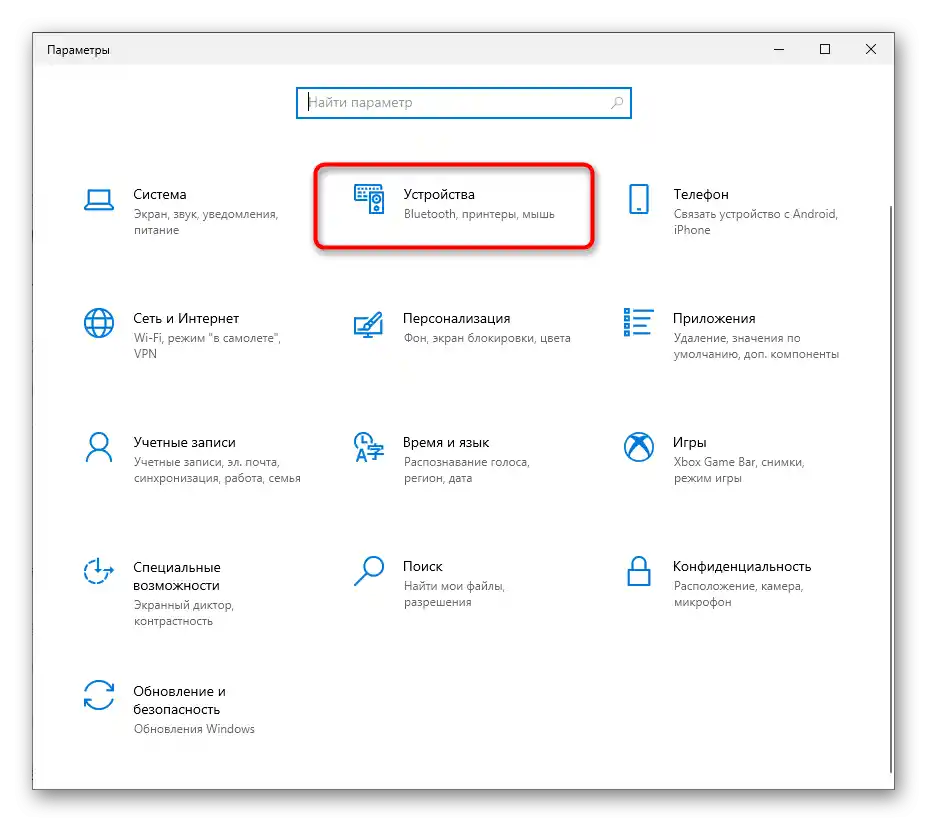
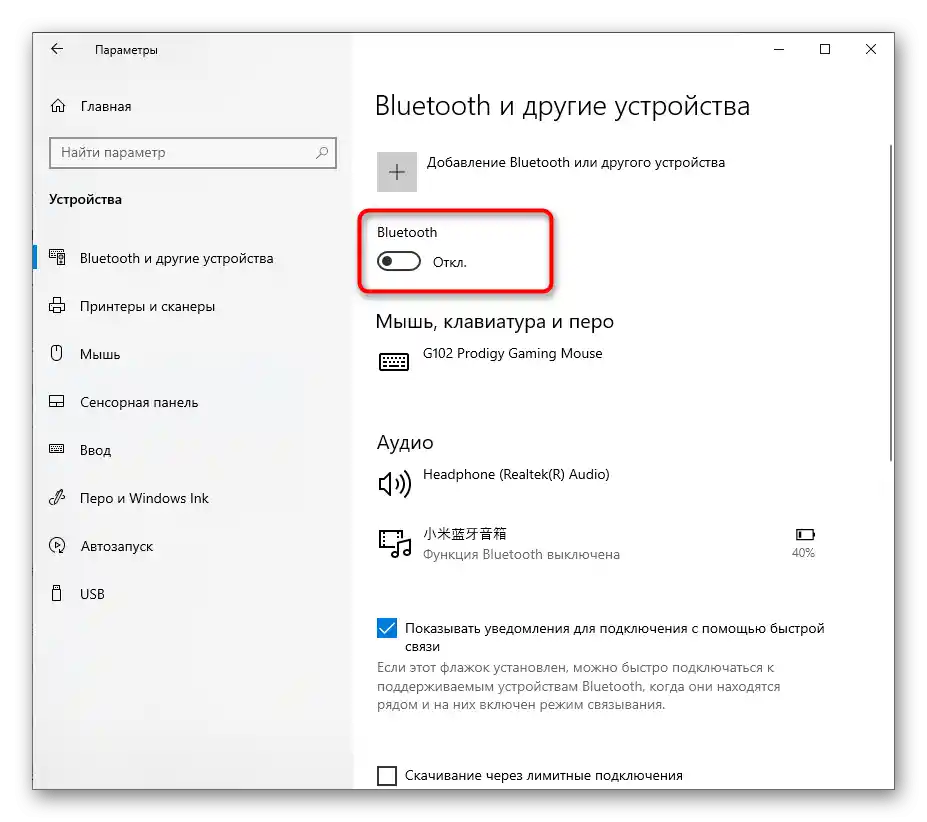
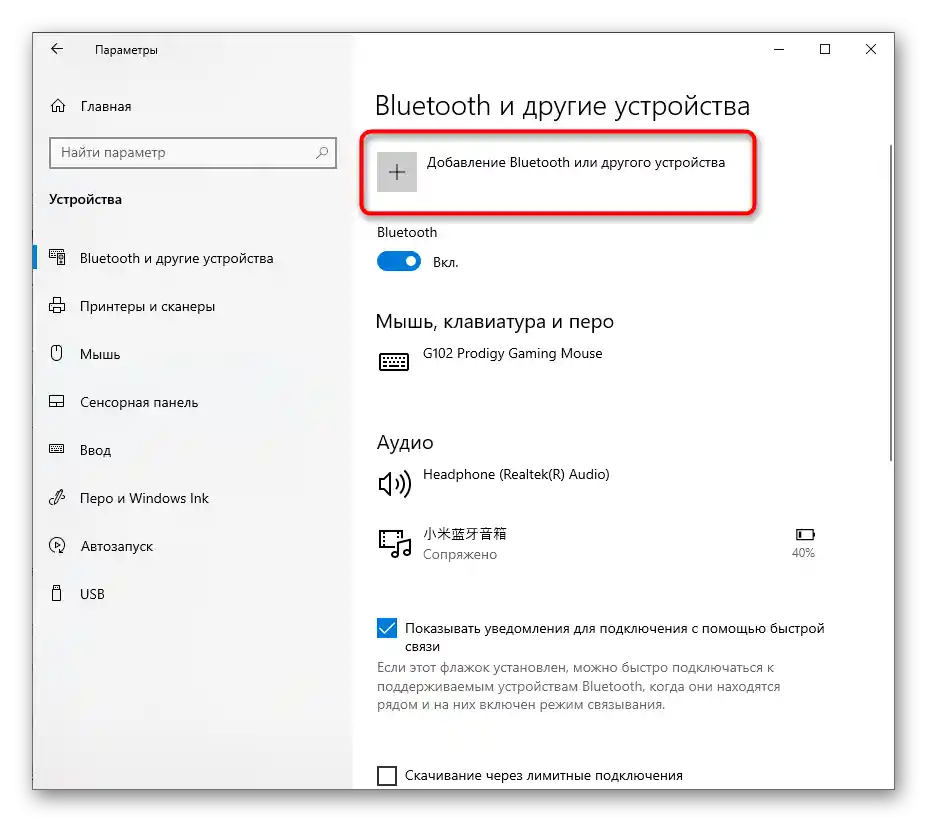
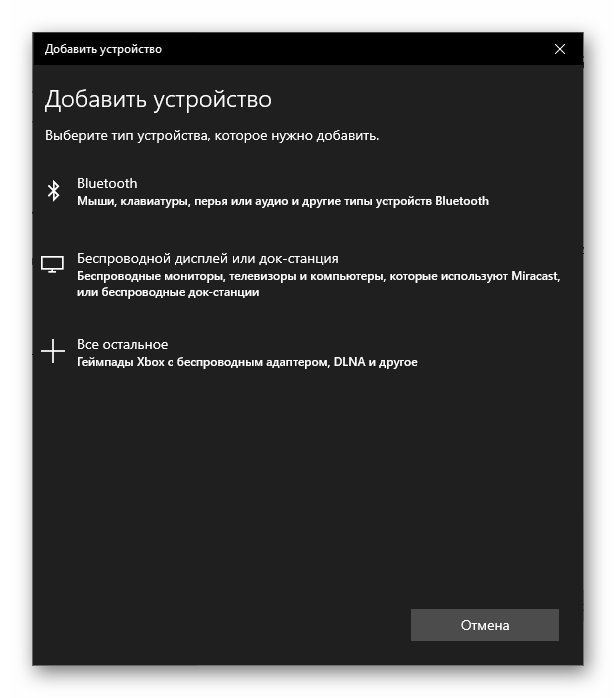
Način 3: Namestitev gonilnikov za Bluetooth
Običajno po namestitvi operacijskega sistema Windows 10 na prenosnik večina gonilnikov deluje samodejno. Vendar to ne zgodi vedno, pomanjkanje ustreznega gonilnika pa negativno vpliva na delovanje komponente, do te mere, da se sploh ne prikaže na seznamu razpoložljivih. Najlažje je uporabiti uradno spletno stran proizvajalca prenosnika in tam poiskati stran za podporo za vašo model.
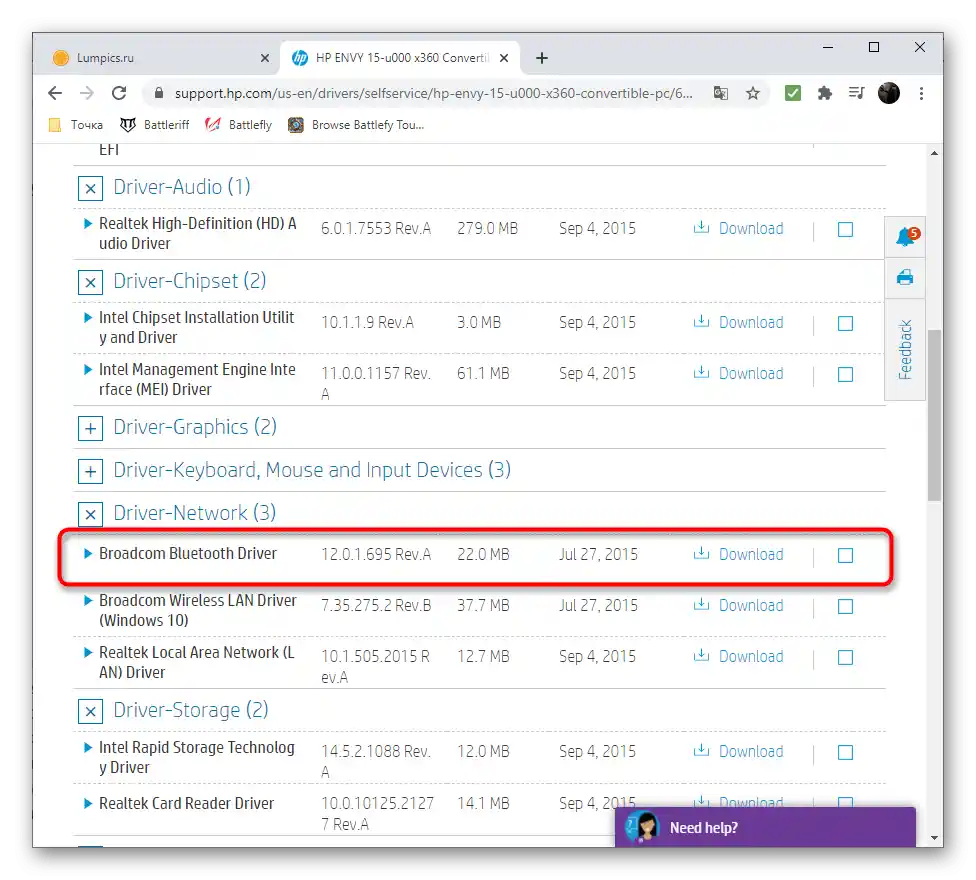
Če se vam ta možnost zdi preveč zapletena ali nedostopna, uporabite posebno programsko opremo ali druge metode iskanja gonilnikov, o katerih je govora v posebnem članku na naši spletni strani na spodnji povezavi.
Več informacij: Iskanje in namestitev gonilnikov za Bluetooth-adapter v Windows 10
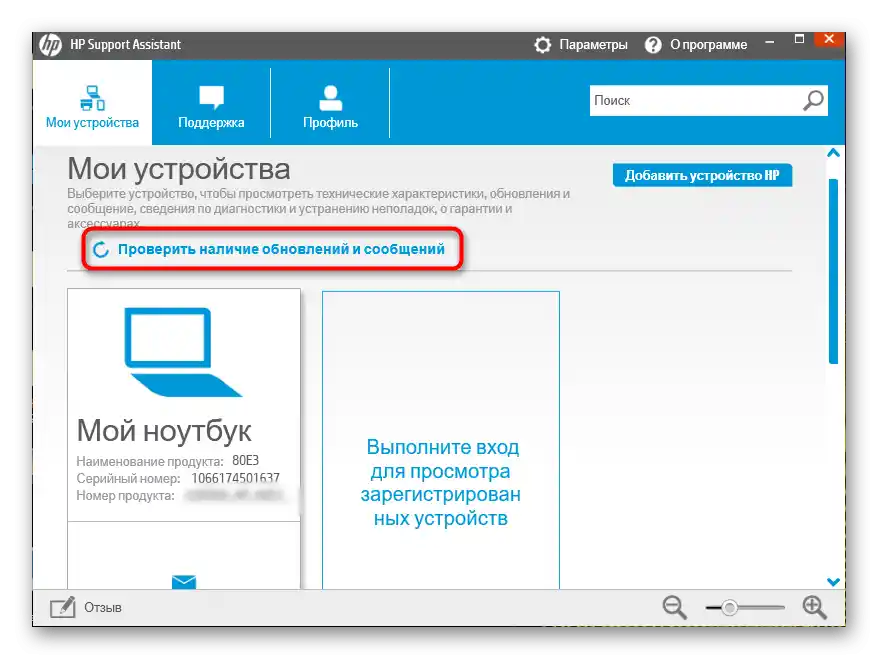
Način 4: Preverjanje povezane storitve
Za delovanje Bluetootha, kot tudi mnogih drugih komponent v operacijskem sistemu, je odgovorna posebej dodeljena storitev. Če je ta onemogočena, se ne boste mogli povezati z opremo preko brezžične povezave.Orodje za odpravljanje težav ne more vedno zagnati te storitve, zato je potrebno preveriti njen status ročno.
- Odprite "Start" in preko iskanja poiščite aplikacijo "Storitve".
- V seznamu poiščite "BluetoothUserService…" in dvakrat kliknite na to storitev, da preidete na njene lastnosti.
- Nastavite "Tip zagona" v stanje "Ročno" in zaženite storitev, če je trenutno onemogočena. Po tem bi se morala storitev vedno aktivirati, ko se brezžično napravo poskuša povezati z prenosnikom.
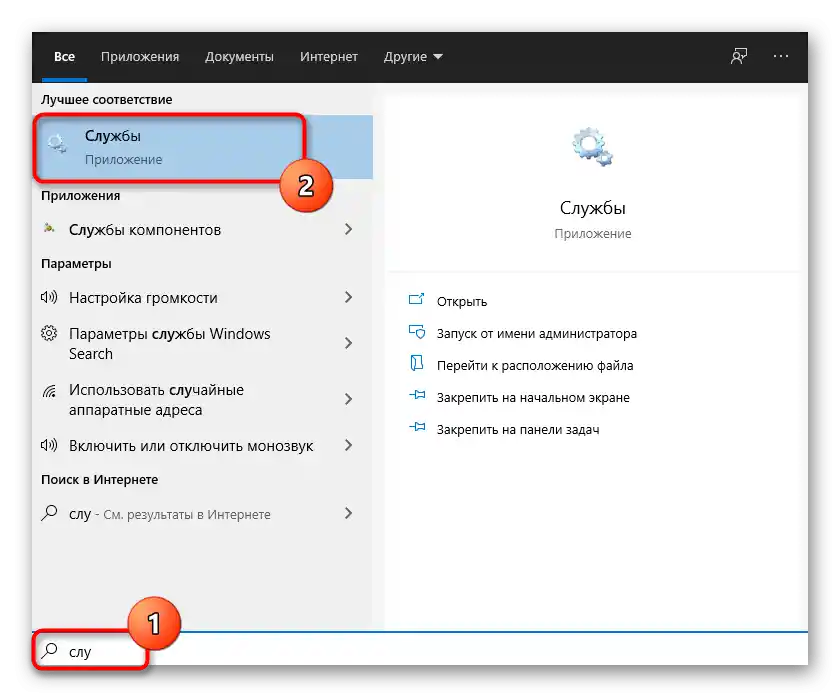
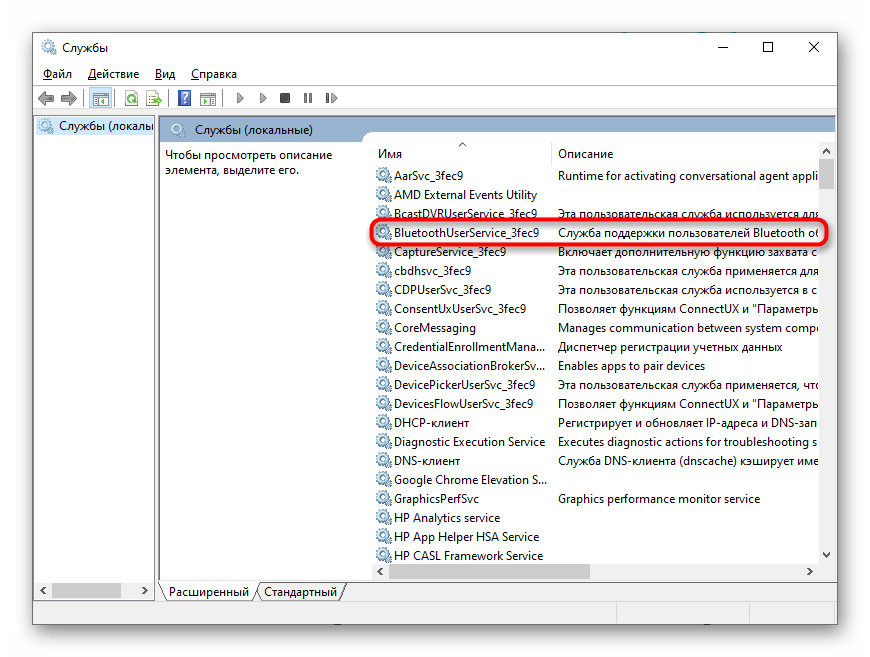
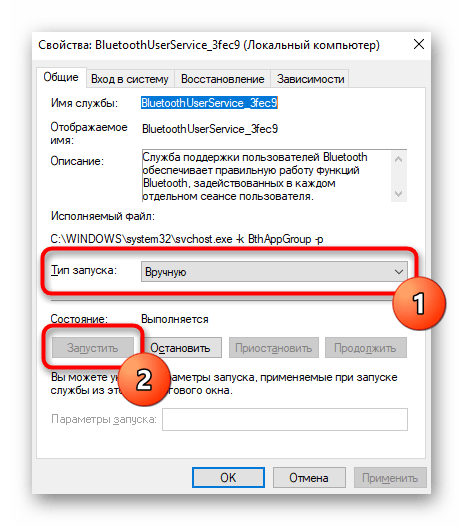
Način 5: Preverjanje upravljanja z energijo
Nekatera oprema v Windows 10 je opremljena s funkcijo, ki upravlja z energijo. Njeno delovanje pomeni, da lahko OS samodejno izklopi napravo za varčevanje z energijo. Če taka nastavitev podpira uporabljeni Bluetooth, jo je potrebno onemogočiti, da se izognete situacijam z avtomatsko deaktivacijo brezžične povezave.
- Za to z desno miškino tipko kliknite na "Start" in iz pojavnega menija izberite točko "Upravitelj naprav".
- Razširite seznam z imenom "Bluetooth".
- Poiščite tam ime uporabljene naprave (videli ste ga pri namestitvi gonilnikov) in z desno miškino tipko kliknite nanj.
- Iz pojavnega kontekstnega menija izberite točko "Lastnosti".
- Poiščite zavihek "Upravljanje z energijo", ga odprite in odstranite kljukico pri točki "Dovoli izklop te naprave za varčevanje z energijo".
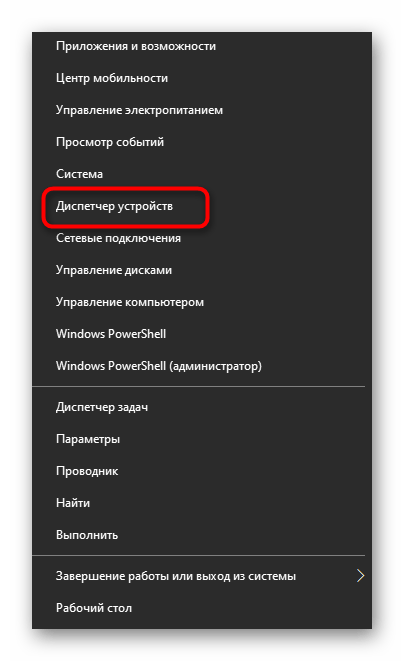
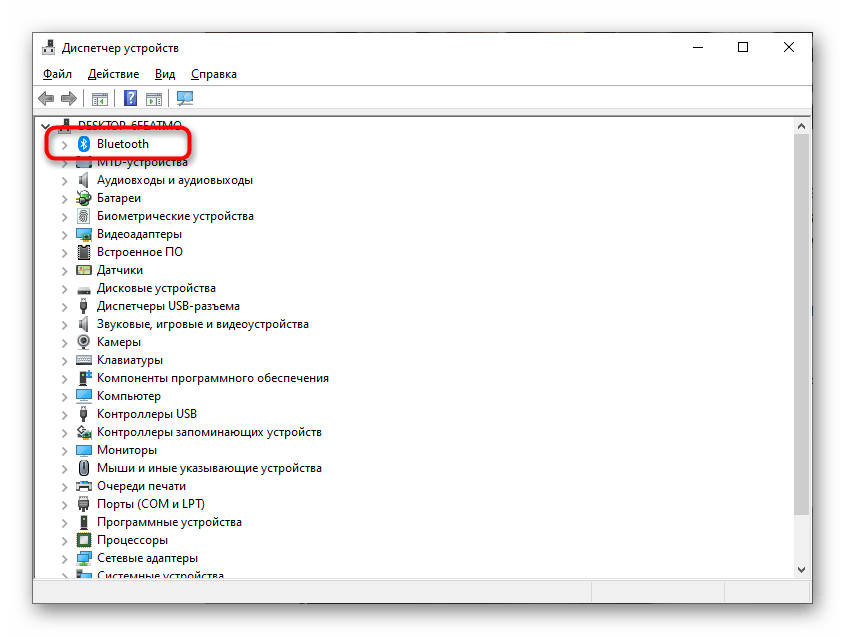
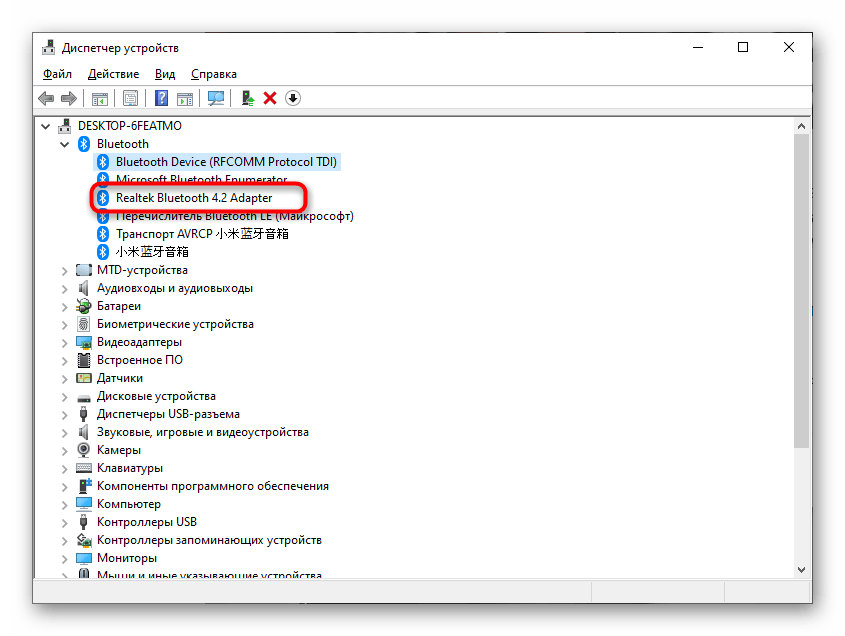
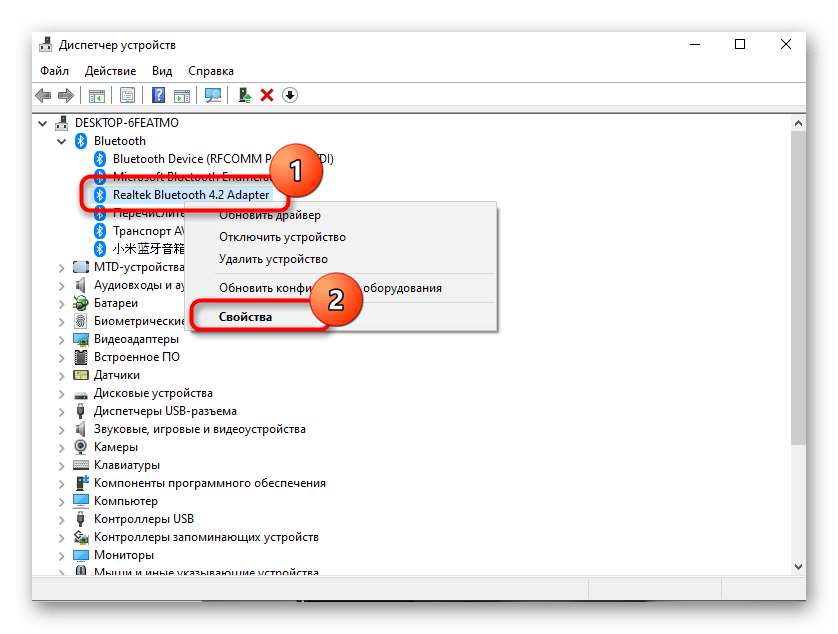
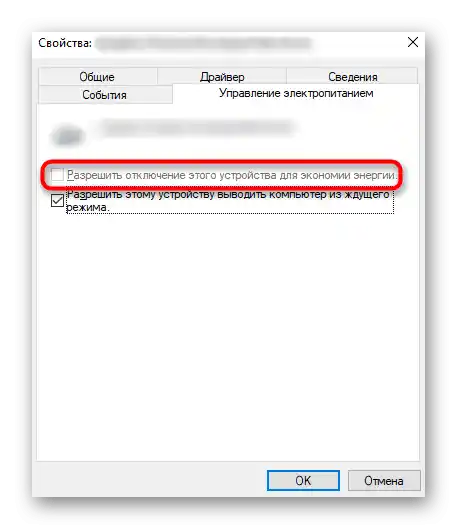
Način 6: Nastavitev načina napajanja
Vgrajeno programsko opremo v nekaterih prenosnikih omogoča prilagodljivo nastavitev načrta napajanja.Včasih se lahko pri izbranem načinu varčevanja z energijo Bluetooth samodejno izklopi, tudi če je to prepovedano preko "Upravitelja naprav". Lahko kliknete na ikono z baterijo na opravilni vrstici in izberete način maksimalne zmogljivosti.
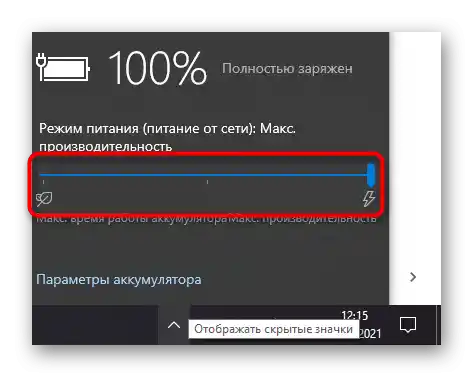
Upoštevajte tudi nastavitve načrta napajanja v programski opremi proizvajalca prenosnika, če je ta nameščena samodejno. Poiščite tisto točko, ki lahko vpliva na Bluetooth. Izklopite jo in preverite, ali je to odpravilo težave z delovanjem brezžičnega modula.
Način 7: Sprememba uporabljenega USB-vmesnika
Ta metoda je primerna le za tiste uporabnike, ki uporabljajo Bluetooth-adapter, priključen preko USB-vmesnika. Poskusite zamenjati vmesnik ali se izogniti podaljškom, če so ti prisotni. Morda je težava v napačno izbranem tipu vmesnika, kar velja za adapterje, ki slabo delujejo z USB 2.0 in so bili narejeni posebej za povezavo s tretjo različico.

Način 8: Posodobitev gonilnikov Windows
Pomanjkanje najnovejših posodobitev za operacijski sistem redko negativno vpliva na delovanje tehnologije, obravnavane v tem članku, vendar lahko določene kumulativne ali globalne posodobitve vplivajo na delovanje. Zato ne bo odveč preveriti razpoložljivost posodobitev in jih namestiti, če bodo najdene.
- Za to odprite meni "Start" in pojdite v "Nastavitve".
- Izberite tam ploščico "Posodobitev in varnost".
- Začnite preverjanje posodobitev in jih namestite, če bodo najdene.
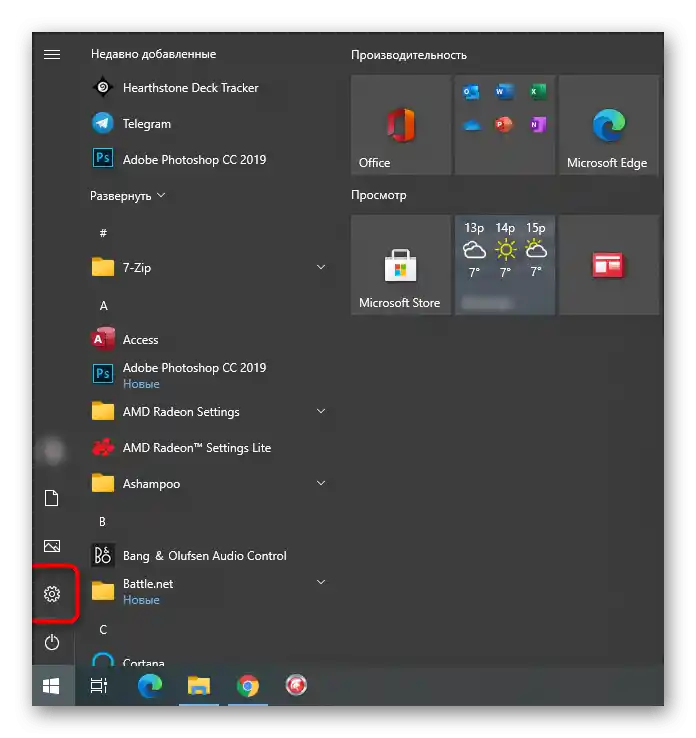
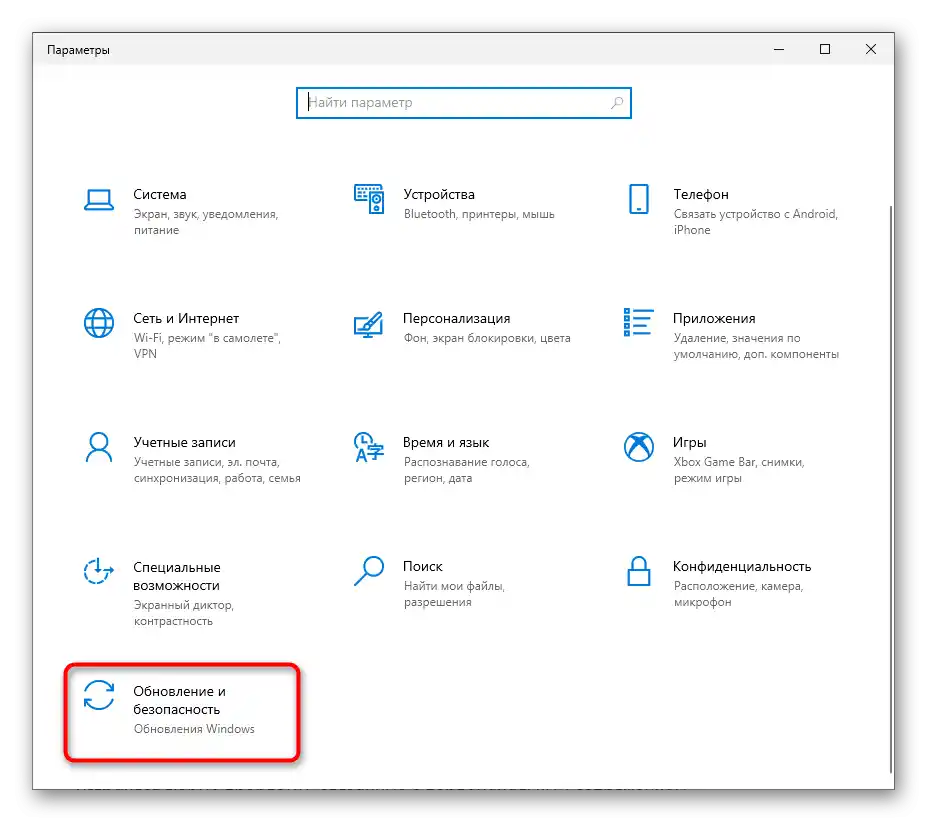
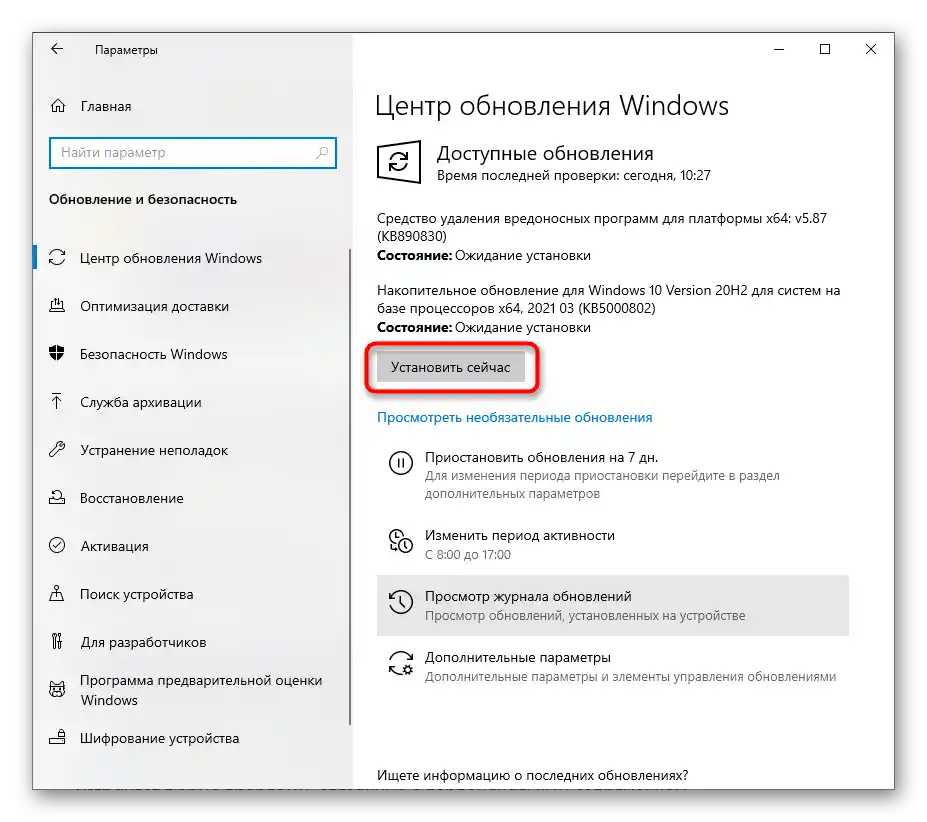
Če je šlo kaj narobe ali imate težave z ročno namestitvijo posodobitev v Windows 10, uporabite navodila iz drugih naših člankov na to temo. Kliknite na ustrezen naslov spodaj, da začnete brati gradivo.
Več:
Posodobitev Windows 10 na najnovejšo različico
Reševanje težav z delovanjem Centra za posodobitve Windows 10
Ročna namestitev posodobitev za Windows 10