Nastavitev grafične kartice NVIDIA
Zdaj je veliko stacionarnih računalnikov in prenosnih računalnikov opremljenih z grafičnimi karticami podjetja NVIDIA. Novi modeli grafičnih adapterjev tega proizvajalca se proizvajajo skoraj vsako leto, stari pa so podprti tako v proizvodnji kot v smislu posodobitev programske opreme. Če ste lastnik takšne kartice, lahko dostopate do podrobnih nastavitev za grafične parametre monitorja in operacijskega sistema, ki se izvaja preko posebnega lastniškega programa, ki je nameščen skupaj z gonilniki. Gre za možnosti te programske opreme, želimo govoriti v okviru tega članka.
Konfiguriranje grafične kartice NVIDIA
Kot je navedeno zgoraj, se konfiguracija izvede s posebno programsko opremo, ki ima ime “NVIDIA Control Panel” . Namestitev je izvedena skupaj z gonilniki, katerih prenos je obvezen za uporabnike. Če gonilnikov še niste namestili ali uporabljate najnovejšo različico, priporočamo, da izvedete postopek namestitve ali nadgradnje. Podrobnejša navodila o tej temi najdete v drugih člankih pod naslednjimi povezavami.
Več podrobnosti:
Namestitev gonilnikov z izkušnjami NVIDIA GeForce
Posodabljanje gonilnikov grafične kartice NVIDIA
Vstop v nadzorno ploščo NVIDIA je preprost - z desno miškino tipko kliknite prazen prostor na namizju in v oknu, ki se pojavi, izberite ustrezno postavko. Z drugimi načini zagona plošče si oglejte spodnji material.
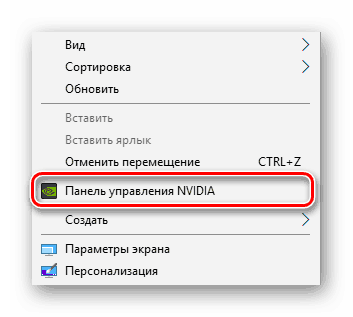
Več podrobnosti: Zaženite nadzorno ploščo NVIDIA
V primeru težav pri zagonu programa jih boste morali rešiti na enega od načinov, ki so obravnavani v posebnem članku na naši spletni strani.
Glejte tudi: Napake na nadzorni plošči NVIDIA
Zdaj pa preglejmo podrobno vsak del programa in se seznanimo z glavnimi parametri.
Možnosti videa
Prva kategorija, prikazana na levi plošči, se imenuje »Video« . Obstajata samo dva parametra, vendar je lahko vsak od njih uporabniku koristen. Omenjeni del je namenjen konfiguraciji predvajanja videa v različnih igralcih, tukaj pa lahko urejate naslednje elemente:
- V prvem razdelku »Prilagajanje barvnih nastavitev za video« prilagodite barvo slike, gama in dinamični razpon. Če je način »Z nastavitvami video predvajalnika« omogočen, ročno prilagajanje prek tega programa ne bo mogoče, saj se izvaja neposredno v predvajalniku.
- Če želite sami izbrati ustrezne vrednosti, morate z oznako označiti element "Z nastavitvami NVIDIA" in spremeniti položaje drsnikov. Ker bodo spremembe začele veljati takoj, je priporočljivo začeti video in spremljati rezultat. Ko izberete najboljšo možnost, ne pozabite shraniti nastavitev s klikom na gumb "Uporabi" .
- Premik na razdelek »Prilagajanje parametrov slike za videoposnetek«. Pri tem je glavni poudarek na izboljšavah slike zaradi zmogljivosti grafične kartice. Kot kažejo razvijalci, je takšna izboljšava narejena s tehnologijo PureVideo. Vgrajena je v grafično kartico in ločeno obdeluje video, kar izboljšuje njegovo kakovost. Bodite pozorni na parametre "Underline contour" , "Jamming" in "Smoothing interlaced" . Če je pri prvih dveh funkcijah vse jasno, tretji zagotavlja prilagoditev slike za udobno gledanje, odstranjevanje vidnih linij prosojnice.
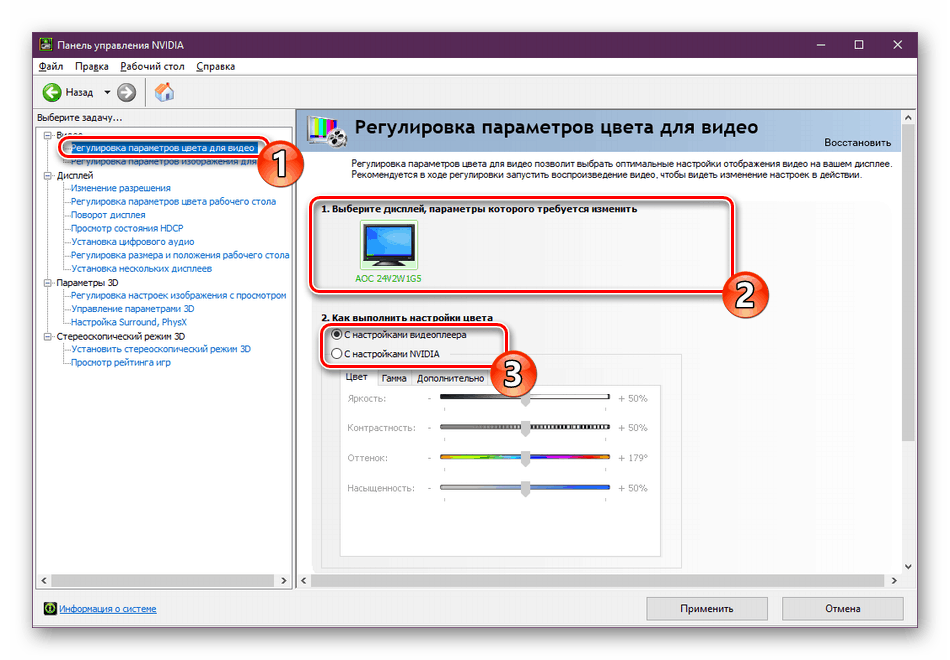
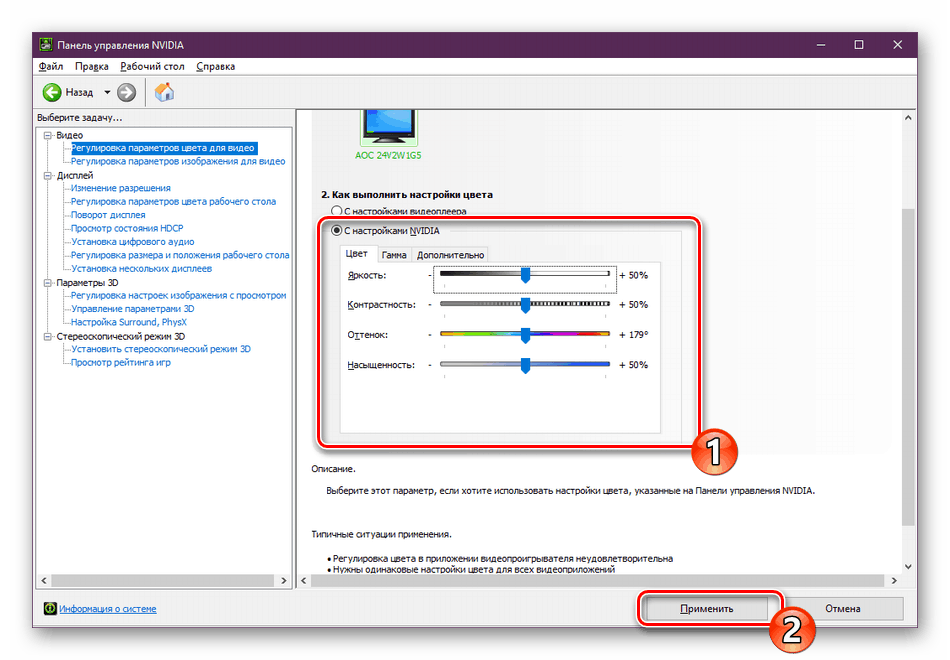
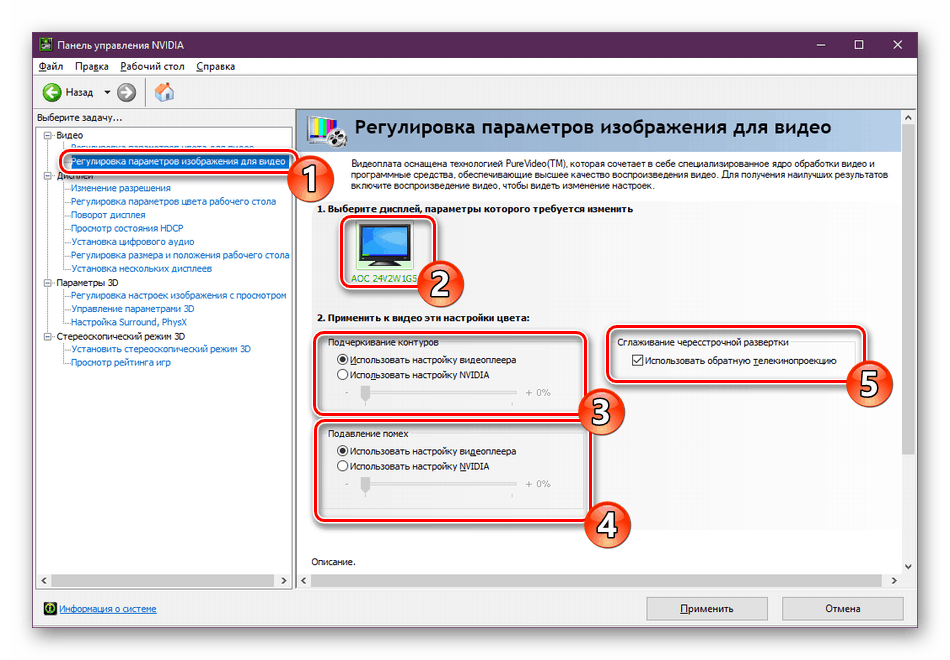
Nastavitve zaslona
Pojdite v kategorijo "Prikaz" . Postavke bodo tukaj več, od katerih je vsaka odgovorna za določene nastavitve monitorja za optimizacijo dela za njim. Tu so tako seznanjeni vsi parametri, ki so privzeto na voljo v sistemu Windows, in so označeni s strani proizvajalca grafične kartice.
- V razdelku »Spremeni resolucijo« boste videli običajne možnosti za ta parameter. Privzeto je več praznih mest, od katerih lahko izberete eno. Poleg tega je tukaj izbrana hitrost osveževanja zaslona, ne pozabite navesti aktivnega zaslona pred njim, če jih je več.
- NVIDIA vam ponuja tudi dovoljenje po meri. To storite v oknu »Nastavitve« po kliku na ustrezen gumb.
- Prepričajte se, da najprej sprejmete pogoje in določila pravne izjave podjetja NVIDIA.
- Zdaj se bo odprl dodatni pripomoček, kjer je izbira načina prikaza, nastavitev vrste skeniranja in sinhronizacije. Uporaba te funkcije je priporočljiva samo za izkušene uporabnike, ki že poznajo vse zapletenosti pri delu s takimi orodji.
- V "Spremeni ločljivost" je tretji element - nastavitev barve. Če ne želite ničesar spremeniti, pustite privzeto vrednost, ki jo je izbral operacijski sistem, ali spremenite barvno globino namizja, izhodno globino, dinamični obseg in barvno obliko po vaših željah.
- Spreminjanje nastavitev barve namizja se izvede tudi v naslednjem razdelku. Tu lahko s pomočjo drsnikov določite svetlost, kontrast, gama, odtenek in digitalno intenzivnost. Poleg tega so na desni strani na voljo tri možnosti za referenčne slike, tako da jih lahko spremljate z uporabo sprememb.
- Zaslon se lahko vrti v običajnih nastavitvah operacijskega sistema, vendar je to mogoče tudi prek nadzorne plošče NVIDIA . Tu ne izberete le orientacije z nastavitvijo označevalnikov, temveč tudi zaslon z uporabo ločenih virtualnih gumbov.
- Obstaja tehnologija HDCP (High-bandwidth Digital Content Protection), ki je namenjena zaščiti prenosa medijev med dvema napravama. Deluje samo z združljivo strojno opremo, zato je včasih pomembno zagotoviti, da grafična kartica podpira zadevno tehnologijo. To lahko storite v meniju View HDCP Status .
- Zdaj vedno več uporabnikov povezuje več zaslonov z računalnikom hkrati, da poveča udobje dela. Vsi so povezani z grafično kartico prek razpoložljivih priključkov. Pogosto imajo monitorji nameščene zvočnike, zato morate enega izmed njih izbrati za avdio izhod. Ta postopek se izvede v razdelku “Namestitev digitalnega zvoka” . Tukaj morate najti priključek za povezavo in določiti prikazovalnik.
- V "Prilagodi velikost in položaj namizja" nastavite vrednost in položaj merilnika na monitorju. Pod nastavitvami je način prikaza, kjer lahko nastavite ločljivost in hitrost osveževanja, da ocenite rezultat.
- Končni element je »Namestitev več prikazov« . Ta funkcija bo uporabna le, če uporabljate dva ali več zaslonov. Označite aktivne monitorje in premaknite ikone glede na lokacijo zaslonov. Podrobna navodila za priključitev dveh monitorjev najdete v našem spodnjem materialu.
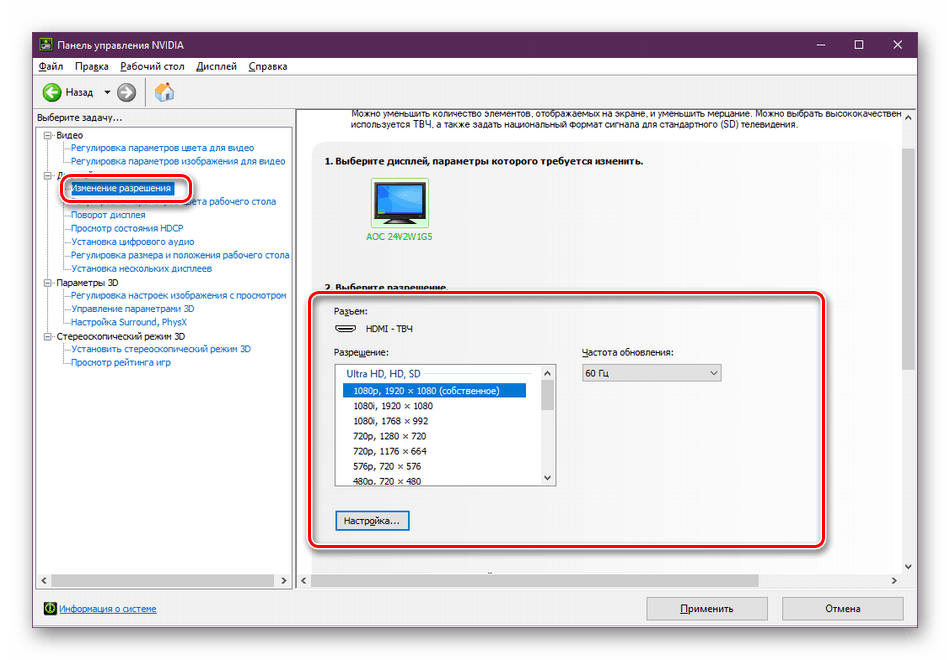
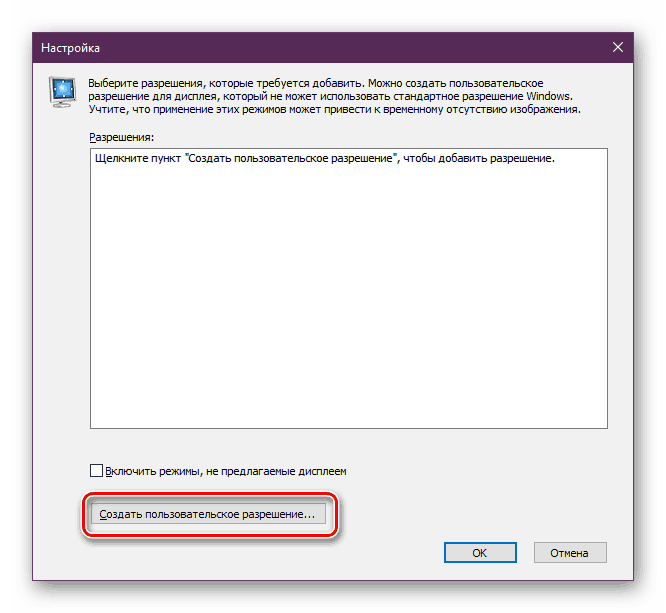
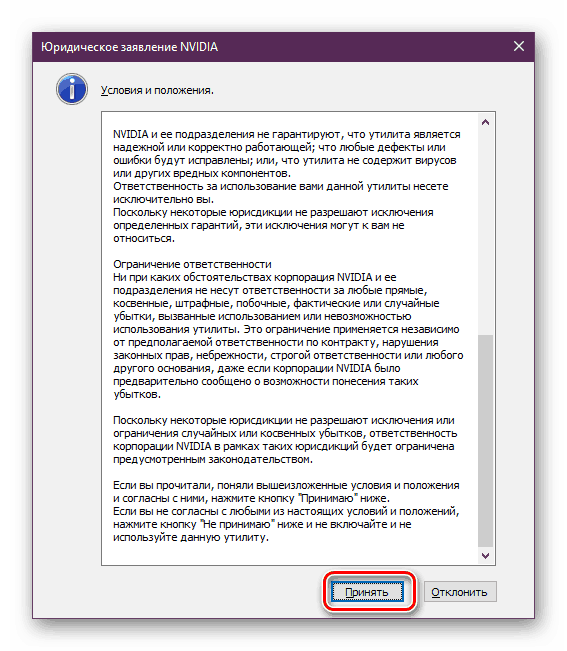
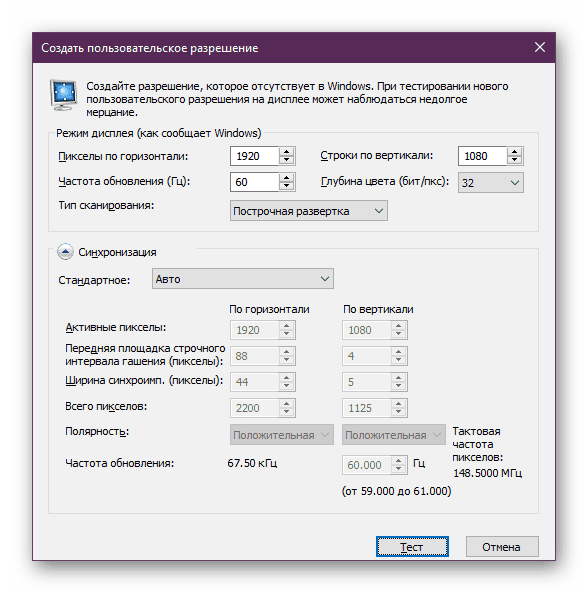
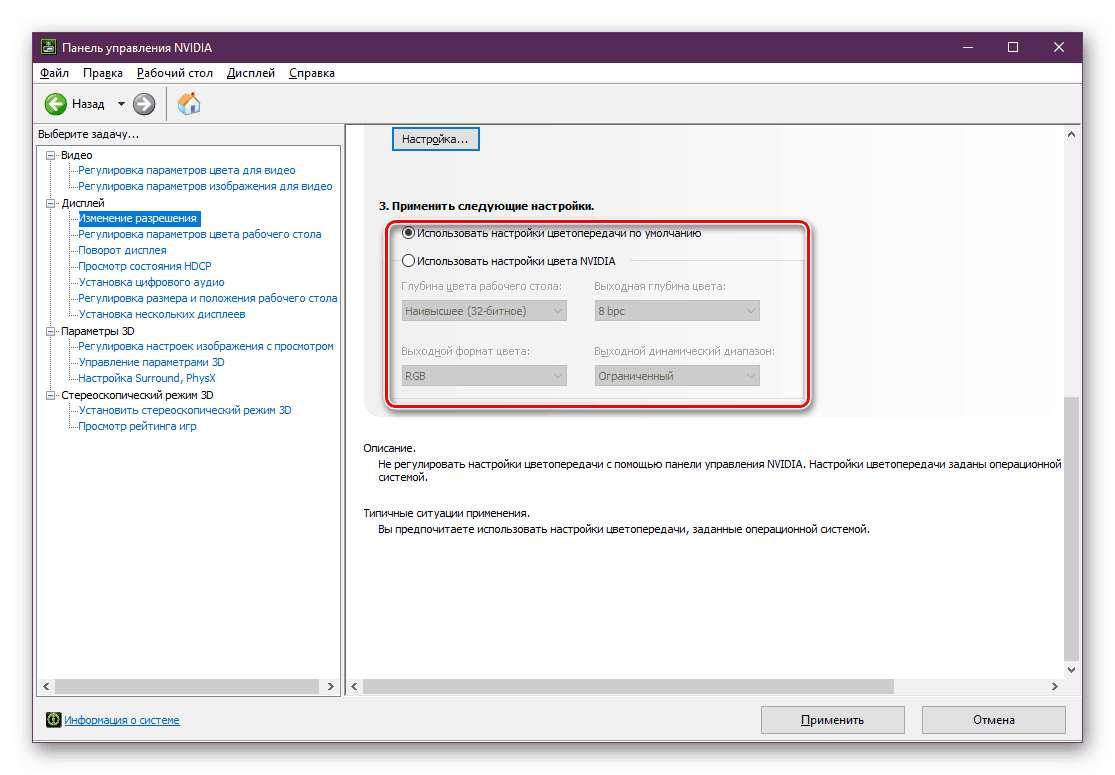
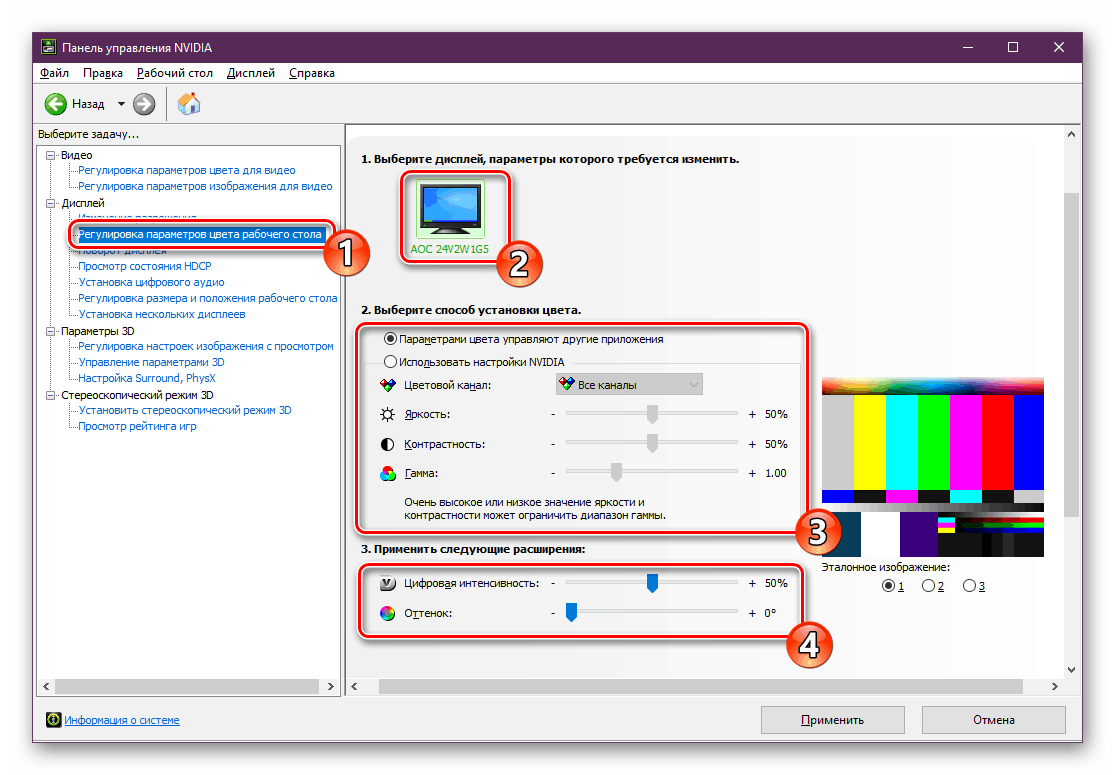
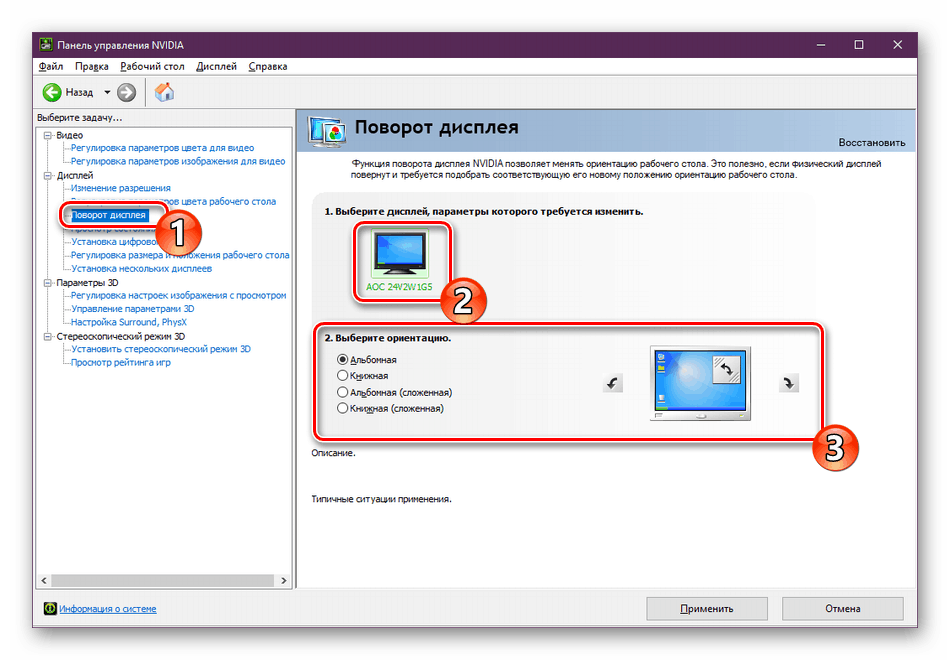
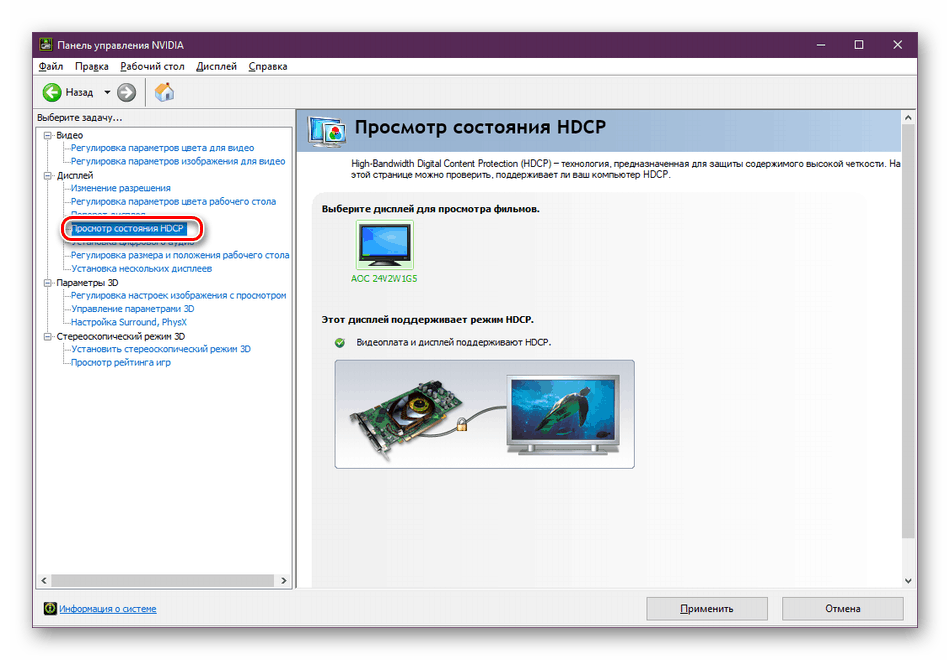
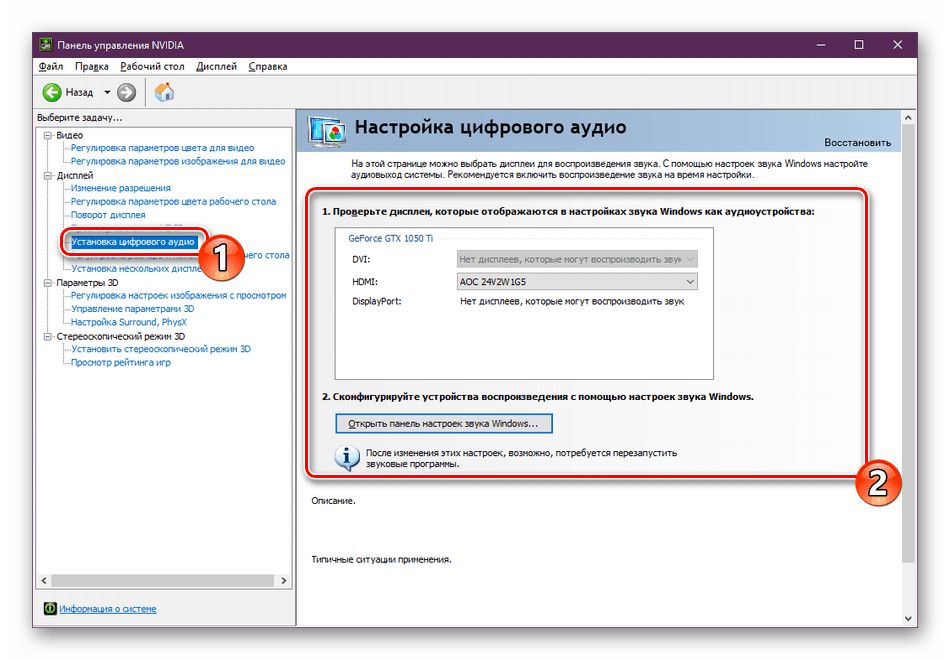
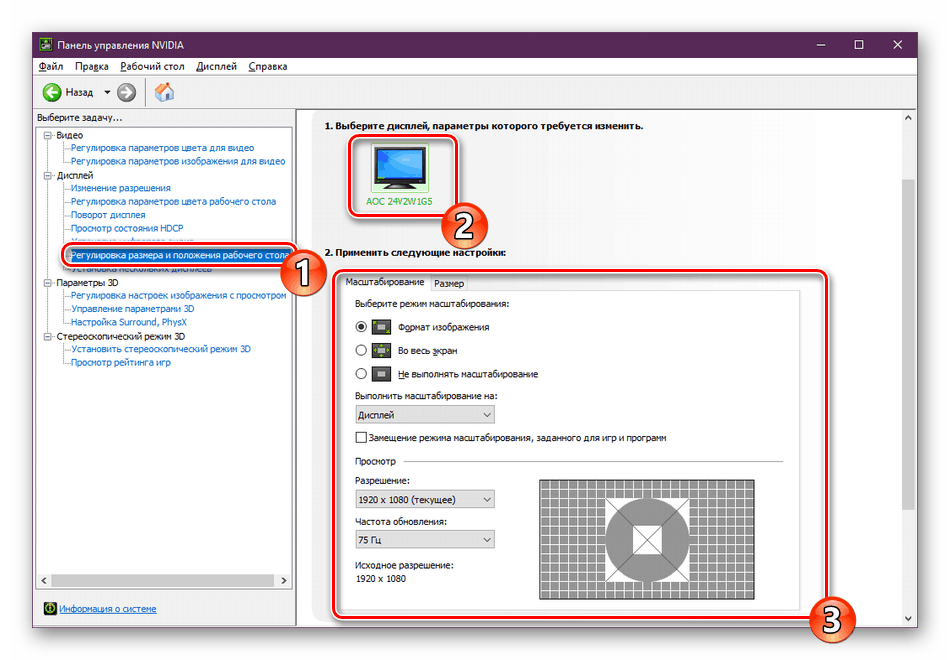
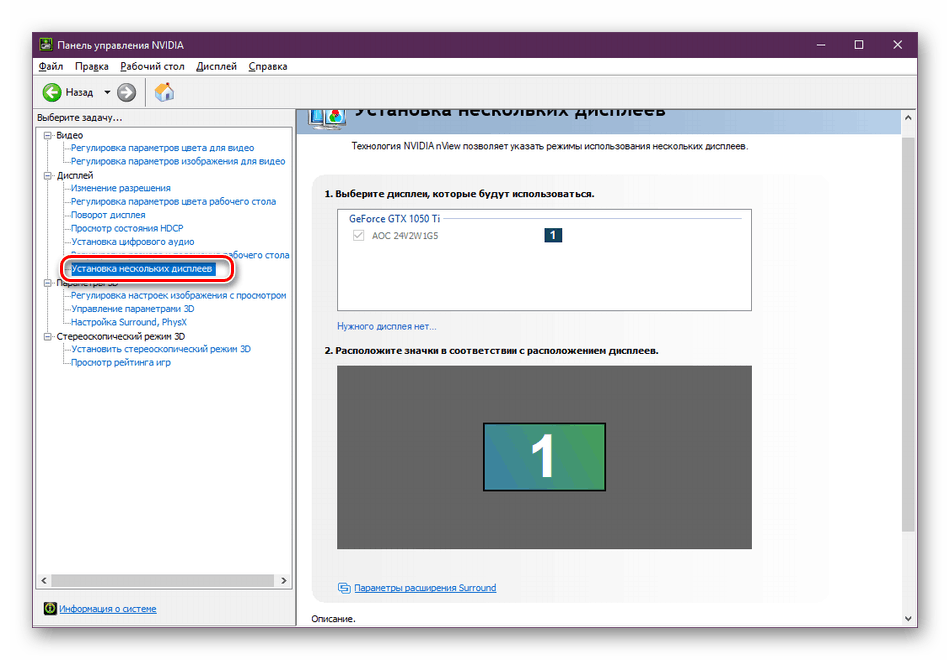
Glejte tudi: Povežite in konfigurirajte dvojne monitorje v sistemu Windows
Možnosti 3D
Kot veste, se grafični adapter aktivno uporablja za delo s 3D-aplikacijami. Izvaja generiranje in upodabljanje, tako da je izhodna slika potrebna. Poleg tega se strojna pospeška uporablja z komponentami Direct3D ali OpenGL. Vsi elementi, ki so v meniju »3D nastavitve«, bodo najbolj uporabni za igralce, ki želijo nastaviti optimalno konfiguracijo za igre. Z analizo tega postopka vam svetujemo, da si preberete več.
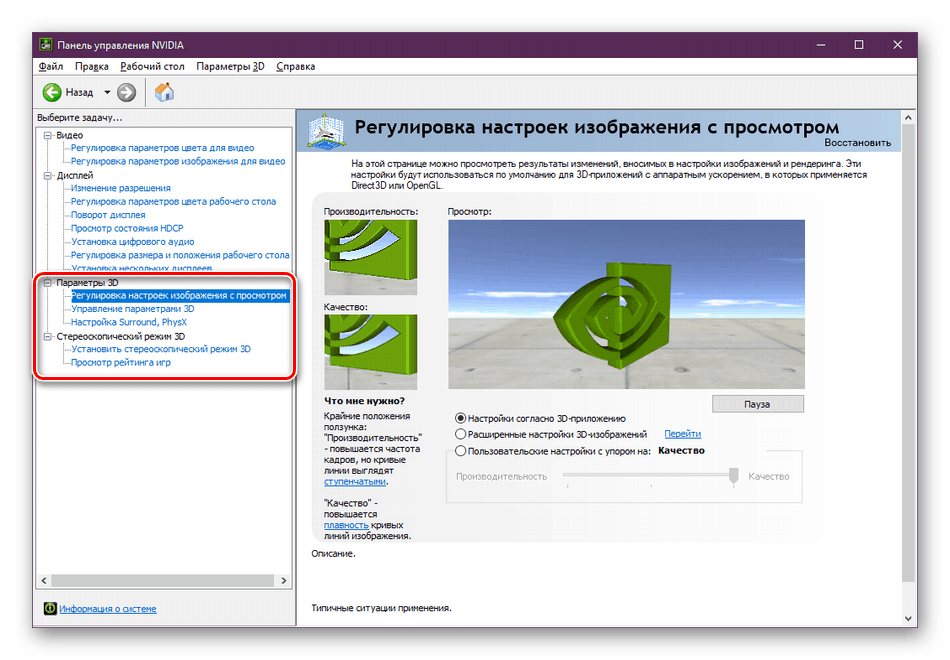
Več podrobnosti: Optimalne grafične nastavitve NVIDIA za igranje iger
Tu se zaključi naš uvod v konfiguracijo grafične kartice NVIDIA. Vse upoštevane nastavitve določi vsak uporabnik posebej za svoje zahteve, nastavitve in nameščen monitor.