
Izdelava lastnega varnega omrežja v sistemu Windows 10 je možna zahvaljujoč programski opremi Hamachi. Pred začetkom dela s to aplikacijo pa jo je treba, tako kot operacijski sistem, konfigurirati tako, da pri povezovanju ni nepričakovanih težav in napak, ki bi jih bilo treba odpraviti. Pravilna konfiguracija bo omogočila ne samo ustvarjanje omrežja brez težav, temveč tudi prikaz drugih računalnikov zunaj lokalnega omrežja.
1. korak: Urejanje parametrov navideznega vmesnika
Takoj po namestitvi Hamachija je v OS dodan nov navidezni omrežni vmesnik, ki je potreben za ustvarjanje lastnega VPN-ja. Najprej priporočamo, da ste pozorni na njegove parametre in jih po potrebi uredite prek menijev, vgrajenih v sistem Windows.
- Odkrijte "Začni" in pojdi na "Opcije"s klikom na posebno ikono zobnika.
- V oknu, ki se odpre, izberite kategorijo "Omrežje in internet".
- V prvem poglavju "Spreminjanje omrežnih parametrov" kliknite na vrstico "Nastavitev parametrov adapterja".
- Odpre se novo okno "Omrežne povezave"... Tu poiščite Hamachi, kliknite ikono RMB in izberite element v kontekstnem meniju "Lastnosti".
- Prikaže se meni z lastnostmi, kjer označite element "Različica IP 4 (TCP / IPv4)"in nato kliknite aktivni gumb "Lastnosti".
- Takoj pojdite na napredne možnosti.
- S privzetim prehodom
25.0.0.1odstrani ga. - Po tem odjavite meritev vmesnika in jo nastavite na «10».
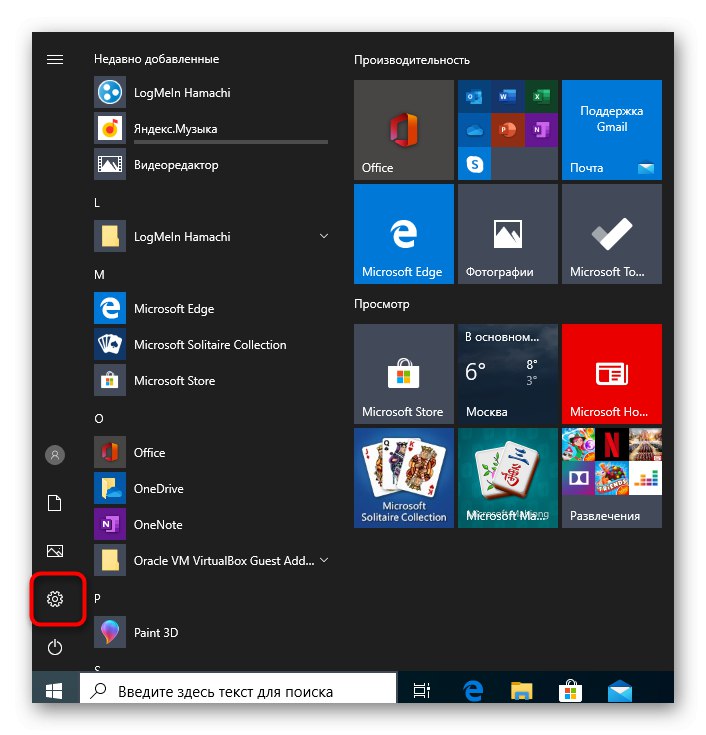
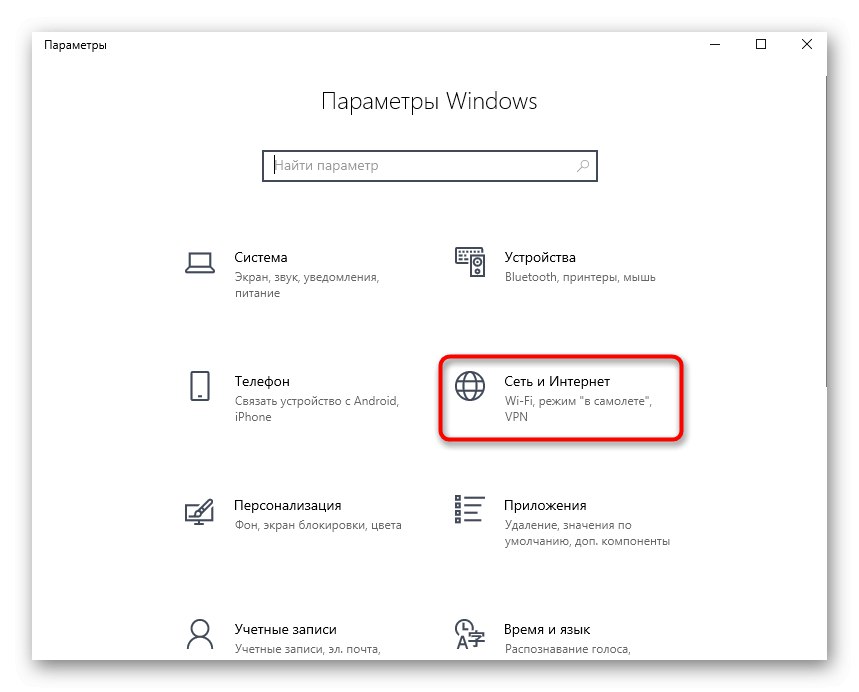
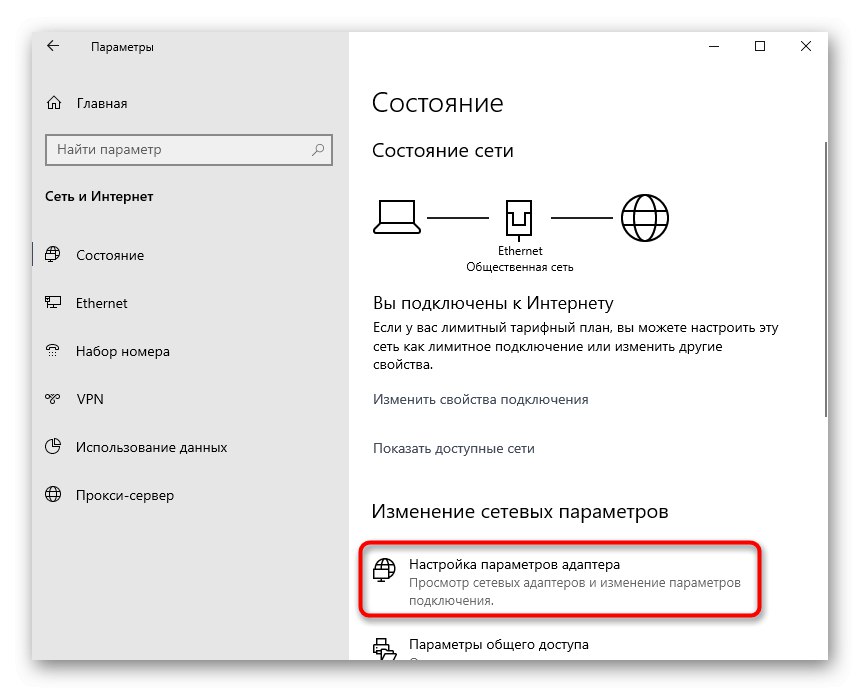
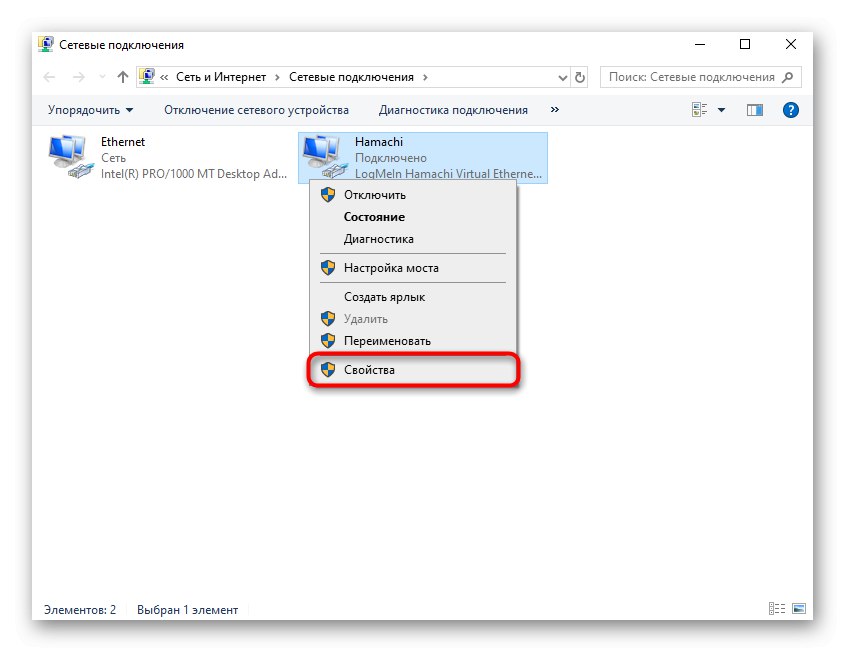
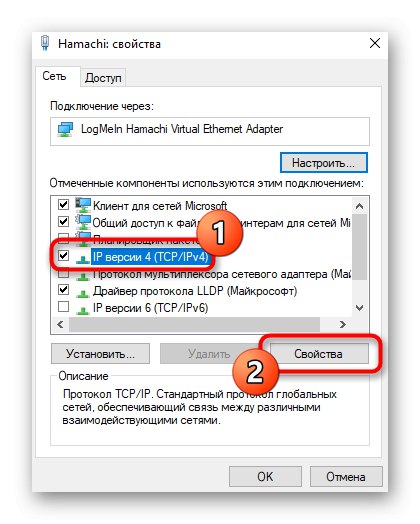
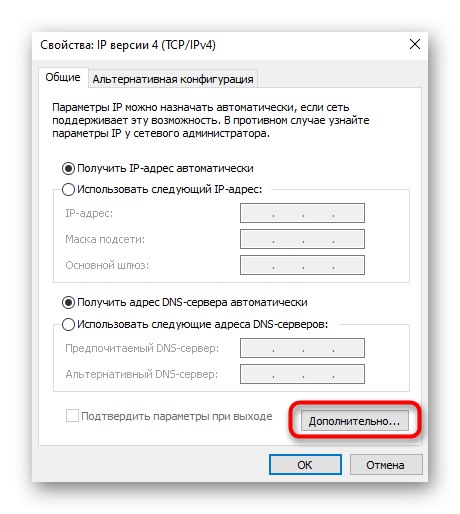
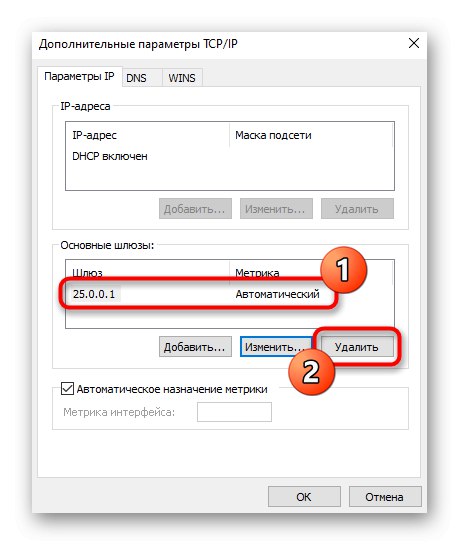
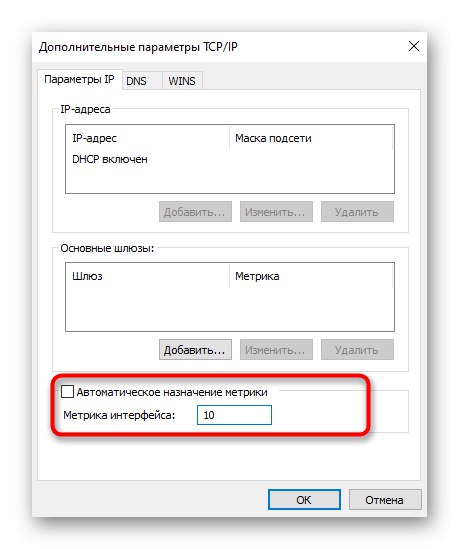
S tem je končana konfiguracija navideznega vmesnika. Zdaj pri ustvarjanju lastnega omrežja ne bi smelo biti težav s prenosom povezave. Nato se prepričajte, da signal ne motijo neodvisna in vgrajena sredstva operacijskega sistema, o čemer bomo razpravljali v analizi naslednjih stopenj.
2. korak: dodajte izjemo požarnega zidu
Požarni zid Windows 10 se ne odziva pravilno na različne programe, ki zagotavljajo povezave VPN. Sumljen je lahko tudi Hamachi, zaradi česar požarni zid blokira kakršno koli programsko dejavnost. Da bi se izognili takim situacijam, priporočamo, da aplikacijo dodate na seznam izjem, kar se zgodi takole:
- Ponovno pojdite v meni "Opcije".
- Tokrat tukaj izberite odsek Posodobitve in varnost.
- Pojdite skozi levo ploščo do Varnost sistema Windows.
- Levi klik na vrstico "Požarni zid in zaščita omrežja".
- Kliknite napis, ki ga je mogoče klikniti "Dovoli aplikaciji skozi požarni zid".
- V oknu "Dovoljeni programi" boste morali klikniti na gumb "Spremeni parametre".
- Po tem se gumb aktivira. "Dovoli druge programe", ki ga zdaj potrebujemo.
- V oknu "Dodajanje aplikacije" pojdite na pregled skozi standardni Explorer.
- Odprite mesto, kjer je bil nameščen Hamachi, in nato izberite izvršljivo datoteko, odgovorno za zagon programa.
- Po dodajanju v tabelo potrdite polja za zasebna in javna omrežja ter shranite spremembe.
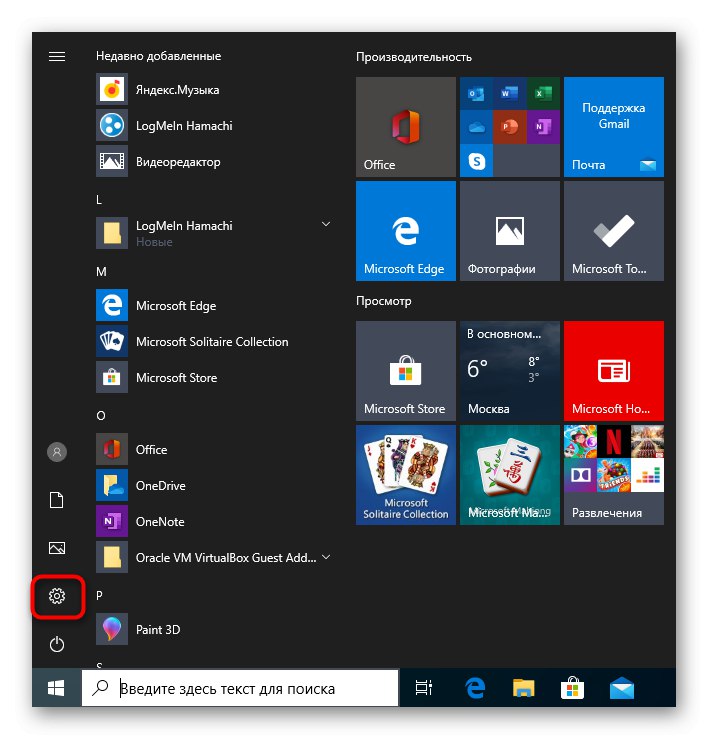
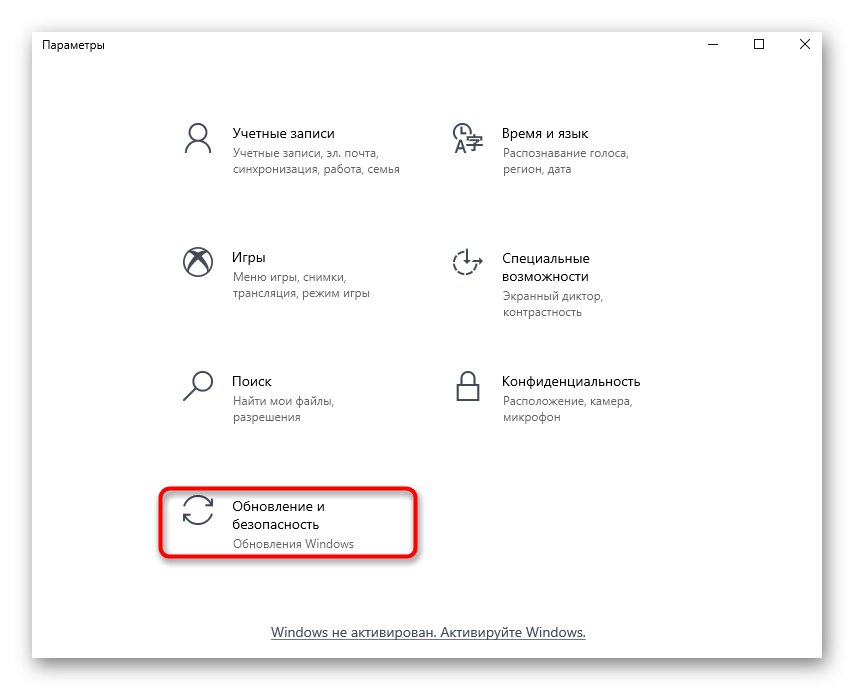
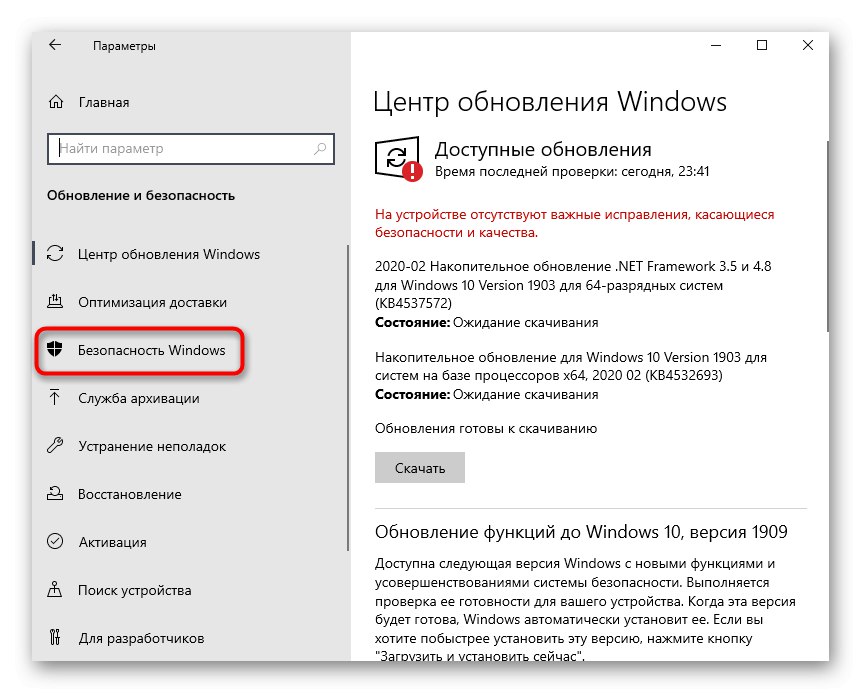
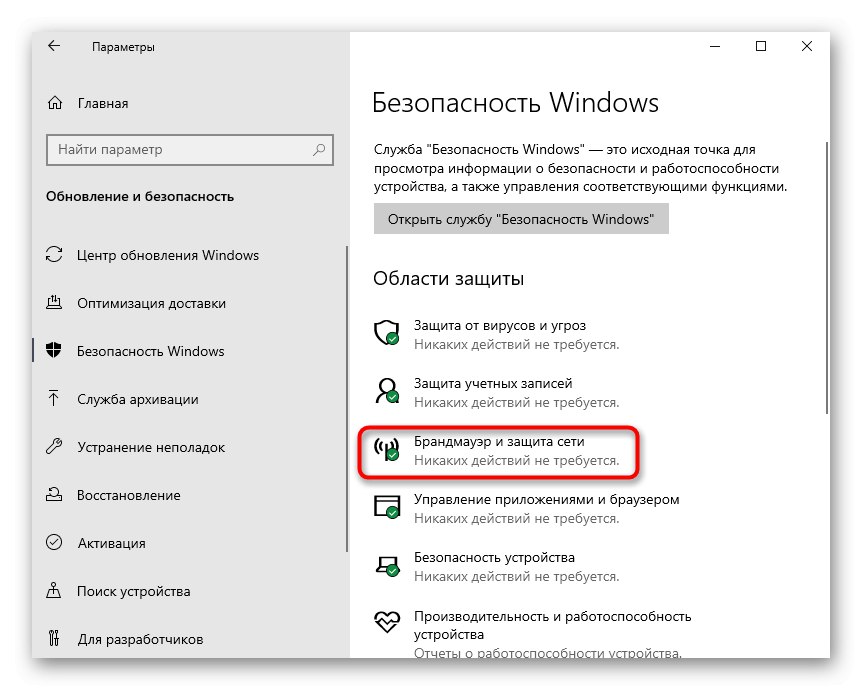
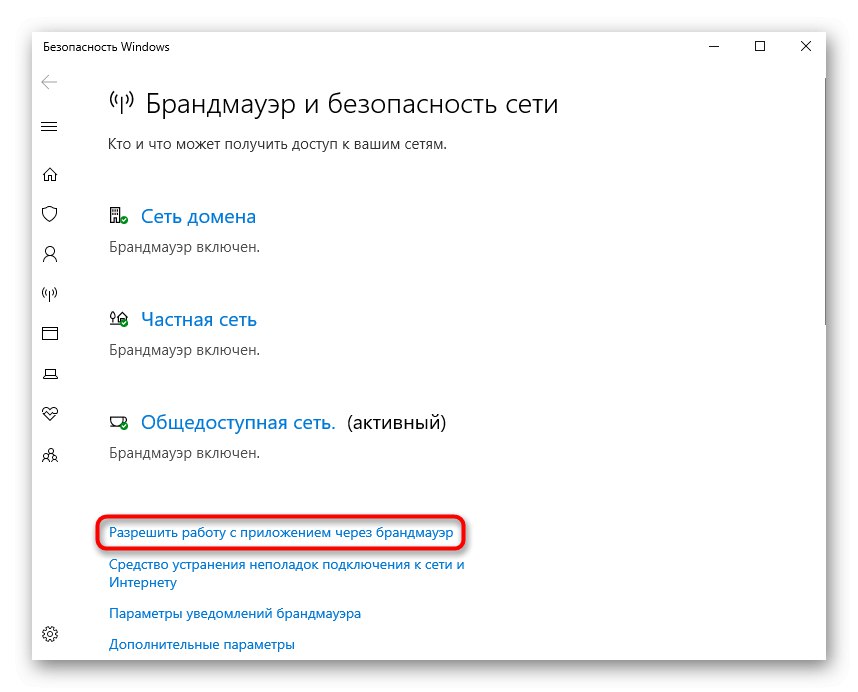
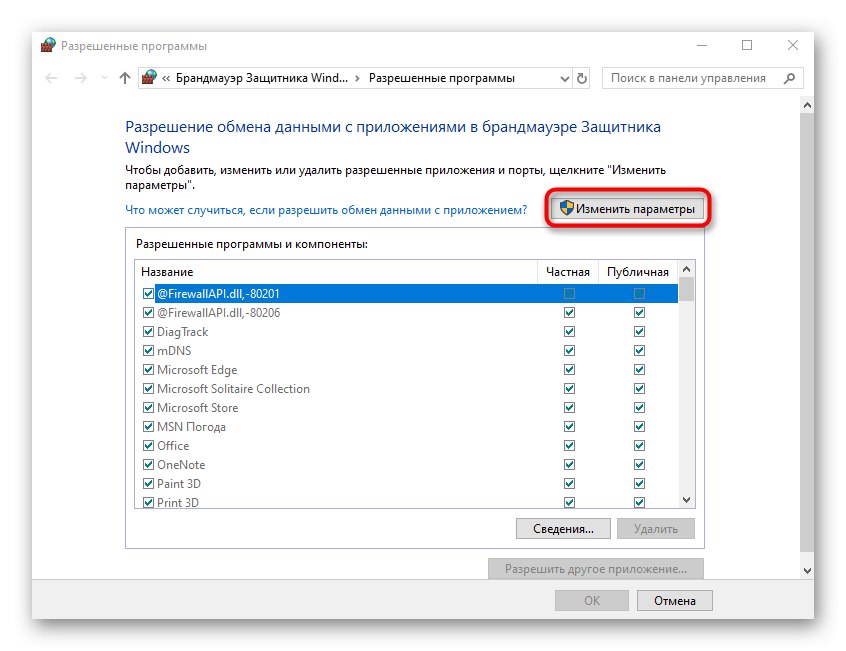
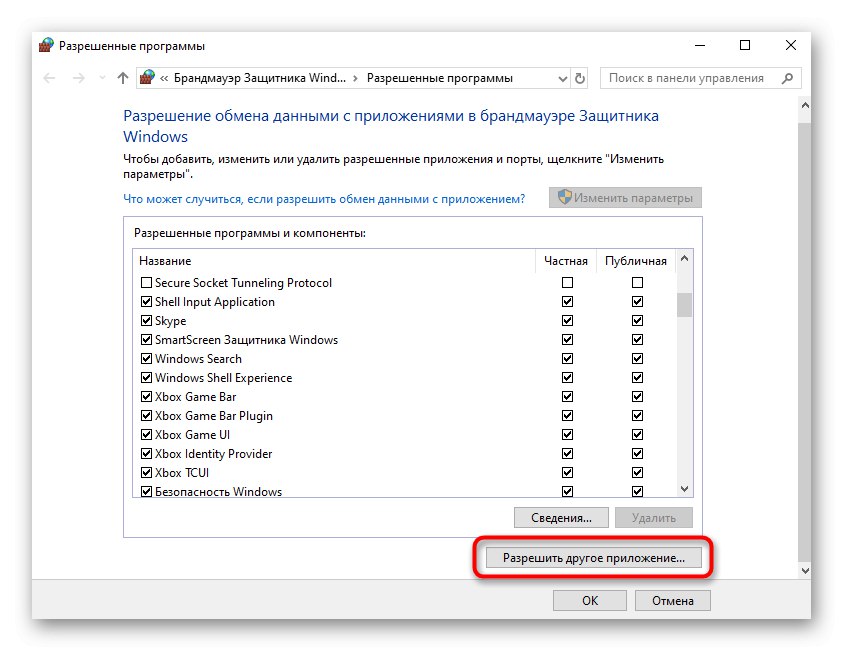
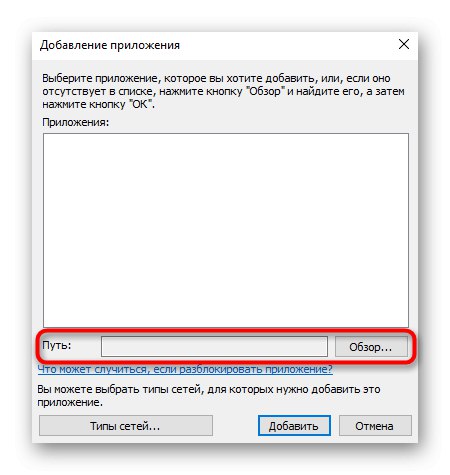
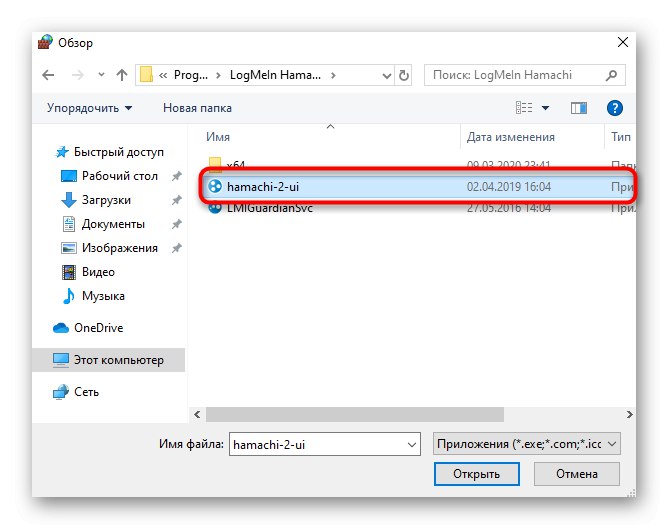
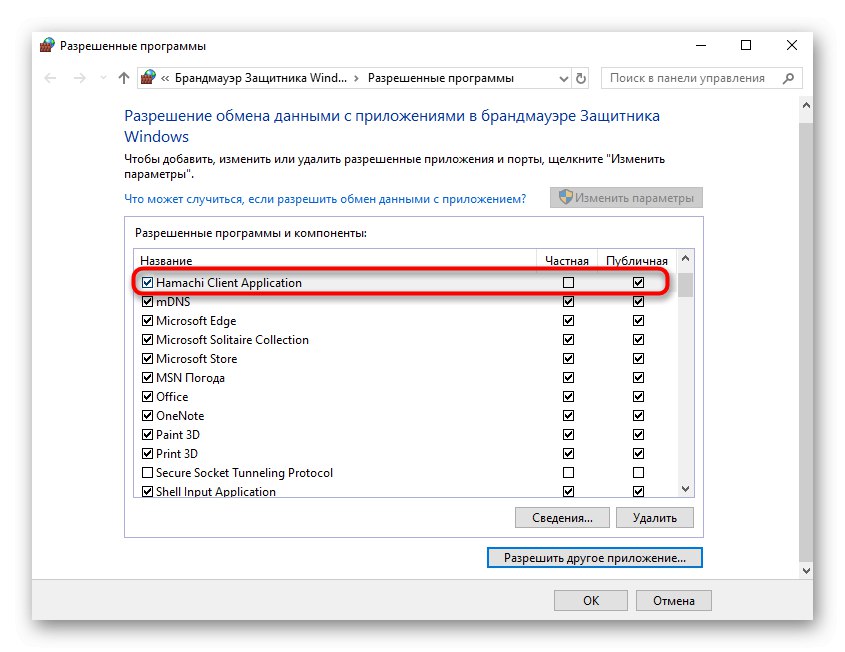
Zdaj ste lahko prepričani, da standardni požarni zid ne bo blokiral procesov, ki teče Hamachi. Če vaš računalnik vzporedno uporablja požarne zidove drugih proizvajalcev, dodajte to programsko opremo izjemam in tem orodjem.
3. korak: Preverjanje storitve Hamachi
Procese Hamachi v sistemu Windows 10 vodi neodvisna storitev, ki je bila dodana s programsko opremo. Preveriti ga morate, nastaviti samodejni zagon in po potrebi ročni zagon.
- Če želite to narediti, odprite "Začni" in z iskanjem poiščite aplikacijo "Storitve".
- Poiščite vrstico na seznamu LogMeln Hamachi predorski motor in dvokliknite vrstico, da odprete njene lastnosti.
- Nastavite vrsto zagona "Samodejno" in zaženite storitev, če je ustavljena.
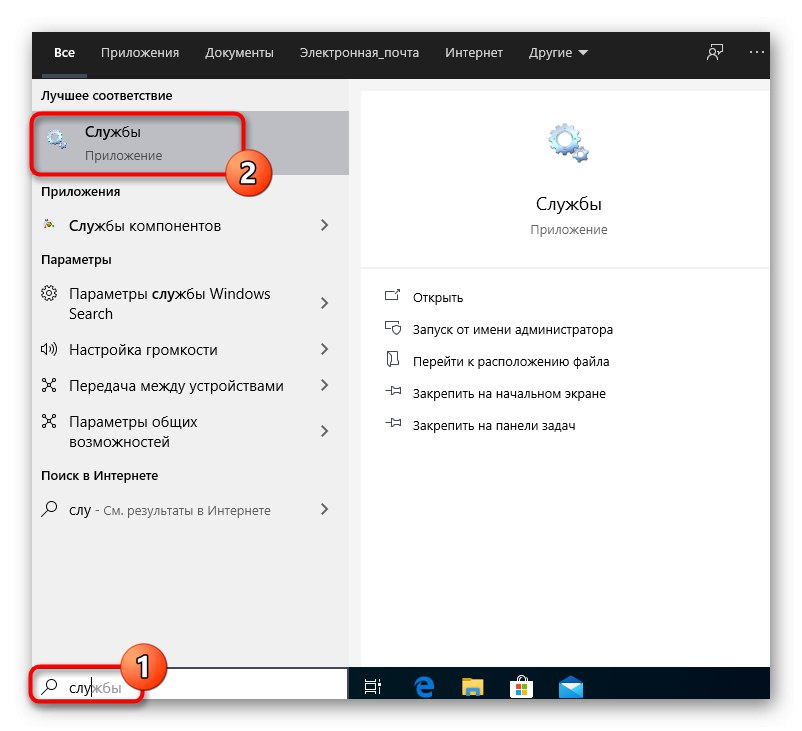
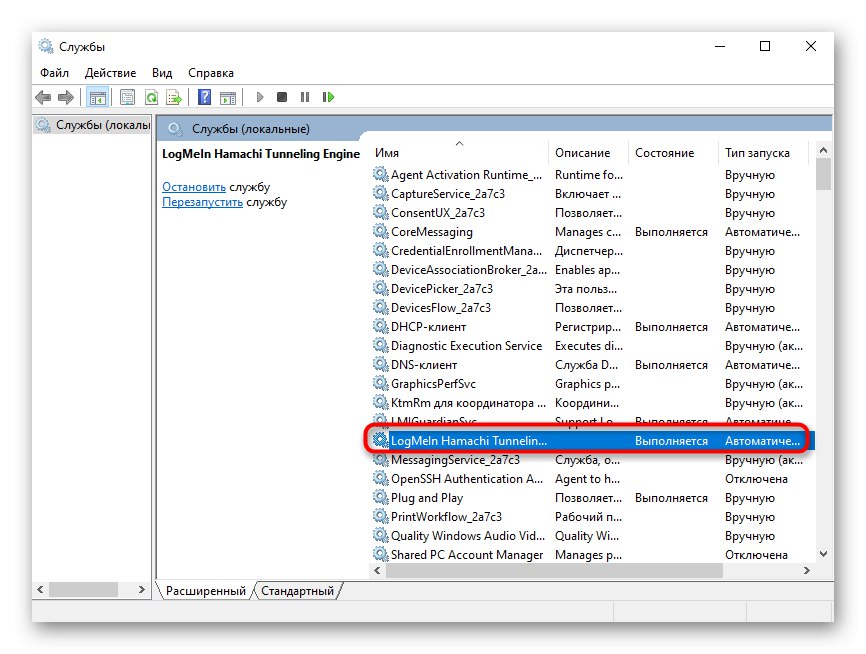

Preostane le, da spremembe uporabite in lahko zaprete okno s storitvami.Zdaj se postopek Hamachi samodejno zažene vsakič, ko se operacijski sistem zažene, zato v prihodnosti ne bi smelo biti težav s klicem storitve.
4. korak: Konfiguriranje nastavitev Hamachi
Pojdimo neposredno na uporabniški vmesnik Hamachi, saj so vse nastavitve sistema Windows že končane. V samem programu morate posvetiti čas več točkam, ki so odgovorne za pravilno povezavo in vidnost v globalnem omrežju.
- V pojavnem meniju "Sistem" izberite element "Opcije".
- V oknu, ki se odpre, se premaknite na "Opcije".
- Nastavite obe vrednosti blokov Peer-to-peer povezave v državi "kaj".
- Po tem pojdite na dodatne nastavitve s klikom na ustrezen napis.
- Tu onemogočite uporabo strežnika proxy, saj pri običajni povezavi ni potreben in bo le motil pravilno povezavo z omrežjem.
- Nato nastavite parameter na pozitivno vrednost "Omogoči ločevanje imen prek protokola mDNS".
- Odstrani omejitve iz "Filtriranje prometa"izbiro "Dovoli vse".
- Nazadnje omogočite prisotnost v omrežju, da bodo lahko drugi računalniki odkrili to napravo.
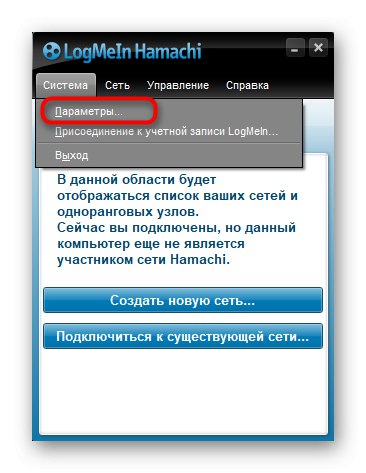
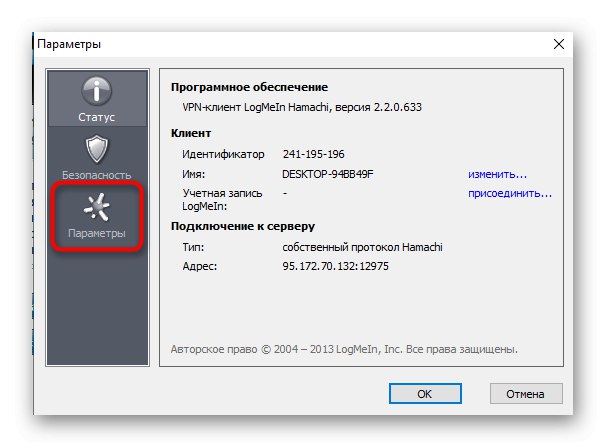

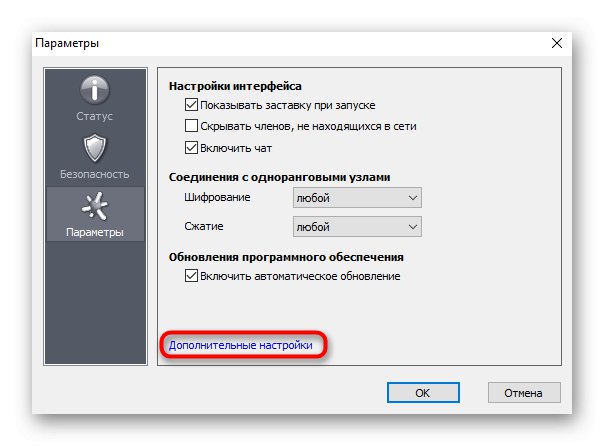
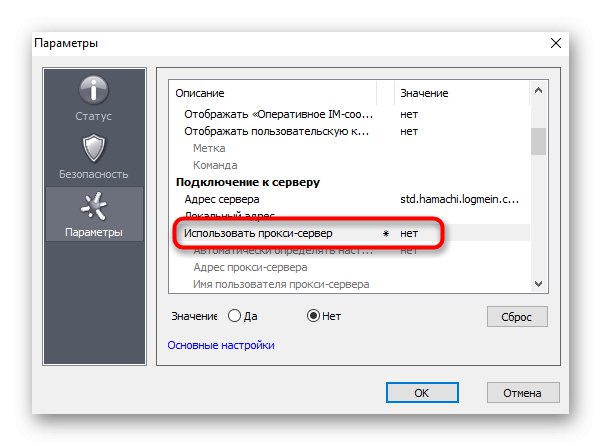
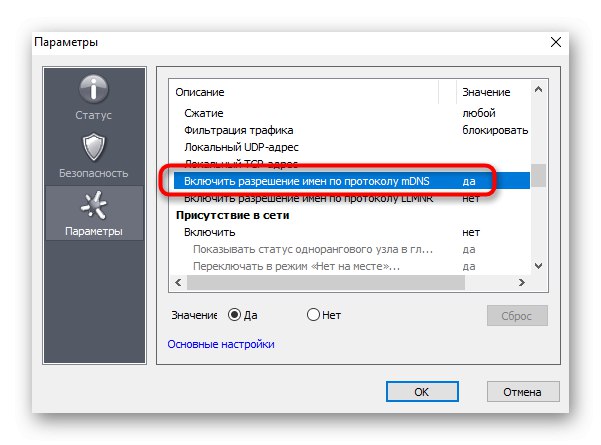
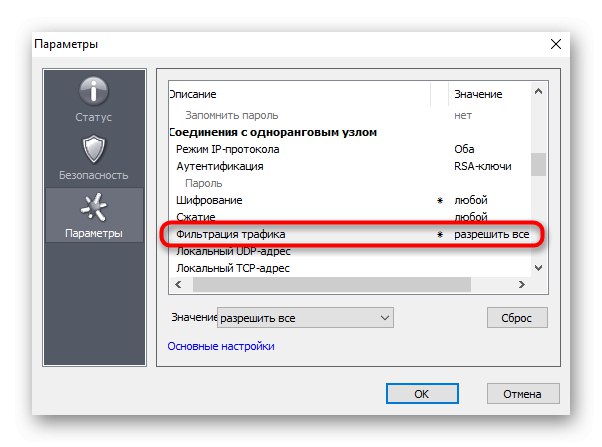

5. korak: posredovanje vrat
Po prejšnji stopnji lahko varno nadaljujete z ustvarjanjem omrežja in preizkušanjem uspešnosti Hamachija, vendar obstaja možnost, da VPN zaradi privzeto zaprtih vrat ne bo mogoče ustvariti. Priporočamo, da namestite brezplačna vrata za programsko opremo in jih posredujete prek nastavitev usmerjevalnika.
- Pojdi do "Opcije" in odprta "Dodatne nastavitve".
- Kot lokalni naslov UDP predlagamo nastavitev
12122in kot TCP -12121... To je upravičeno z dejstvom, da so najpogosteje taka pristanišča brezplačna, zato do konfliktov ne sme priti. - Zdaj morate odpreti spletni vmesnik usmerjevalnika, kjer se v skladu s posebnostmi izvedbe odprejo novo določena vrata. Več o tem preberite v ločenem vodniku na našem spletnem mestu spodaj. Tam boste našli primere za izvedbo naloge na primeru priljubljenih proizvajalcev usmerjevalnikov.
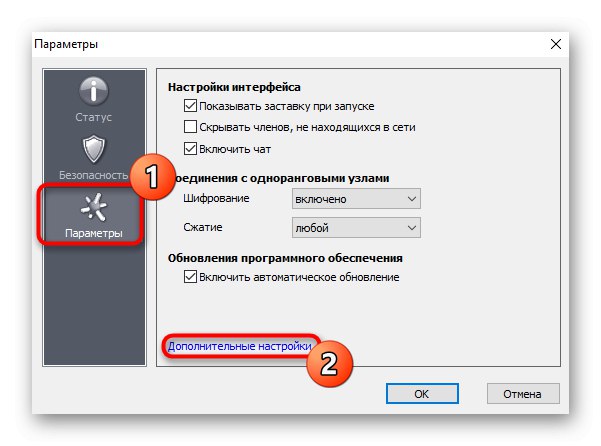

Več podrobnosti: Odpiranje vrat na usmerjevalniku
Po uspešni konfiguraciji Hamachija v operacijskem sistemu Windows 10 lahko začnete ustvarjati lastno omrežje ali polnopravne strežnike za igre. Spodnja navodila vam bodo pomagala ugotoviti to.
Več podrobnosti:
Povečanje števila igralnih mest v programu Hamachi
S programom Hamachi ustvarimo strežnik za računalniške igre
Ustvarite novo mrežo v Hamachiju
Lahko pa se pojavijo tudi težave pri ustvarjanju omrežja ali povezovanju z njim. V večini primerov je to posledica napačne konfiguracije ali manjših zrušitev sistema. Če imate še vedno takšne težave, si oglejte članke na naslednjih povezavah.
Več podrobnosti:
Reševanje težave s povezovanjem Hamachija z omrežnim vmesnikom
Odpravljanje težave s predori v Hamachiju
Kako popraviti modri krog v Hamachiju
Pravkar ste prebrali vodnik po korakih, kako nastaviti Hamachi v operacijskem sistemu Windows 10. Edino, kar morate storiti, je, da vsak korak opravite po vrsti, tako da ne boste imeli zapletov pri povezovanju s strežnikom ali ustvarjanju strežnika.