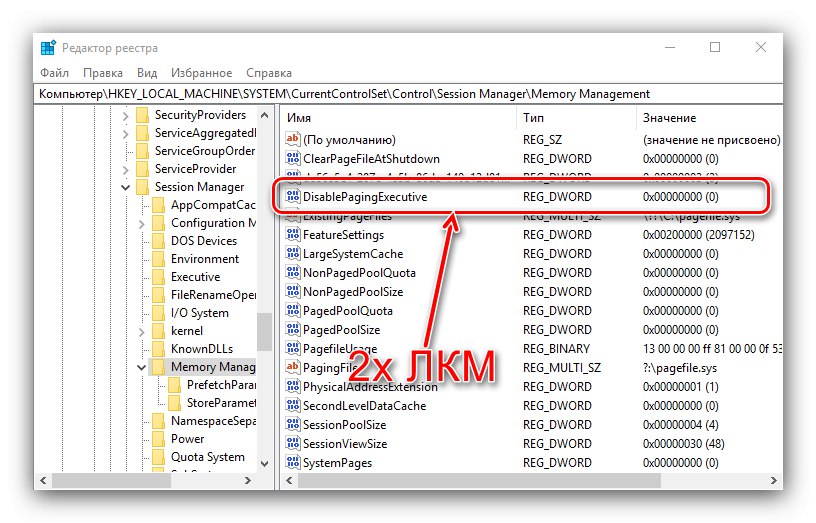Vsebina
Windows 10 je s seboj prinesel številne spremembe, ki so vplivale tudi na delo z RAM-om. Danes se bomo pogovarjali o tem, kako lahko konfigurirate RAM v tej različici operacijskega sistema.
Faza 1: Konfiguriranje BIOS-a
Strogo rečeno, popolno konfiguracijo RAM-a (frekvenca, čas, način delovanja) je mogoče izvesti izključno z vdelano programsko opremo matične plošče, zato je prva faza sestavljena iz konfiguracije prek BIOS-a.
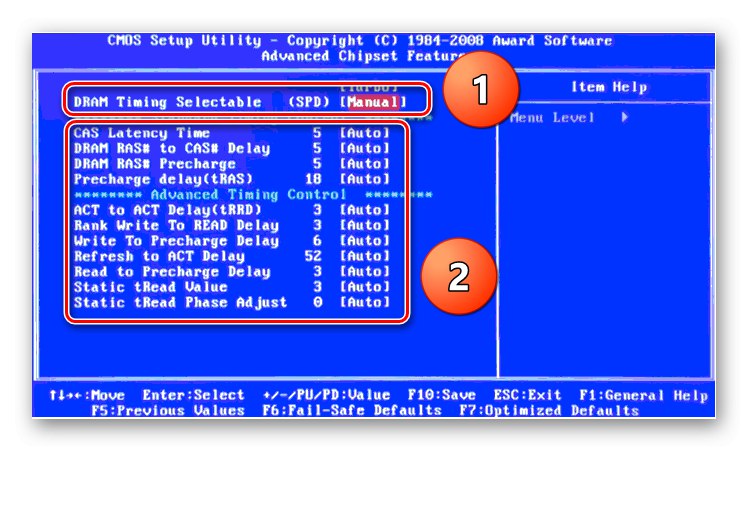
Lekcija: Konfiguriranje RAM-a v BIOS-u
Faza 2: Optimizirajte porabo sistemskega RAM-a
Po interakciji z BIOS-om pojdite neposredno na nastavitev operacijskega sistema. Najprej je treba optimizirati porabo "RAM-a".
- Kliknite Win + R odpreti okno "Zaženi", vanj vnesite poizvedbo
regeditin kliknite "V REDU". - Bo začel "Urejevalnik registra"... Pojdite na:
HKEY_LOCAL_MACHINESYSTEMCurrentControlSetControlSession ManagerMemory Management - V zadnji mapi bomo uporabili dva parametra, prvi od njih se imenuje DisablingPagingExecutive... Dvokliknite nanjo z levim gumbom miške.
![Odprite prvo možnost za konfiguracijo RAM-a v sistemu Windows 10]()
Vnesite vrednost 1 in pritisnite "V REDU".
- Pokliče se naslednji parameter, ki ga moramo urediti LargeSystemCache... Spremenite ga popolnoma enako kot prejšnjega z enako vrednostjo.
- Preverite vnesene podatke in zaprite "Urejevalnik registra" in znova zaženite računalnik.
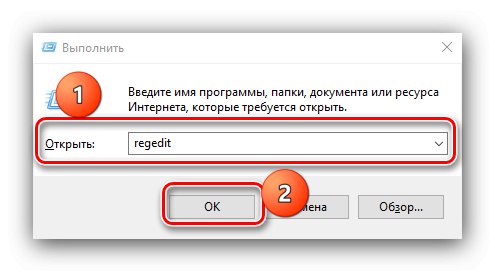
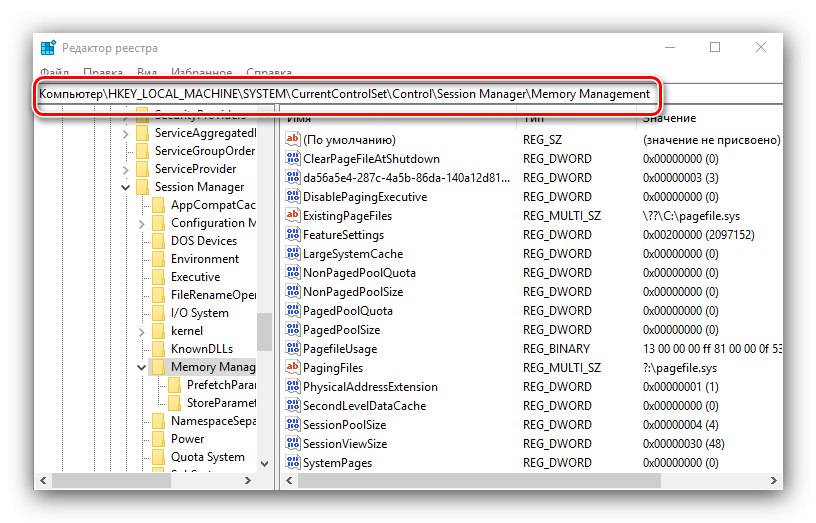
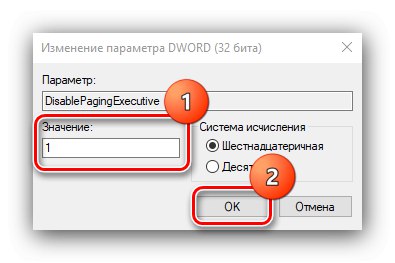
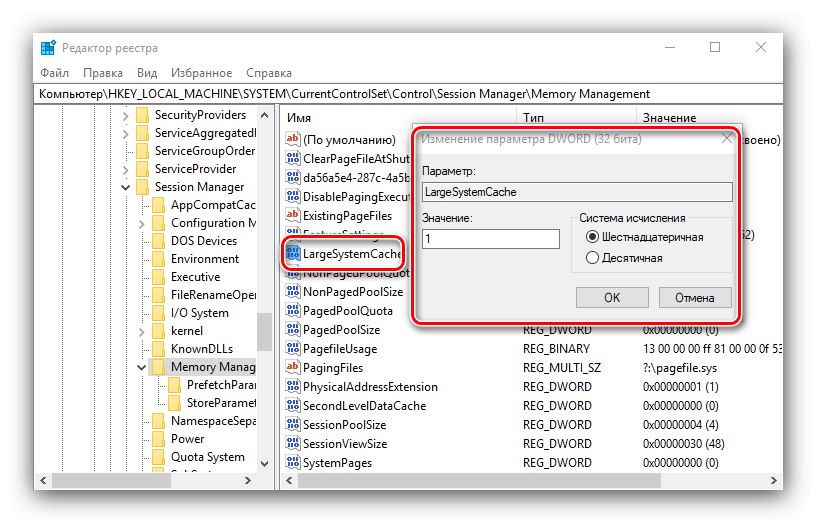
Če spremenite te parametre, bo "deset najboljših" lahko bolj občutljivo delal z RAM-om.
Faza 3: Nastavitev swap datoteke
Pomembno je tudi konfiguriranje ostranjevalne datoteke - interakcija operacijskega sistema z RAM-om je odvisna od njegovega delovanja. Uporaba te funkcije je priporočljiva za računalnike z majhno količino RAM-a po sodobnih standardih (4 GB ali manj).

Lekcija: Omogočanje ostranjevalne datoteke v sistemu Windows 10
Če je količina RAM-a dovolj velika (več kot 16 GB) in je SSD uporabljen kot pogon, ni potrebe po ostranjevalni datoteki in jo je mogoče popolnoma izklopiti.
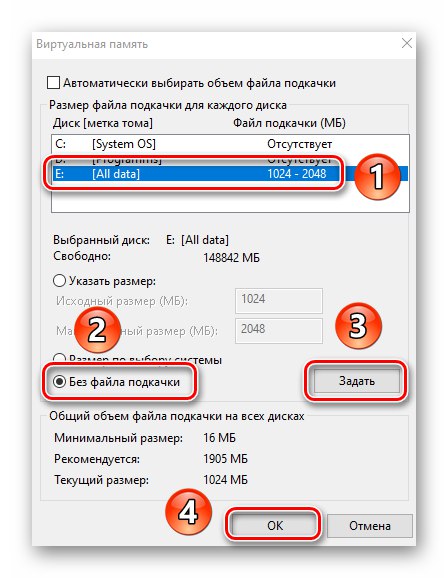
Več podrobnosti: Onemogočite ostranjevalno datoteko v operacijskem sistemu Windows 10
Faza 4: Konfiguriranje službe za predavanje
Funkcija predpomnjenja nekaterih informacij v RAM-u za pospešitev zagona aplikacij, ki je, čeprav je na prvi pogled uporabna na osebnem računalniku z majhno količino RAM-a, lahko celo upočasni sistem, iz prejšnjih različic sistema Windows preselila med prvih deset. Za postopek predpomnjenja je odgovorna storitev, imenovana SuperFetch, ki jo lahko nastavite tako, da omogočite ali onemogočite to funkcijo.
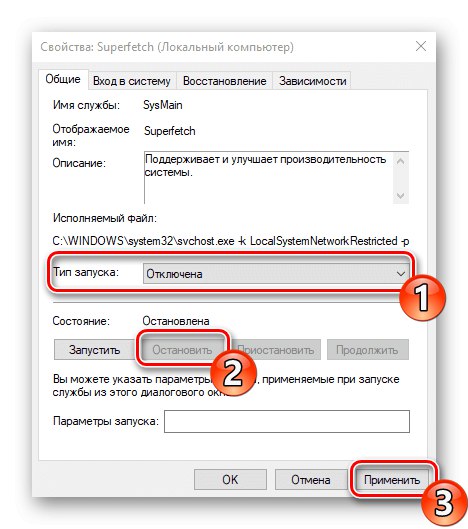
Več podrobnosti: Konfiguriranje SuperFetcha v sistemu Windows 10
Na tej stopnji lahko štejemo, da je konfiguracija RAM-a v sistemu Windows 10 popolna.
Reševanje nekaterih težav
V procesu konfiguriranja RAM-a v sistemu Windows 10 lahko uporabnik naleti na različne težave.
Sistem ne uporablja celotnega RAM-a
Včasih OS ne določi celotne količine RAM-a. Ta težava se pojavlja iz več razlogov, za katere obstaja ena ali celo več rešitev.
Lekcija:
Windows 10 ne uporablja vsega RAM-a
Načini za onemogočanje varčnega pomnilnika strojne opreme v sistemu Windows 10
Prikaže se modri zaslon z besedilom MEMORY_MANAGEMENT
Po konfiguraciji RAM-a lahko naletite na BSOD, ki poroča o napaki MEMORY_MANAGEMENT. Govori tudi o težavah z "RAM-om".
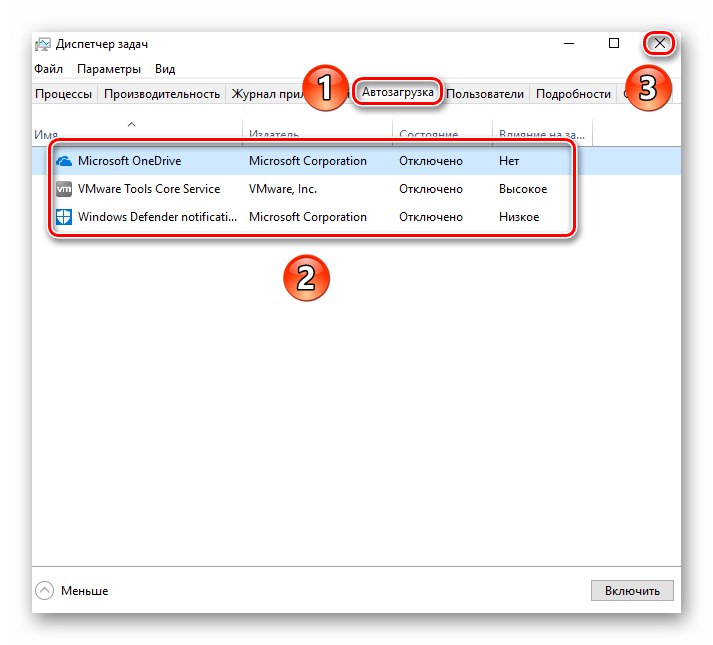
Več podrobnosti: Odpravljanje napake MEMORY_MANAGEMENT v sistemu Windows 10
Tako smo vam predstavili načela konfiguriranja RAM-a v računalniku z operacijskim sistemom Windows 10 in nakazali tudi načine za reševanje morebitnih težav. Kot lahko vidite, je neposredna konfiguracija RAM-a možna samo prek BIOS-a, medtem ko je iz operacijskega sistema mogoče konfigurirati samo interakcijo s programsko opremo.